Jak naprawić błąd pobierania sterownika NVIDIA GeForce Experience w systemie Windows

NVIDIA Geforce Experience to doskonałe narzędzie do aktualizowania sterowników graficznych dla osób pracujących w zielonym zespole. Może nawet automatycznie optymalizować gry, aby zapewnić najlepszą rozgrywkę. Ale co powinieneś zrobić, gdy napotkasz błąd „Pobieranie sterownika GeForce Experience nie powiodło się”? Alerty, takie jak „Instalacja nie powiodła się”, „Pobieranie sterownika nie powiodło się” lub „Instalacja nie może być kontynuowana” mogą dość szybko dostać się pod skórę. Przyjrzyjmy się szybkim poprawkom, które możesz spróbować rozwiązać problem.
1. Włącz automatyczne pobieranie w GeForce Experience
W obliczu błędów pobierania i instalacji sterowników logiczne wydaje się rozpoczęcie diagnozy od ustawień GeForce Experience. Opcja automatycznego pobierania może rozwiązać problem wielu użytkowników. Przejdź do ustawień GeForce i włącz tę funkcję, jeśli jest wyłączona.
- Wyszukaj „GeForce Experience” w Windows Search i uruchom go.
- Kliknij ikonę koła zębatego w prawej górnej części okna, aby otworzyć „Ustawienia”.
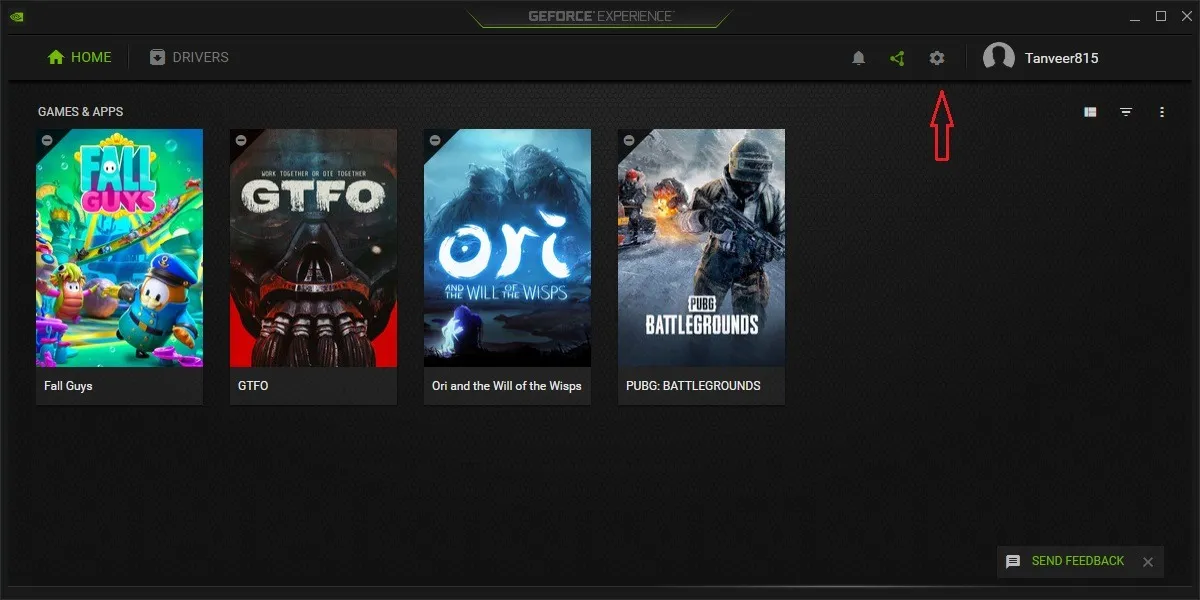
- Na karcie „Ogólne” po lewej stronie przewiń nieco w dół do sekcji „Pobrane”. Włącz „Automatycznie pobieraj aktualizacje sterowników i pozwól mi wybrać, kiedy zainstalować”.
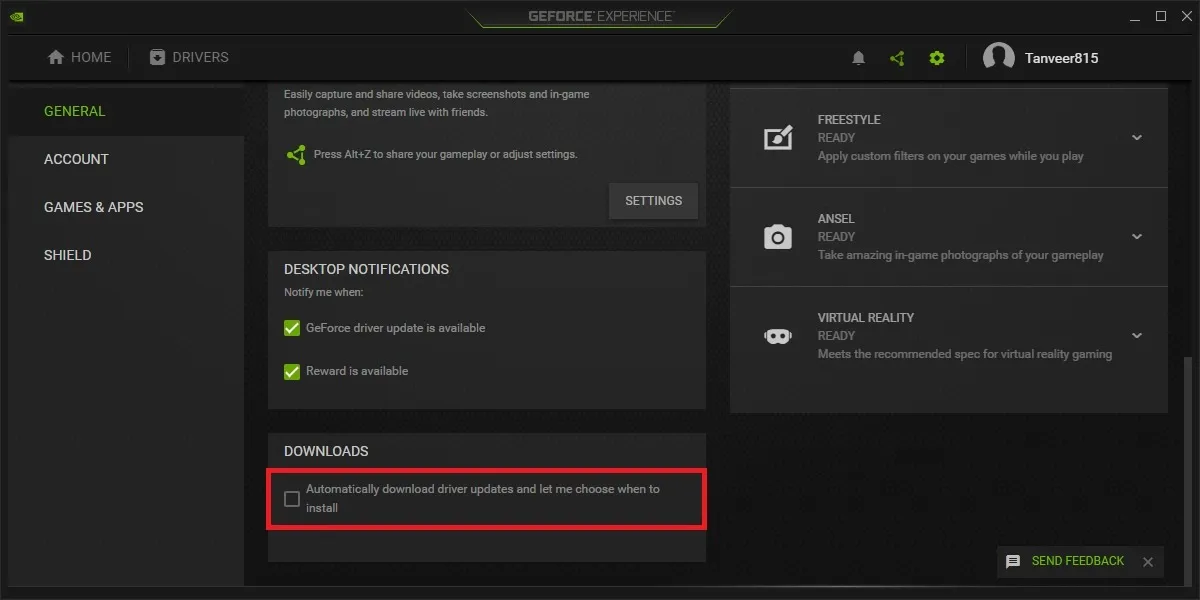
- Zamknij GeForce Experience i uruchom go ponownie. Kliknij „Sterowniki” u góry i sprawdź, czy dostępna jest aktualizacja sterownika. Jeśli nie, kliknij „Sprawdź dostępność aktualizacji”. Jeśli nadal nie otrzymujesz nowego sterownika, który można pobrać lub zainstalować, przejdź do innych poprawek z listy.
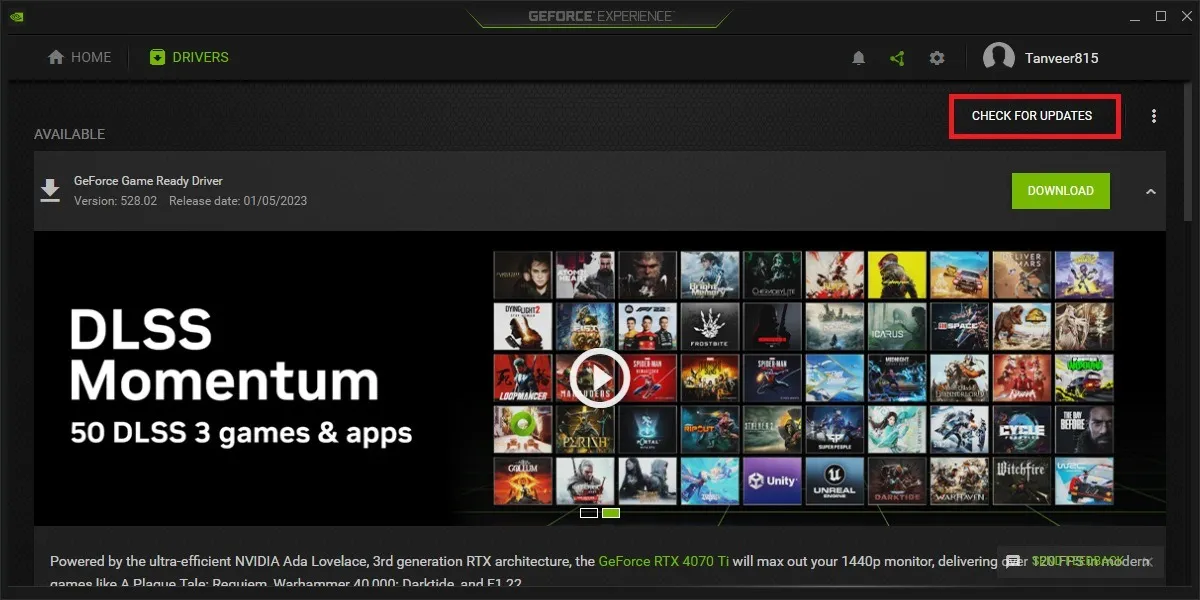
2. Ponownie zainstaluj oprogramowanie GeForce Experience
Jeśli opcja automatycznego pobierania nie rozwiąże problemu, mogą występować problemy w samym kliencie GeForce Experience. Możesz odinstalować i ponownie zainstalować GeForce Experience, aby spróbować usunąć problem z katalogu głównego. Wykonaj poniższe kroki, aby odinstalować i ponownie zainstalować oprogramowanie GeForce Experience:
- Kliknij prawym przyciskiem myszy ikonę Windows i kliknij „Aplikacje i funkcje”.
- W polu „Wyszukaj aplikacje” wpisz „GeForce Experience” i odinstaluj ją, klikając trzy kropki obok niej i klikając „Odinstaluj”.
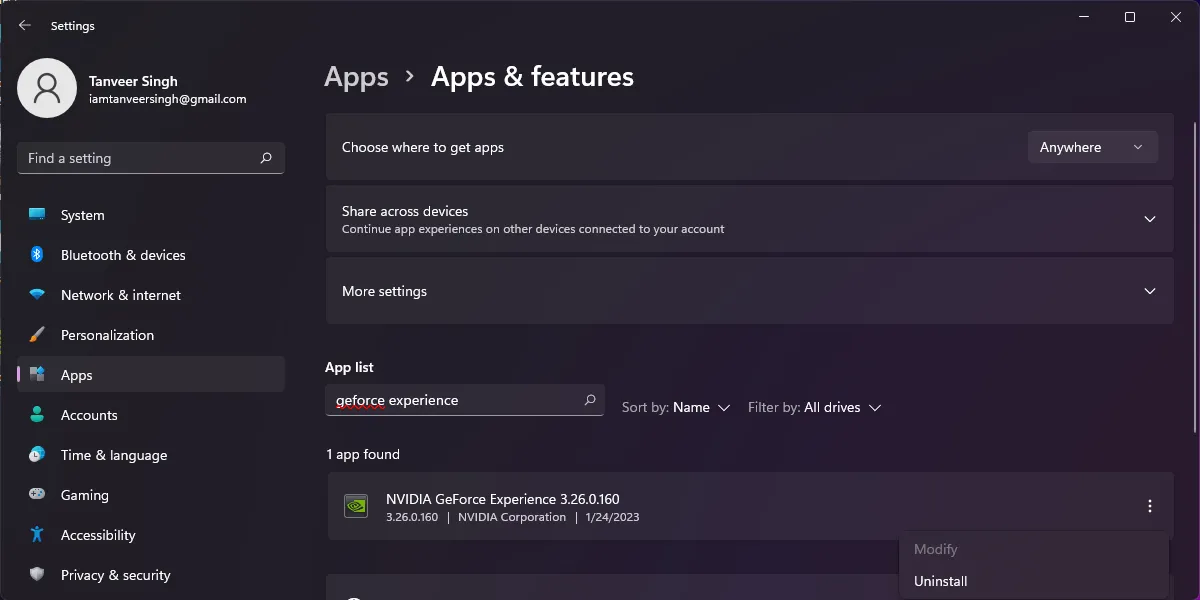
- Należy również ręcznie usunąć wszelkie pozostałe zainstalowane pliki z katalogów „Program Files/NVIDIA Corporation” i „Program Files (x86)/NVIDIA Corporation”, aby zapewnić pomyślną ponowną instalację w następnym kroku.
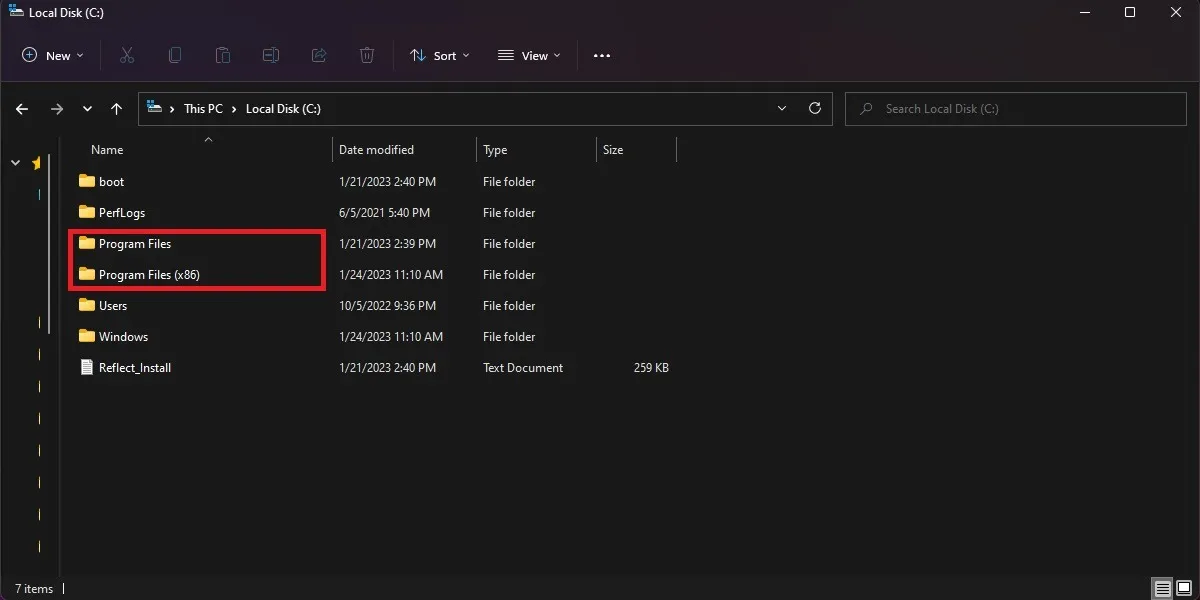
- Pobierz najnowszą wersję oprogramowania GeForce Experience i zainstaluj ją.
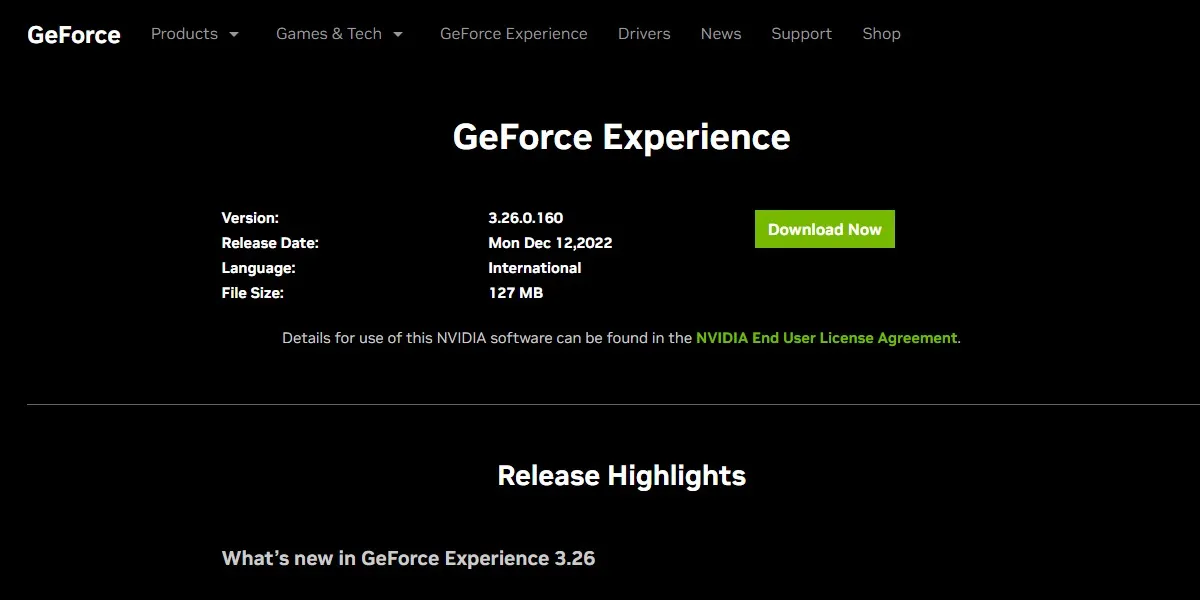
- Uruchom oprogramowanie GeForce Experience i sprawdź zakładkę „Sterowniki” u góry, aby zobaczyć, czy jest dostępny sterownik. Jeśli nie, przejdź do następnej poprawki.
3. Wyłącz program Windows Defender i inny program antywirusowy
Programy antywirusowe mogą czasami powodować konflikty z innymi aplikacjami działającymi w tle. Czasami zdarza się, że oprogramowanie GeForce Experience wykazuje problemy, jeśli włączone jest oprogramowanie antywirusowe.
Aby upewnić się, że tak nie jest, zaleca się tymczasowe wyłączenie wszystkich programów antywirusowych zainstalowanych w systemie, w tym programu Windows Defender.
Kroki, aby wyłączyć program Windows Defender, przedstawiono poniżej. (Jeśli chcesz go wyłączyć na stałe, dostępnych jest kilka opcji). W przypadku innego oprogramowania antywirusowego możesz sprawdzić jego odpowiednie ustawienia i użyć opcji, takich jak „Wyłącz” lub „Wyłącz”, a następnie sprawdzić, czy problem został rozwiązany.
- Naciśnij Win+ I, aby otworzyć Ustawienia.
- Kliknij „Prywatność i bezpieczeństwo” po lewej stronie, a następnie „Zabezpieczenia systemu Windows” w sekcji „Bezpieczeństwo” po prawej stronie.
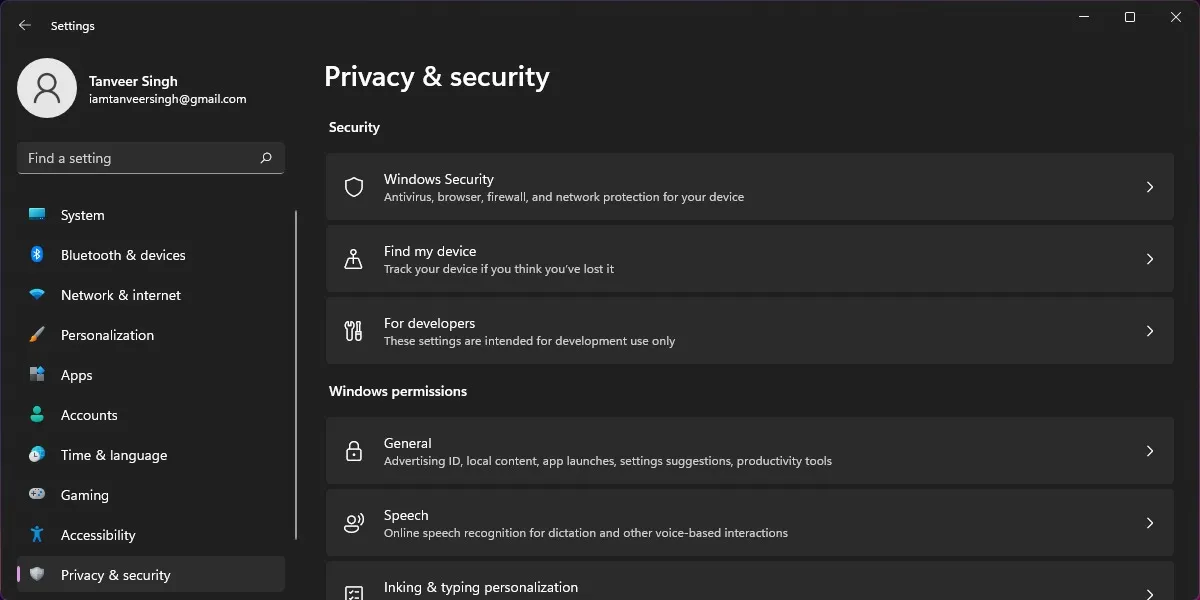
- Kliknij „Ochrona przed wirusami i zagrożeniami” w sekcji „Obszary ochrony”. Użytkownicy systemu Windows 10 mogą otworzyć „Zabezpieczenia systemu Windows” z usługi Windows Search i kliknąć „Ochrona przed wirusami i zagrożeniami”.
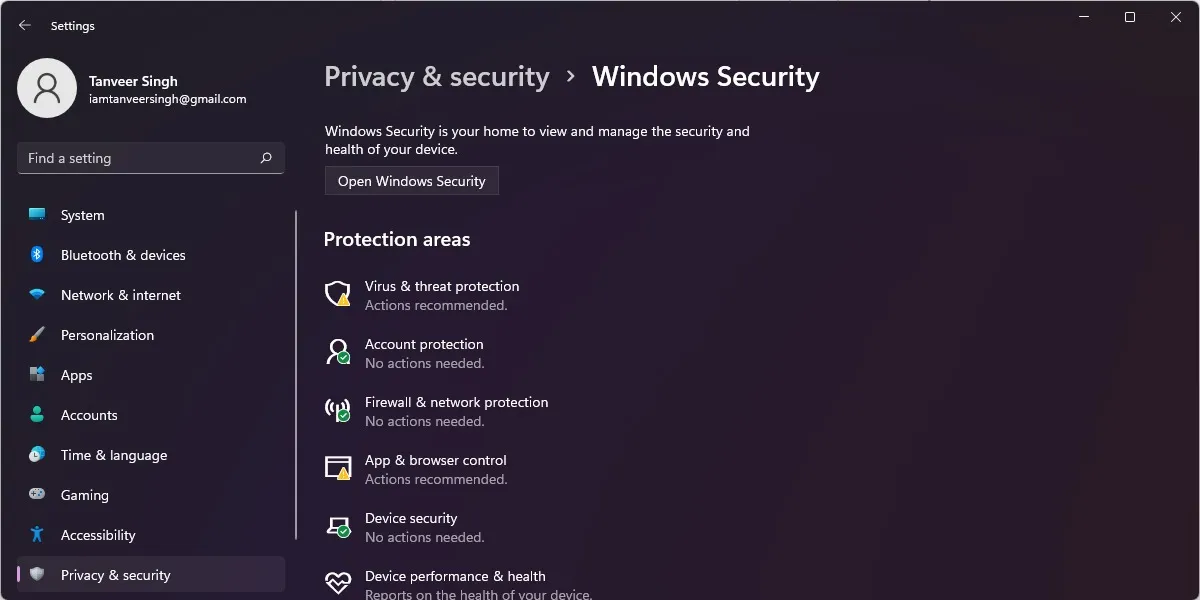
- W oknie „Ochrona przed wirusami i zagrożeniami” kliknij „Zarządzaj ustawieniami” w sekcji „Ustawienia ochrony przed wirusami i zagrożeniami”.
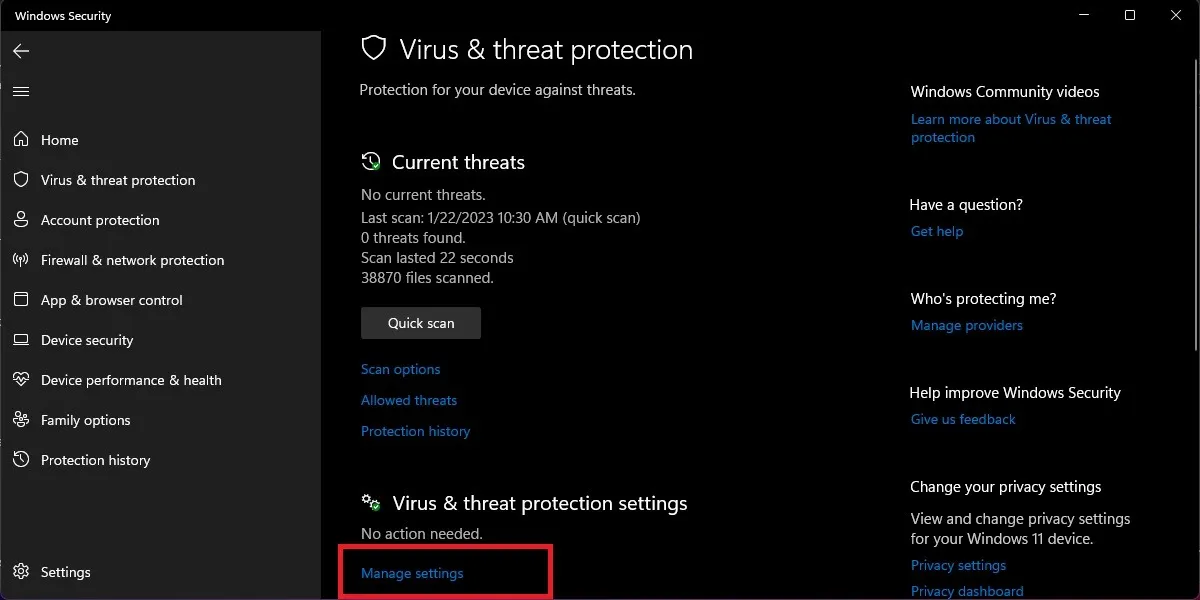
- Wyłącz przełącznik w sekcji „Ochrona w czasie rzeczywistym”. Spowoduje to wyłączenie programu Windows Defender, dopóki nie włączy się automatycznie.
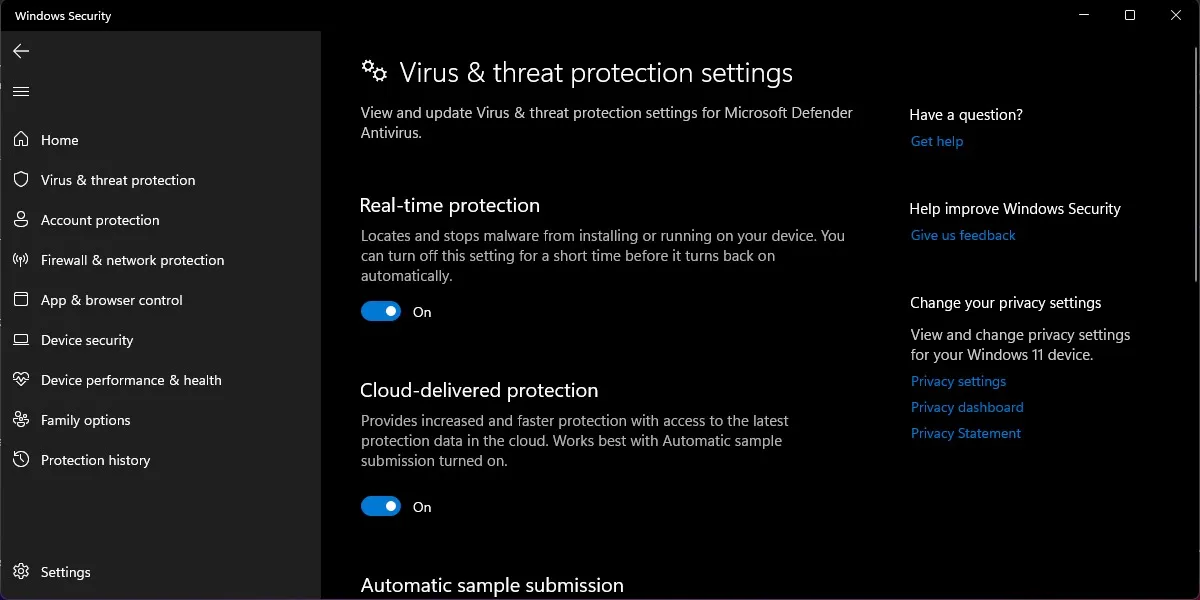
- Możesz uruchomić GeForce Experience i sprawdzić, czy aktualizacja sterownika jest widoczna. Jeśli nie, upewnij się, że usługa Windows Defender jest włączona przed przejściem do następnej sekcji, ponieważ nie należy pozostawiać systemu bez ochrony, jeśli nie jest to konieczne.
4. Pobierz sterowniki ręcznie
Jeśli wszystko inne zawiedzie, możesz ominąć Geforce Experience i ręcznie pobrać najnowsze sterowniki graficzne. Musisz znać model swojej karty graficznej, aby pobrać odpowiednie sterowniki ze strony internetowej firmy NVIDIA. Znajdź to w ustawieniach GeForce Experience w sekcji „Mój sprzęt”, w Menedżerze urządzeń w sekcji „Karty graficzne” lub w „Informacjach o systemie” w sekcji „Komponenty -> Wyświetlacz”.
Po znalezieniu dokładnego modelu karty graficznej wykonaj poniższe czynności, aby ręcznie pobrać i zainstalować najnowsze sterowniki graficzne NVIDIA:
- Odwiedź stronę „ Pobierz sterowniki ” w witrynie firmy NVIDIA.
- W rozwijanych polach u góry wybierz „GeForce” w „Typie produktu” oraz serię i model karty graficznej odpowiednio w „Serii produktów” i „Produkcie”. Wybierz wersję systemu Windows w sekcji „System operacyjny” i „Sterownik gotowy do gry (GRD)” w sekcji „Typ pobierania”. Kliknij „Wyszukaj”.
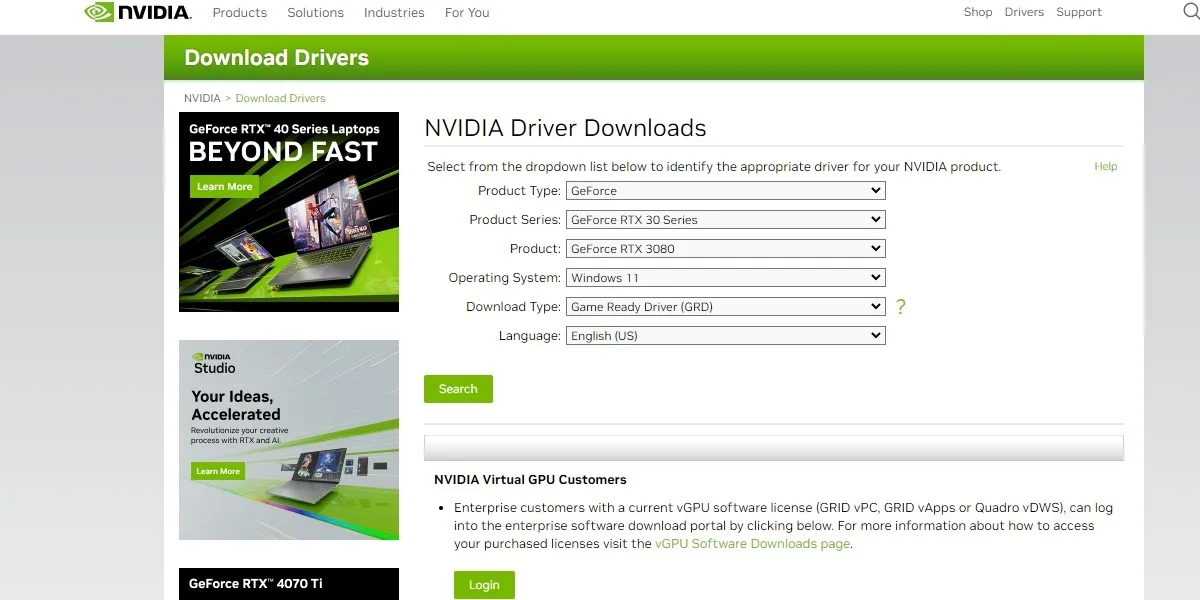
- Kliknij „Pobierz”, aby pobrać najnowszy sterownik wyświetlony na ekranie.
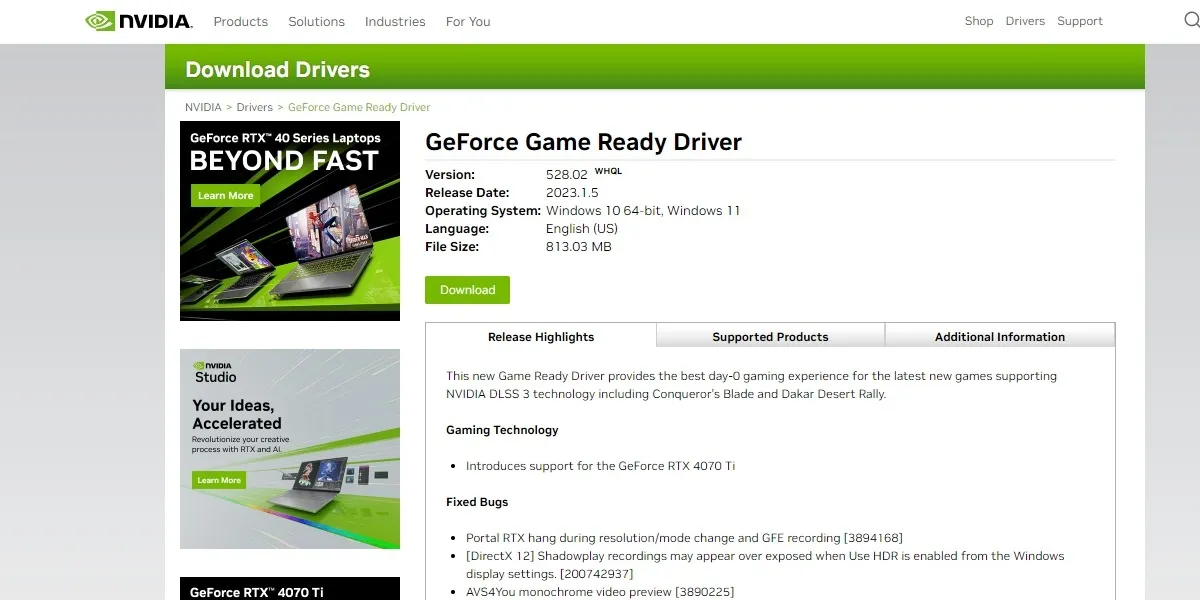
- Możesz uruchomić pobrany plik sterownika i zainstalować go. Uruchom ponownie system, aby zmiany odniosły skutek.
Często Zadawane Pytania
Czy użycie DDU do odinstalowania sterowników graficznych jest bezpieczne?
Display Driver Uninstaller (DDU) to bezpłatne narzędzie służące do całkowitego usunięcia wszelkich śladów istniejących sterowników graficznych (NVIDIA lub AMD) z systemu. Zwykle jest używany do odinstalowania sterownika karty graficznej w przypadku problemów, takich jak kod błędu 43 lub słaba wydajność w grach. Korzystanie z DDU jest całkowicie bezpieczne, jeśli postępujesz zgodnie z instrukcjami wyświetlanymi na ekranie przez narzędzie. Po usunięciu sterowników ekranu możesz ręcznie zainstalować najnowsze sterowniki, korzystając z metody pokazanej powyżej.
Dlaczego mój ekran robi się czarny podczas instalowania sterowników NVIDIA?
Podczas normalnej instalacji sterowników ekranu za pomocą oprogramowania GeForce Experience ekran monitora kilka razy robi się czarny. Jest to standardowe zachowanie, ponieważ system stosuje nowy sterownik ekranu w ramach procesu instalacji i nie należy się tym martwić.
Czy powinienem zawsze instalować każdy nowy sterownik graficzny NVIDIA?
Chociaż firma NVIDIA zaleca aktualizowanie sterowników karty graficznej, nie zawsze zaleca się instalowanie każdego nowego sterownika karty graficznej zidentyfikowanego przez oprogramowanie GeForce Experience, ponieważ nowe sterowniki mogą czasami wprowadzać do systemu nieoczekiwane błędy i ograniczać wydajność gier, zmniejszając liczbę klatek na sekundę w grach. Dlatego jeśli absolutnie nie chcesz, aby nowy sterownik ekranu przynosił łatki pierwszego dnia dla nowo wydanej gry, lepiej poczekać i zobaczyć, czy nowy sterownik jest stabilny. Możesz sprawdzić wersję sterownika w Google i przeglądać fora, aby dowiedzieć się, czy użytkownicy napotykają problemy po zainstalowaniu nowego sterownika.
Czy można przejść na starszą wersję sterownika karty graficznej?
W niektórych przypadkach obniżenie lub przywrócenie starszej wersji sterownika karty graficznej może pomóc w rozwiązaniu uporczywych problemów z wydajnością. Na przykład zainstalowanie nowego sterownika ekranu może czasami powodować nieoczekiwane spadki liczby klatek na sekundę lub problemy z migotaniem ekranu. W takich przypadkach, jeśli nie miałeś żadnych problemów z poprzednim sterownikiem ekranu, możesz przywrócić system do starszego sterownika. Temat Sterowniki GeForce Game-Ready na forum NVIDIA może pomóc w zidentyfikowaniu i zlokalizowaniu starszych, stabilnych sterowników dla Twojej karty graficznej.
Źródło obrazu: Unsplash . Wszystkie zrzuty ekranu autorstwa Tanveera Singha.



Dodaj komentarz