Kamera internetowa LockDown Browser nie działa; Zatrzymałem się na sprawdzaniu kamery internetowej
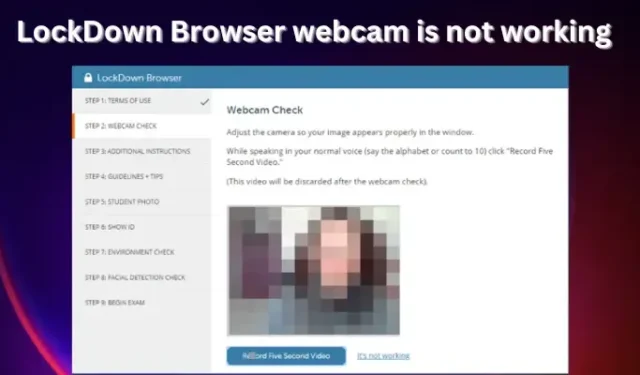
Wiele instytucji korzysta z przeglądarki LockDown, aby poprawić integralność egzaminów cyfrowych. Dzięki inteligentnym funkcjom, takim jak kamera internetowa w przeglądarce, zapobiega ściąganiu podczas egzaminów. Jednak niektórzy studenci zgłosili, że kamera internetowa LockDown Browser nie działa na ich komputerach. Czasami wyświetla komunikat „Twoja twarz nie została wykryta” lub pokazuje obracające się koło. Te monity mogą być denerwujące, zwłaszcza gdy wszystko jest gotowe do rozpoczęcia sesji.
Domyślnie przeglądarka LockDown ma wykrywać i używać wewnętrznej kamery komputera. Jeśli Twoja instytucja lub instruktor wymaga korzystania z kamery internetowej w czasie egzaminu, musisz sprawdzić, czy kamera działa. Jeśli kamera wewnętrzna nie działa lub komputer nie obsługuje kamer internetowych, może być konieczne użycie zewnętrznej kamery internetowej USB — musi ona działać poprawnie. Niektóre obawy związane z kamerą internetową w przeglądarce Respondus LockDown obejmują odmowę dostępu do kamery przez system, brak sprawdzania kamery internetowej, blokadę przeglądarki LockDown podczas sprawdzania kamery internetowej i kilka innych. Ten artykuł pomoże Ci rozwiązać problemy z kamerą internetową LockDown Browser, w tym jeśli nie działa.
Napraw niedziałającą kamerę internetową LockDown Browser
Przyczyną, dla której kamera internetowa LockDown Browser nie działa, może być wszystko, od błędów przeglądarki, ustawień aparatu na komputerze, problemów ze sterownikami, ustawień prywatności i kilku innych. Jak zawsze, dobrze jest spróbować rozwiązać takie problemy, uruchamiając ponownie komputer, ponownie uruchamiając przeglądarkę lub upewniając się, że system operacyjny jest aktualny. Daje to możliwość przejścia do innych zaawansowanych kroków, jeśli te wstępne nie zadziałały. Dobrze jest również uruchomić sprawdzanie kamery internetowej w przeglądarce LockDown. To pierwszy ekran, który pojawia się przed przystąpieniem do egzaminu. Postępuj zgodnie z instrukcjami wyświetlanymi na ekranie, aby uruchomić kamerę internetową.
Jeśli kamera internetowa LockDown Browser nie działa lub utknęła podczas sprawdzania kamery internetowej na komputerze z systemem Windows, możesz postępować zgodnie z poniższymi sugestiami, aby rozwiązać problem:
- Sprawdź dostępność aktualizacji przeglądarki LockDown
- Zamknij wszystkie aplikacje działające w tle
- Uruchom test kamery internetowej
- Wyłącz tymczasowo program antywirusowy
- Zaktualizuj sterowniki aparatu
Jeśli masz inne problemy z Respondus LockDown, musisz przeczytać o tym, dlaczego nie możesz zainstalować przeglądarki LockDown. Poradnik jest oparty na rozwiązywaniu wielu problemów wpływających na przeglądarkę.
Przyjrzyjmy się szczegółowo tym poprawkom.
1] Sprawdź aktualizacje przeglądarki LockDown
Jak wspomniano wcześniej, niektóre błędy lub usterki mogą powodować, że kamera internetowa LockDown nie działa. Aby to naprawić, musisz upewnić się, że masz najnowszą wersję przeglądarki. Wcześniej upewnij się, że pobrałeś przeglądarkę Respondus LockDown, korzystając z linku przesłanego Ci przez szkołę. Nie wyszukuj linków do pobierania w wyszukiwarkach takich jak Google. Spowoduje to podanie tylko linków z innych szkół. Aby zaktualizować przeglądarkę LockDown, wykonaj następujące kroki:
- Na pasku narzędzi przeglądarki LockDown kliknij ikonę „i”, jeśli używasz komputera z systemem Windows. W przypadku użytkowników komputerów Mac kliknij ikonę kuli ziemskiej .
- Pojawi się nowe okno. W przypadku użytkowników systemu Windows wybierz opcję Sprawdź dostępność nowej wersji . W przypadku użytkowników komputerów Mac wybierz opcję Sprawdź dostępność aktualizacji .
- Jeśli system pokazuje, że jest nowsza wersja, zainstaluj ją, a następnie spróbuj ponownie przystąpić do egzaminu po zakończeniu aktualizacji.
2] Zamknij wszystkie aplikacje działające w tle
Niektóre aplikacje działające w tle mogą być powodem, dla którego kamera internetowa LockDown nie działa. Upewnij się, że zamknąłeś wszystkie narzędzia działające w tle, takie jak Teams, Zoom, Facebook, Spotify, BitTorrent, Dropbox lub Megabackup. Zasadniczo zamknij wszystkie programy, które mogą uzyskiwać dostęp do kamery, ponieważ mogą blokować LockDown Browser konfigurowanie lub wykrywanie wewnętrznej lub zewnętrznej kamery internetowej urządzenia.
3] Uruchom test kamery internetowej
Upewnij się, że obraz z kamery jest widoczny, uruchamiając test kamery internetowej. Ten proces pomaga zidentyfikować kamery internetowe wykryte na komputerze. Będziesz wtedy mógł zmienić domyślne ustawienie na preferowane. Oto jak uruchomić test kamery internetowej w przeglądarce LockDown:
- Uruchom przeglądarkę LockDown i zaloguj się.
- Przejdź do dowolnego kursu, a następnie wybierz Centrum pomocy , które znajduje się na górnym pasku narzędzi.
- Wybierz opcję Uruchom sprawdzanie kamery internetowej
- Jeśli przeglądarka wykryje mikrofon i kamerę i działa poprawnie, to powinna działać również w przedegzaminowym sprawdzeniu kamery.
- Jeśli nic nie zostanie wykryte, musisz wybrać Nie działa. Postępuj zgodnie z instrukcjami wyświetlanymi na ekranie, aby rozwiązać problem i sprawdź, czy problem został rozwiązany.
4] Wyłącz tymczasowo program antywirusowy
Niektórzy użytkownicy zgłosili, że wyłączenie oprogramowania antywirusowego innej firmy naprawiło niedziałającą kamerę internetową przeglądarki LockDown. Czasami te programy antywirusowe mogą zakłócać ustawienia aparatu na Twoich urządzeniach. Tymczasowo wyłącz program antywirusowy i nie zapomnij włączyć go po zakończeniu egzaminów online w przeglądarce LockDown. Oto kilka dobrych artykułów, które pomogą Ci wyłączyć program antywirusowy innej firmy:
- Jak wyłączyć Microsoft Defender w systemie Windows
- Jak wyłączyć lub odinstalować przeglądarkę Avast Secure Browser
- Jak wyłączyć Kaspersky Firewall
- Jak wyłączyć program AVG AntiVirus Free
5] Zaktualizuj sterowniki aparatu
W przypadku zintegrowanych kamer najlepiej pobrać je ze stron OEM.
Mamy nadzieję, że ten artykuł pomoże Ci naprawić kamerę internetową Lockdown Browser, która nie działa na Twoim komputerze.
Skąd mam wiedzieć, czy Respondus LockDown korzysta z mojej kamery internetowej?
Aby dowiedzieć się, czy Respondus LockDown korzysta z Twojej kamery internetowej, instruktor poinformuje Cię o tym przed rozpoczęciem egzaminu lub po prostu zobaczysz monity na ekranie. Pierwszą rzeczą, która pojawi się po zalogowaniu, będzie sprawdzenie kamery internetowej. Tutaj masz pewność, że Twoja kamera internetowa nie ma problemów. Aby dowiedzieć się, czy LockDown nagrywa Cię w czasie egzaminu, w prawym górnym rogu okna przeglądarki pojawi się ikona nagrywania. Po zakończeniu oceny ikona zniknie, co oznacza, że nagrywanie zostało zatrzymane.
W jaki sposób Respondus LockDown wykrywa oszustwo?
Respondus LockDown wykrywa ściąganie, monitorując zachowania uczniów przed kamerą internetową i pytania bez nadzoru oraz blokując dostęp do programów lub przeglądarek, które mogą udostępniać zasoby do ściągania. Przeglądarka LockDown to zautomatyzowane narzędzie kontrolne, które blokuje wszelkie luki podczas sesji egzaminacyjnych. Przeglądarka nie może działać, gdy na tym samym komputerze działają inne aplikacje, takie jak Zoom, Teams itp.



Dodaj komentarz