Napraw Intel Unison, który nie działa w systemie Windows 11

Jeśli Intel Unison nie działa na twoim urządzeniu z systemem Windows 11, ten post może ci pomóc. Intel Unison to wieloplatformowa aplikacja opracowana przez firmę Intel Corporation dla systemów Windows, Android i iOS. Ta aplikacja umożliwia użytkownikom błyskawiczną integrację smartfonów z urządzeniami z systemem Windows 11. Jednak ostatnio niektórzy użytkownicy skarżyli się, że Intel Unison nie działa na ich urządzeniach z systemem Windows 11. Jeśli również napotykasz ten problem, wykonaj następujące kroki, aby go naprawić.
Napraw Intel Unison, który nie działa w systemie Windows 11
Najpierw spróbuj ponownie uruchomić aplikację i urządzenie z systemem Windows. Możesz jednak spróbować uruchomić aplikację z uprawnieniami administratora. Jeśli to nie zadziała, możesz wypróbować kilka przetestowanych poprawek:
- Sprawdź kompatybilność systemu
- Zaktualizuj sterownik Bluetooth
- Uruchom narzędzie do rozwiązywania problemów z Bluetooth
- Sprawdź, czy Twój smartfon i komputer są podłączone do tej samej sieci Wi-Fi
- Zresetuj Intel Unison
- Wyłącz oprogramowanie antywirusowe
- Uruchom Intel Unison jako administrator
- Rozwiązywanie problemów w trybie czystego rozruchu
- Odinstaluj i ponownie zainstaluj Intel Unison
Teraz przyjrzyjmy się im szczegółowo.
1] Sprawdź zgodność systemu
Nie ma szczególnych wymagań sprzętowych do instalacji i używania Intel Unison. Musisz jednak mieć zainstalowaną najnowszą wersję systemu Windows 11 w swoim systemie, aby bezproblemowo korzystać z aplikacji.
2] Zaktualizuj sterownik Bluetooth
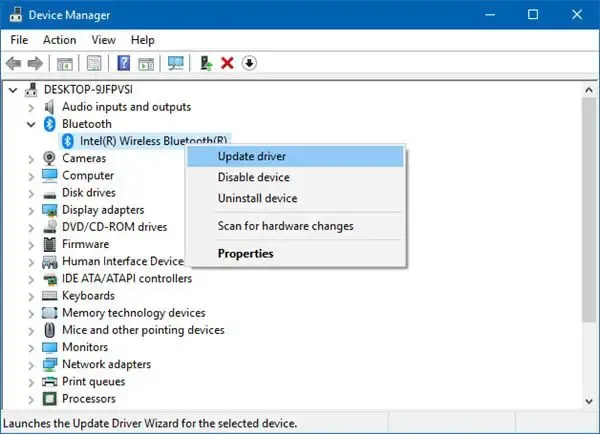
Zaktualizuj sterownik Bluetooth i sprawdź, czy to pomoże.
3] Uruchom narzędzie do rozwiązywania problemów z Bluetooth
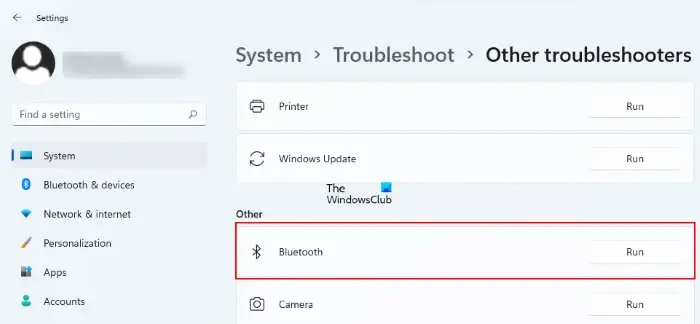
Aplikacja wymaga połączenia Bluetooth, aby połączyć się ze smartfonem. Uruchom narzędzie do rozwiązywania problemów z Bluetooth na urządzeniu z systemem Windows 11, aby naprawić wszelkie błędy związane z Bluetooth i jego sterownikami. Oto jak:
- Naciśnij Klawisz Windows + I, aby otworzyć Ustawienia .
- Przewiń w dół i wybierz Rozwiązywanie problemów > Inne narzędzia do rozwiązywania problemów .
- Kliknij Uruchom obok Bluetooth .
- Po zakończeniu procesu uruchom ponownie urządzenie, aby sprawdzić, czy błąd został rozwiązany.
4] Sprawdź, czy Twój smartfon i komputer są podłączone do tej samej sieci Wi-Fi
Aby bezproblemowo korzystać z technologii Intel Unison, komputer i smartfon powinny być podłączone do tej samej sieci Wi-Fi. Sprawdź, czy spełniają to kryterium; jeśli nie, podłącz je do tej samej sieci Wi-Fi. Niemniej jednak, jeśli nadal napotykasz błąd, rozważ ponowne uruchomienie routera.
5] Zresetuj Intel Unison
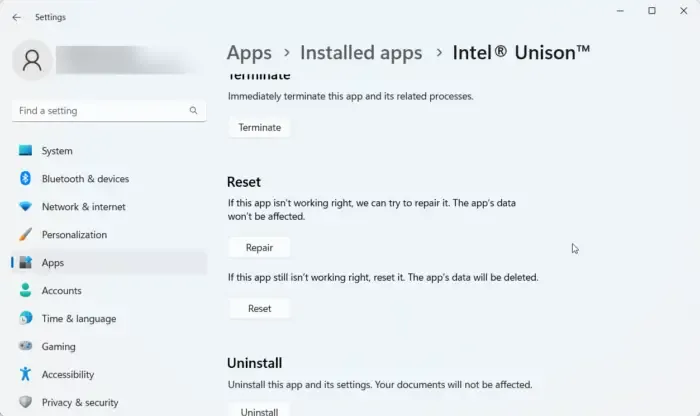
Błąd może prawdopodobnie leżeć w podstawowych plikach aplikacji. Aby to naprawić, napraw lub zresetuj Intel Unison. Oto jak możesz to zrobić:
- Naciśnij klawisz Windows + I , aby otworzyć Ustawienia .
- Przejdź do opcji Aplikacje > Zainstalowane aplikacje > Intel Unison .
- Przewiń w dół, kliknij opcję Resetuj i zobacz.
6] Uruchom Intel Unison jako administrator
Uruchomienie aplikacji jako administrator sprawia, że gra nie zawiesza się z powodu braku uprawnień. Kliknij prawym przyciskiem myszy plik skrótu Intel Unison .exe na swoim urządzeniu i wybierz Uruchom jako administrator.
7] Rozwiązywanie problemów w trybie czystego rozruchu
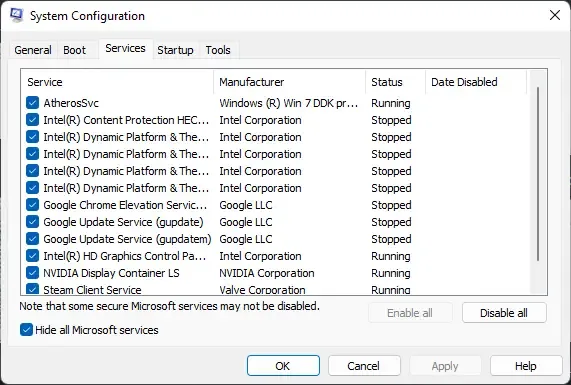
Aplikacje innych firm zainstalowane na Twoim urządzeniu mogą sprawić, że Intel Unison nie będzie działać prawidłowo. Wykonaj czysty rozruch komputera, aby ograniczyć wszystkie aplikacje innych firm. Oto jak wykonać czysty rozruch:
- Kliknij Start , wyszukaj Konfiguracja systemu i otwórz ją.
- Przejdź do karty Ogólne i zaznacz opcję Uruchamianie selektywne oraz opcję Załaduj usługi systemowe .
- Następnie przejdź do zakładki Usługi i zaznacz opcję Ukryj wszystkie usługi Microsoft .
- Kliknij Wyłącz wszystko w prawym dolnym rogu i naciśnij Zastosuj , a następnie OK , aby zapisać zmiany.
Jeśli błąd nie pojawia się w stanie czystego rozruchu, może być konieczne ręczne włączenie jednego procesu po drugim i sprawdzenie, kto jest winowajcą. Po zidentyfikowaniu go wyłącz lub odinstaluj oprogramowanie.
8] Odinstaluj i ponownie zainstaluj Intel Unison
Jeśli żadne z wyżej wymienionych obejść nie pomoże, podstawowe pliki aplikacji mogą być uszkodzone. Aby to naprawić, usuń wszystkie pliki Intel Unison ze swojego systemu i rozpocznij instalację ponownie.
Czy Intel Unison działa w systemie Windows 10?
Tak, Intel Unison będzie działać w systemie Windows 10, jednak może nie działać poprawnie. W wymaganiach jest wyraźnie napisane, że urządzenie korzystające z aplikacji powinno mieć zainstalowaną najnowszą wersję systemu Windows 11.
Jak zainstalować Intel Unison na Windows 11?
Aby ją zainstalować, otwórz aplikację Intel Unison, włącz łączność bezprzewodową i Bluetooth, a następnie postępuj zgodnie z instrukcjami wyświetlanymi na ekranie, aby zainstalować aplikację na telefon. Następny. sparuj aplikacje na telefon i komputer. Będziesz musiał zeskanować kod QR lub użyć kodu tekstowego, a następnie zweryfikować za pomocą kodu PIN. Na koniec potwierdź za pomocą opcji Nowe automatyczne generowanie kodu QR lub kodu PIN, jeśli wygasły.



Dodaj komentarz