Jak wykonać kopię zapasową i przywrócić rejestr systemu Windows

Rejestr systemu Windows to kapryśna bestia: przepastna, myląca baza danych zawierająca kluczowe informacje dotyczące twoich programów, która została skodyfikowana i skomplikowana, aby była mniej lub bardziej nieczytelna dla ludzkiego oka. Ale czasami musimy zanurzyć się w tym tajemniczym miejscu i poprawić różne rzeczy. Nawet jeśli tego nie robimy, coś może pójść nie tak w rejestrze i musimy być na to przygotowani. Tak czy inaczej, wskazane jest wykonanie kopii zapasowej rejestrów systemu Windows i bezpieczne ich przywrócenie w przyszłości.
Podstawowa metoda: Utwórz punkt przywracania
Najprostszym i najszerszym sposobem tworzenia kopii zapasowej rejestru jest utworzenie punktu przywracania systemu, aby w przypadku wystąpienia błędów na komputerze lub zabawy z rejestrem, ale coś pójdzie nie tak, można było łatwo cofnąć komputer do czasu zanim dokonałeś tych zmian.
Utwórz punkt przywracania, postępując zgodnie z poniższymi instrukcjami:
- Naciśnij przycisk Start, wpisz „przywróć” i kliknij „Utwórz punkt przywracania”.

- W nowym oknie Właściwości systemu w zakładce „Ochrona systemu” kliknij „Utwórz” i postępuj zgodnie z instrukcjami.

- Będziesz musiał wpisać opis, aby zapamiętać punkt przywracania. Nadaj mu odpowiednią nazwę i kliknij „Utwórz”. Data i godzina zostaną dodane automatycznie.

- Poczekaj kilka sekund na pomyślne utworzenie punktu przywracania.
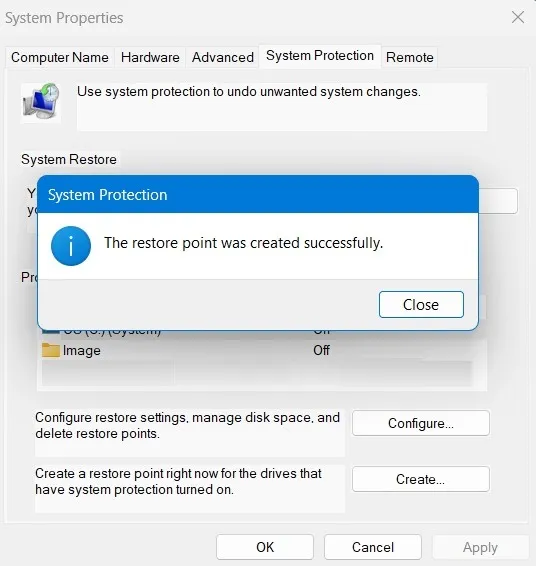
- Aby przywrócić system Windows do właśnie utworzonego punktu przywracania, wróć do zakładki „Ochrona systemu” i kliknij „Przywracanie systemu”.
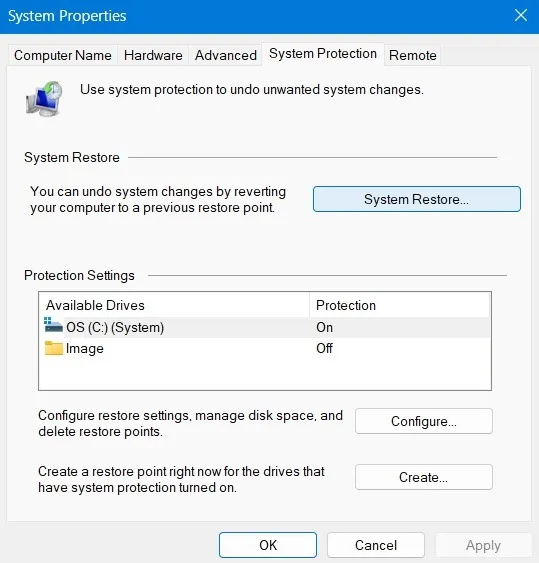
- Wyświetl instrukcje ekranowe, które przeniosą Cię do utworzonego punktu przywracania.
- Wybierz go, aby potwierdzić i kliknij „Dalej”, a urządzenie z systemem Windows ponownie uruchomi się i wróci do systemu, tak jak przed zmianą kluczy rejestru.

Utwórz plik kopii zapasowej klucza rejestru
Jeśli zamierzasz edytować konkretny klucz rejestru, dobrym pomysłem jest utworzenie kopii zapasowej tego klucza. Tworzenie punktu przywracania systemu jest prawdopodobnie nieco przesadą w tej sytuacji, chyba że klucz rejestru ma kluczowe znaczenie dla prawidłowego działania systemu Windows, w takim przypadku BARDZO OSTROŻNIE , jak to zrobić. Jeśli chcesz utworzyć kopię zapasową standardowego klucza rejestru, wykonaj następujące kroki:
- Przejdź do edytora rejestru, naciskając Win+ Ri wpisując
regedit, a następnie kliknij „OK”.

- W edytorze rejestru przejdź do klucza, którego kopię zapasową chcesz utworzyć, kliknij „Plik -> Eksportuj”, a następnie nadaj plikowi nazwę i zapisz go w wybranej lokalizacji. Możesz także kliknąć klucz prawym przyciskiem myszy i wybrać „Eksportuj”.

- Zapisz klucz w postaci rozszerzenia pliku rejestru, REG. Możesz zapisać go na pulpicie lub w innym dostępnym folderze. Rozważ wykonanie kopii zapasowej w chmurze, jeśli klucz jest bardzo ważny.
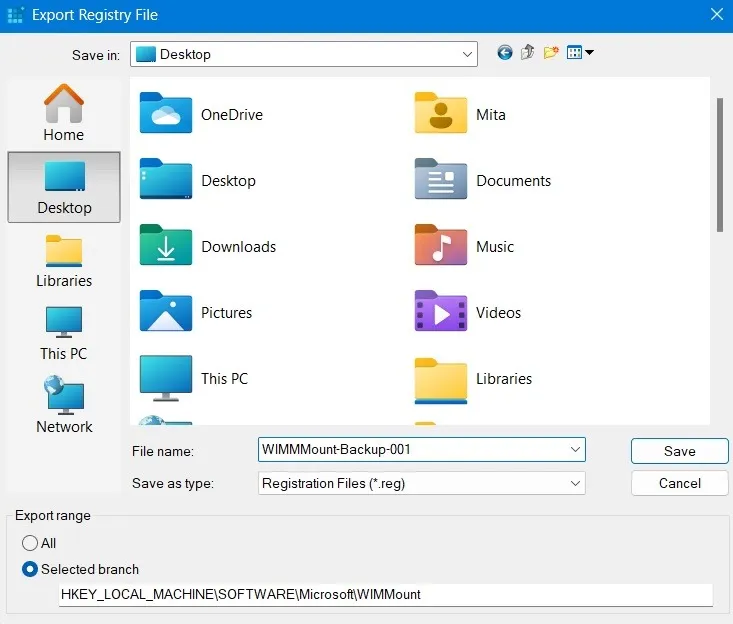
- Możesz teraz wprowadzać zmiany w oryginalnym kluczu rejestru, a jeśli coś pójdzie nie tak, po prostu wróć do Edytora rejestru i kliknij „Plik -> Importuj” i przywróć utworzoną kopię zapasową.
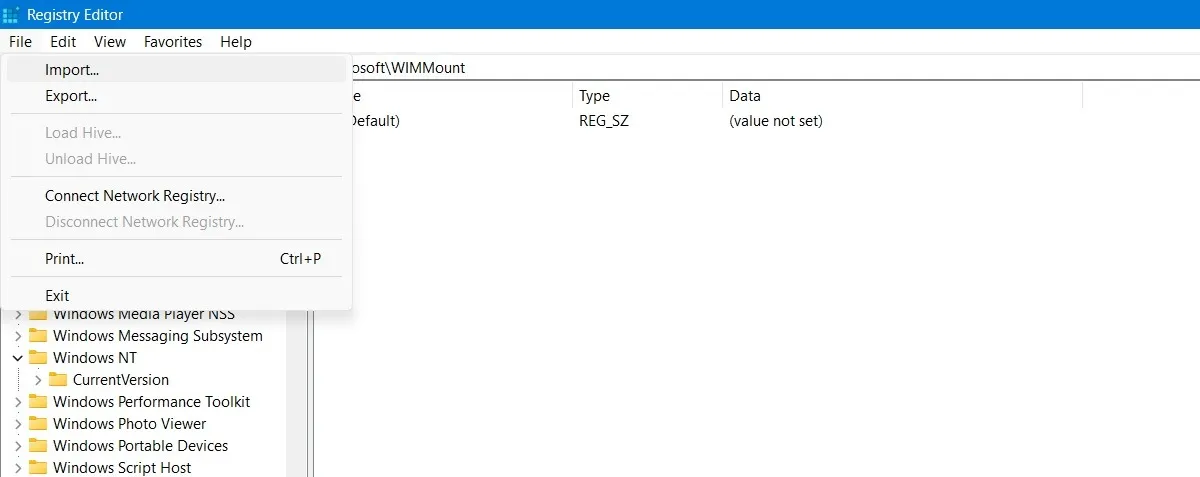
- Zidentyfikuj utworzony wcześniej plik kopii zapasowej rejestru i otwórz go za pomocą Edytora rejestru.
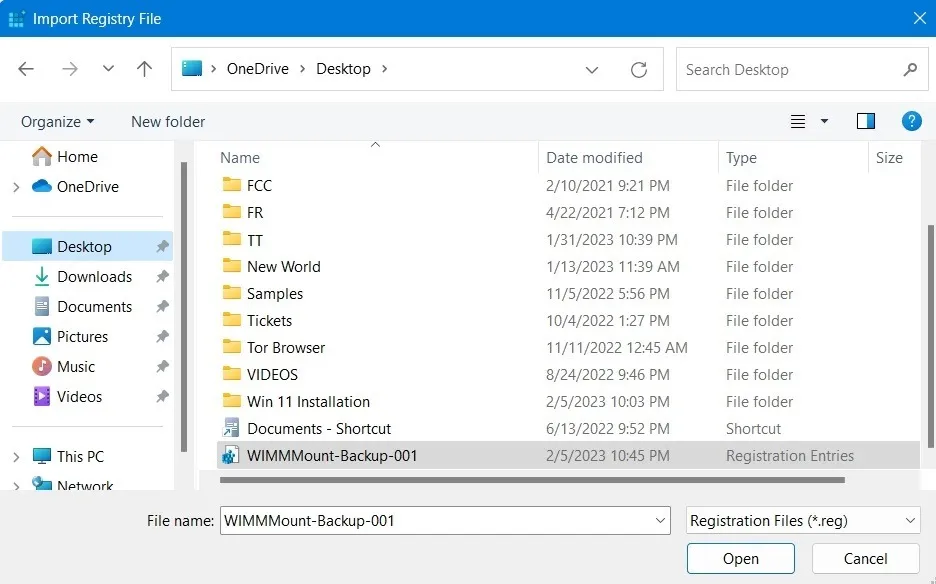
- Powinien zostać wyświetlony status powodzenia: „Klucze i wartości zawarte w [ścieżce folderu rejestru] zostały pomyślnie dodane do rejestru”.

Utwórz kopię zapasową całego rejestru
Jest to funkcjonalnie podobne do tworzenia punktu przywracania systemu, ale ma tę zaletę, że zapewnia namacalny plik, który można przechowywać na dysku twardym, dysku flash itp. Wykonaj czynności przedstawione poniżej, aby utworzyć kopię zapasową całego rejestru systemu Windows.
- Przejdź do Edytora rejestru, a następnie kliknij „Komputer” w okienku po lewej stronie.
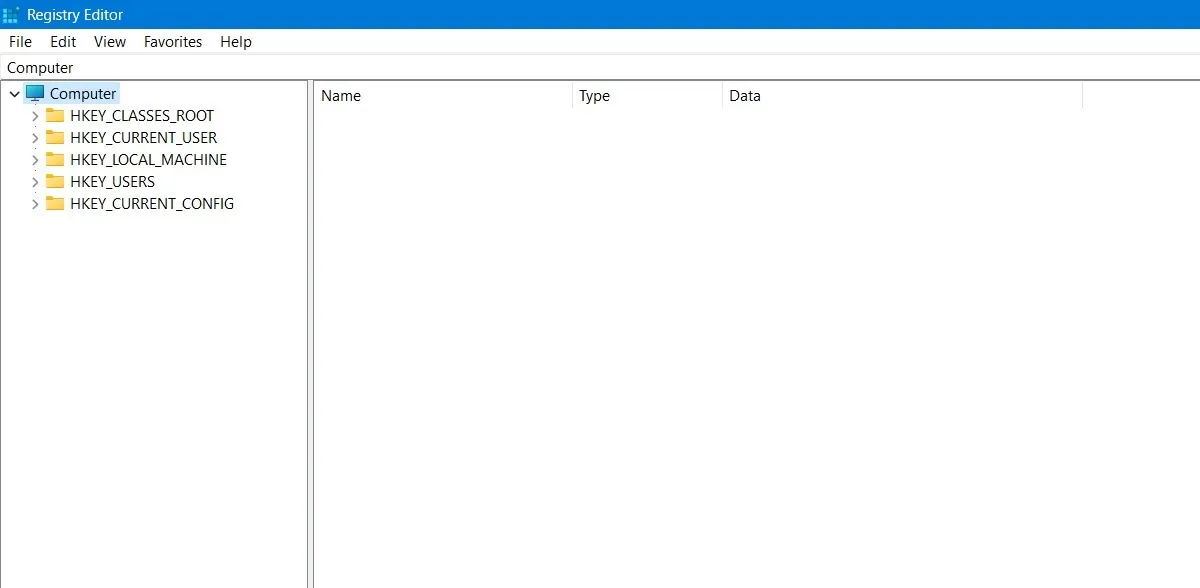
- Przejdź do „Plik -> Eksportuj”, a następnie nadaj nazwę kopii zapasowej i zapisz ją w dowolnym miejscu.
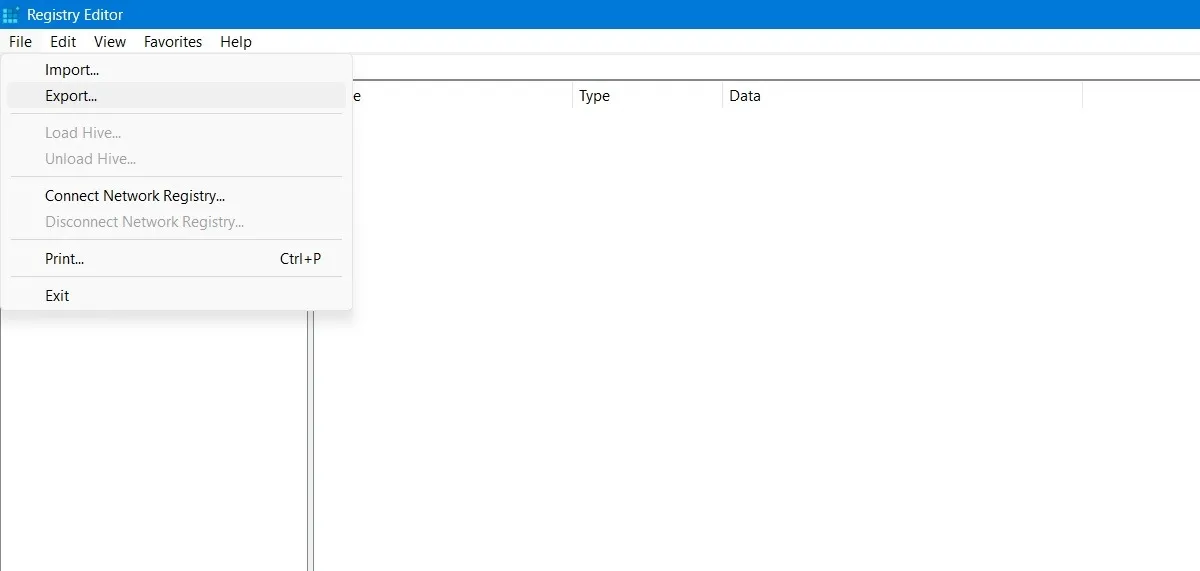
- Utwórz plik kopii zapasowej klucza komputera o łatwej do zapamiętania nazwie. Zapisz go na pulpicie lub w innym łatwo dostępnym miejscu.
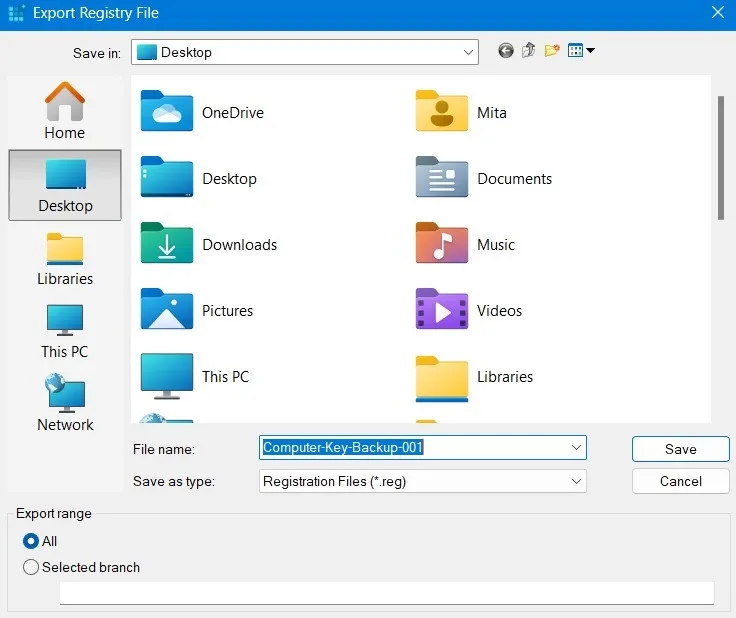
- Plik jest zwykle większy, więc będziesz chciał wykonać kopię zapasową w chmurze na wypadek, gdybyś jej potrzebował w przyszłości. W poniższym przykładzie plik miał rozmiar prawie 400 MB.

Masz teraz plik kopii zapasowej całego rejestru w stanie gotowości na wypadek, gdyby wszystko poszło nie tak.
Często Zadawane Pytania
Dlaczego należy często tworzyć kopie zapasowe rejestru systemu Windows?
Niezależnie od tego, czy lubisz bawić się rejestrem systemu Windows, tworzenie jego kopii zapasowych jest ważne, ponieważ dość często coś może pójść nie tak bez Twojej winy, więc rób to regularnie! Klucze do starych sterowników, których nie potrzebujesz, mogą na przykład kolidować z nowszymi lub możesz mieć zduplikowane klucze, które nakładają się na siebie.
Czy mogę zapisać i przywrócić kopię zapasową rejestru z wiersza polecenia?
W poprzednich wersjach systemu Windows możliwe było utworzenie kopii zapasowej całego rejestru za pomocą wiersza polecenia za pośrednictwem tak zwanego folderu RegBack. Jednak od wersji systemu Windows 10 1803 i nowszych (w tym systemu Windows 11) ta opcja nie jest już dostępna. Zrobiono to, aby zmniejszyć całkowity rozmiar dysku systemu operacyjnego Windows.
Ponieważ folder RegBack nie jest dostępny, nie można używać wiersza polecenia do tworzenia i przywracania kopii zapasowych rejestru. (Możesz używać wiersza polecenia do innych celów, takich jak znajdowanie i otwieranie plików w systemie Windows). Nie możesz już wyświetlać zawartości folderu Config ze względów bezpieczeństwa, ale istnieją inne sposoby odzyskania pełnej własności rejestru systemu Windows Klucze.
Czy zresetowanie rejestru systemu Windows jest bezpieczne?
Podczas resetowania systemu Windows klucze rejestru są automatycznie resetowane. Ponieważ proces resetowania systemu Windows jest całkowicie bezpieczny, podobnie jest ze sposobem resetowania rejestru systemu Windows za pomocą tej metody. Nigdy nie używaj oprogramowania innych firm do rozwiązywania problemów z rejestrem systemu Windows, ponieważ może to wyrządzić więcej szkody niż pożytku.
Źródło obrazu: Unsplash . Wszystkie zrzuty ekranu i zmiany autorstwa Sayaka Borala.



Dodaj komentarz