Przewodnik po zarządzaniu pamięcią ChatGPT: Wyczyść, usuń, zwiększ lub wyłącz
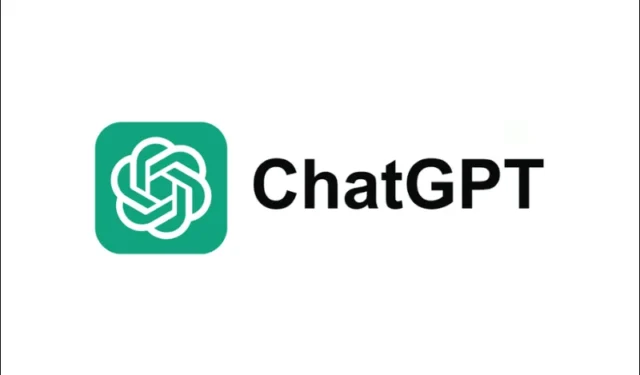
W tym artykule pokażemy Ci, jak wyczyścić, usunąć, zwiększyć lub wyłączyć pamięć ChatGPT w systemie Windows 10/11. ChatGPT to popularny chatbot AI znany ze swojej zdolności do generowania odpowiedzi, które naśladują ludzką konwersację. Podczas interakcji z ChatGPT bot tymczasowo zachowuje informacje z danych wejściowych użytkownika w ramach sesji, co umożliwia mu oferowanie odpowiednich odpowiedzi. Jeśli funkcja „ Pamięć ” jest aktywna, ChatGPT może również zapamiętywać kontekst w różnych czatach.
Pamięć działa podobnie do niestandardowych instrukcji w ChatGPT. Gdy udostępniasz szczegóły, które mogą pomóc w przyszłych dyskusjach, podsumowanie tych informacji jest dodawane do pamięci, przyczyniając się do ogólnej historii konwersacji.
ChatGPT jest w stanie aktualizować istniejące pamięci i łączyć je, gdy jest to konieczne. Chociaż jest zaprojektowany tak, aby nie zachowywać poufnych danych, chyba że zostanie wyraźnie poinstruowany, użytkownicy mogą wyczyścić, usunąć lub dezaktywować pamięć, jeśli mają obawy dotyczące prywatności lub chcą zarządzać przechowywanymi informacjami.
Kroki czyszczenia, usuwania, zwiększania lub wyłączania pamięci ChatGPT
Sprawdźmy, jak wyczyścić, usunąć, zwiększyć lub wyłączyć pamięć ChatGPT na urządzeniu z systemem Windows 10/11.
Jak wyczyścić lub usunąć pamięć ChatGPT
Zacznij od kliknięcia ikony swojego profilu w prawym górnym rogu, a następnie wybierz Ustawienia z menu rozwijanego. Następnie kliknij na Personalizacja znajdującą się na lewym pasku bocznym okna Ustawienia.
Aby usunąć konkretne wspomnienia, kliknij przycisk Zarządzaj .
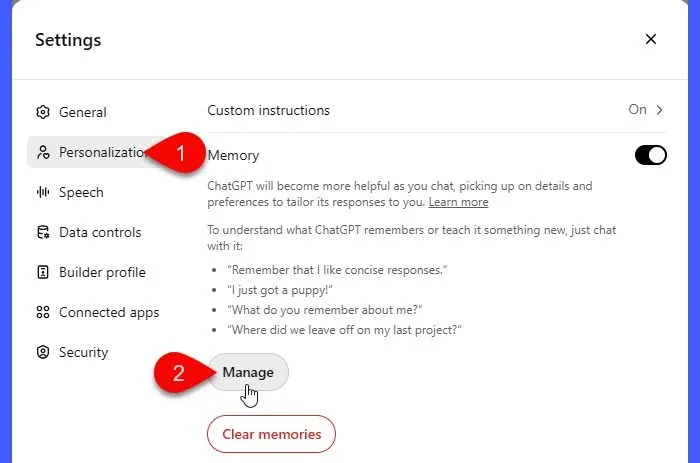
Wyświetli się lista pamięci zarządzanych przez ChatGPT. Aby usunąć konkretną pamięć, kliknij ikonę kosza obok niej. Pojawi się monit o potwierdzenie; wybierz Zapomnij , aby usunąć tę pamięć.
Jeśli chcesz usunąć wszystkie wspomnienia, kliknij przycisk Wyczyść wspomnienia u dołu i potwierdź swoją czynność.
Gdy opcja „Pamięć” jest włączona, możesz także nakazać programowi ChatGPT zapomnienie określonych informacji (np. „Zapomnij, że pracuję dla TheWindowsClub.com.”) lub nakazać wyczyszczenie wszystkich zapisanych danych (np. „Zapomnij wszystko, co zapamiętałeś.”).
Jeśli zdecydujesz się na usunięcie konta OpenAI, wszystkie zapisane na nim dane, w tym wszelkie wspomnienia zgromadzone przez ChatGPT, zostaną trwale usunięte w ramach procedury zamykania konta.
Jak zwiększyć pamięć ChatGPT
Limit pamięci dla ChatGPT na sesję jest stały i nie może być zwiększany przez użytkowników. Ponadto pamięć między sesjami jest wbudowaną funkcją, a nie uaktualnieniem, co oznacza, że nie jest zależna od planu płatności. W przypadku, gdy pamięć ChatGPT osiągnie maksymalną pojemność, możesz wykonać następujące kroki, aby zoptymalizować wykorzystanie pamięci:
- Przejrzyj i usuń niepotrzebne lub nieaktualne informacje ze swojej pamięci w Ustawieniach .
- Poproś ChatGPT o zapomnienie niektórych szczegółów, na przykład: „Zapomnij moją ostatnią rozmowę o oczyszczaczach powietrza”.
- Poproś ChatGPT o podsumowanie najważniejszych punktów bieżącej dyskusji (np. „Podsumuj tę rozmowę i uwzględnij tylko najważniejsze szczegóły.”), przejrzyj podsumowanie (np. „Wyeliminuj punkt X i wyróżnij punkty Y i Z.” lub „To jest dokładne.”), a następnie poinstruuj ChatGPT, aby zapamiętał podsumowanie (np. „Zapisz to podsumowanie i zapomnij o pozostałej części interakcji.”).
- Wyłącz pamięć dla dyskusji, których nie będziesz potrzebować w przyszłości.
- Skorzystaj z czatu tymczasowego w przypadku krótkich zapytań, sesji wymagających szybkich odpowiedzi lub tematów, do których nie będziesz wracać.
Jak wyłączyć pamięć ChatGPT
Aby wyłączyć pamięć w ChatGPT, kliknij swoje zdjęcie profilowe w prawym górnym rogu interfejsu i wybierz Ustawienia .
Następnie kliknij opcję Personalizacja na pasku bocznym po lewej stronie okna Ustawień i wyłącz funkcję „ Pamięć ” .
Jeśli pojawi się monit, potwierdź decyzję o wyłączeniu pamięci. Po tym ChatGPT przestanie zapisywać informacje między sesjami.
Funkcja tymczasowego czatu umożliwia korzystanie z ChatGPT bez wykorzystywania lub tworzenia jakichkolwiek wspomnień podczas trwającej sesji. W ramach tymczasowego czatu kontekst jest zachowywany tylko przez czas trwania aktywnej sesji, znikając po zamknięciu przeglądarki, odświeżeniu strony lub zainicjowaniu nowego czatu. Informacje udostępniane w tego typu sesjach nie są zapisywane między spotkaniami, nawet jeśli pamięć jest aktywowana na Twoim koncie.
Ta funkcja jest idealna dla użytkowników, którzy martwią się o prywatność lub chcą uniknąć przechowywania określonych danych. Aby zainicjować tymczasowy czat, kliknij rozwijaną wersję ChatGPT na górze interfejsu i przełącz opcję na Tymczasowy czat .
Mamy nadzieję, że te informacje będą dla Państwa przydatne.
Co się stanie po wyczyszczeniu pamięci ChatGPT?
Wyczyszczenie pamięci ChatGPT powoduje usunięcie wszelkich wcześniej zapisanych informacji, takich jak preferencje, projekty w toku lub szczegóły, o których zapamiętanie poprosiłeś bota. Po wyczyszczeniu pamięci jest ona trwale tracona i będziesz musiał ponownie wprowadzić wszelkie ważne szczegóły w celu przyszłych odniesień.
Czy ChatGPT zachowuje usunięte konwersacje?
Wspomnienia są przechowywane niezależnie od historii czatu. Dlatego nawet jeśli rozmowa zostanie zakończona lub usunięta, wszelkie informacje zapisane w pamięci pozostaną dostępne podczas przyszłych interakcji. Ponadto, jeśli poprosisz ChatGPT o usunięcie pamięci, zostanie ona wymazana; jednak OpenAI może przechowywać zapis zapomnianej pamięci przez okres do 30 dni w celach bezpieczeństwa, monitorowania i debugowania.



Dodaj komentarz