Wykorzystanie Emacsa jako środowiska graficznego Linux z EXWM
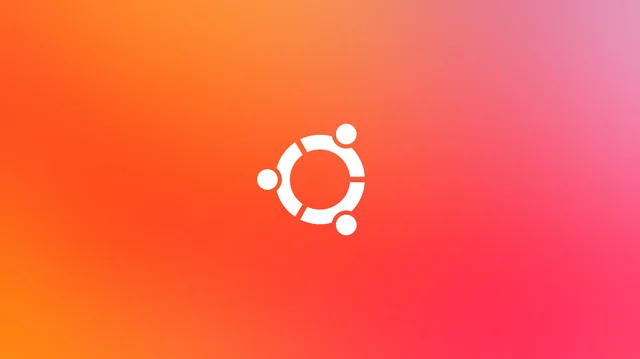
Exwm, minimalistyczny menedżer okien kafelkowych dla Linuksa, skutecznie przekształca Emacs w w pełni funkcjonalne środowisko graficzne. Ten artykuł zbada zalety korzystania z Exwm, przeprowadzi Cię przez proces instalacji w Ubuntu 24.10 i zademonstruje możliwości tego innowacyjnego menedżera okien.
Powody, dla których warto wybrać Exwm jako menedżera okien
Główną zaletą Exwm jest jego zdolność do bezproblemowej integracji różnych aplikacji z bieżącym przepływem pracy Emacs. Ta integracja oznacza, że możesz wykorzystać swoją znajomość buforów Emacs w innych aplikacjach, zwiększając w ten sposób swoją produktywność w czasie.
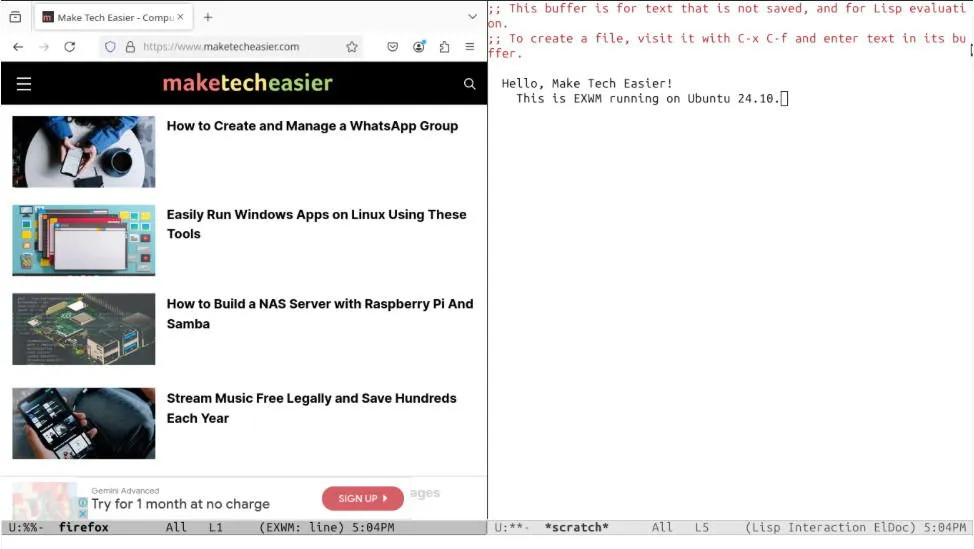
Ponadto Exwm upraszcza konfigurację pulpitu, redukując liczbę wymaganych plików konfiguracyjnych. Dzięki Exwm zarówno menedżer okien, jak i edytor tekstu można skonfigurować za pomocą jednego pliku .emacs, co jest atrakcyjne dla tych, którzy wolą czysty i uporządkowany system.
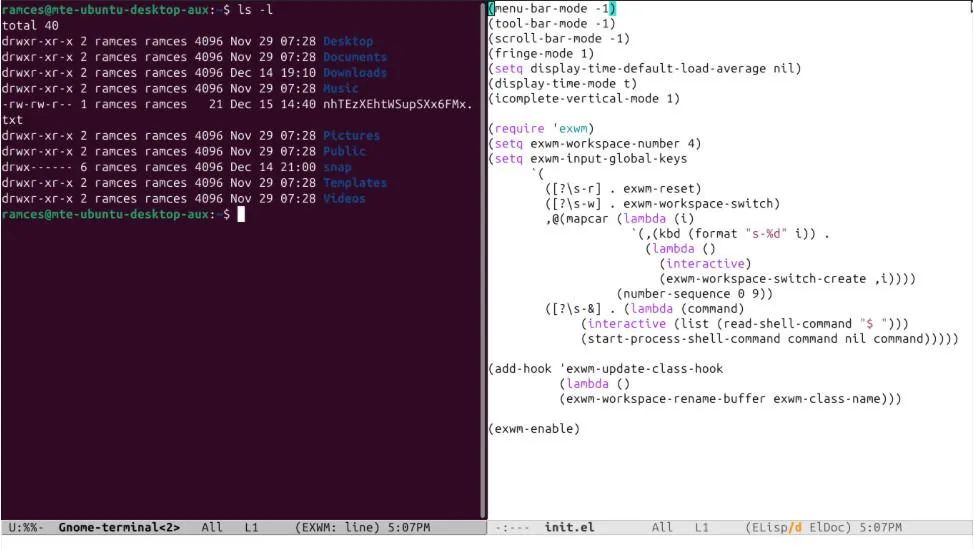
Na koniec, Exwm charakteryzuje się szybkością i niskim wykorzystaniem zasobów. Z mojego osobistego doświadczenia wynika, że uruchomienie menedżera okien ze stanu wyłączonego zajmuje tylko kilka sekund i zużywa zaledwie 500 MB pamięci RAM podczas całego dnia użytkowania.
Instalowanie Exwm w konfiguracji Emacs
Pierwszym krokiem instalacji Exwm na Linuksie jest upewnienie się, że Emacs i powiązane z nim zależności są zainstalowane w systemie. Wykonaj następujące polecenie:
Uruchom klienta Emacs, naciśnij Alt+ Xi wpisz „package-install”, aby zainicjować monit instalacyjny.
W wierszu poleceń wpisz „exwm” i naciśnij , Enteraby rozpocząć instalację Exwm w Emacs.

Aby zmodyfikować konfigurację, naciśnij Ctrl+ X, następnie Ctrl+ , Faby otworzyć bufor plików, wpisz „~/.emacs” w wierszu poleceń i naciśnij Enter.
Dodaj następujący blok kodu do pliku .emacs — jest to uproszczona wersja domyślnej konfiguracji, która oferuje podstawowe funkcje dla Exwm:
Naciśnij Ctrl+ X, następnie Ctrl+ , Saby zapisać edytowany plik emacs.
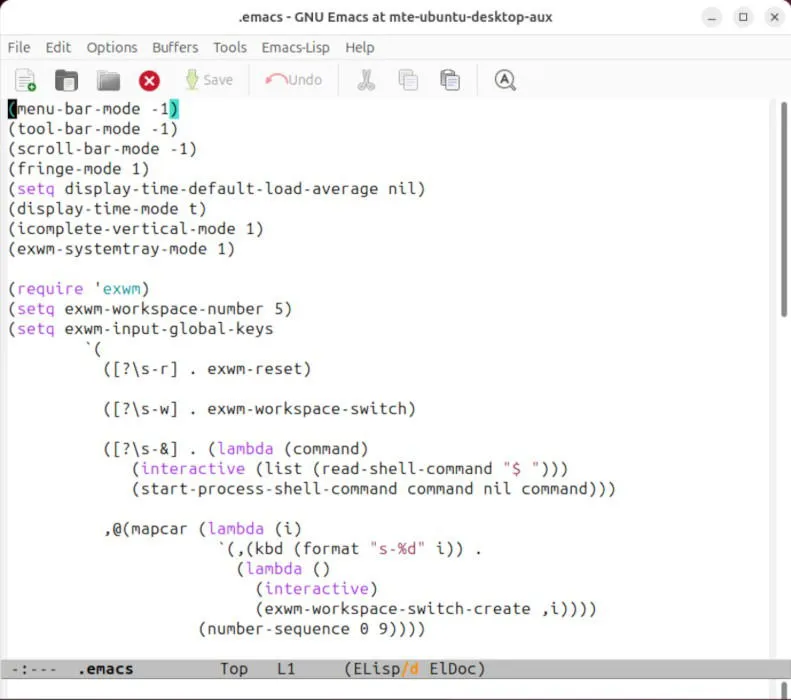
Następnie otwórz plik xsession użytkownika lokalnego i wstaw następujący kod:
Zapisz plik .xsession, a następnie uruchom następujące polecenie, aby utworzyć nowy wpis na pulpicie:
Wstaw następującą zawartość do nowego pliku .pulpit:

Zapisz plik konfiguracji pulpitu i uruchom ponownie system, aby zmiany zostały zastosowane.
Pierwsze kroki z Exwm
Masz teraz działającą instalację Emacs i Exwm działającą na pulpicie Ubuntu. Aby z niej skorzystać, kliknij ikonę koła zębatego na ekranie logowania i wybierz Exwm jako środowisko.
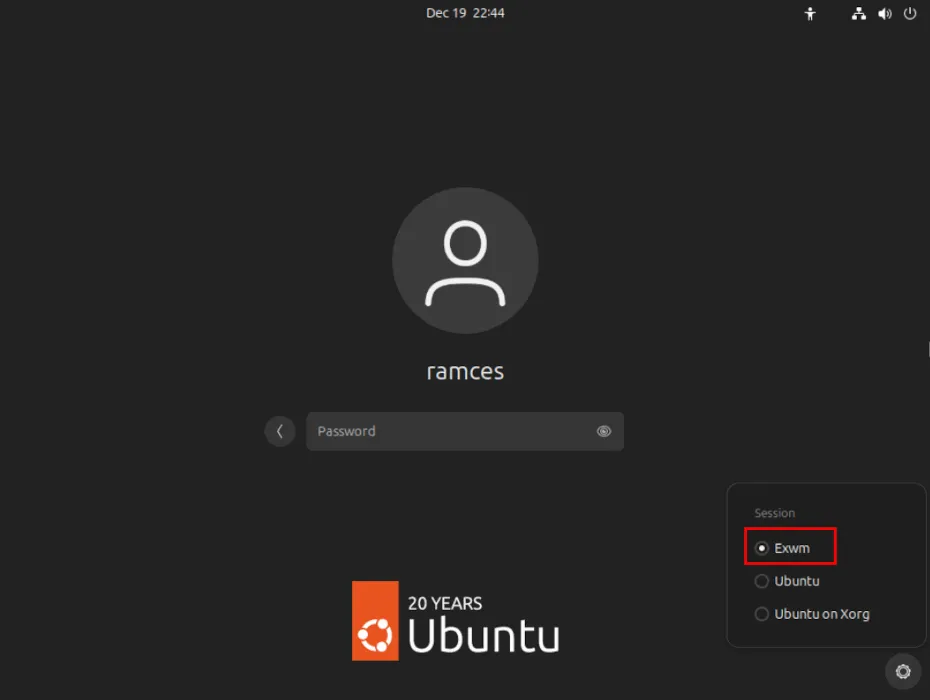
Zaloguj się na swoje konto i obserwuj, jak Emacs i Exwm zainicjują sesję w ciągu kilku chwil.
Gdy już będziesz w środku, możesz utworzyć nowe okno w swojej bieżącej przestrzeni roboczej, naciskając Ctrl+ X, a następnie 3. Spowoduje to podzielenie okna w pionie, umieszczając je po prawej stronie wyświetlacza.
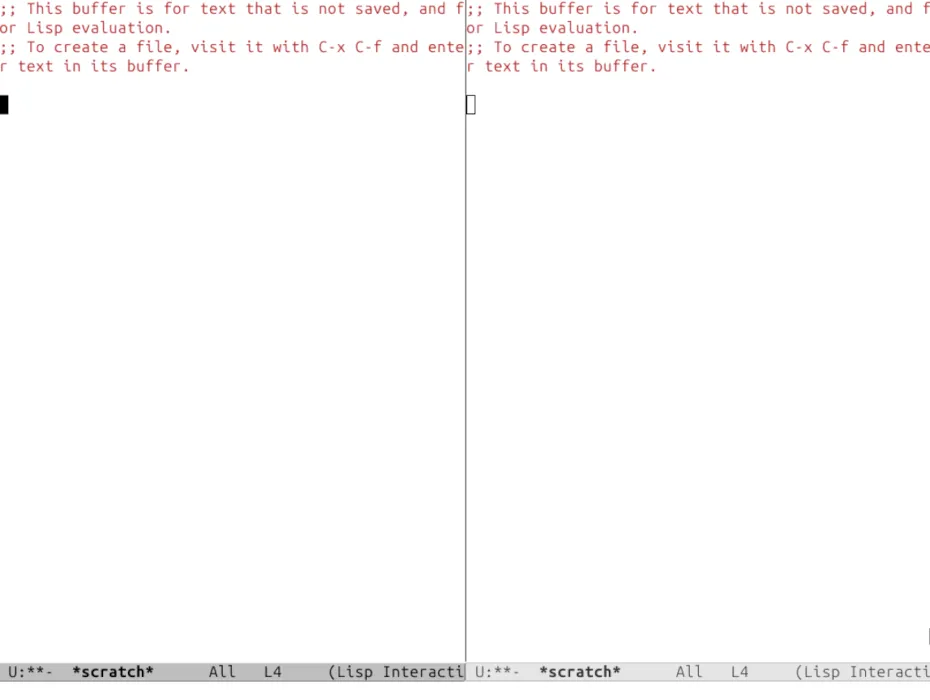
Aby utworzyć poziomy podział ekranu i umieścić nowe okno u dołu, naciśnij Ctrl+ X, a następnie 2.
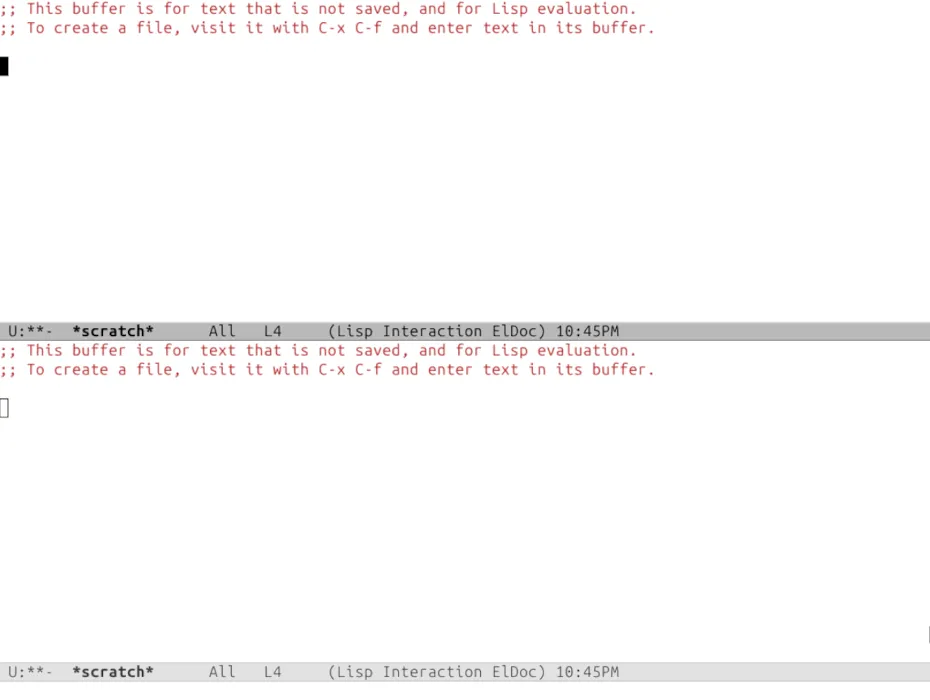
Poruszaj się między obszarami roboczymi za pomocą Wini numeru z rzędu numerycznego klawiatury. Na przykład naciśnięcie Win+ 3przesuwa fokus do trzeciego obszaru roboczego Exwm.
Uruchamianie i zarządzanie aplikacjami w Exwm
Exwm różni się od konwencjonalnych menedżerów okien, ponieważ nie ma określonego programu uruchamiającego aplikacje. Zamiast tego wykorzystuje niestandardową funkcję, która wykonuje polecenia z bufora poleceń Emacs w samodzielnej sesji powłoki Linux.
Aby zainicjować aplikację, naciśnij Shift+ Win+ 7i podaj nazwę żądanej aplikacji. Na przykład wpisanie „firefox” spowoduje otwarcie przeglądarki jako ramki w Exwm.
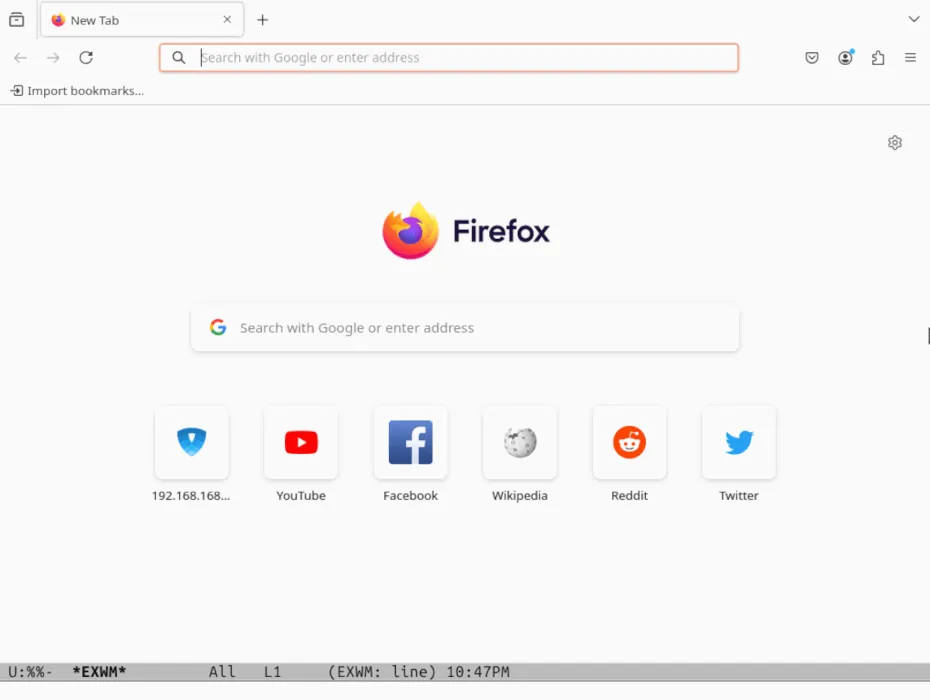
Aby zamknąć aktywne okno, naciśnij Ctrl+ K. To polecenie zakończy trwający proces, pozostawiając otwartą odpowiadającą mu ramkę Emacs. Możesz zamknąć tę ramkę, naciskając Ctrl+, Xa następnie 0.
Dostosowywanie konfiguracji Exwm
Domyślna instalacja Exwm nadaje się do ogólnego użytku, ale możesz spersonalizować środowisko pulpitu według potrzeb. Tutaj przejrzymy kilka przydatnych dostosowań dla Exwm.
Jedną z prostych modyfikacji jest dostosowanie rozdzielczości ekranu pulpitu. Aby zacząć, otwórz terminal za pomocą Shift+ Win+ 7i wpisz „gnome-terminal”.
Uruchom polecenie xrandr w terminalu, aby zidentyfikować nazwę urządzenia monitora i dostępne rozdzielczości. Na przykład, jeśli mój monitor nazywa się „Virtual-1” i chcę rozdzielczość 1360×768, to bym to zanotował.
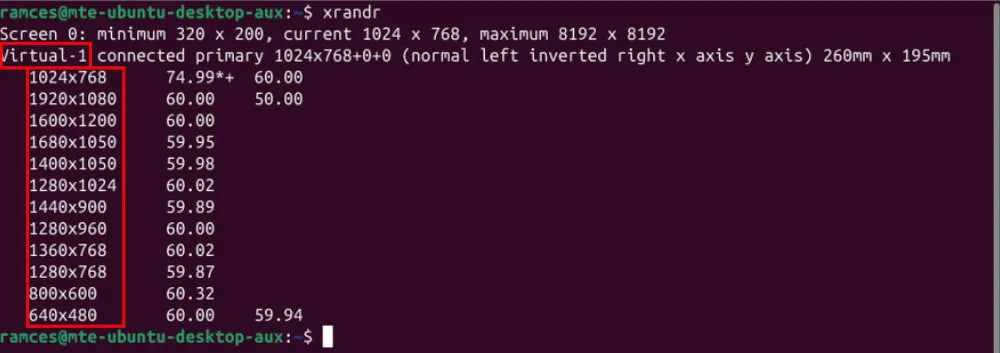
Użyj poniższego polecenia, zastępując tag „MONITOR” nazwą swojego monitora, a tag „RESOLUTION” żądaną rozdzielczością:

Odśwież sesję Exwm naciskając Alt+ Xi wpisując „exwm-restart”.
Ustanawianie nowych skrótów klawiaturowych w Exwm
Exwm nie jest fabrycznie skonfigurowany z wieloma skrótami klawiszowymi, ponieważ opiera się na wbudowanych skrótach Emacs i możliwości tworzenia przez użytkownika niestandardowych skrótów klawiszowych.
Aby dodać własne powiązania klawiszy, otwórz plik .emacs i przejdź do sekcji zatytułowanej „exwm-input-global-keys”.
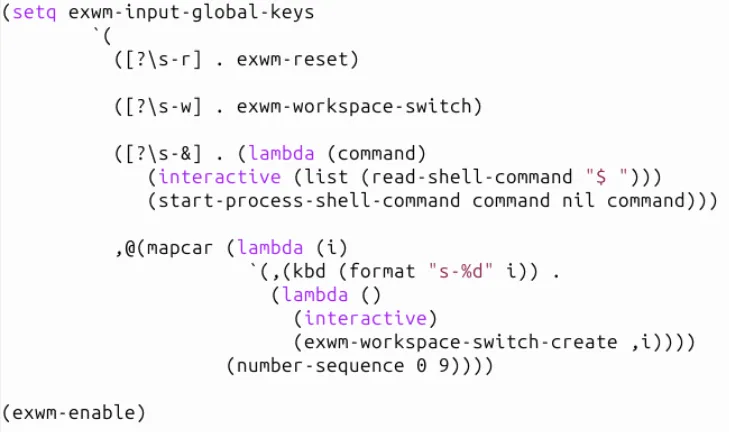
Wstaw następujący wiersz wewnątrz funkcji:
Zastąp etykietę „SHORTCUT” preferowaną kombinacją klawiszy. Na przykład, aby użyć Win+ Q, zamień ją na „sq.”

Następnie zmodyfikuj etykietę „FUNKCJA”, aby odpowiadała funkcji, którą chcesz połączyć ze skrótem.

Następnie zapisz zmiany za pomocą Ctrl+ X, potem Ctrl+ Si ponownie uruchom sesję Exwm.
Sprawdź, czy nowo utworzony skrót klawiaturowy działa prawidłowo.
Włączanie kluczy przejściowych
Oprócz niestandardowych skrótów, Exwm pozwala na skonfigurowanie klawiszy przejściowych, które pozostają w pełni funkcjonalne w każdym oknie X11, umożliwiając dostęp do Emacsa podczas korzystania ze standardowej aplikacji GUI.
Aby skonfigurować klawisze przejściowe, uzyskaj dostęp do pliku .emacs i przejdź do sekcji globalnych skrótów klawiszowych.
Wstaw poniższy blok kodu tuż przed funkcją globalnych skrótów klawiszowych, aby włączyć domyślne klawisze Ctrl+ Xi Alt+ Xobok funkcji pomocy:
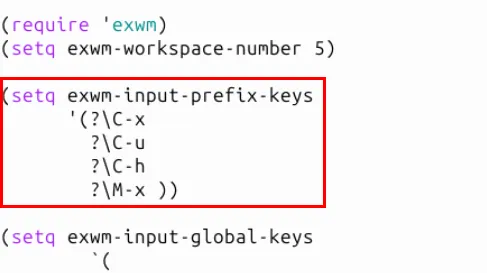
Zapisz zmiany w konfiguracji Emacsa i uruchom ponownie pulpit, aby zastosować nowe ustawienia.
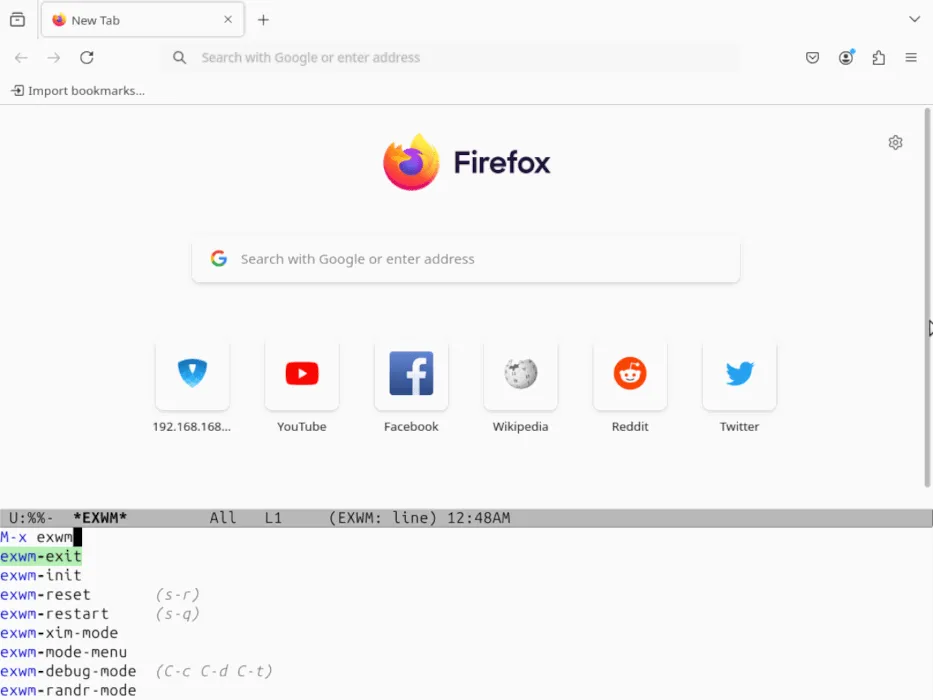
Przekształcenie klienta Emacs w pełni funkcjonalnego menedżera okien za pomocą Exwm to tylko jeden aspekt dostosowanych możliwości dostępnych dla Ciebie dzięki temu adaptowalnemu edytorowi tekstu. Chcesz odkryć jeszcze więcej?
Źródła obrazów: Mia Baker przez Unsplash . Wszystkie modyfikacje i obrazy autorstwa Ramces Red.



Dodaj komentarz