Zrozumienie czujnika obecności w systemie Windows 11: kompletny przewodnik po użytkowaniu i funkcjach

Zrozumienie wykrywania obecności
Wykrywanie obecności to zestaw funkcji dostępnych w systemie Windows 11 (wersja 23H2 i nowsze), który umożliwia systemowi operacyjnemu rozpoznanie fizycznej obecności użytkownika przy jego komputerze.
Gdy odejdziesz od biurka ze zgodnym sprzętem obsługującym tę funkcję, Twoje urządzenie może automatycznie wyłączyć wyświetlacz. Gdy wrócisz, może natychmiast ponownie aktywować ekran. Ponadto system może określić, kiedy nie stoisz twarzą do wyświetlacza, odpowiednio zmniejszając jego jasność i rozjaśniając go ponownie, gdy ponownie na niego spojrzysz. Ta inteligentna technologia została zaprojektowana w celu zwiększenia bezpieczeństwa, oszczędzania baterii i usprawnienia przepływu pracy.
Które urządzenia są zgodne z czujnikiem obecności?
Funkcjonalność ta jest dostępna wyłącznie w wybranych urządzeniach, ponieważ wymaga specjalistycznych komponentów, takich jak kamery na podczerwień lub czujniki radarowe, w celu wykrycia, czy ktoś znajduje się w pobliżu danego obszaru lub go opuścił.
Zwykle Presence Sensing można znaleźć na urządzeniach high-end i komputerach Copilot+. Konkretne funkcje dostępne dla Ciebie będą zależeć od czujników, w które wyposażony jest Twój komputer. Jeśli Twoje urządzenie nie ma kompatybilnych czujników obecności, opcje związane z tą funkcją nie pojawią się w menu Ustawienia.
W tym przewodniku dowiesz się, jak dostosować ustawienia czujnika obecności w systemie Windows 11.
- Dostosuj ustawienia wykrywania obecności w systemie Windows 11
- Modyfikowanie prywatności czujnika obecności w systemie Windows 11
Dostosowywanie wykrywania obecności w systemie Windows 11
Aby zmodyfikować ustawienia wykrywania obecności na urządzeniu z systemem Windows 11, wykonaj następujące czynności:
-
Wejdź do menu Ustawienia w systemie Windows 11.
-
Wybierz System .
-
Przejdź do zakładki Zasilanie i bateria .
-
Znajdź ustawienie „Limit czasu ekranu, uśpienia i hibernacji” .
-
Włącz opcję „Wyłącz ekran, gdy wychodzę”, aby umożliwić automatyczne wyłączanie ekranu po odejściu.
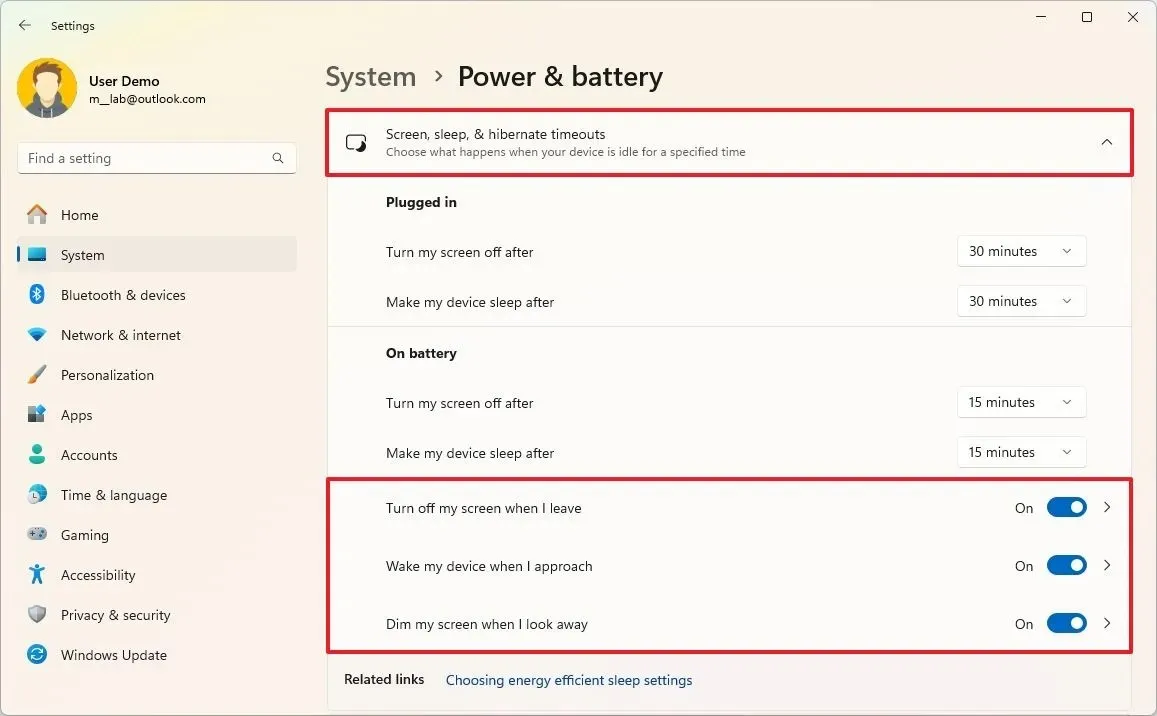
-
Włącz opcję „Wybudź moje urządzenie, gdy się zbliżę”, aby system mógł ponownie włączyć wyświetlacz po wykryciu Twojej obecności.
-
Włącz opcję „Przyciemniaj ekran, gdy odwracam wzrok”, aby umożliwić systemowi operacyjnemu zmniejszenie jasności wyświetlacza, gdy nie skupiasz się na ekranie
-
Wybierz dowolne ustawienie z kroku 5, 6 lub 7 , aby otworzyć stronę ustawień czujnika obecności .
-
Kliknij opcję „Wyłącz ekran, gdy wychodzę” .
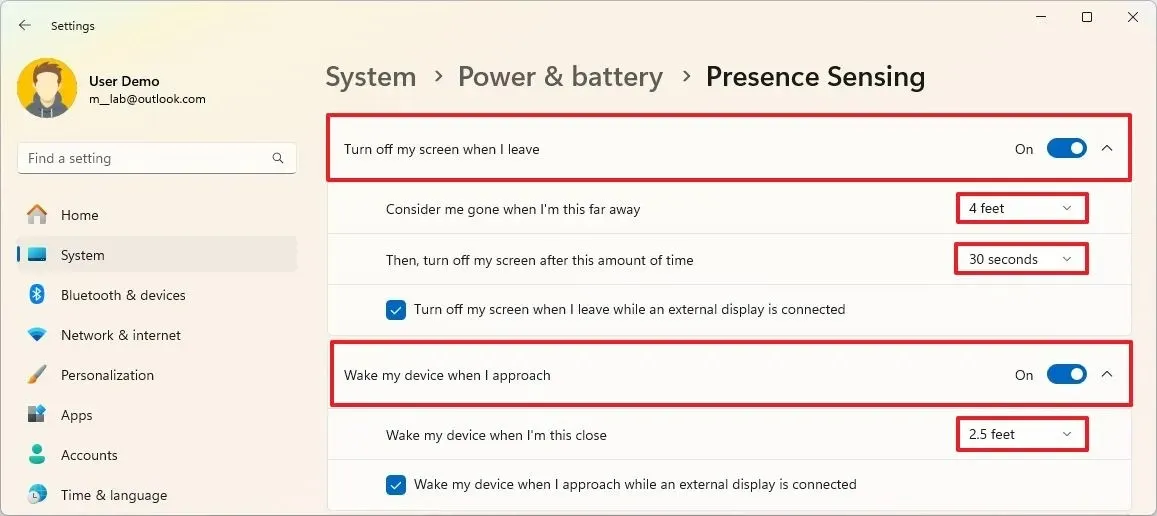
-
W ustawieniu „Uważaj, że odszedłem, gdy będę tak daleko” wybierz odległość w stopach, jaką system będzie w stanie rozpoznać, gdy będziesz daleko .
-
W ustawieniu „Następnie wyłącz ekran po upływie określonego czasu” określ, jak długo system ma czekać przed wyłączeniem ekranu po odejściu od niego .
Ważne: Gdy wyświetlacz jest wyłączony, urządzenie zostaje zablokowane i w celu wznowienia sesji należy się zalogować. -
W razie potrzeby zaznacz opcję „Wyłącz ekran, gdy wychodzę, a zewnętrzny wyświetlacz jest podłączony” .
-
Kliknij ustawienie „Wybudź moje urządzenie, gdy się zbliżę” .
-
W ustawieniu „Wybudź moje urządzenie, gdy będę tak blisko” określ liczbę stóp potrzebną do wybudzenia komputera po Twoim podejściu .
-
Zaznacz opcję „Wybudź moje urządzenie, gdy się zbliżę, a zewnętrzny wyświetlacz jest podłączony”, jeśli ma zastosowanie.
-
Uzyskaj dostęp do ustawienia „Przyciemniaj ekran, gdy odwracam wzrok” .
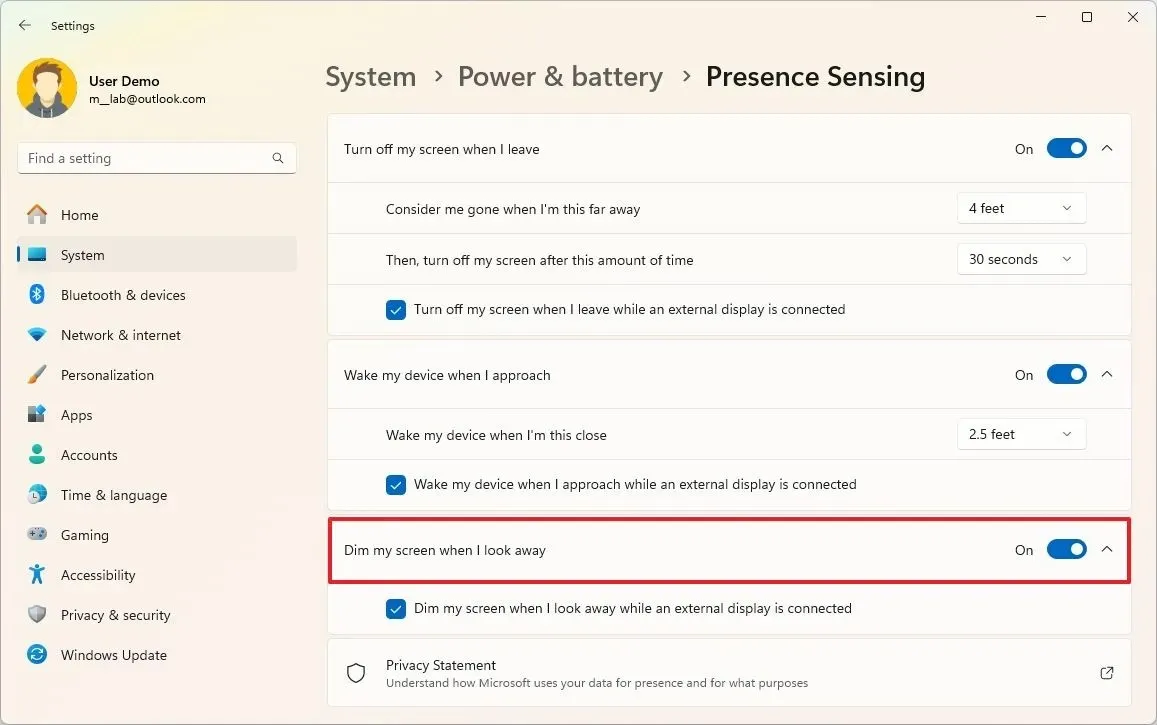
-
Zaznacz opcję „Przyciemniaj ekran, gdy odwracam wzrok, gdy podłączony jest wyświetlacz zewnętrzny”, jeśli ma zastosowanie.
Po wykonaniu tych kroków system będzie zarządzał dostępem do pulpitu, ekranem i ustawieniami uśpienia zgodnie z Twoimi preferencjami.
Modyfikowanie ustawień prywatności wykrywania obecności w systemie Windows 11
Aby kontrolować, które aplikacje mogą wykorzystywać czujniki obecności w systemie Windows 11 23H2, wykonaj następujące czynności:
-
Otwórz aplikację Ustawienia .
-
Wybierz Prywatność i bezpieczeństwo .
-
Kliknij sekcję Czujnik obecności .
-
W razie potrzeby włącz (lub wyłącz) przełącznik „Dostęp za pomocą czujnika obecności” .
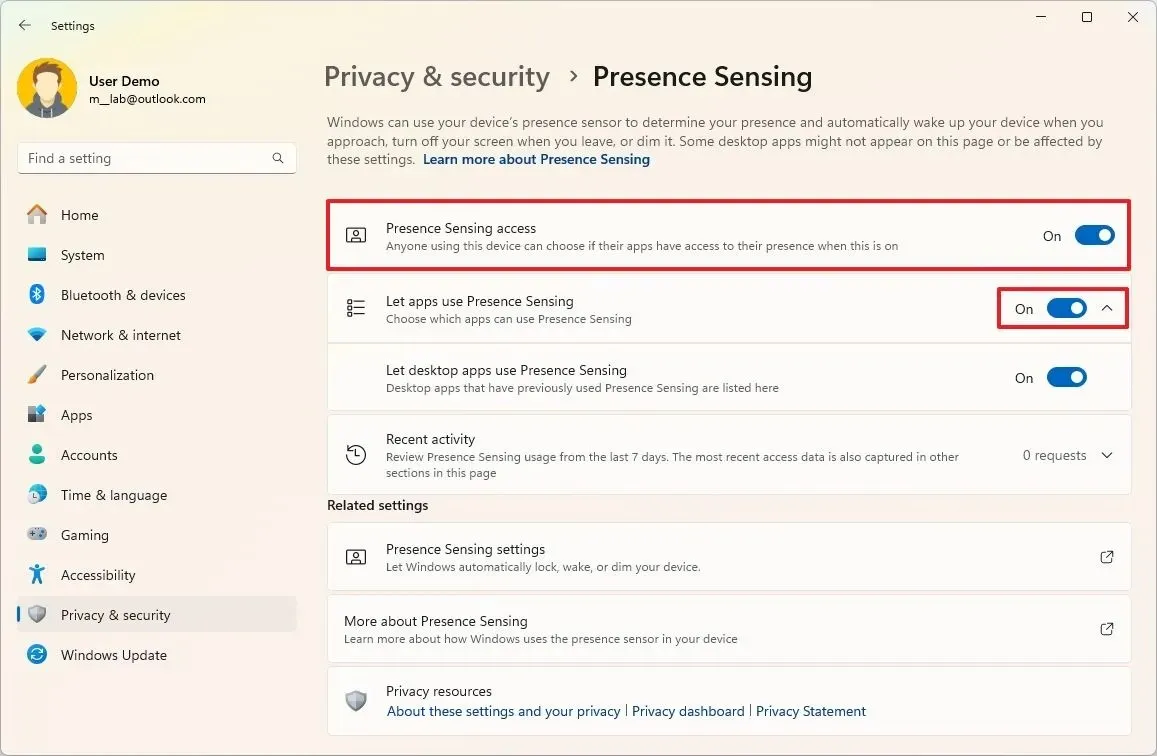
-
W razie potrzeby włącz (lub wyłącz) opcję „Zezwalaj aplikacjom na dostęp do czujnika obecności” .
-
Wybierz poszczególne aplikacje i określ, czy powinny mieć dostęp do czujników wykrywania obecności.
-
Przełącz opcję „Zezwalaj aplikacjom komputerowym na dostęp do czujnika obecności”, aby przyznać lub ograniczyć aplikacjom komputerowym dostęp do czujników.
Po wykonaniu tych czynności dostęp do czujników wykrywania obecności w systemie Windows 11 będą miały tylko aplikacje, którym udzielisz zezwolenia.
Jak sprawdzić, czy komputer obsługuje wykrywanie obecności
Możesz sprawdzić, czy Twój komputer jest wyposażony w „Human Presence Sensor”, otwierając Menedżera urządzeń i przechodząc do sekcji Sensors . Na urządzeniach Qualcomm Snapdragon będzie on wymieniony jako „Qualcomm Human Presence Sensor”.
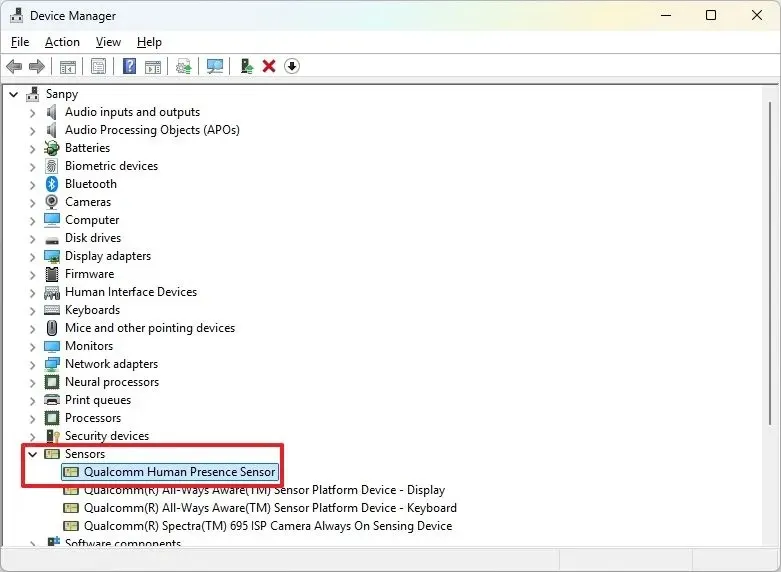
Jeśli nie możesz znaleźć wcześniej wymienionych ustawień, prawdopodobnie Twoje urządzenie nie obsługuje tej funkcji.



Dodaj komentarz