Instrukcja krok po kroku instalacji systemu MacOS na VMware Workstation Pro dla użytkowników systemu Windows

Jeśli nie masz dostępu do komputera Mac, ale chcesz bezpłatnie poznać system operacyjny Apple na komputery stacjonarne, wykorzystanie stacji roboczej może być praktyczną alternatywą. Instalując VMware Workstation Pro na komputerze z systemem Windows, możesz bez wysiłku skonfigurować system macOS jako wirtualną stację roboczą. Wykonaj poniższe kroki, aby rozpocząć proces instalacji.
Konfigurowanie systemu macOS na VMware Workstation Pro dla systemu Windows
Zanim zaczniesz, upewnij się, że masz VMware Workstation Pro zainstalowany na swoim komputerze z systemem Windows. Nie ma żadnych opłat, a proces instalacji jest szybki i prosty. Po skonfigurowaniu wykonaj poniższe kroki, aby zainstalować system macOS w systemie Windows.
Krok 1: Odblokuj macOS dla VMware Workstation
Domyślnie VMware Workstation nie obsługuje uruchamiania systemu macOS jako maszyny wirtualnej. Możesz jednak użyć specjalnego narzędzia do odblokowywania, które można pobrać z GitHub, aby włączyć tę funkcję.
- macOS Unlocker dla VMware Workstation | Link do pobrania
Krok 1.1: Kliknij podany link, kliknij Kod i wybierz Pobierz plik ZIP .
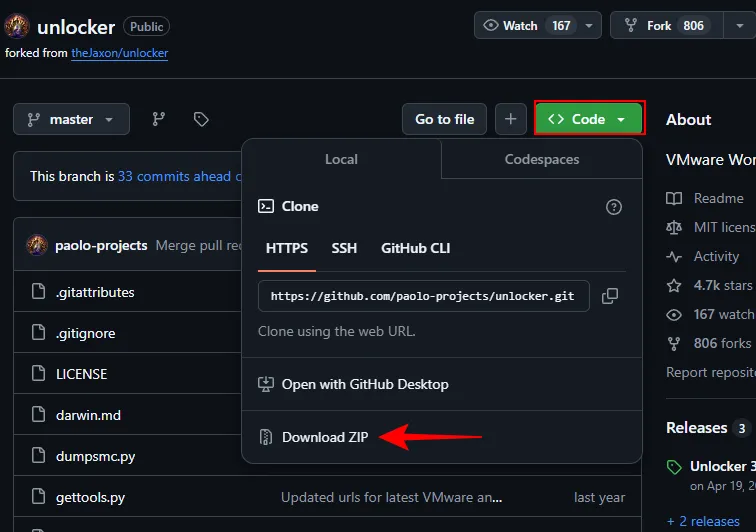
Krok 1.2: Kliknij prawym przyciskiem myszy pobrany plik ZIP i wybierz opcję Wypakuj .
Krok 1.3: Uruchom win-install.cmd z rozpakowanych plików.
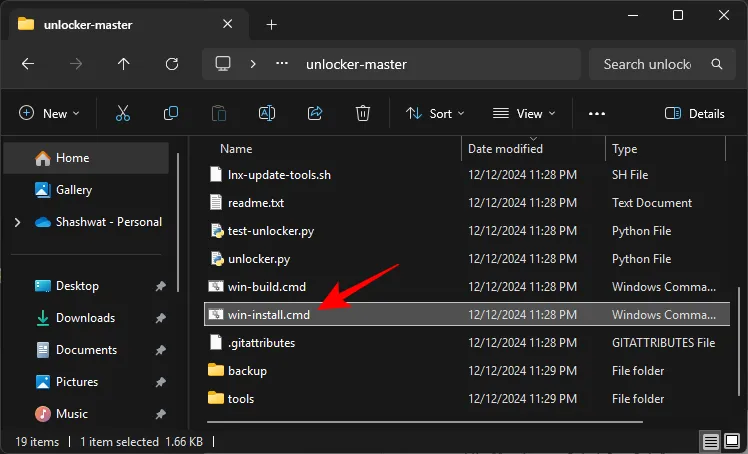
Ten krok umożliwi Ci instalację systemu macOS na stacji roboczej VMware.
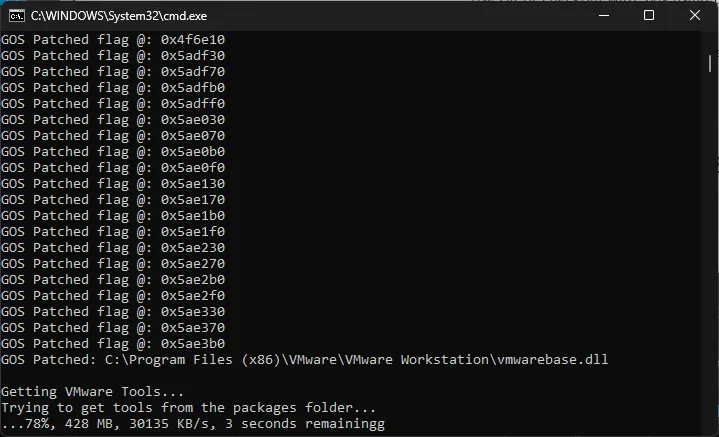
Krok 2: Uzyskaj plik ISO systemu macOS
Następnym krokiem jest zdobycie pliku ISO żądanej wersji systemu macOS. Podczas gdy uzyskanie go za pośrednictwem oficjalnych kanałów Apple oznacza pobranie pliku instalacyjnego DMG z komputera Mac, różne strony internetowe udostępniają pliki ISO dla niemal każdej wersji systemu macOS. Możesz wyszukiwać konkretne wersje w witrynach takich jak Internet Archive lub przeglądać repozytoria w serwisie GitHub .
Która wersja systemu macOS jest odpowiednia dla maszyny wirtualnej?
Aby uzyskać optymalną wydajność, zwłaszcza jeśli system ma mniej niż 16 GB pamięci RAM, zaleca się korzystanie ze starszej wersji systemu macOS. macOS Catalina z 2019 r. powinien Ci dobrze służyć. Wersje takie jak Big Sur i Monterey są również dobrymi opcjami, ale najlepiej unikać nowszych wersji, takich jak Ventura, Sonoma i Sequoia, ze względu na obawy dotyczące zgodności. Uruchamianie ciężkich wersji systemu macOS w środowisku wirtualnym nie jest generalnie zalecane; komputer Mac byłby bardziej niezawodny w przypadku wymagających zadań.
Krok 3: Skonfiguruj nową wirtualną stację roboczą
Po zabezpieczeniu obrazu ISO systemu macOS wykonaj poniższe czynności, aby utworzyć nową wirtualną stację roboczą.
Krok 3.1: Uruchom VMware Workstation Pro i kliknij Utwórz nową maszynę wirtualną .
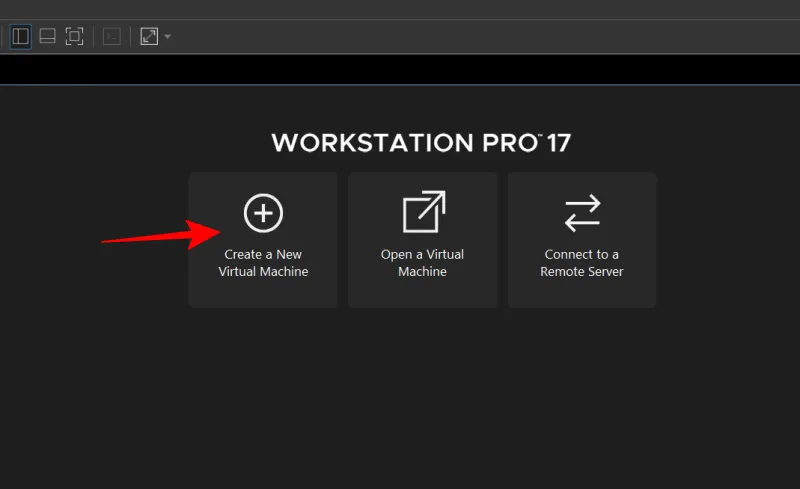
Krok 3.2: Wybierz opcję Typowa i kliknij Dalej .
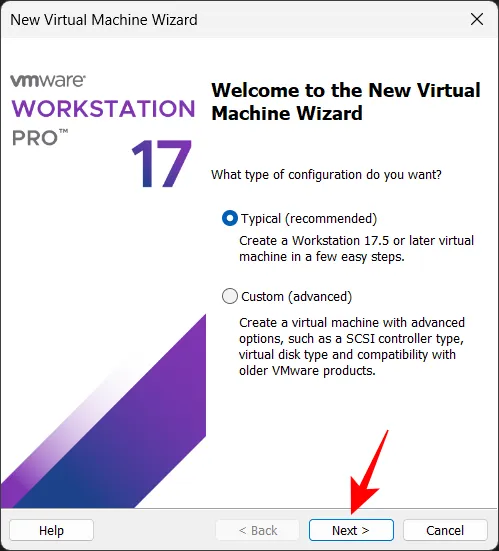
Krok 3.3: Kliknij Przeglądaj .

Krok 3.4: Znajdź pobrany plik ISO, wybierz go i kliknij Otwórz .
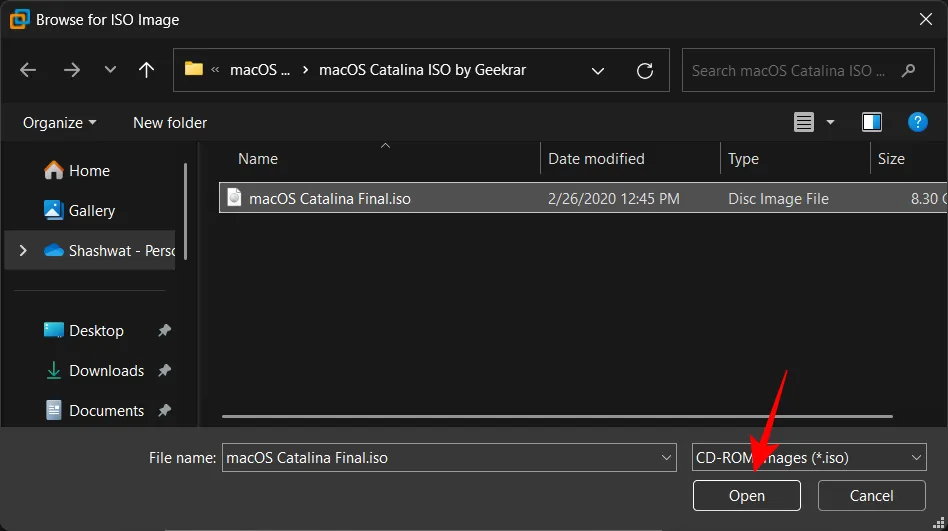
Krok 3.5: Kliknij Dalej .

Krok 3.6: Wybierz Apple macOS , a następnie wybierz odpowiednią wersję dla swojego ISO. Kliknij Dalej .
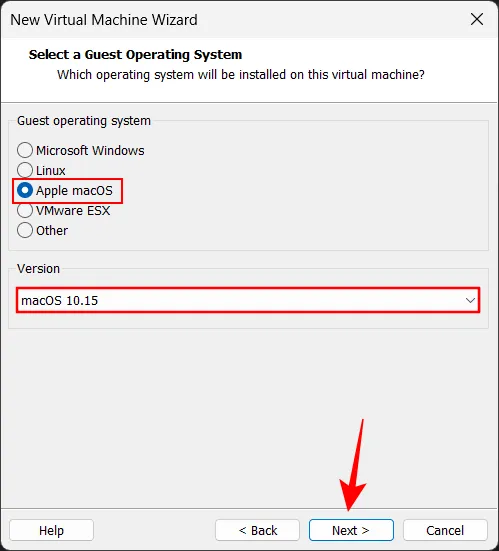
Krok 3.7: Nadaj nazwę swojej maszynie wirtualnej i w razie potrzeby zmień domyślną lokalizację, klikając Przeglądaj .
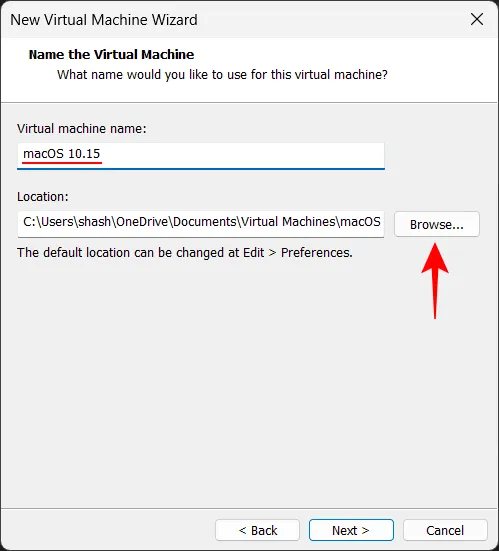
Krok 3.8: Wybierz żądany folder dla swojej maszyny wirtualnej i kliknij OK .
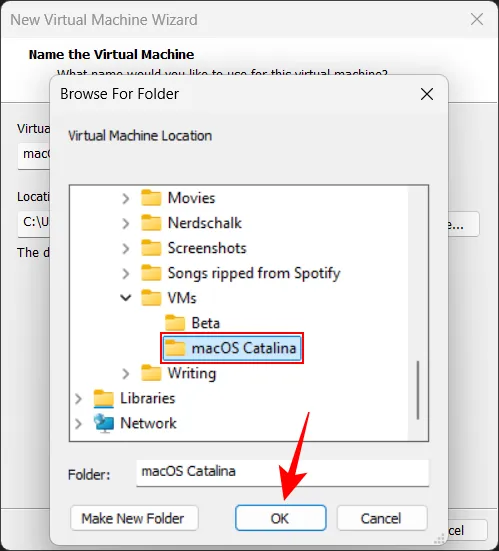
Krok 3.9: Wybierz Dalej .
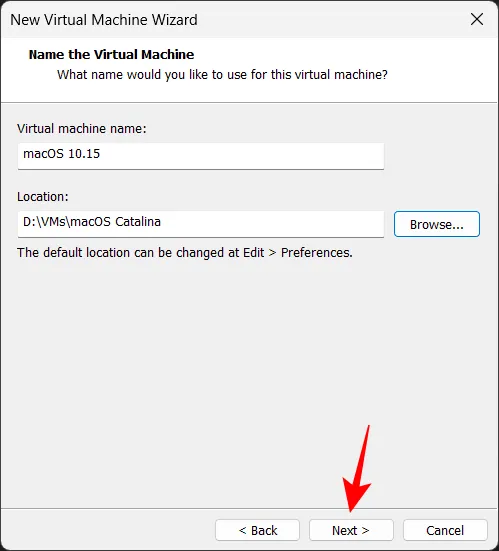
Krok 3.10: Ustaw rozmiar dysku (zaleca się przydzielenie nieco większego rozmiaru niż zalecany) i kliknij Dalej .
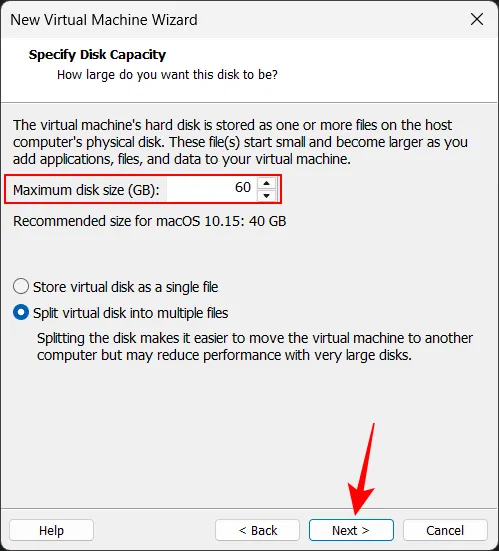
Krok 3.11: Kliknij Dostosuj sprzęt .

Krok 3.12: Przydziel pamięć RAM maszynie wirtualnej i kliknij Zamknij .
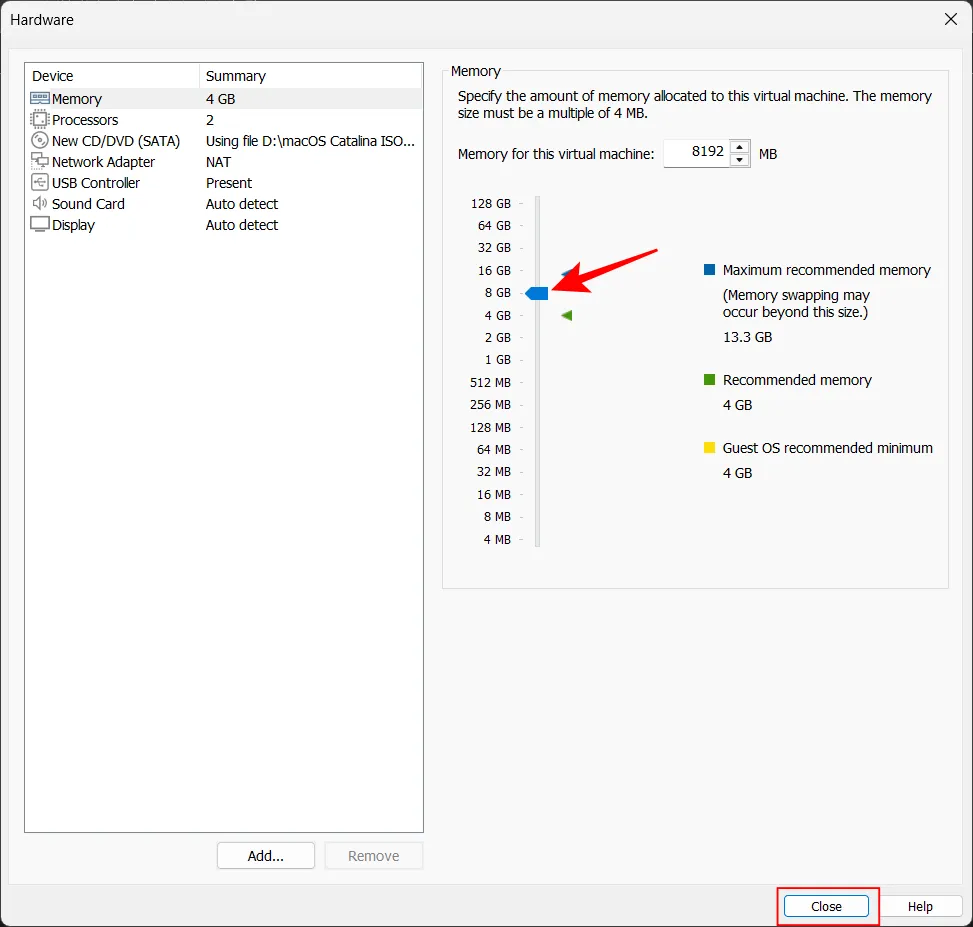
Krok 3.13: Kliknij Zakończ .
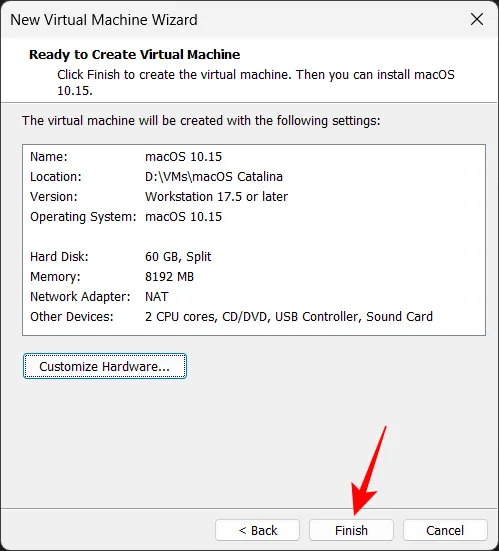
Krok 3.14: Poczekaj na pojawienie się logo Apple.
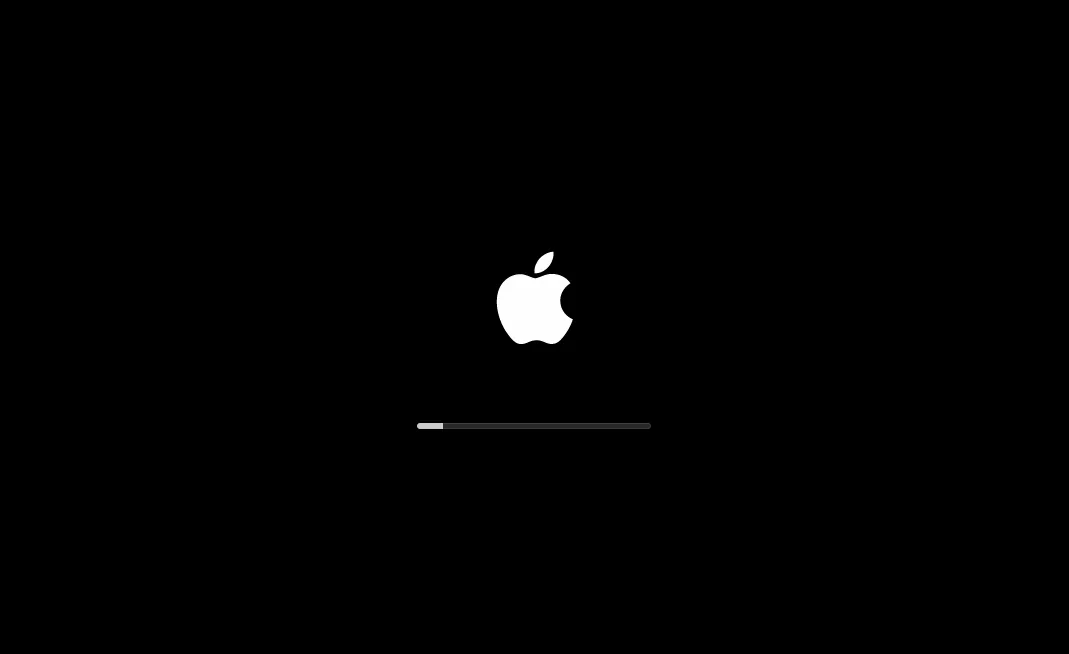
Krok 3.15: Wybierz preferowany język.
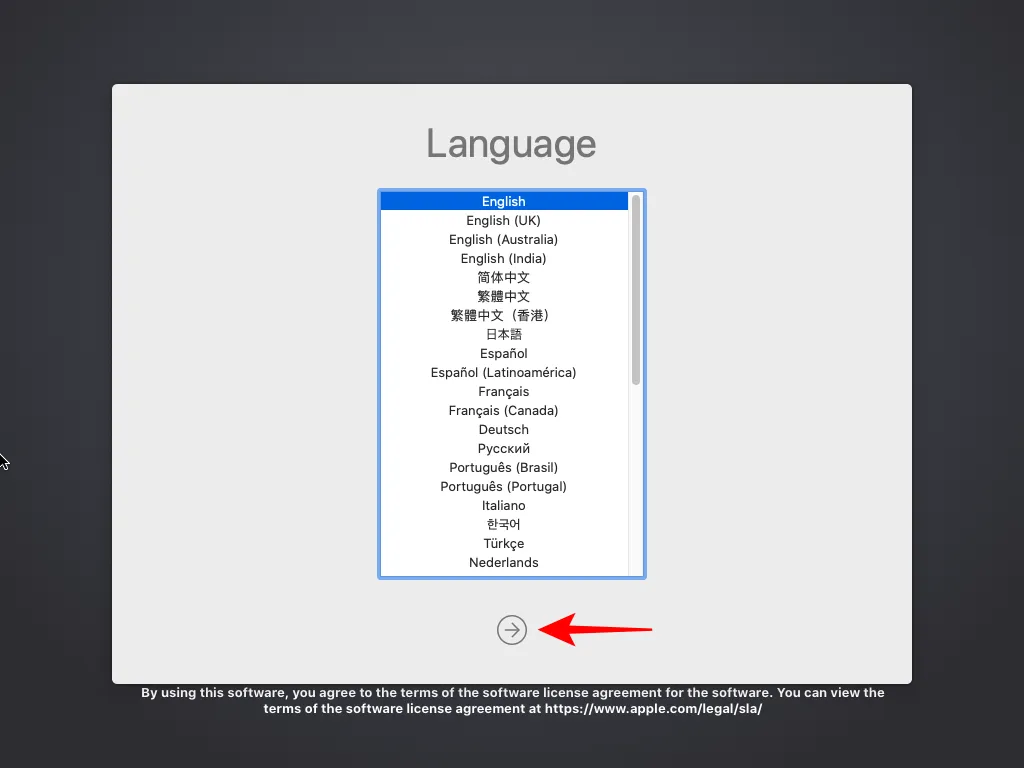
Krok 4: Sformatuj dysk wirtualny
Przed zainstalowaniem systemu macOS konieczne jest sformatowanie dysku wirtualnego.
Krok 4.1: W oknie Narzędzia systemu macOS kliknij Narzędzie dyskowe , a następnie wybierz Kontynuuj .
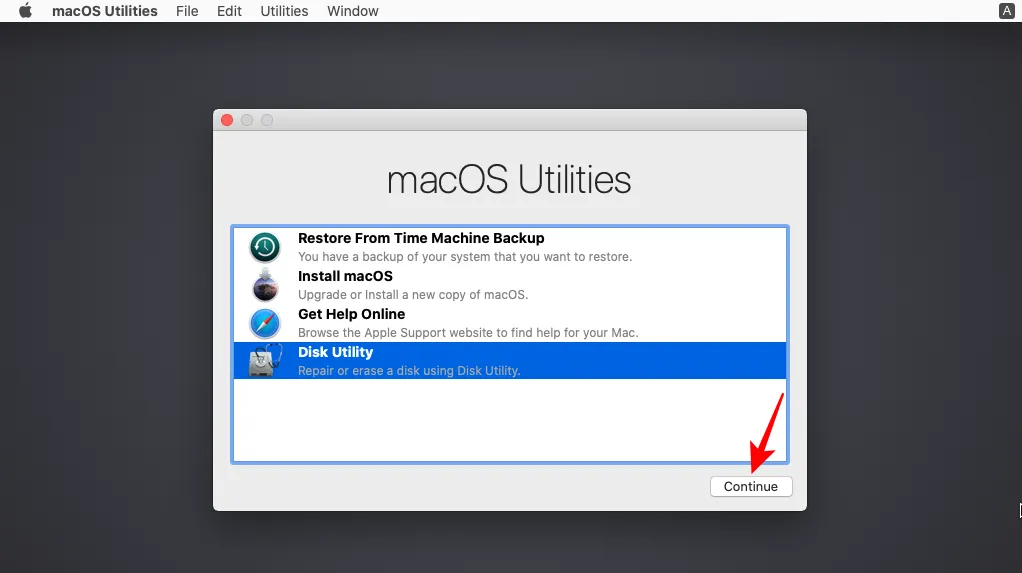
Krok 4.2: Wybierz nośnik dysku twardego VMware Virtual SATA i kliknij opcję Wymaż .
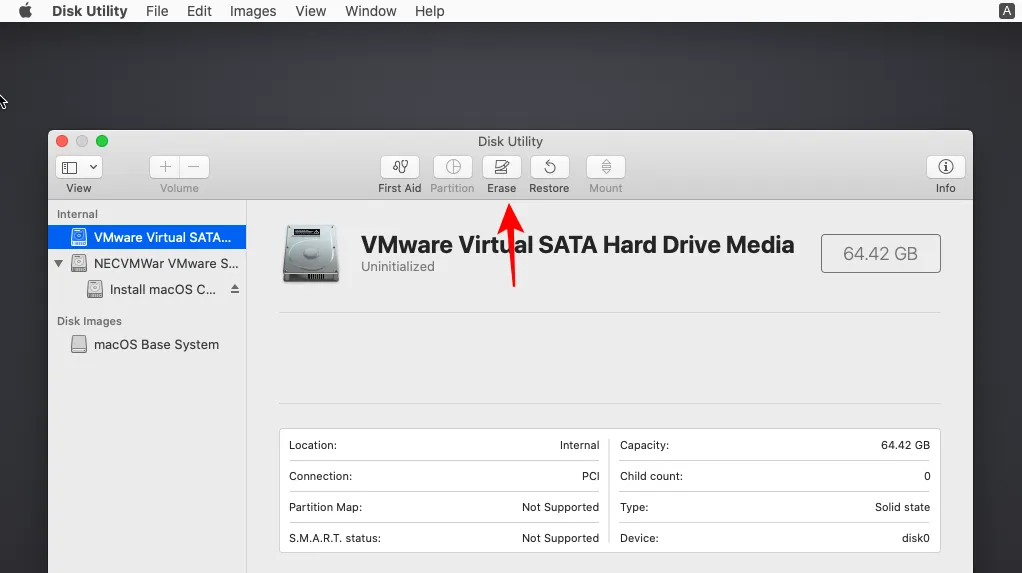
Krok 4.3: Nadaj nazwę dyskowi wirtualnemu i kliknij Wymaż .
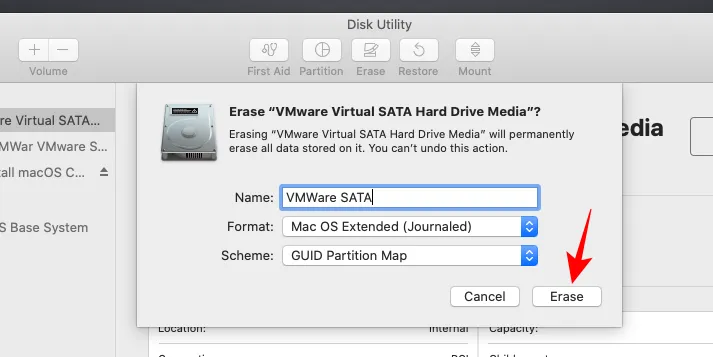
Krok 4.4: Po zakończeniu usuwania kliknij Gotowe .
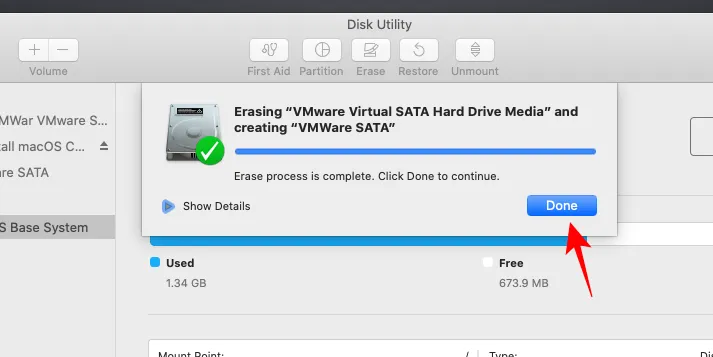
Krok 4.5: Wybierz Narzędzie dyskowe w lewym górnym rogu, a następnie kliknij Zakończ Narzędzie dyskowe .
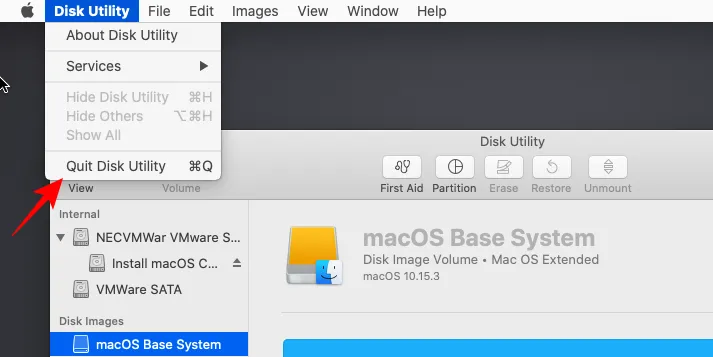
Krok 5: Zainstaluj system macOS
Krok 5.1: Na stronie Narzędzia macOS wybierz Zainstaluj macOS i naciśnij Kontynuuj .
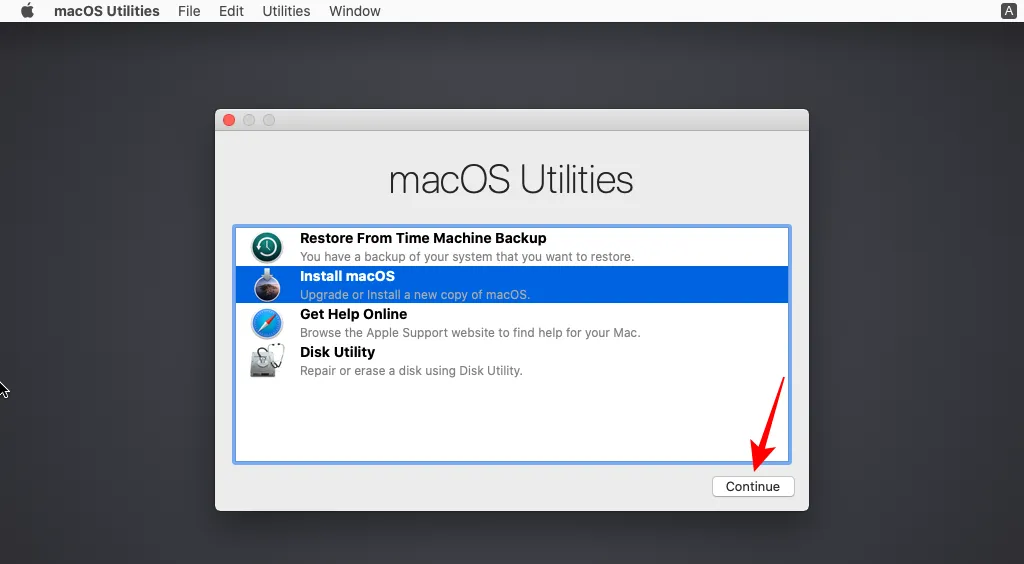
Krok 5.2: Kliknij Kontynuuj .
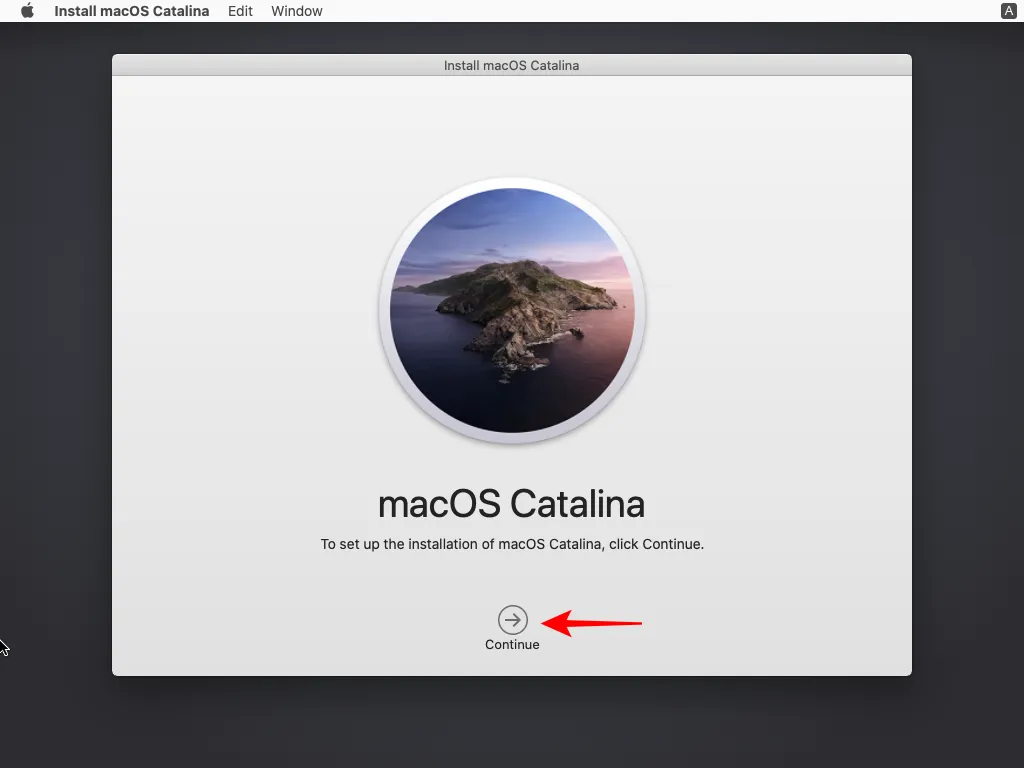
Krok 5.3: Kliknij Zgadzam się .
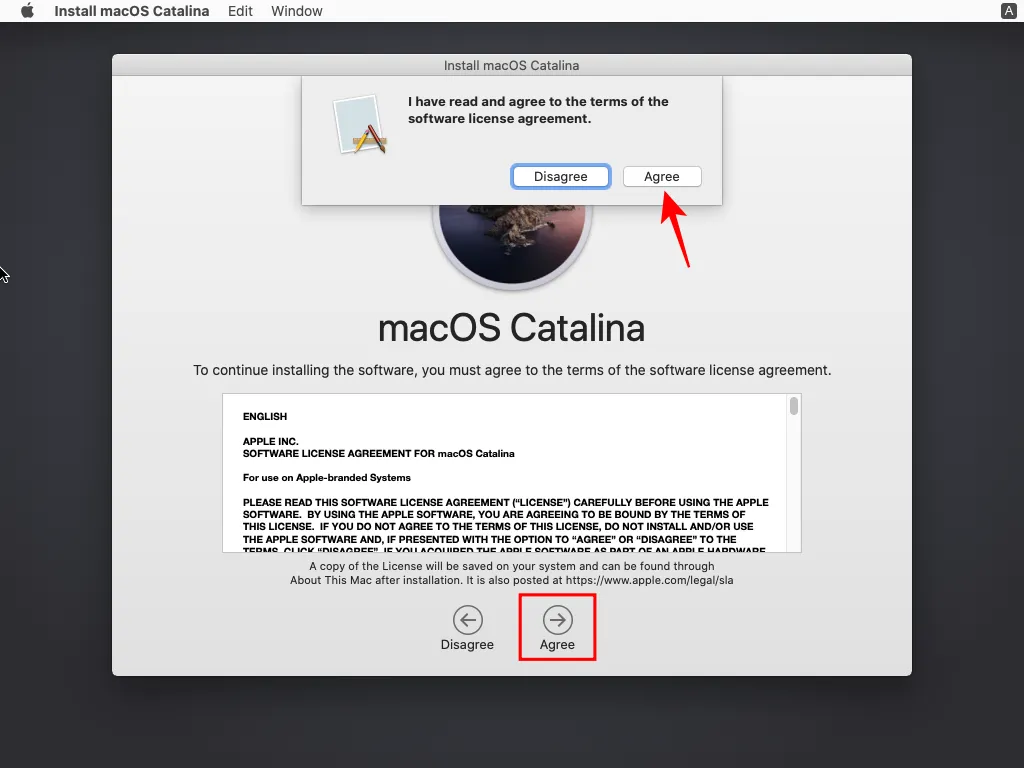
Krok 5.4: Wybierz sformatowany dysk wirtualny i kliknij Zainstaluj .
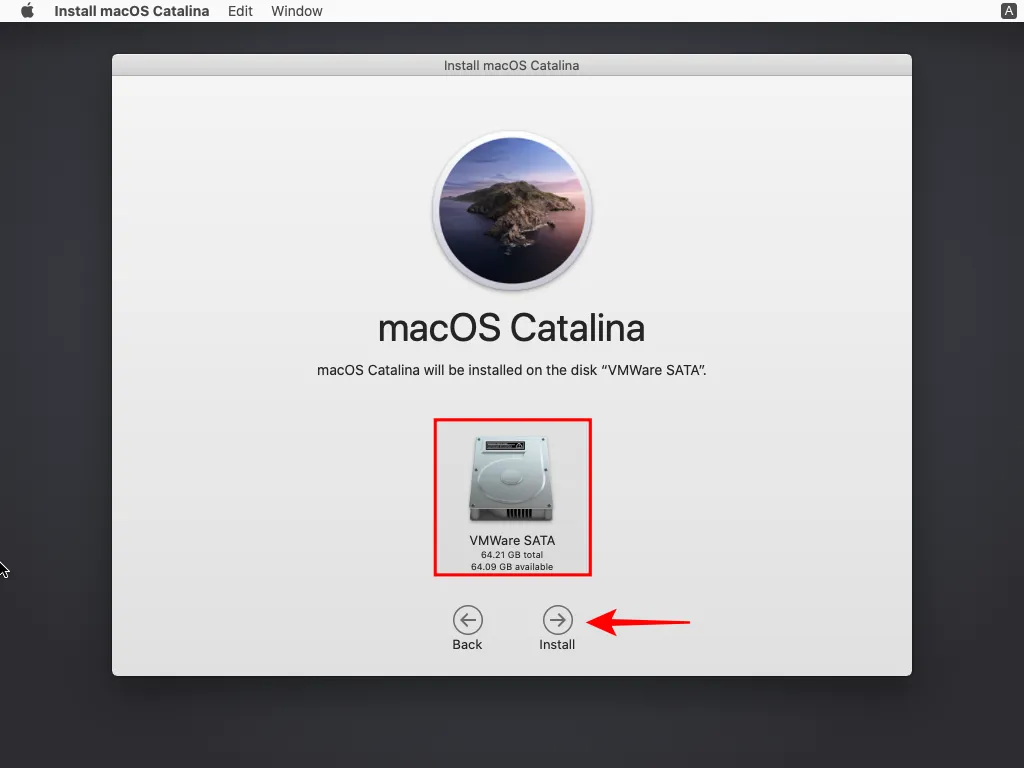
Krok 5.5: Zezwól na instalację systemu macOS.
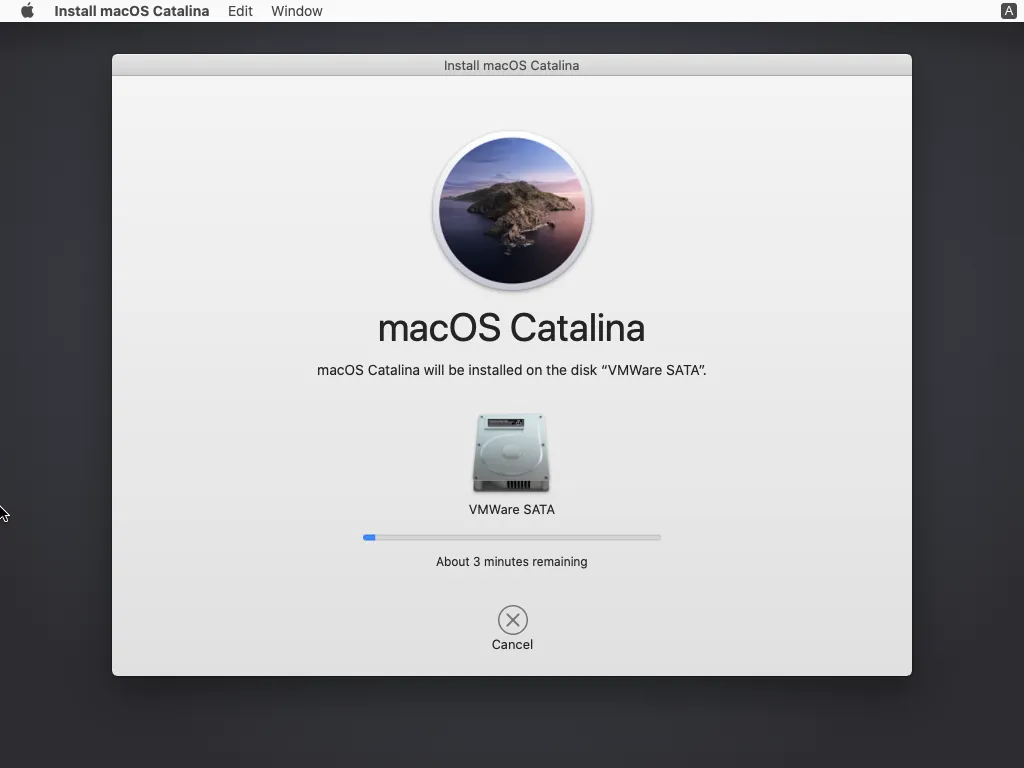
Krok 6: Skonfiguruj system macOS
Czas skonfigurować system macOS na maszynie wirtualnej.
Krok 6.1: Wybierz swój region i kliknij Kontynuuj .
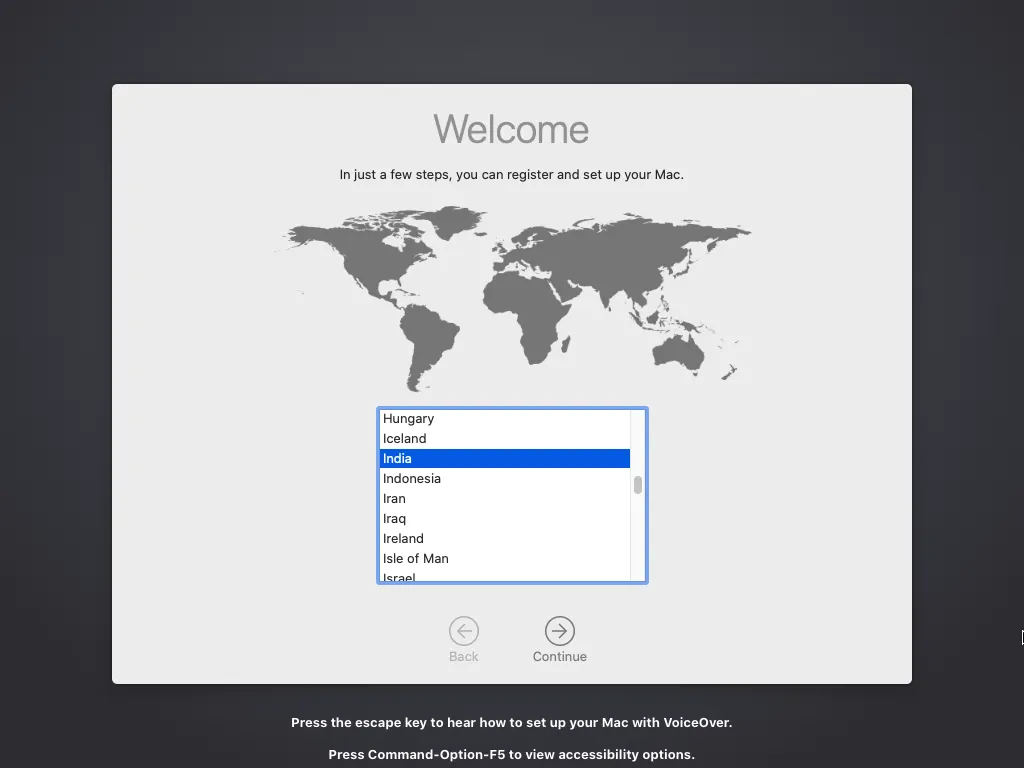
Krok 6.2: Kliknij przycisk Kontynuuj na kolejnych ekranach.
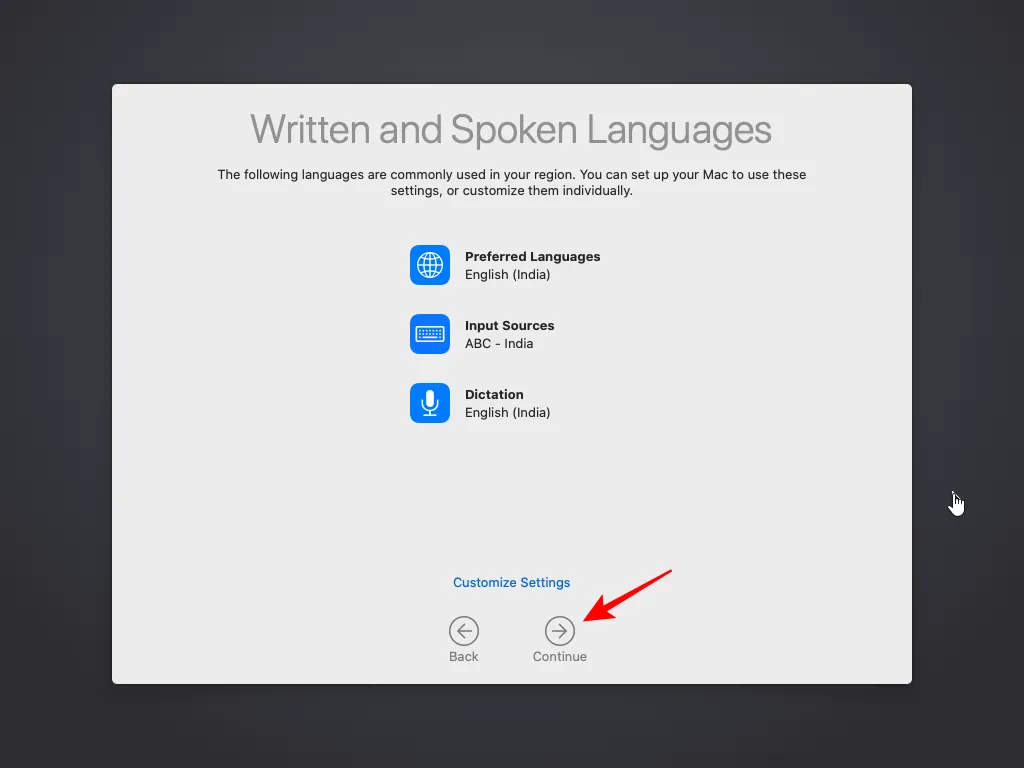
Krok 6.3: Na ekranie logowania wybierz opcję Skonfiguruj później .
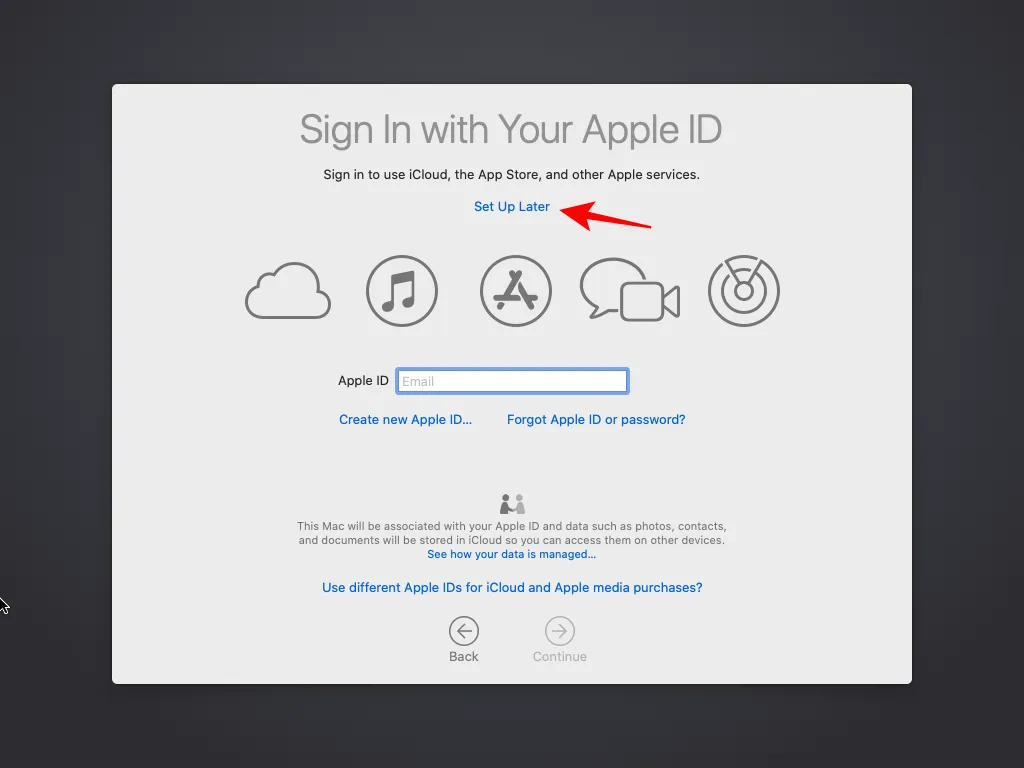
Krok 6.4: Kliknij Pomiń .
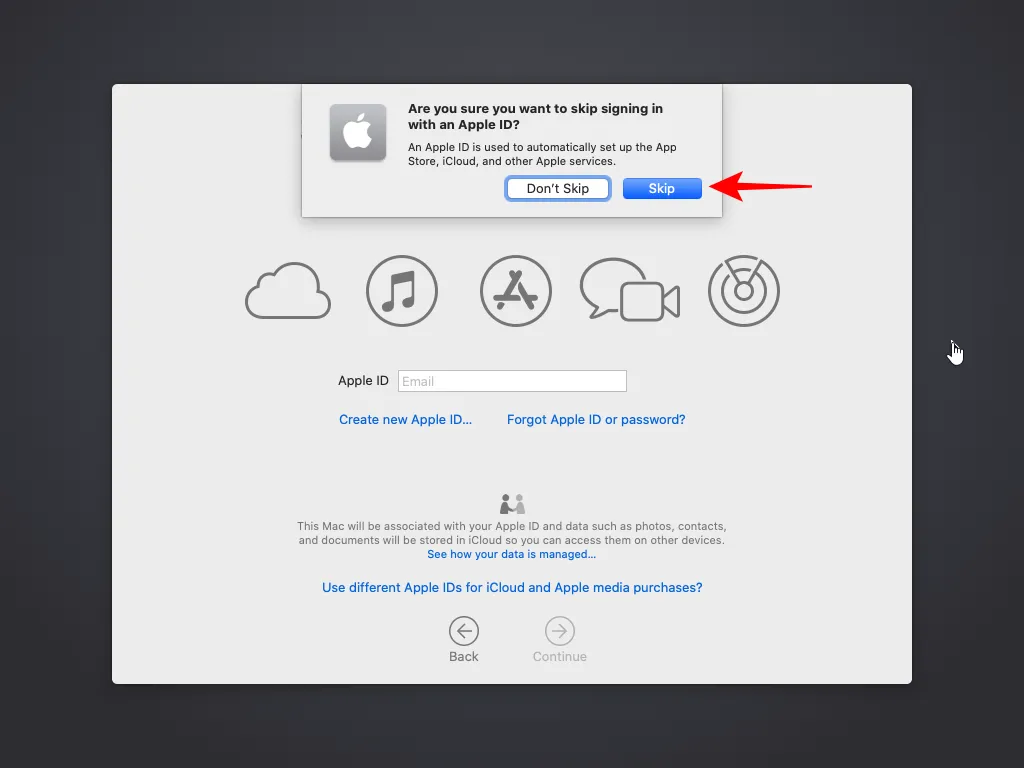
Krok 6.5: Kliknij Zgadzam się .
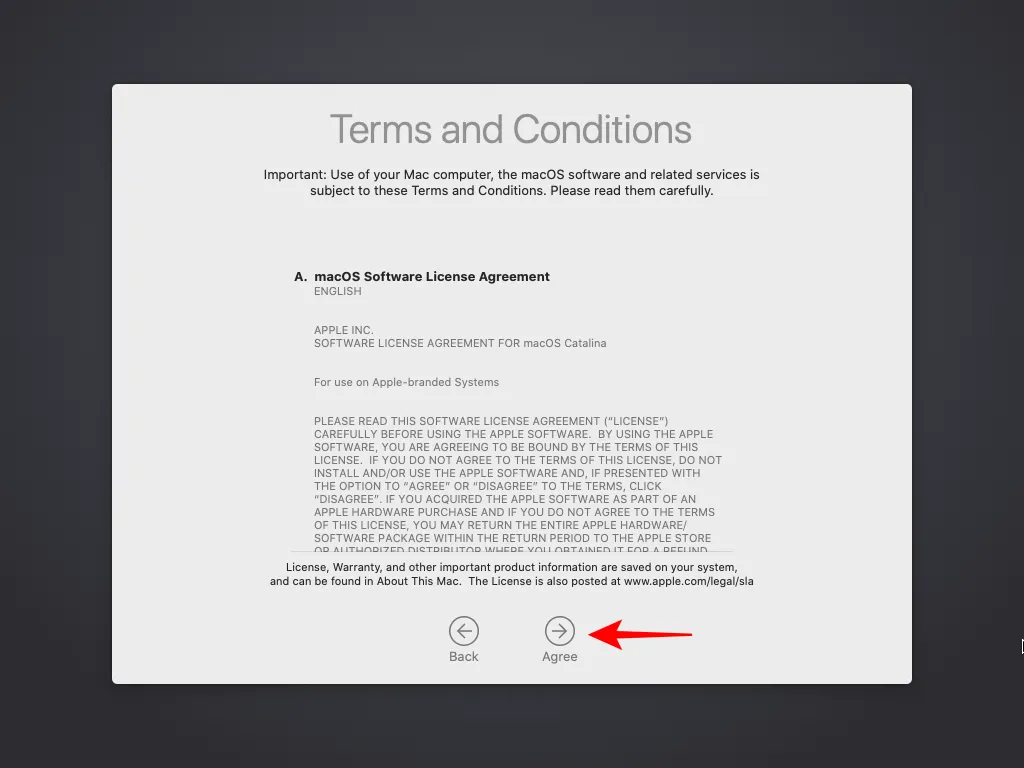
Krok 6.6: Nadaj nazwę swojemu komputerowi, wprowadź nazwę konta, ustaw hasło i kliknij Kontynuuj .
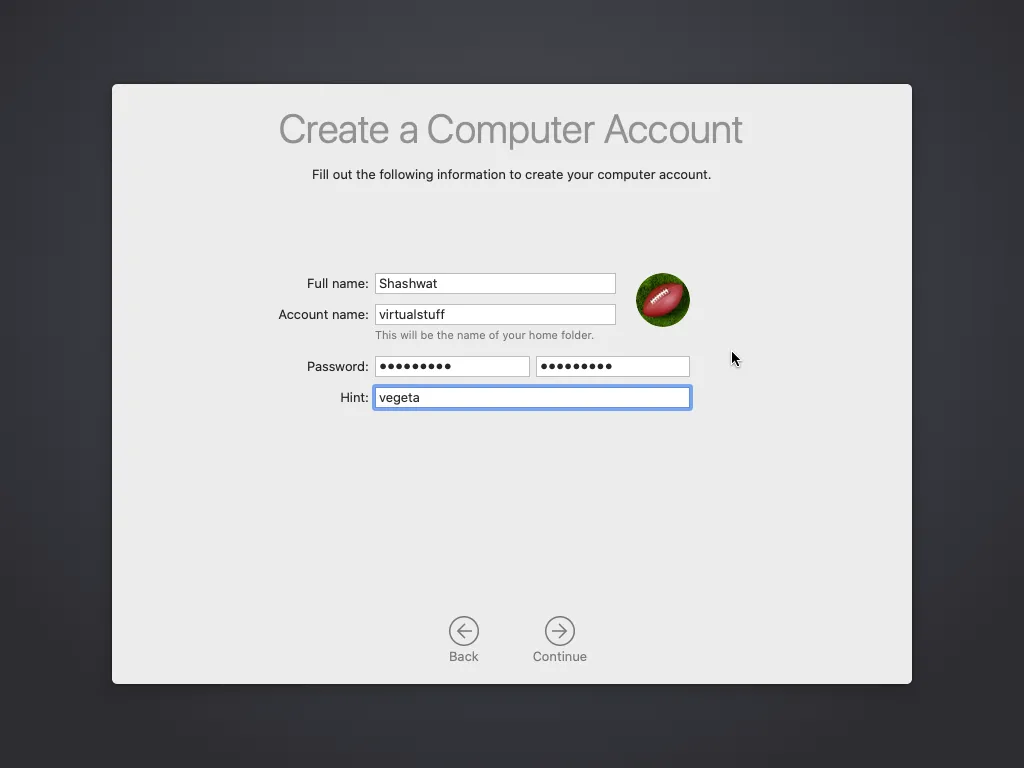
Krok 6.7: Kliknij Kontynuuj w kolejnych monitach.

Krok 6.8: Wybierz pożądany wygląd.
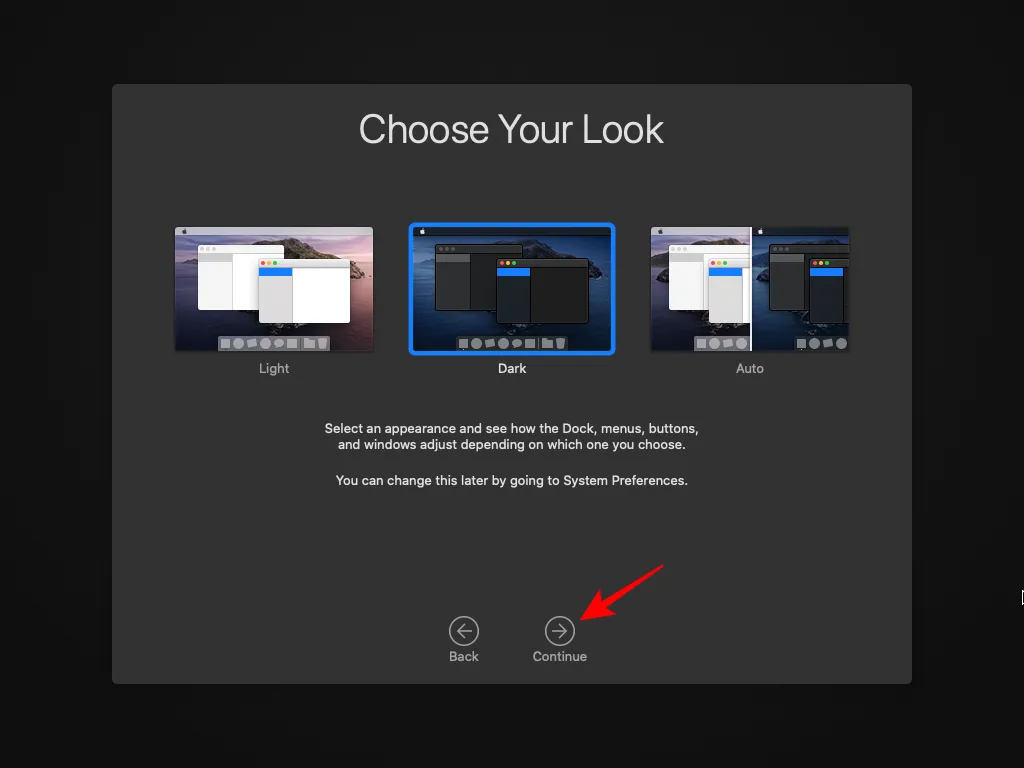
Krok 6.9: Gratulacje! Twoja maszyna wirtualna macOS jest teraz w pełni operacyjna.
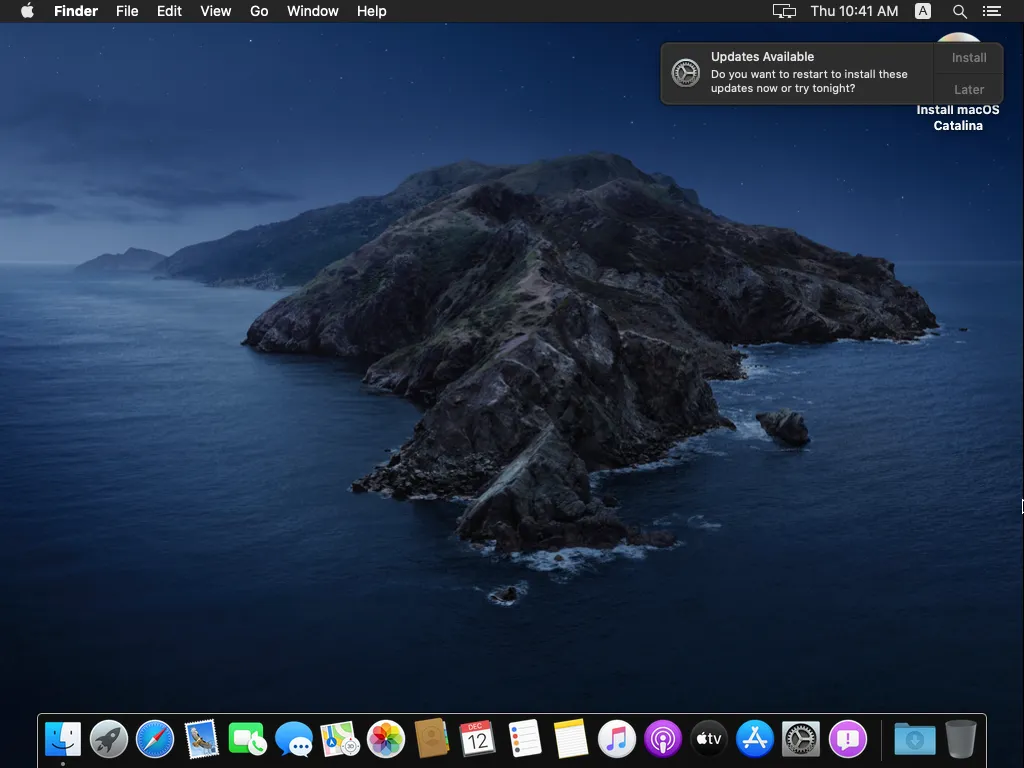
Krok 7: Zainstaluj VMware Tools dla systemu macOS
Aby uzyskać optymalną wydajność w zakresie urządzeń peryferyjnych i wyświetlacza, zaleca się zainstalowanie VMware Tools. Należy je jednak zainstalować ręcznie na maszynie wirtualnej macOS. Aby to zrobić, wykonaj następujące kroki:
- Pakiety VMware Tools dla systemu macOS | Link do pobrania
Krok 7.1: Przejdź do linku i zaloguj się na swoje konto Broadcom (to samo, którego użyłeś do VMware Workstation Pro). Zaznacz pole wyboru obok Zgadzam się z warunkami i postanowieniami , a następnie kliknij ikonę pobierania pakietów VMware Tools dla systemu macOS .
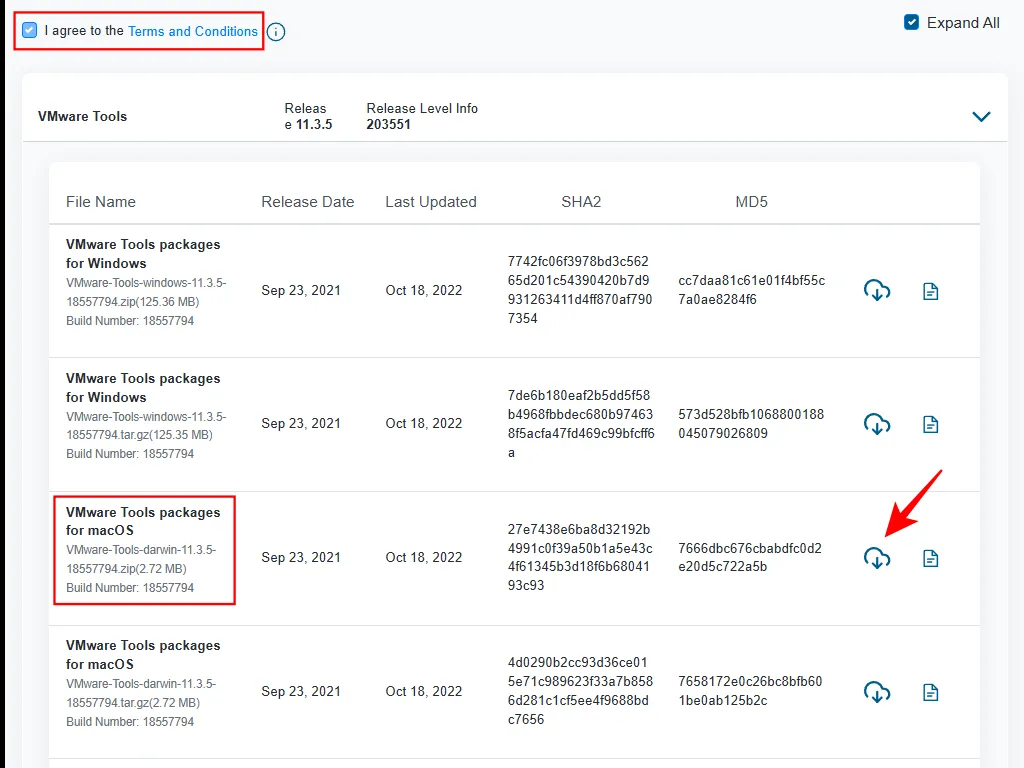
(Pomocny użytkownik Reddita udostępnił również zarchiwizowane narzędzia VMware Tools dla systemu macOS, na wypadek gdybyś nie posiadał danych konta Broadcom.)
Krok 7.2: Zapisz plik ZIP w dostępnym miejscu.

Krok 7.3: Wypakuj zawartość pliku ZIP.
Krok 7.4: Teraz w VMware Workstation kliknij VM > Urządzenia wymienne > CD/DVD (SATA) > Ustawienia .
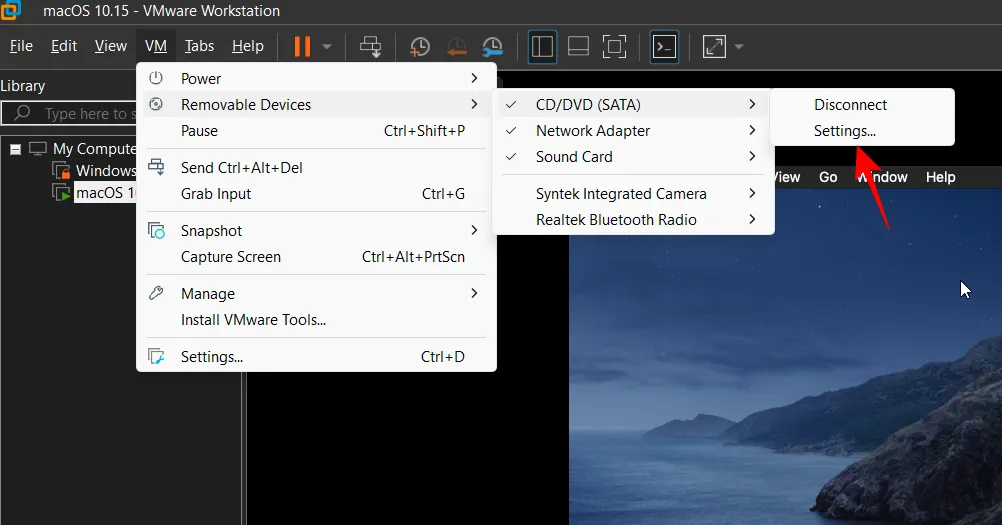
Krok 7.5: Kliknij Przeglądaj .

Krok 7.6: Znajdź i zaznacz wyodrębniony plik darwin.iso , a następnie kliknij Otwórz .
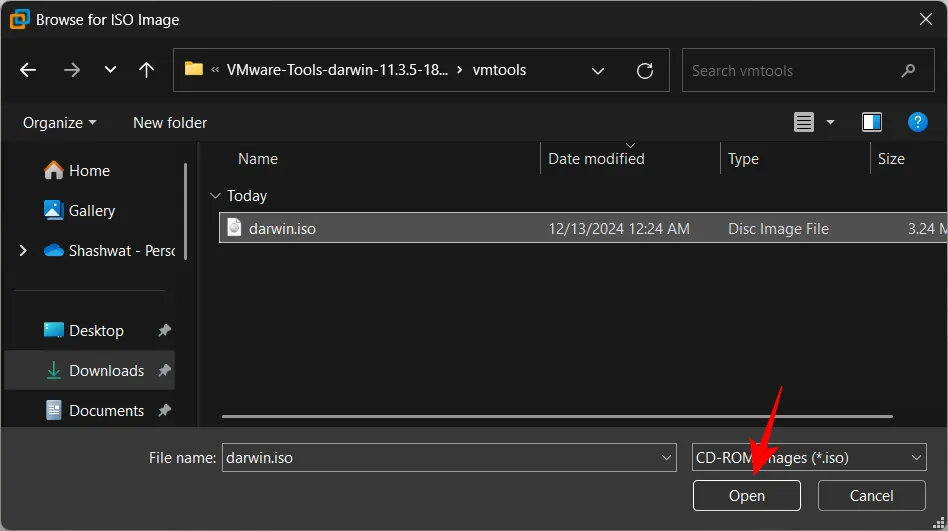
Krok 7.7: Kliknij OK .
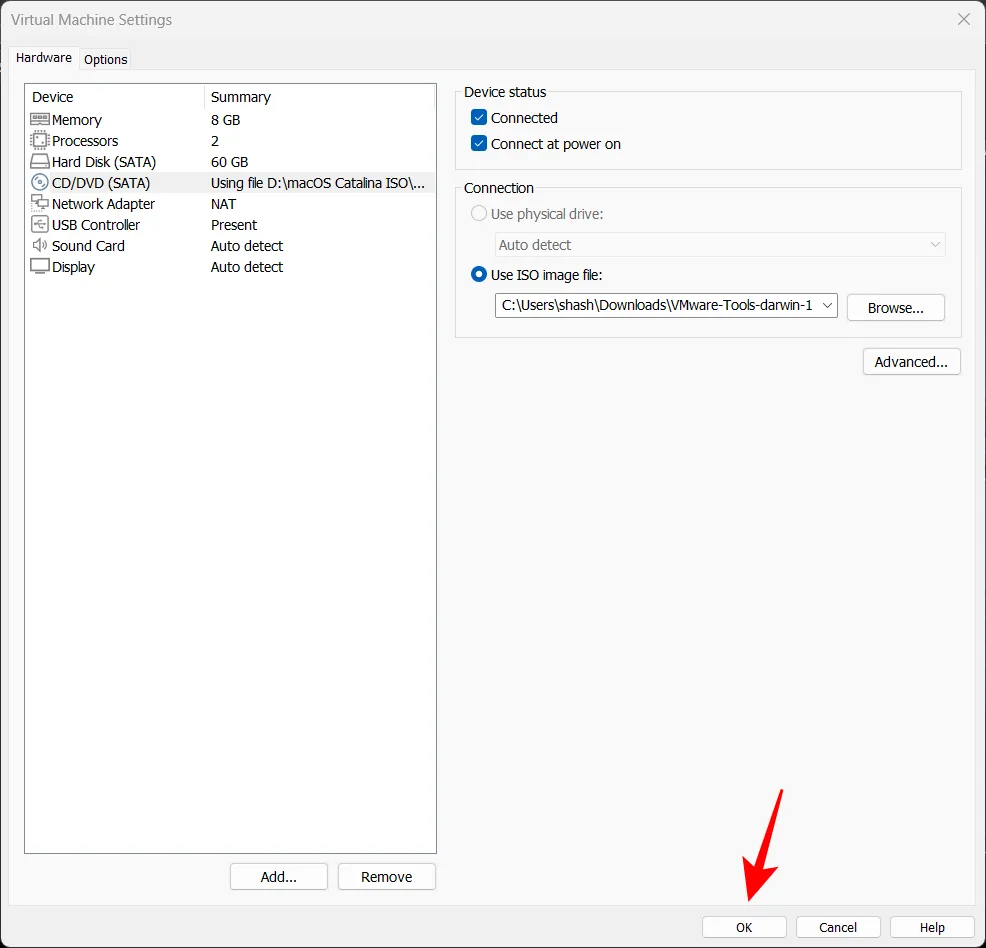
Uwaga: Jeśli pojawi się komunikat o błędzie, kliknij prawym przyciskiem myszy ikonę instalacyjną systemu macOS na pulpicie i wybierz opcję Wysuń , a następnie uruchom proces ponownie.
Krok 7.8: Przejdź do pozycji VM > Urządzenia wymienne > CD/DVD (SATA) > Połącz .
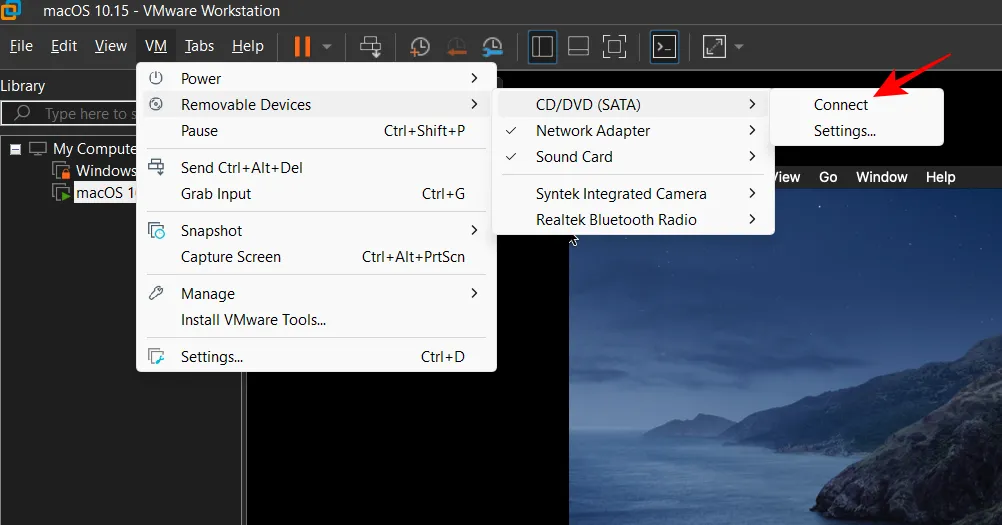
Krok 7.9: Spowoduje to uruchomienie instalatora VMware Tools. Kliknij dwukrotnie Install VMware Tools .
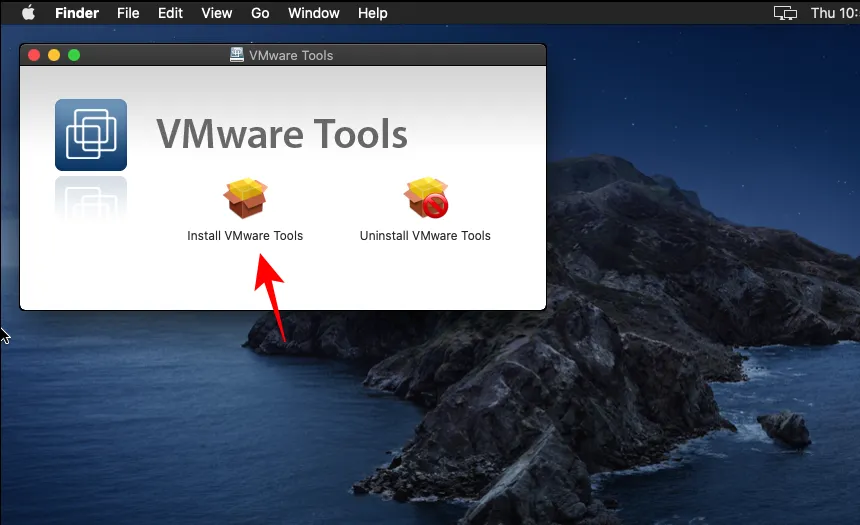
Krok 7.10: Kliknij Kontynuuj .
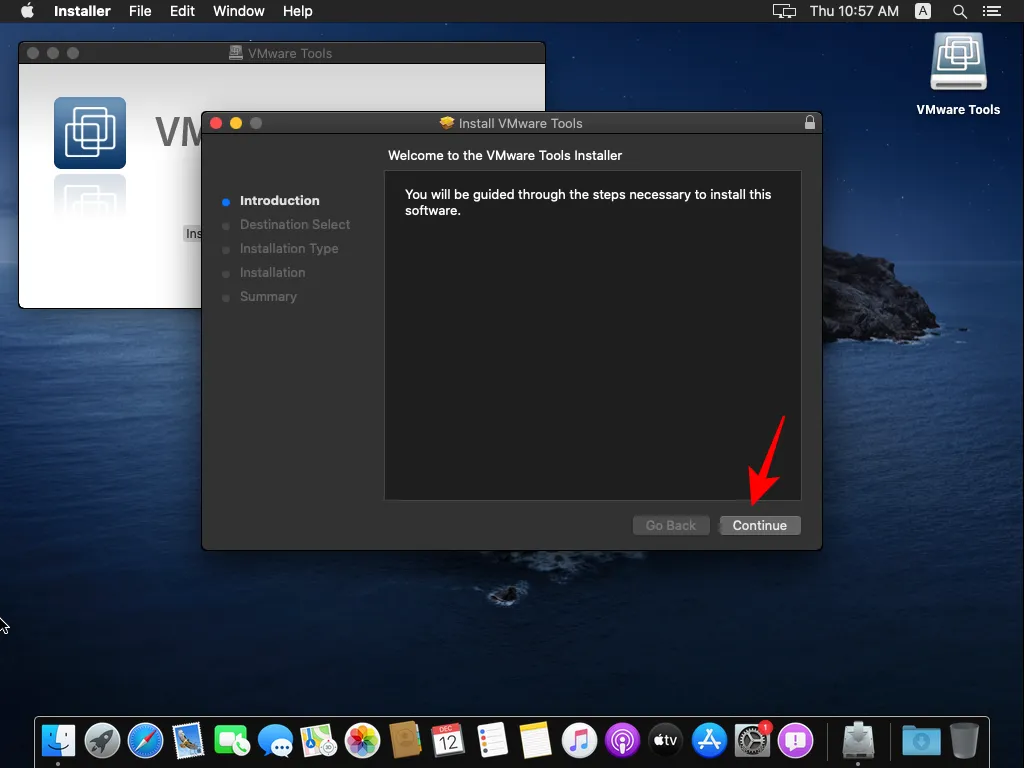
Krok 7.11: Kliknij Kontynuuj instalację .

Krok 7.12: Wprowadź hasło i wybierz opcję Zainstaluj oprogramowanie .
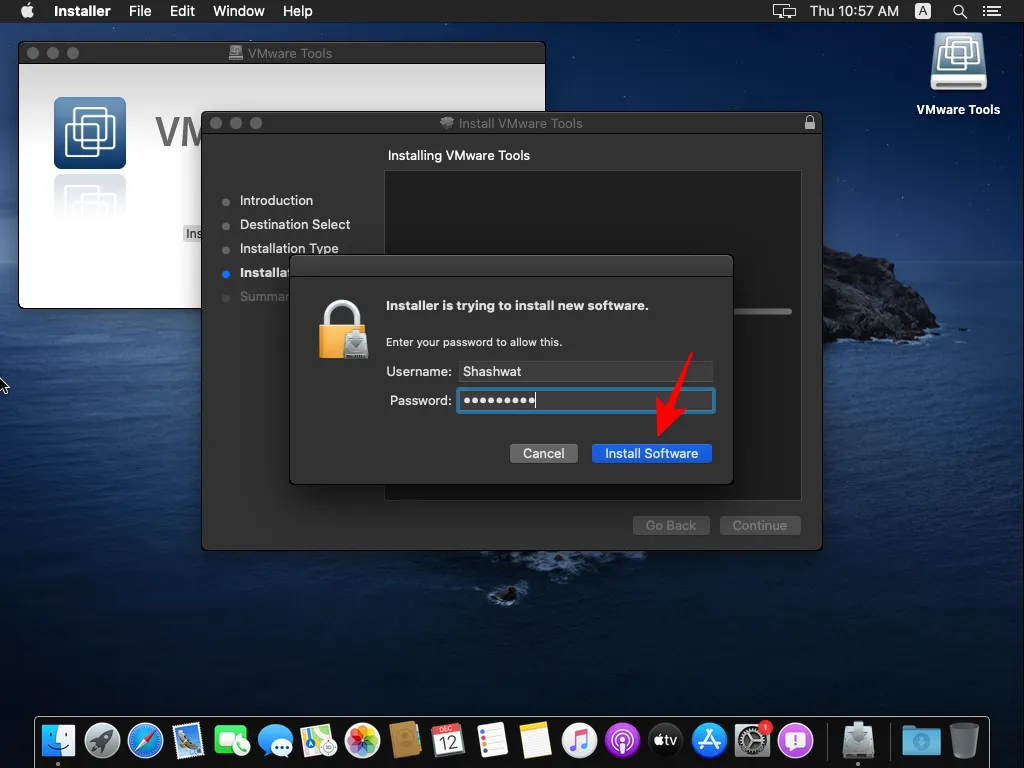
Krok 7.13: Jeśli pojawi się komunikat o zablokowaniu instalacji, rozwiąż go, przechodząc do opcji Otwórz Preferencje zabezpieczeń .
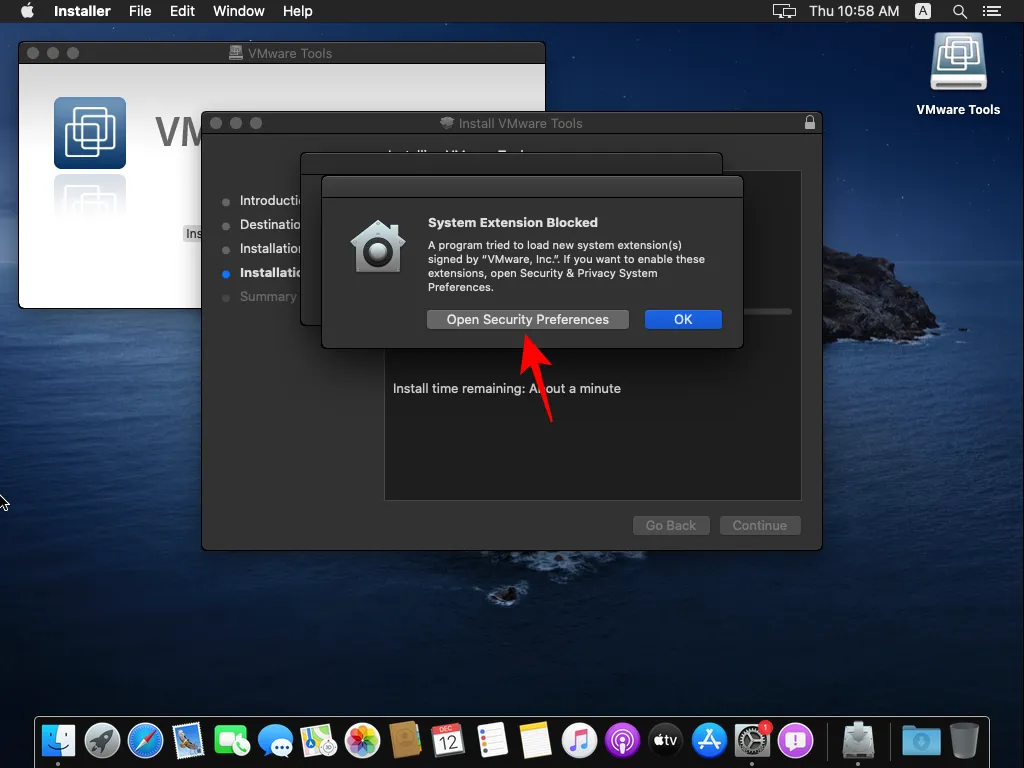
Krok 7.14: Na karcie Ogólne kliknij ikonę kłódki znajdującą się na dole.
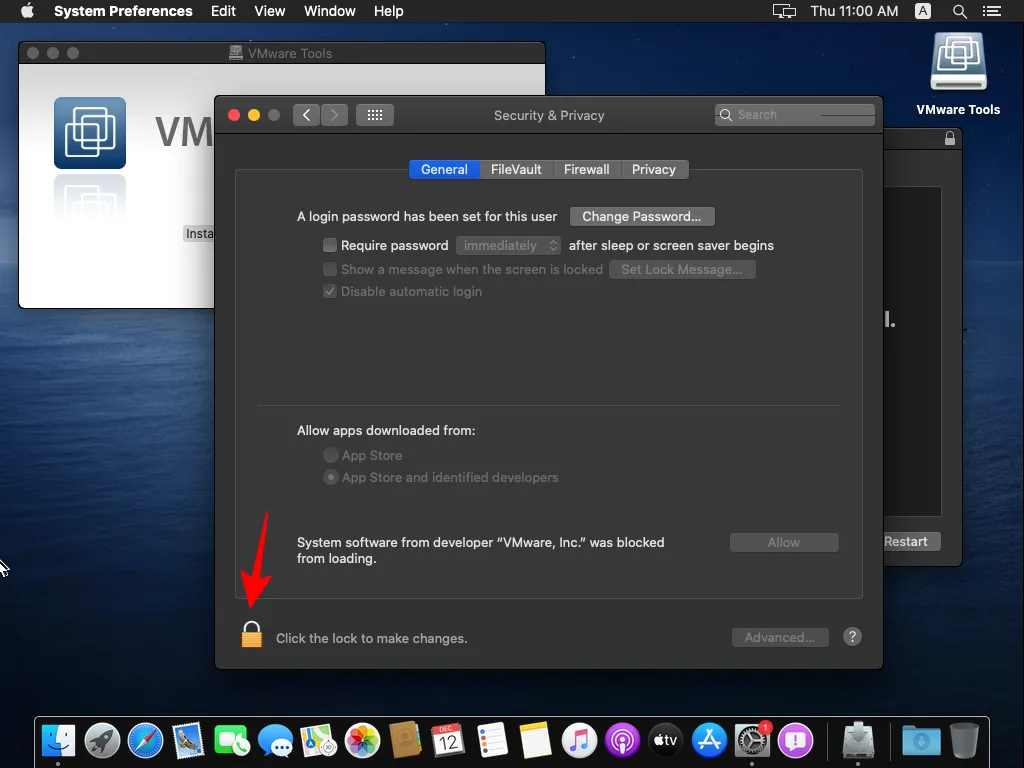
Krok 7.15: Wprowadź hasło i kliknij Odblokuj .
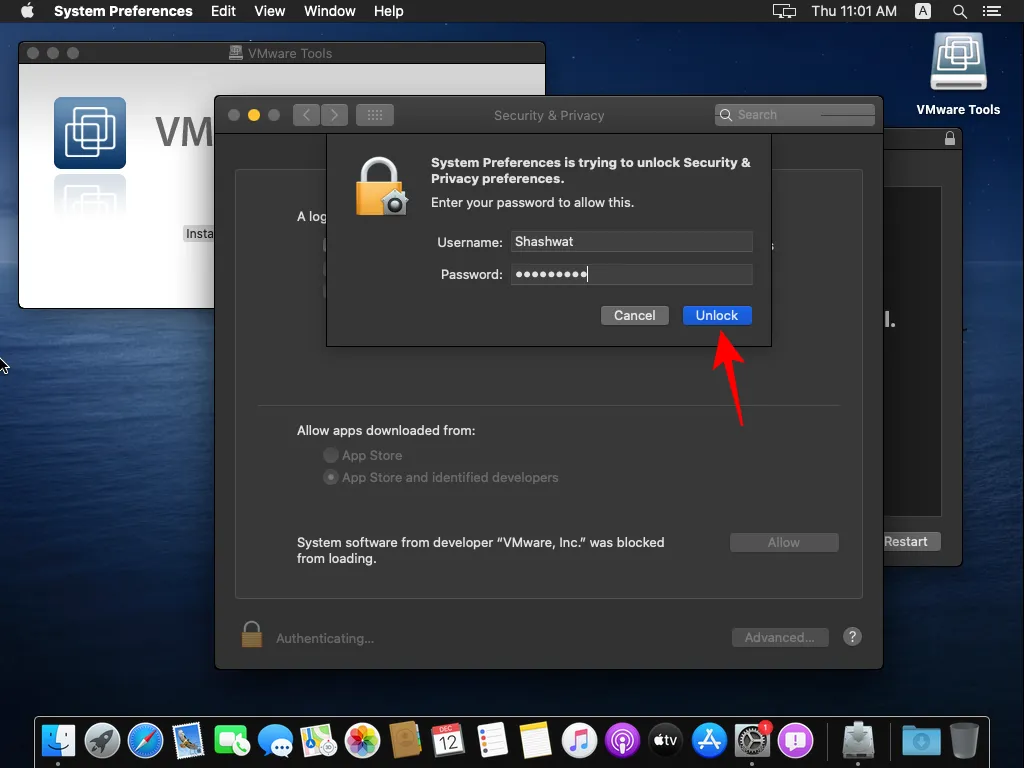
Krok 7.16: Kliknij Zezwalaj .
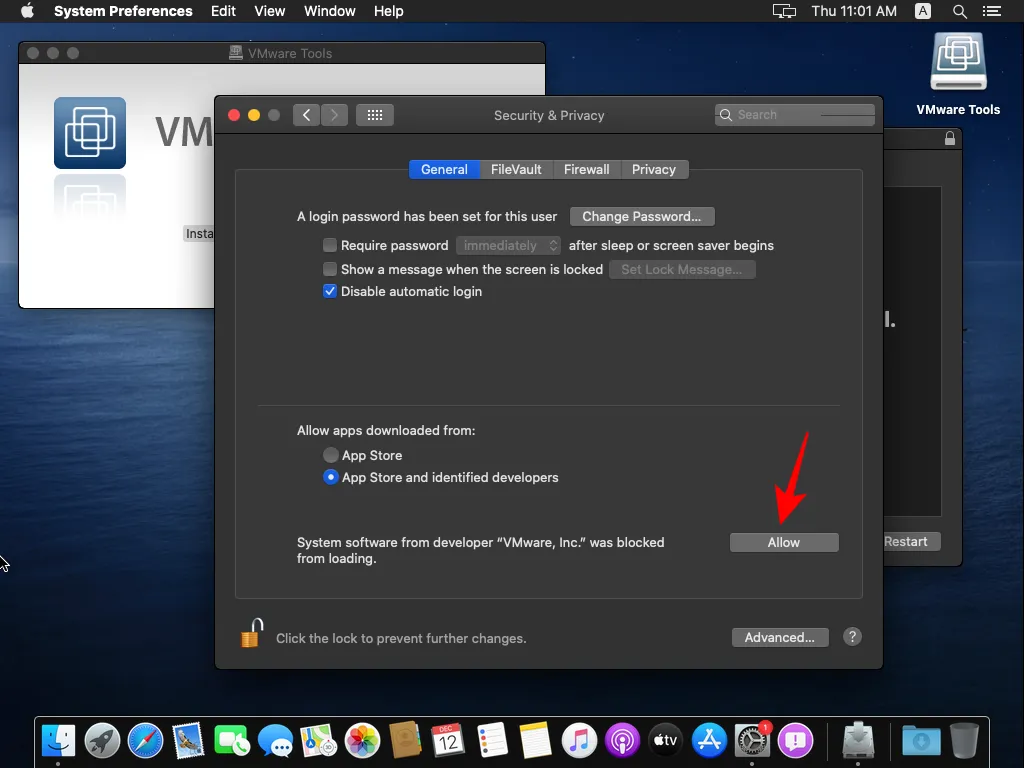
Krok 7.17: Wybierz opcję Uruchom ponownie .
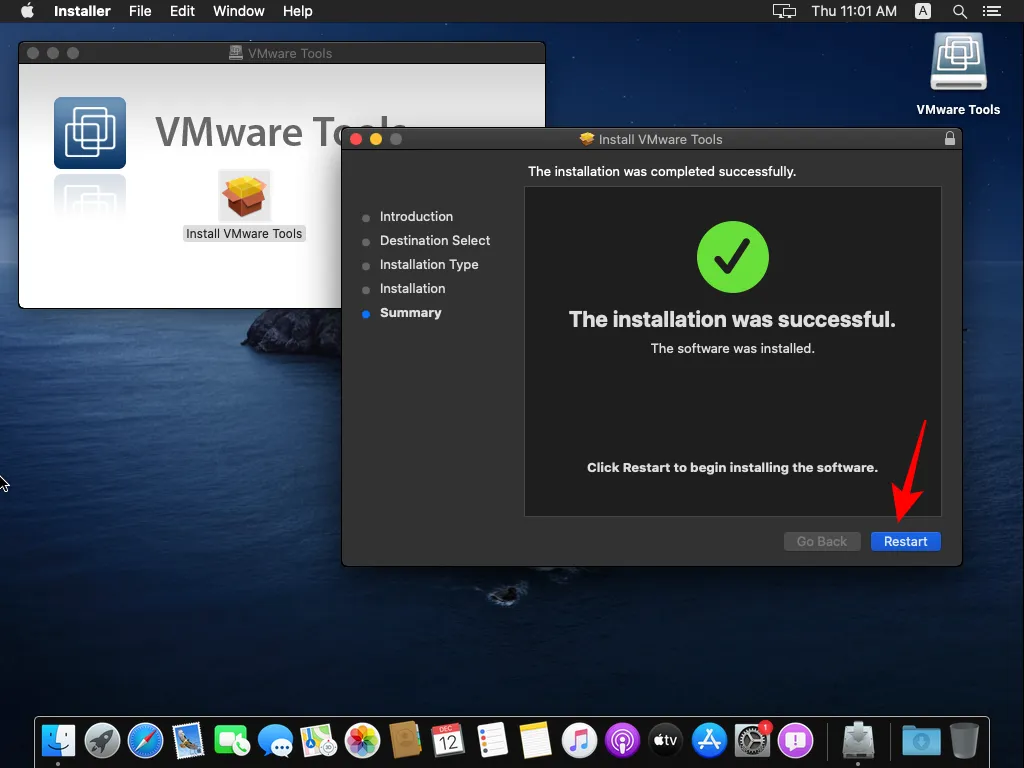
Krok 7.18: Po ponownym uruchomieniu systemu zainstaluj ponownie VMware Tools.
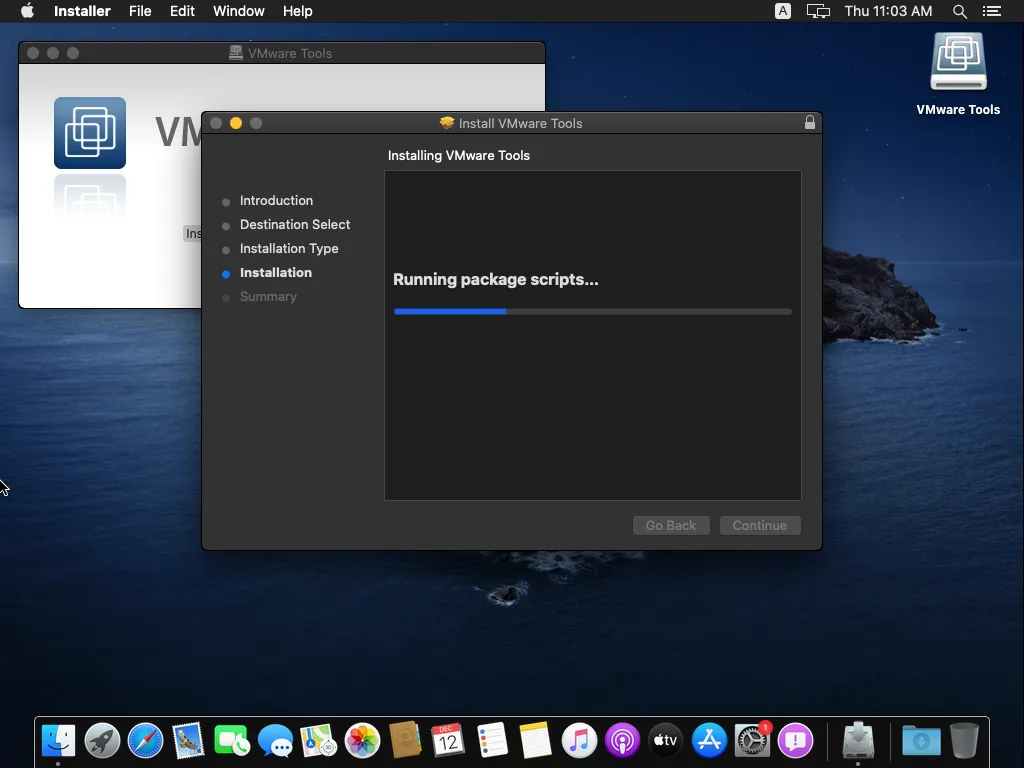
Krok 7.19: Na koniec kliknij ponownie Uruchom ponownie.
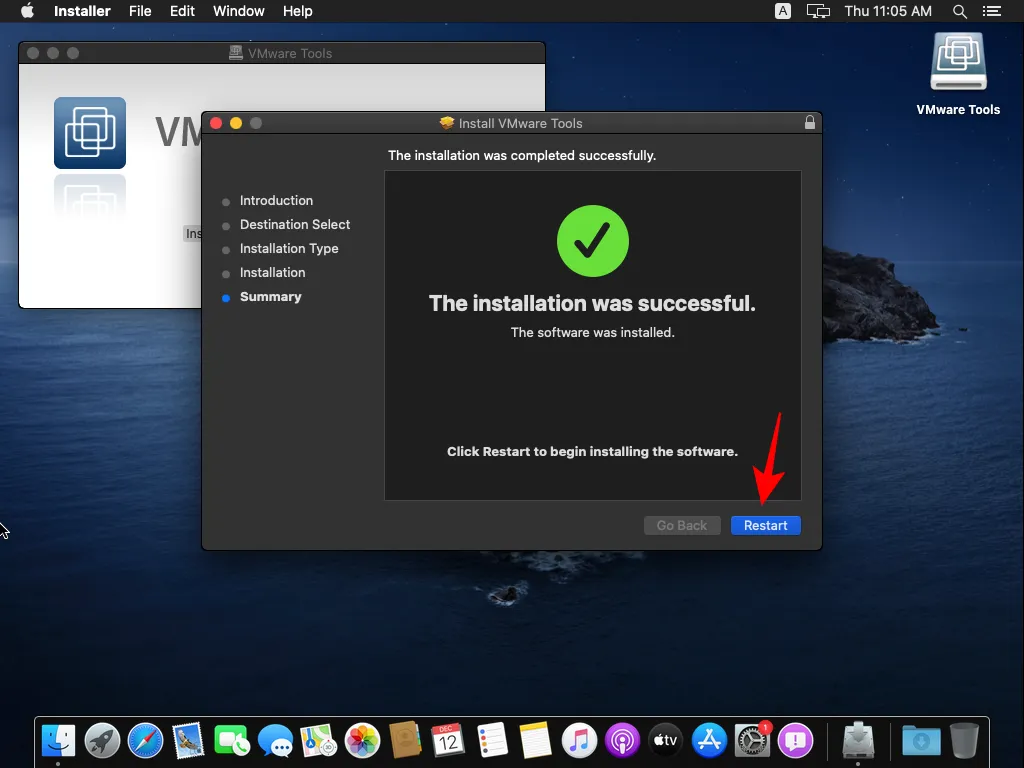
Krok 7.20: Po ponownym uruchomieniu komputera zobaczysz lepszą rozdzielczość i będziesz mógł korzystać z urządzeń peryferyjnych, np. myszy i klawiatury.
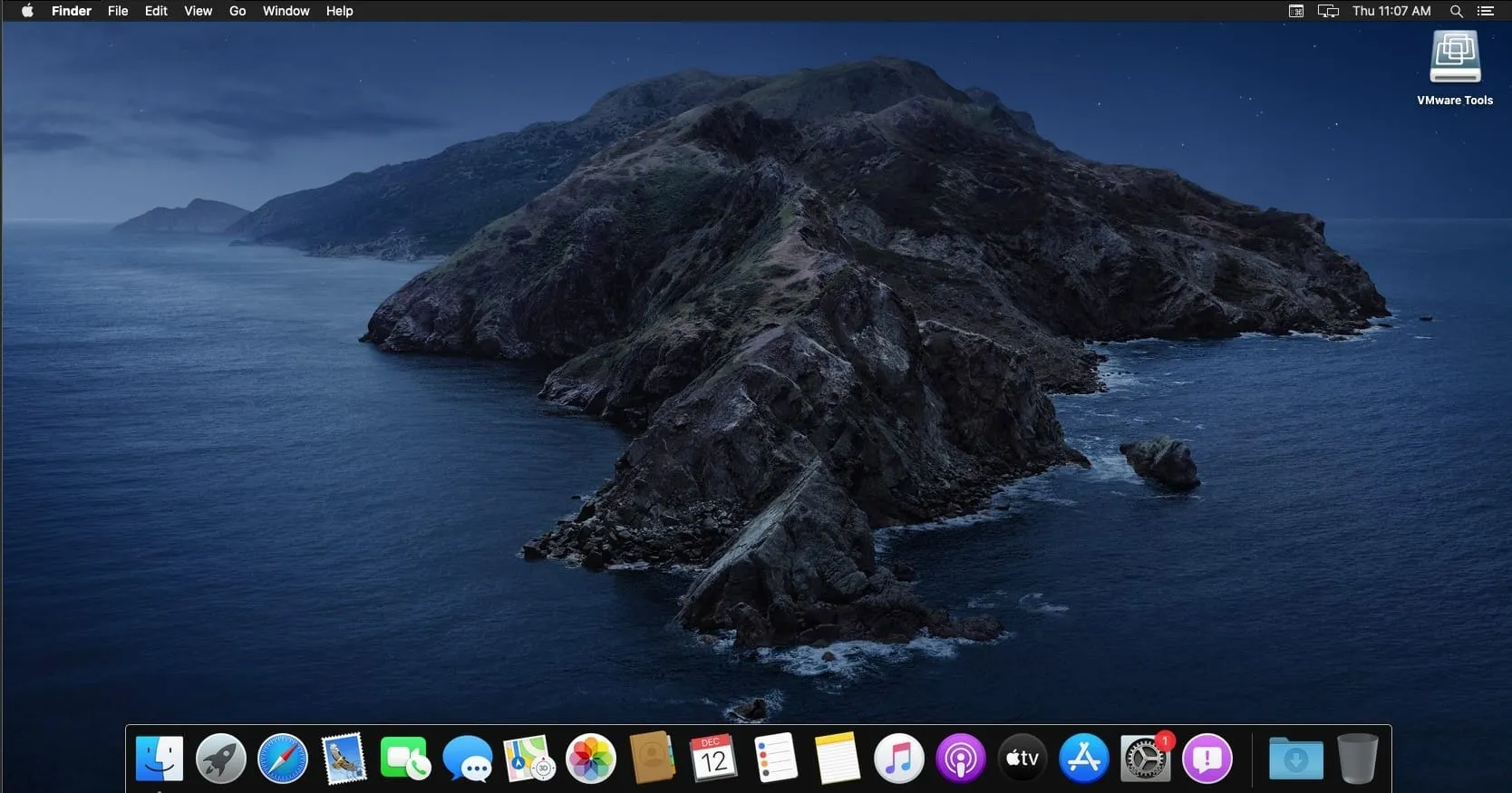
Uruchomienie macOS na maszynie wirtualnej może nie być pełnoprawnym doświadczeniem Hackintosh, ale pozwala na wypróbowanie macOS i eksplorację jego funkcji. Do bardziej intensywnych zadań zalecana jest inwestycja w prawdziwego Maca.
Mamy nadzieję, że ten przewodnik okaże się pomocny w instalacji systemu macOS na stacji roboczej VMware Workstation Pro w systemie Windows 11.



Dodaj komentarz