Jak naprawić błąd D3DX9_32.dll Brakujący lub Nieznaleziony: 7 rozwiązań do pobrania pliku

Plik d3dx9_32.dll jest istotną częścią DirectX, wykorzystywaną przez wiele aplikacji i gier do prawidłowego działania. Gdy ten plik DLL ulegnie uszkodzeniu lub zniknie ze swojego standardowego katalogu, użytkownicy mogą napotkać komunikat o błędzie: „Nie można uruchomić programu, ponieważ na komputerze brakuje pliku d3dx9_32.dll. Spróbuj ponownie zainstalować program, aby rozwiązać ten problem”.
Plik d3dx9_32.dll został opracowany przez firmę Microsoft i jest dołączony do domyślnej instalacji systemu Windows. Zazwyczaj można go znaleźć w folderze System32.
Jeśli brakuje pliku DLL, zaleca się ponowne uruchomienie komputera, zainstalowanie wszystkich zaległych aktualizacji systemu Windows i sprawdzenie Kosza — istnieje możliwość, że plik został przypadkowo usunięty!
Jak mogę rozwiązać błąd braku pliku d3dx9_32.dll?
1. Uzyskaj kopię pliku d3dx9_32.dll ręcznie
Aby szybko rozwiązać błąd brakującego pliku d3dx9_32.dll w systemie Windows 11, rozważ skopiowanie pliku DLL do folderu System32 znajdującego się w C:\Windows\System32.
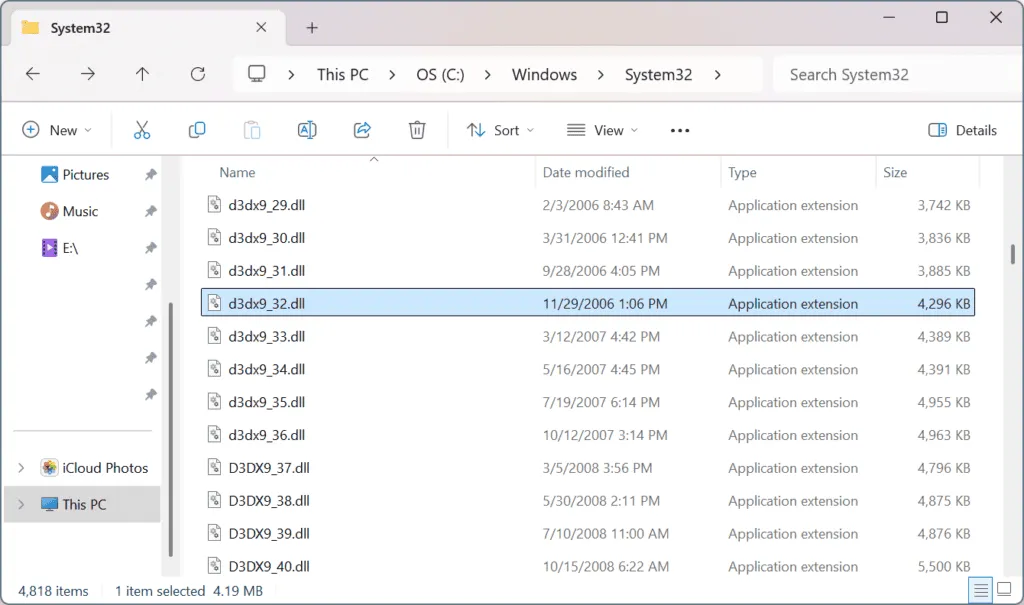
Aby to zrobić, znajdź inny komputer, który działa na tej samej wersji i architekturze (32-bitowej lub 64-bitowej) systemu Windows. Następnie skopiuj plik DLL z katalogu System32 na dysk USB, podłącz ten dysk do komputera, którego dotyczy problem, wklej plik z powrotem do folderu System32, uruchom ponownie komputer i sprawdź, czy to rozwiąże problem.
2. Pobierz środowisko wykonawcze DirectX End-User
- Wejdź na stronę firmy Microsoft umożliwiającą pobranie instalatora internetowego DirectX End-User Runtime i kliknij przycisk Pobierz .
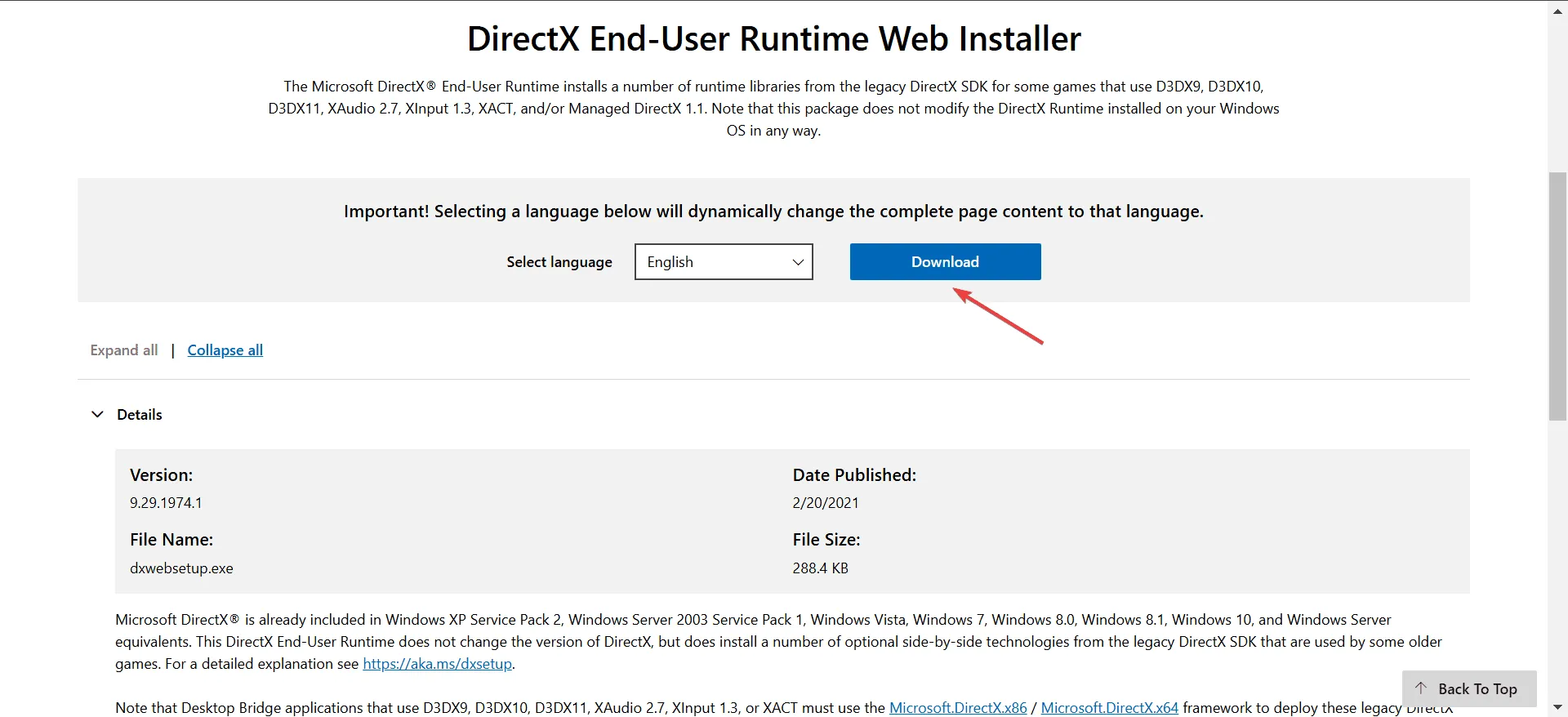
- Wykonaj pobrany plik instalacyjny i postępuj zgodnie z wyświetlanymi instrukcjami, aby dokończyć instalację, upewniając się, że wyłączysz wszelkie niepotrzebne dodatkowe komponenty.
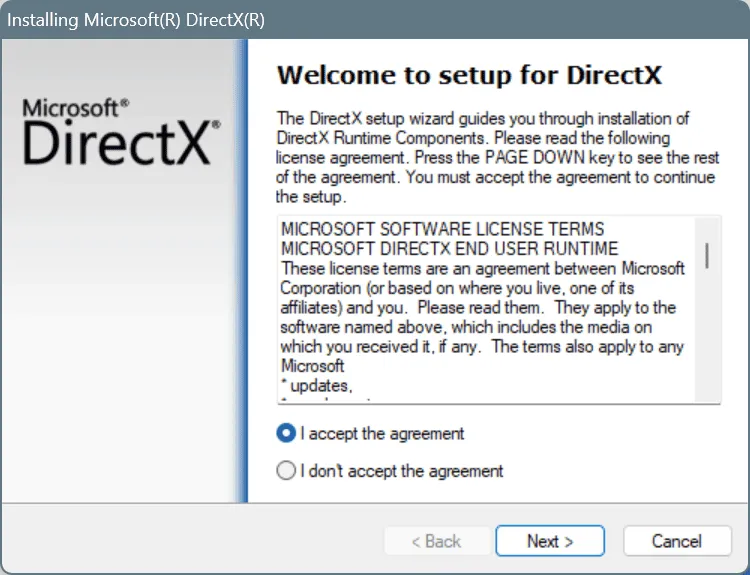
W około 60% przypadków zainstalowanie środowiska wykonawczego DirectX End-User Runtime skutecznie rozwiązało błąd braku pliku d3dx9_32.dll w grach takich jak Civilization 4.
3. Uruchom aplikację, której dotyczy problem, z uprawnieniami administratora
- Kliknij prawym przyciskiem myszy plik wykonywalny aplikacji, której dotyczy problem, i wybierz Właściwości .
- Przejdź do karty Zgodność i zaznacz pole wyboru Uruchom ten program jako administrator .
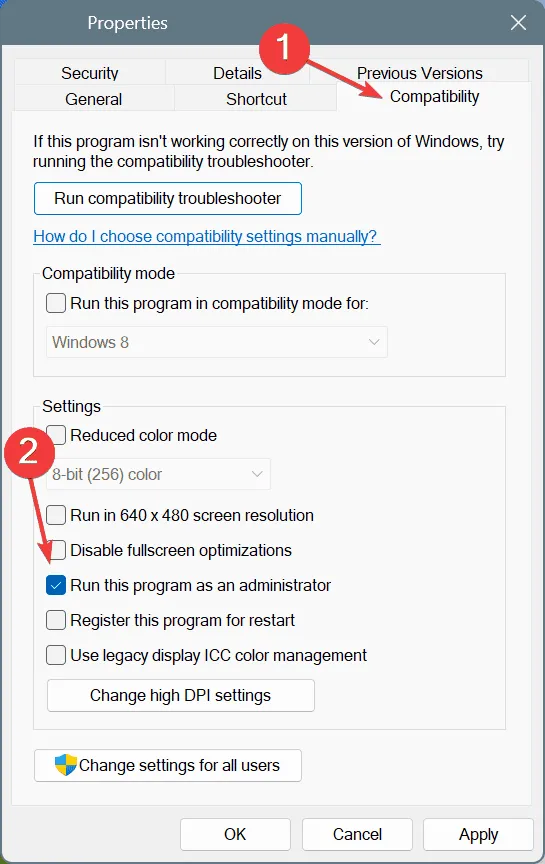
- Kliknij Zastosuj, a następnie OK, aby zapisać zmiany, a następnie uruchom ponownie komputer i sprawdź, czy problem nadal występuje.
4. Uruchom aplikację, której dotyczy problem, w trybie zgodności
- Kliknij prawym przyciskiem myszy program uruchamiający aplikację i przejdź do Właściwości .
- Na karcie Zgodność zaznacz pole wyboru Uruchom ten program w trybie zgodności z i wybierz starszą wersję systemu Windows z menu rozwijanego.
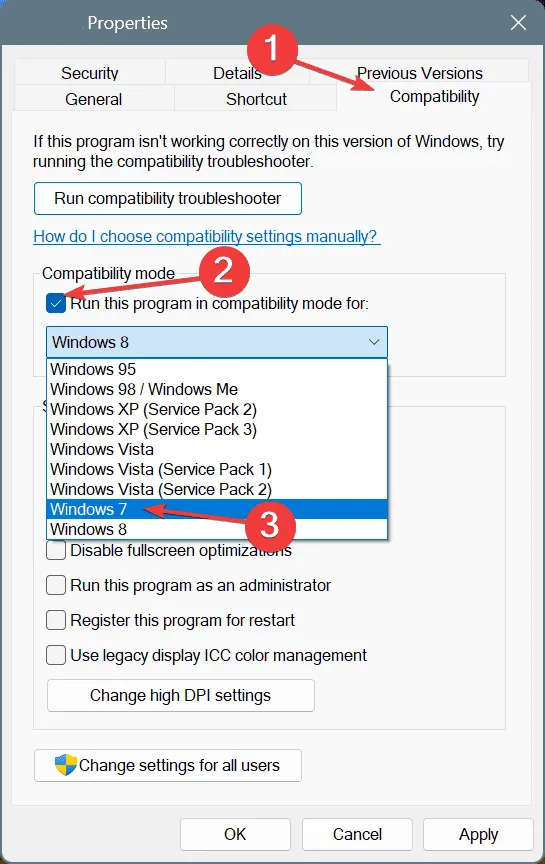
- Kliknij Zastosuj i OK , aby zatwierdzić zmiany, a następnie uruchom ponownie komputer, aby sprawdzić, czy problem został rozwiązany.
5. Wykonaj skanowanie DISM i SFC
- Naciśnij Windows+ S, aby uruchomić wyszukiwanie, wpisz Wiersz polecenia i wybierz Uruchom jako administrator.
- Kliknij Tak, gdy zostaniesz o to poproszony przez Kontrolę konta użytkownika (UAC).
- Wprowadź kolejno następujące polecenia DISM i naciśnij Enterpo każdym:
DISM /Online /Cleanup-Image /CheckHealth,DISM /Online /Cleanup-Image /ScanHealthiDISM /Online /Cleanup-Image /RestoreHealth. - Następnie uruchom skanowanie SFC, wykonując następujące polecenie:
sfc /scannow
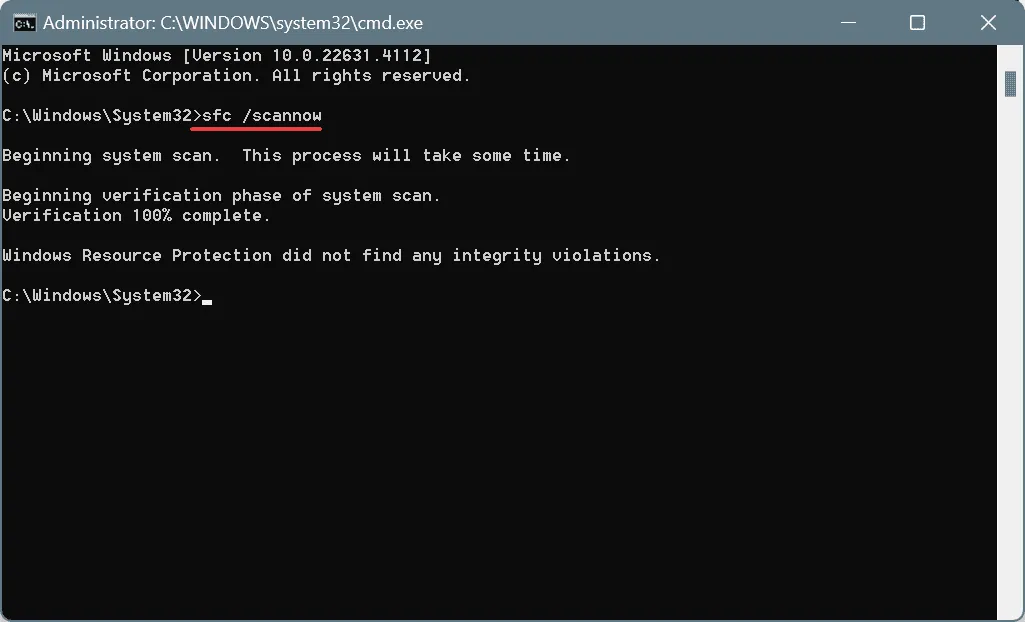
- Uruchom ponownie komputer, aby zastosować zmiany i sprawdzić, czy nastąpiła poprawa.
Będąc produktem Microsoft, problemy z plikiem d3dx9_32.dll mogą wynikać z uszkodzonych plików systemowych. Może się to zdarzyć, jeśli plik d3dx9_32.dll nie jest poprawnie skonfigurowany w systemie Windows lub zawiera błąd.
W takich sytuacjach przeprowadzenie skanowania DISM (Deployment Image Servicing and Management) i SFC (System File Checker) pomoże zastąpić wszystkie uszkodzone pliki ich odpowiednimi wersjami z pamięci podręcznej!
6. Zainstaluj ponownie aplikację powodującą błąd d3dx9_32.dll
- Naciśnij Windows+ R, aby otworzyć okno dialogowe Uruchom, wpisz appwiz.cpl i naciśnij Enter.
- Zlokalizuj odpowiednią aplikację, zaznacz ją i kliknij Odinstaluj .
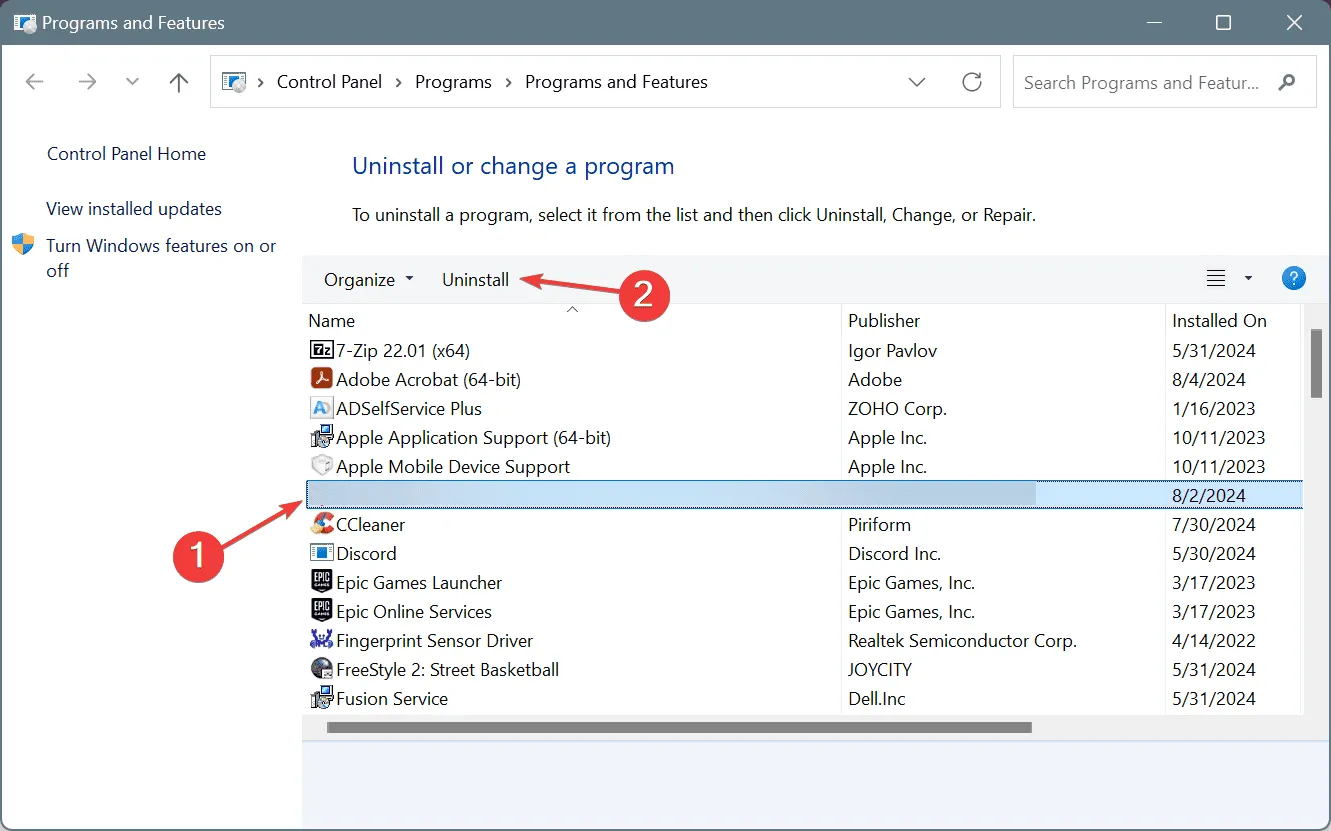
- Postępuj zgodnie z instrukcjami wyświetlanymi na ekranie, aby dokończyć proces odinstalowywania, a następnie uruchom ponownie komputer.
- Na koniec pobierz i zainstaluj ponownie aplikację ze źródła zaufanego.
Często problemy z brakiem pliku d3dx9_32.dll w systemie Windows 10 wynikają z nieprawidłowej konfiguracji aplikacji lub gry; ponowna instalacja zazwyczaj rozwiązuje problem. Jeśli standardowa deinstalacja się nie powiedzie, rozważ użycie renomowanego narzędzia do deinstalacji, aby usunąć wszystkie pozostałości instalacji!
7. Przeprowadź aktualizację na miejscu
- Odwiedź oficjalną witrynę firmy Microsoft , aby pobrać obraz ISO systemu Windows 11 .
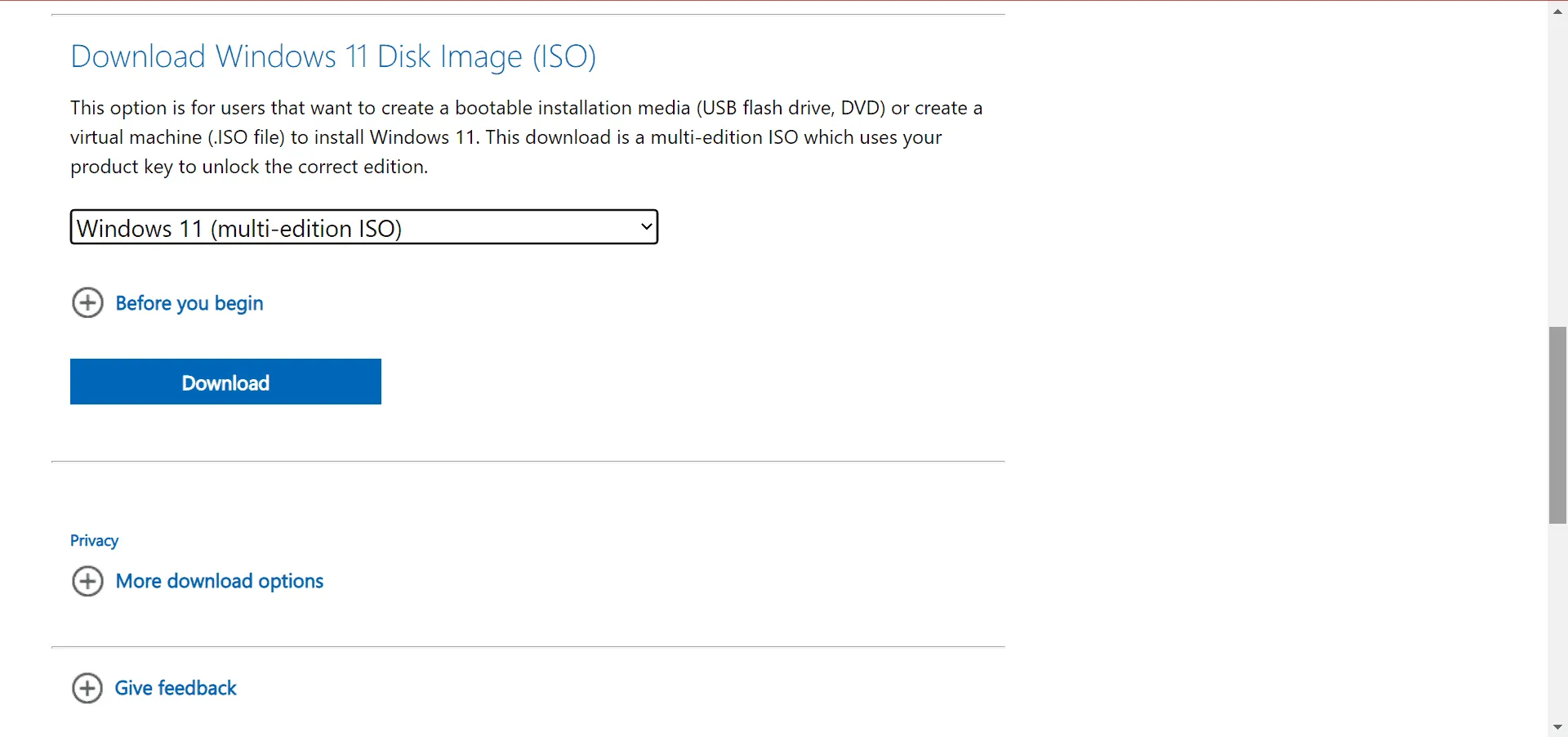
- Otwórz plik ISO i kliknij Otwórz w oknie monitu o potwierdzenie.
- Uruchom plik setup.exe .
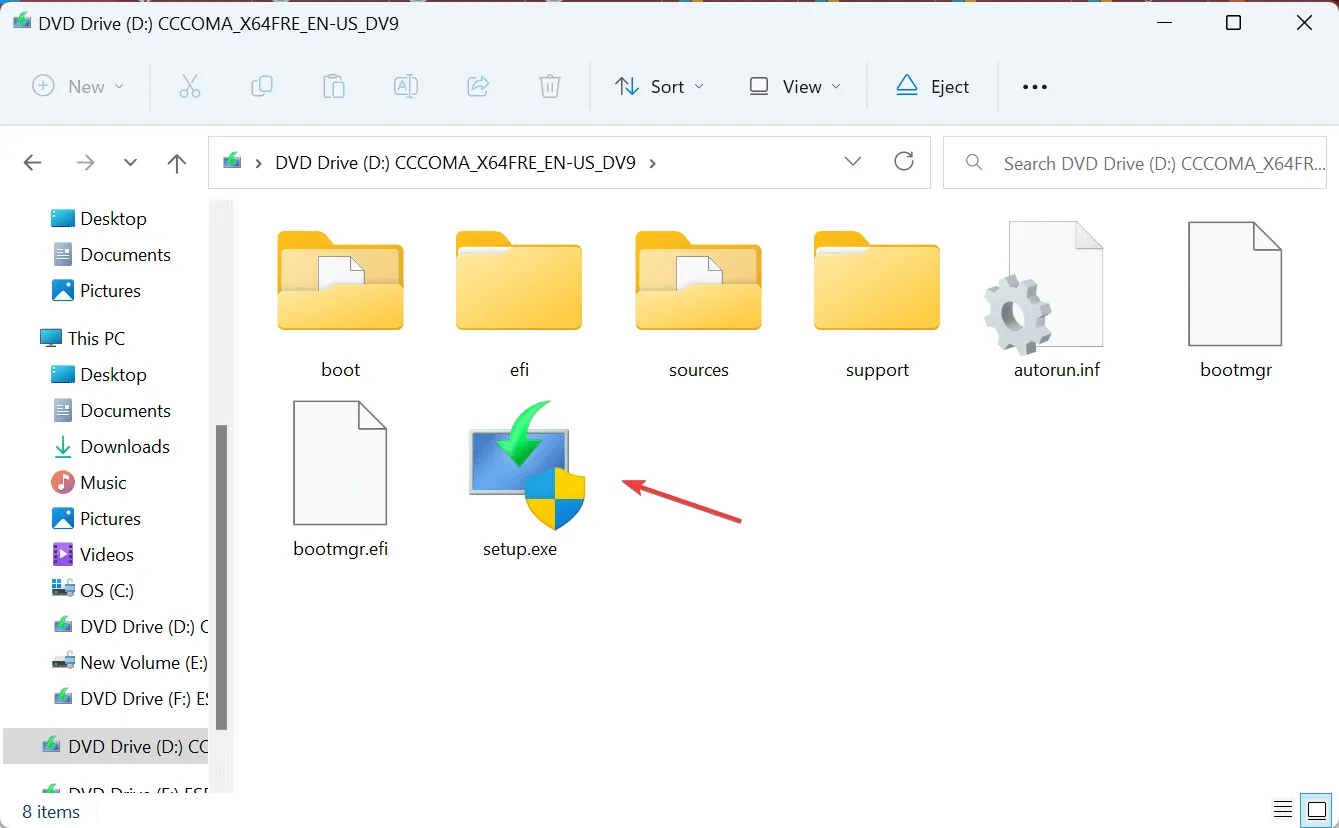
- Gdy pojawi się monit UAC, kliknij Tak .
- Aby kontynuować, kliknij Dalej .
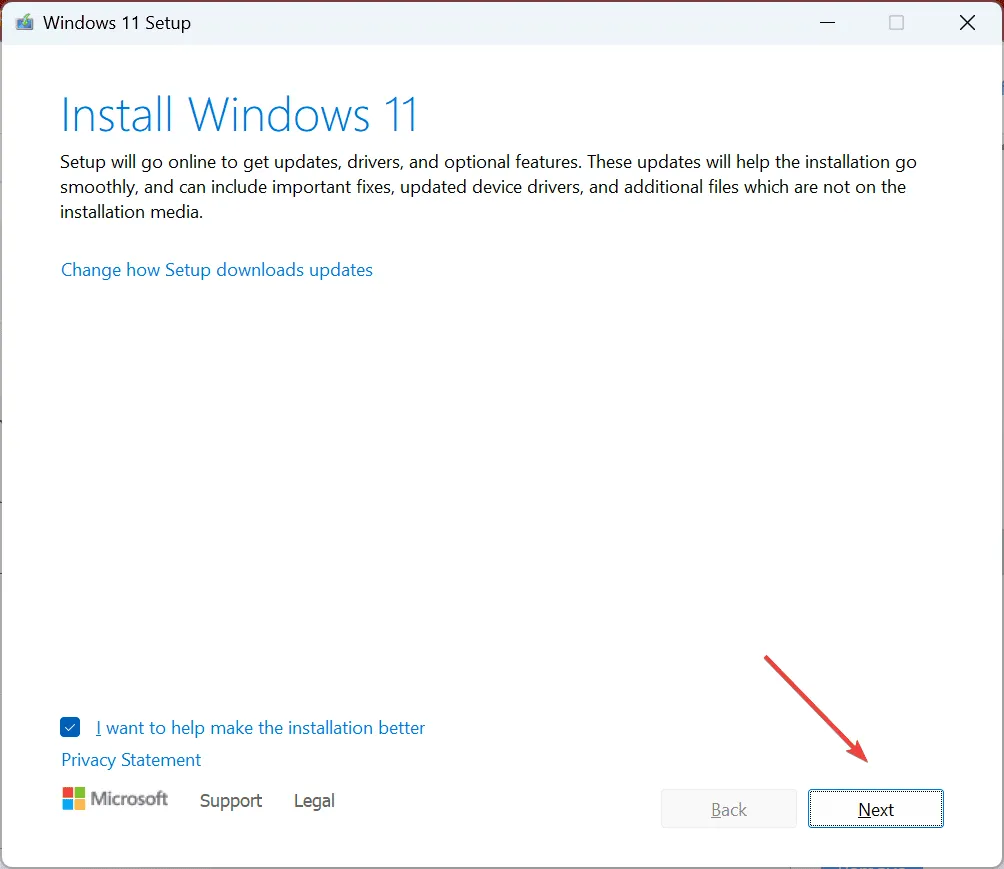
- Przeczytaj umowę licencyjną firmy Microsoft i kliknij Akceptuję .
- Upewnij się, że instalator wskazuje opcję zachowania plików osobistych i aplikacji, a następnie kliknij Zainstaluj .
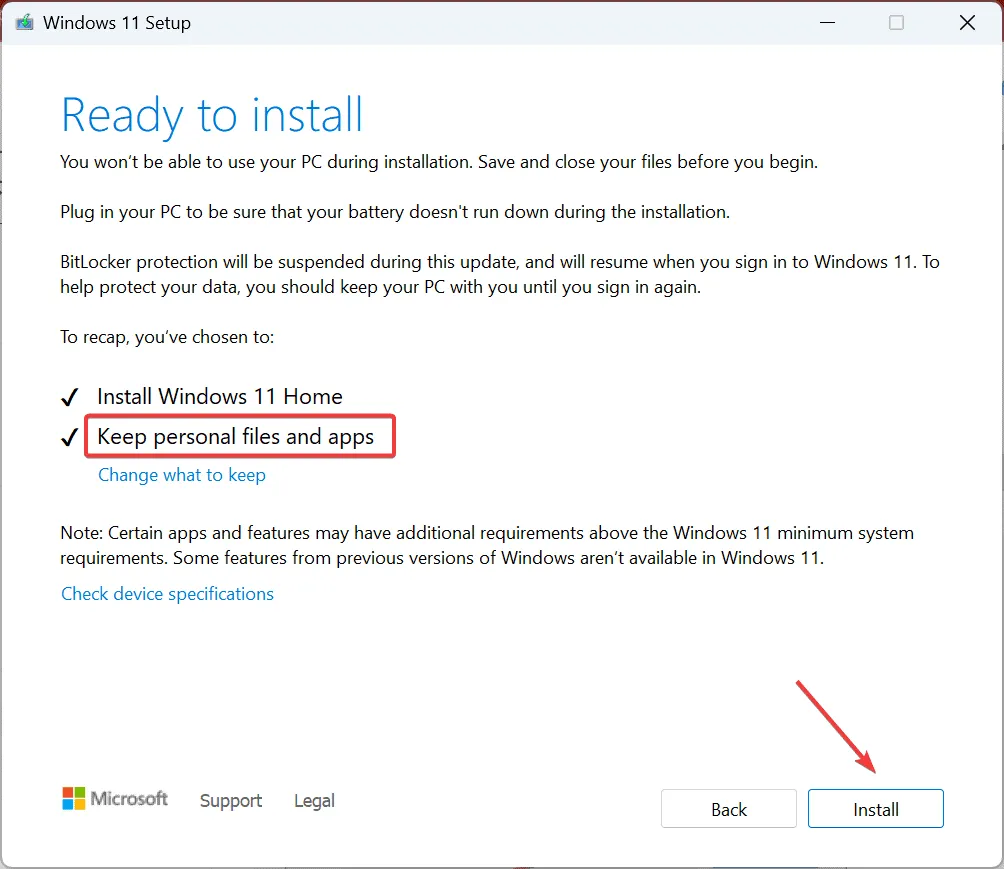
- Poczekaj, aż aktualizacja na miejscu dobiegnie końca; zazwyczaj zajmuje to od 45 do 90 minut.
Jeśli wszystkie inne metody zawiodą, ostatecznością jest uaktualnienie w miejscu. Spowoduje to odświeżenie wszystkich plików systemowych, w tym d3dx9_32.dll, przy jednoczesnym zachowaniu plików osobistych i aplikacji.
Pamiętaj, że rozwiązywanie błędów d3dx9_32.dll w systemie Windows jest zazwyczaj proste, a w wielu przypadkach samo zainstalowanie DirectX End-User Runtime wyeliminuje problem. Jeśli to nie zadziała, inne strategie wymienione tutaj powinny pomóc Ci znaleźć rozwiązanie.
Użytkownicy często napotykający błędy DLL powinni rozważyć skorzystanie ze sprawdzonego narzędzia do naprawy plików DLL, które może automatycznie naprawić lub zamienić problematyczne pliki DLL!
Jeśli masz jakieś pytania lub chcesz podzielić się informacją, która metoda sprawdziła się u Ciebie, zostaw komentarz poniżej.



Dodaj komentarz