Przewodnik krok po kroku dotyczący instalowania brakujących sterowników w systemie Windows 11

- Aby zainstalować brakujące sterowniki w systemie Windows 11, przejdź do Ustawienia > Windows Update > Opcje zaawansowane > Aktualizacje opcjonalne , wybierz odpowiedni sterownik i kliknij „Pobierz i zainstaluj”.
- Nadal możesz wykorzystać Menedżera urządzeń do instalacji sterownika, jednak będziesz musiał ręcznie dostarczyć pakiet sterownika, ponieważ to narzędzie nie integruje się już z usługą Windows Update.
Chociaż system Windows 11 potrafi automatycznie wykryć i zainstalować większość sterowników, w niektórych przypadkach w celu zainstalowania konkretnych brakujących sterowników może być konieczna ręczna interwencja.
Jeśli właśnie dodałeś urządzenie (np. drukarkę, aparat fotograficzny lub kartę sieciową) i system Windows 11 go nie wykrył, istnieją co najmniej dwie metody zainstalowania wymaganego sterownika: za pośrednictwem usługi Windows Update lub Menedżera urządzeń.
W tym przewodniku wyjaśnimy, jak pobrać i zainstalować brakujące sterowniki na komputerze z systemem Windows 11.
- Zainstaluj brakujące sterowniki za pomocą usługi Windows Update w systemie Windows 11
- Zainstaluj brakujące sterowniki za pomocą Menedżera urządzeń w systemie Windows 11
Zainstaluj brakujące sterowniki za pomocą usługi Windows Update w systemie Windows 11
Aby zainstalować brakujące sterowniki w systemie Windows 11, wykonaj następujące czynności:
- Uruchom Ustawienia na urządzeniu z systemem Windows 11.
- Wybierz opcję Windows Update .
- Przejdź do sekcji Opcje zaawansowane .
- W obszarze „Opcjonalne aktualizacje” kliknij opcję Opcjonalne aktualizacje .
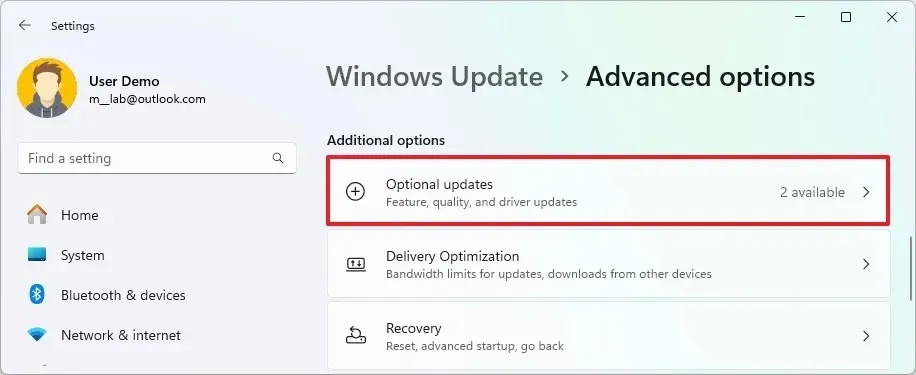
- Wybierz opcję Aktualizacje sterowników .
- Zidentyfikuj i wybierz sterownik, którego potrzebuje Twój komputer.
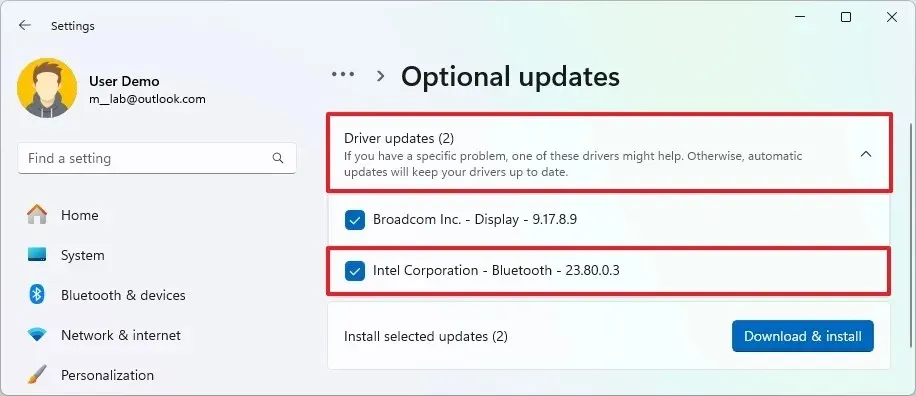
- Gdy będziesz gotowy, kliknij przycisk „Pobierz i zainstaluj” .
Wykonanie poniższych kroków spowoduje zainstalowanie brakującego sterownika w systemie Windows 11.
Ważne jest, aby pamiętać, że sterowniki dostarczane za pośrednictwem usługi Windows Update są zazwyczaj podstawowymi, ogólnymi wersjami. Aby wykorzystać pełne funkcje urządzenia, zaleca się pobranie najnowszej wersji sterownika bezpośrednio ze strony pomocy technicznej producenta urządzenia i użycie Menedżera urządzeń do instalacji (instrukcje podano poniżej).
Zainstaluj brakujące sterowniki za pomocą Menedżera urządzeń w systemie Windows 11
W systemie Windows 11 możesz również wykorzystać Menedżera urządzeń do instalacji sterowników. Przed rozpoczęciem upewnij się, że pobrałeś pakiet sterowników ze strony pomocy technicznej producenta na swój komputer lub dysk USB.
Jeśli pobrany sterownik jest w formacie „.zip” lub „.cab”, pamiętaj o wypakowaniu plików przed wykonaniem poniższych instrukcji.
Aby zainstalować sterownik ręcznie, upewnij się, że pakiet jest gotowy lub że dysk USB z plikami jest podłączony, a następnie wykonaj następujące czynności:
- Otwórz menu Start .
- Wpisz Menedżer urządzeń w pasku wyszukiwania i kliknij górny wynik, aby uruchomić aplikację.
- Kliknij prawym przyciskiem myszy urządzenie, dla którego brakuje sterownika, i wybierz opcję Aktualizuj sterownik .
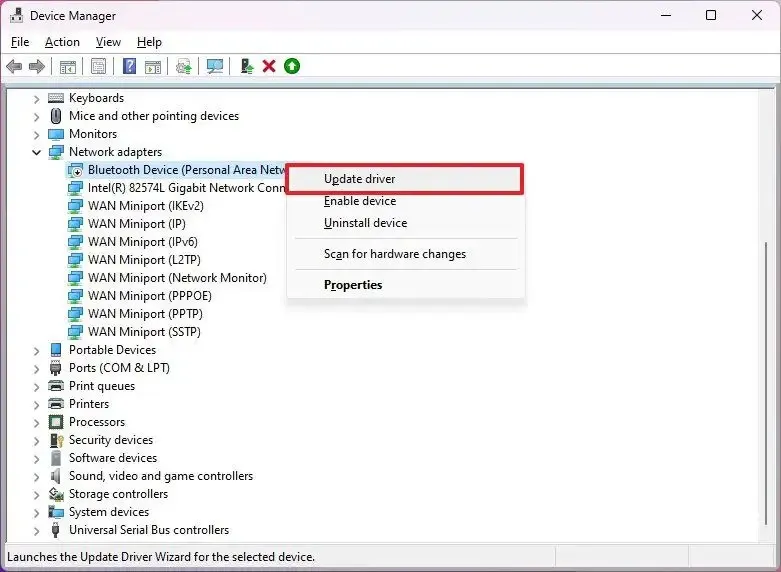 Uwaga: Urządzenia wymagające aktualizacji sterowników mogą być oznaczone żółtym wykrzyknikiem i oznaczone jako nieznane.
Uwaga: Urządzenia wymagające aktualizacji sterowników mogą być oznaczone żółtym wykrzyknikiem i oznaczone jako nieznane. - Wybierz opcję „Przeglądaj mój komputer w poszukiwaniu sterowników” .
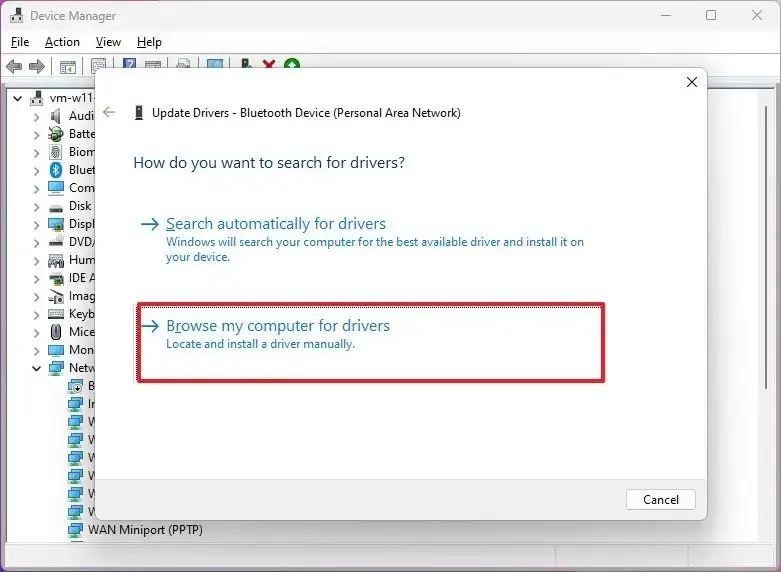
- Kliknij przycisk Przeglądaj , a następnie przejdź do folderu zawierającego brakujące pliki sterownika.

- Wybierz przycisk OK .
- Upewnij się, że opcja Uwzględnij podfoldery jest zaznaczona.
- Kliknij przycisk Dalej .
- W razie potrzeby postępuj zgodnie z instrukcjami wyświetlanymi na ekranie.
Po wykonaniu tych kroków sterownik zostanie zainstalowany, umożliwiając urządzeniu efektywną komunikację z systemem Windows 11.
Jeśli urządzenie działa nieprawidłowo pomimo zainstalowania sterownika, spróbuj najpierw je odinstalować. Możesz to zrobić, klikając prawym przyciskiem myszy urządzenie, wybierając „Odinstaluj urządzenie”, a następnie ponownie instalując sterownik.
Jeśli próbujesz zainstalować sterownik bez podpisu cyfrowego, system Windows 11 może zablokować tę instalację. Jeśli ufasz źródłu, możesz wyłączyć wymuszanie podpisu sterownika, aby umożliwić kontynuację aktualizacji.
W przypadku instalacji ręcznych możesz również wykorzystać plik „.inf” , wybierając opcję „Let me pick” , a następnie przycisk „Have Disk” . Upewnij się tylko, że wybierzesz odpowiedni plik „.inf”, aby uniknąć błędów systemowych, takich jak BSOD (Blue Screen of Death).
Często zadawane pytania (FAQ)
Jak zainstalować sterownik z pliku „.exe”?
Jeśli pobrany sterownik jest samorozpakowującym się plikiem wykonywalnym (.exe), możesz po prostu dwukrotnie kliknąć plik, aby wyodrębnić jego zawartość i rozpocząć proces instalacji. Postępuj zgodnie z instrukcjami wyświetlanymi na ekranie, a sterownik zostanie zainstalowany automatycznie.
Jak zainstalować brakujące sterowniki na markowych komputerach?
Jeśli używasz laptopa lub komputera stacjonarnego znanego producenta, takiego jak Dell , Lenovo , Samsung , HP lub innego, rozważ użycie dedykowanych narzędzi asystenta sterownika, aby łatwo zainstalować i zaktualizować wszystkie wymagane sterowniki.
Podczas gdy niektórzy użytkownicy wybierają aplikacje innych firm, które automatyzują skanowanie i instalację sterowników, narzędzia te mogą prowadzić do problemów z systemem lub nieprawidłowej instalacji sterowników. Poleganie na oficjalnych źródłach jest zazwyczaj bezpieczniejsze.
Czy w systemie Windows 11 powinienem szukać sterowników 64-bitowych czy 32-bitowych?
Jeśli to możliwe, wybieraj 64-bitową wersję sterowników. Chociaż Windows 11 działa w architekturze 64-bitowej, obsługuje również sterowniki 32-bitowe.



Dodaj komentarz