Przewodnik po dodawaniu wielu zegarów stref czasowych w systemie Windows 11

- Aby wyświetlić wiele zegarów w systemie Windows 11, przejdź do Ustawienia > Czas i język > Data i czas . Następnie wybierz „Dodatkowe zegary” i skonfiguruj nowy zegar strefy czasowej.
- Alternatywną metodą jest otwarcie aplikacji Zegar i dodanie zegarów różnych stref czasowych z sekcji „Zegar światowy” .
- Aplikacja Ustawienia pozwala na dodanie wyłącznie dwóch zegarów, natomiast aplikacja Zegar pozwala na zintegrowanie trzech, czterech, pięciu, a nawet więcej stref czasowych.
W systemie Windows 11 dostępne są co najmniej dwie metody konfiguracji wielu zegarów dla różnych stref czasowych. W tym przewodniku znajdziesz szczegółowe informacje na temat sposobu wykonania tej czynności.
Możliwość monitorowania różnych zegarów jest szczególnie korzystna dla zespołów współpracujących w różnych strefach czasowych. Usprawnia planowanie spotkań, umożliwia szybkie odpowiedzi e-mailowe i pomaga koordynować terminy projektów. Ponadto dla osób często podróżujących lub mieszkających w wielu strefach czasowych śledzenie czasu lokalnego wraz z innymi regionami staje się niezbędne.
Niezależnie od celu, system Windows 11 oferuje możliwość skonfigurowania wielu zegarów stref czasowych za pośrednictwem aplikacji Ustawienia lub Zegar. Warto jednak zauważyć, że nie można ich bezpośrednio dodać do paska zadań. Aplikacja Ustawienia ułatwia dodanie dwóch zegarów za pośrednictwem widoku Kalendarz podczas uzyskiwania dostępu do panelu „Powiadomienia”, podczas gdy aplikacja Zegar wyświetla godziny różnych lokalizacji wyłącznie w samej aplikacji.
W tym przewodniku przedstawiono dwie metody dodawania dodatkowych zegarów w systemie Windows 11.
- Dodawanie wielu zegarów w systemie Windows 11 za pomocą aplikacji Ustawienia
- Dodawanie wielu zegarów w systemie Windows 11 za pomocą aplikacji Zegar
Dodawanie wielu zegarów w systemie Windows 11 za pomocą aplikacji Ustawienia
Aby dodać zegary dla wielu stref czasowych, wykonaj następujące czynności:
-
Otwórz Ustawienia na urządzeniu z systemem Windows 11.
-
Wybierz Czas i język .
-
Przejdź do sekcji Data i godzina .
-
Przejdź do zakładki Dodatkowe zegary .

-
Zaznacz pole wyboru „Pokaż zegar 1” .
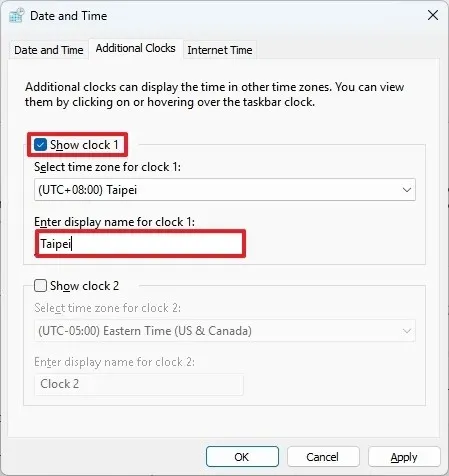
-
Wybierz interesującą Cię strefę czasową dla tego zegara.
-
Podaj nazwę drugiego wyświetlacza zegara.
-
(Opcjonalnie) Włącz funkcję „Pokaż zegar 2” .
-
Wybierz odpowiednią strefę czasową dla drugiego zegara.
-
Podaj nazwę trzeciego zegara.
-
Kliknij przycisk Zastosuj .
-
Zakończ naciskając przycisk OK .
Po wykonaniu tych kroków dodatkowy zegar będzie widoczny na pasku zadań, ale dostęp do niego będzie można uzyskać za pośrednictwem widoku „Kalendarz” po otwarciu panelu „Powiadomienia”.
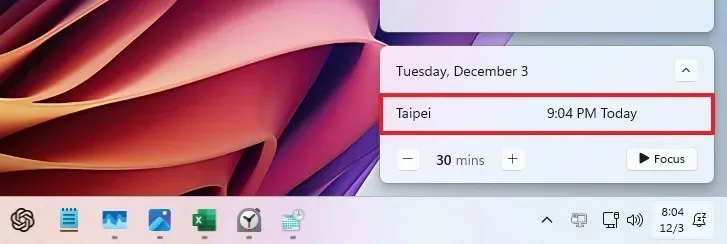
Możesz również najechać kursorem na obszar daty i godziny na pasku zadań, aby wyświetlić dymek przedstawiający różne skonfigurowane na urządzeniu godziny.
Jeśli chcesz usunąć zegar, po prostu wykonaj powyższe instrukcje, ale w kroku 6 odznacz opcję i zapisz zmiany.
Dodawanie wielu zegarów w systemie Windows 11 za pomocą aplikacji Zegar
Aby skonfigurować dodatkowe zegary za pomocą aplikacji Zegar, wykonaj następujące czynności:
-
Otwórz menu Start .
-
Wyszukaj aplikację Zegar i wybierz ją z wyników.
-
Po otwarciu aplikacji kliknij opcję Zegar światowy .
-
W prawym dolnym rogu kliknij przycisk „Dodaj nowe miasto” .
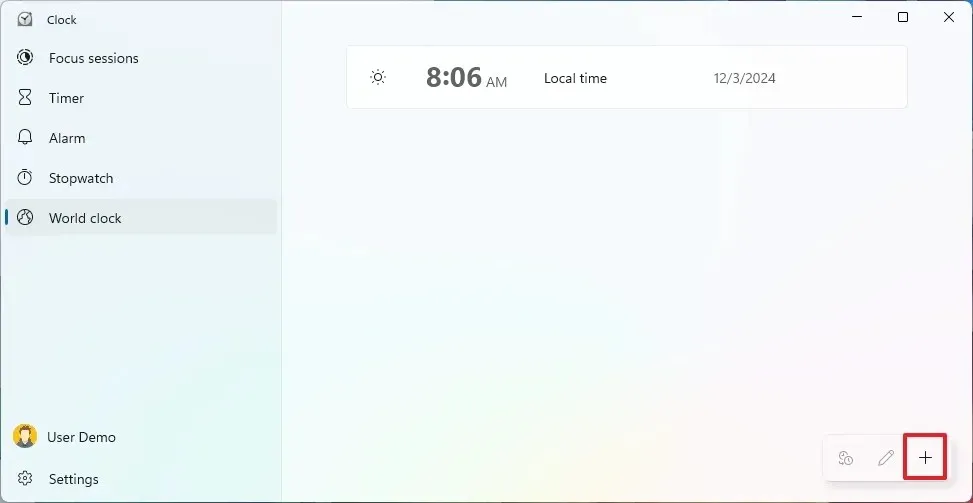
-
Wyszukaj i wybierz nową lokalizację, którą chcesz dodać.
-
Naciśnij przycisk Dodaj .
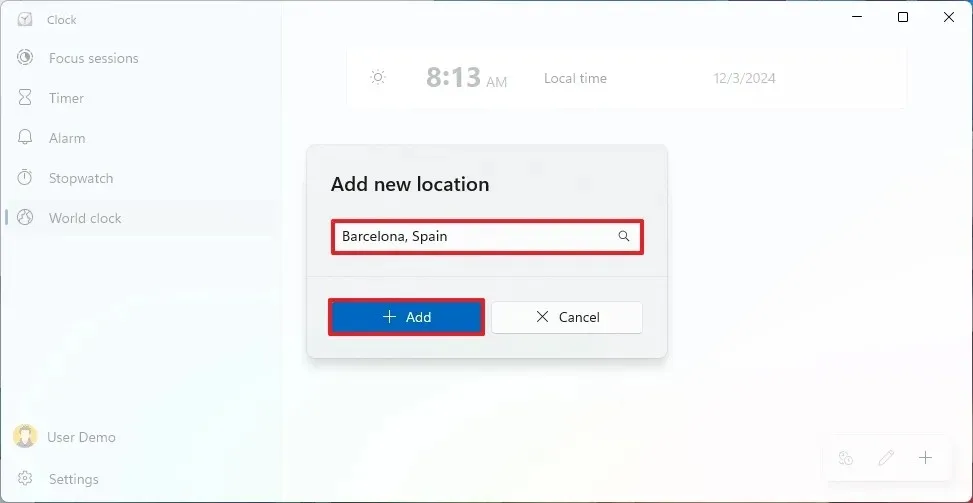
-
(Opcjonalnie) Kliknij prawym przyciskiem myszy nowo dodany zegar i wybierz opcję „Przypnij do ekranu startowego” .
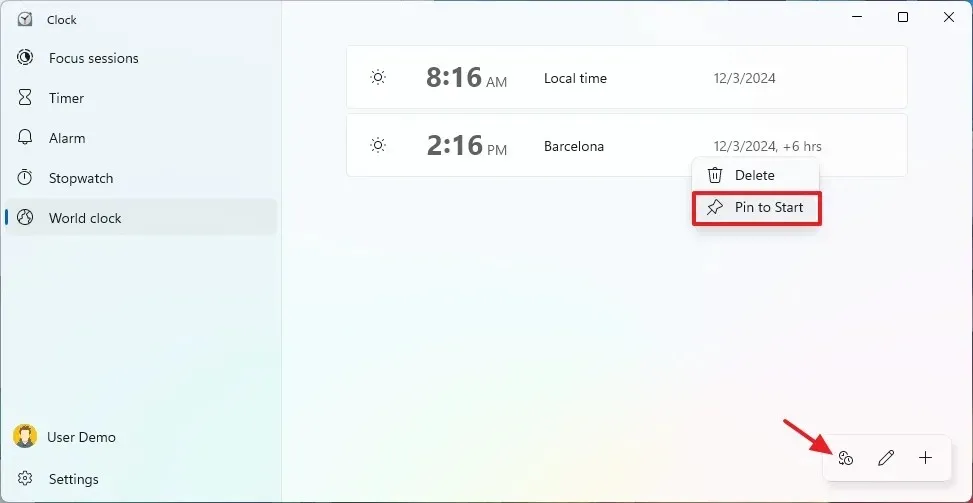
-
(Opcjonalnie) Kliknij przycisk Porównaj znajdujący się w prawym dolnym rogu.
-
Użyj selektora kalendarza w lewym górnym rogu, aby porównać różne pory dnia lub roku.
Po wykonaniu tych kroków dodatkowe zegary będą dostępne w zakładce „World clock” w aplikacji Clock. Jeśli zdecydujesz się przypiąć zegar do menu Start, pojawi się on jako skrót w sekcji „Pinned”.
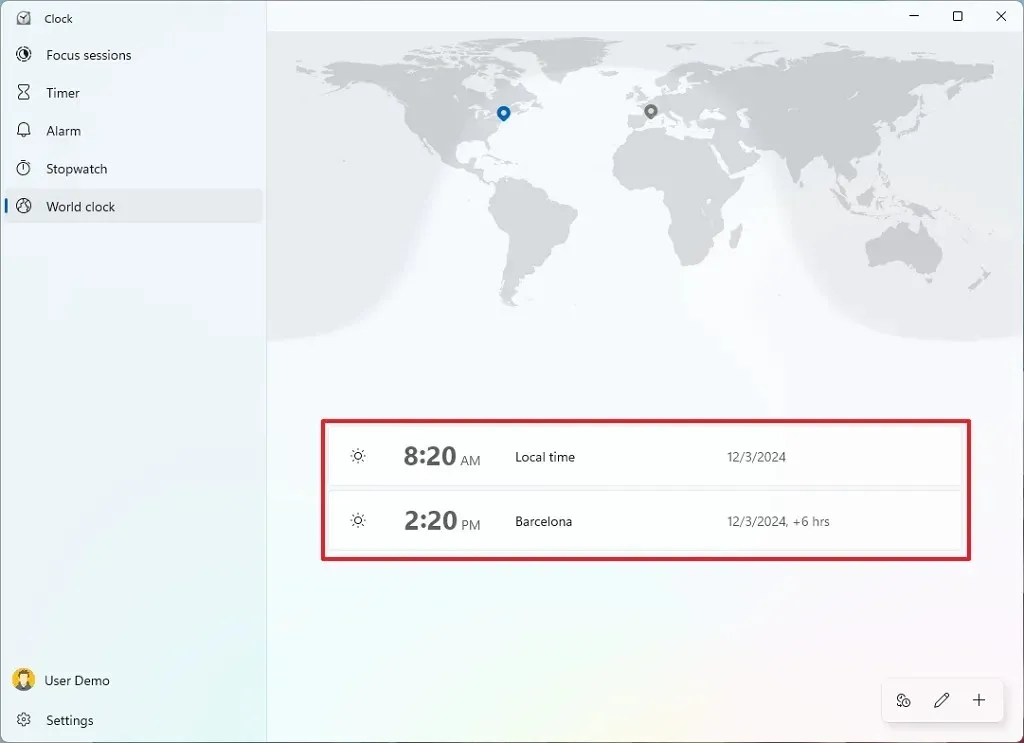
Aby usunąć zegar, kliknij ikonę „Edytuj zegary” (ołówek) w prawym dolnym rogu i wybierz przycisk usuwania dla konkretnej lokalizacji, którą chcesz usunąć.
W przeciwieństwie do aplikacji Ustawienia, aplikacja Zegar umożliwia dodanie nieograniczonej liczby zegarów stref czasowych, co zapewnia większą elastyczność.



Dodaj komentarz