Naprawianie błędu Xbox Eractrl Cs Timeout o kodzie 0x00000356

Kod błędu XBOX_ERACTRL_CS_TIMEOUT 0x00000356 jest głównie problemem programistów, ale może również dotyczyć standardowych użytkowników. Jeśli występuje ten błąd, poniższe kroki rozwiązywania problemów mogą pomóc go rozwiązać.
Jak rozwiązać problem XBOX_ERACTRL_CS_TIMEOUT?
1. Zaktualizuj system Windows
- Uruchom aplikację Ustawienia i przejdź do usługi Windows Update .
- Kliknij opcję Sprawdź dostępność aktualizacji .
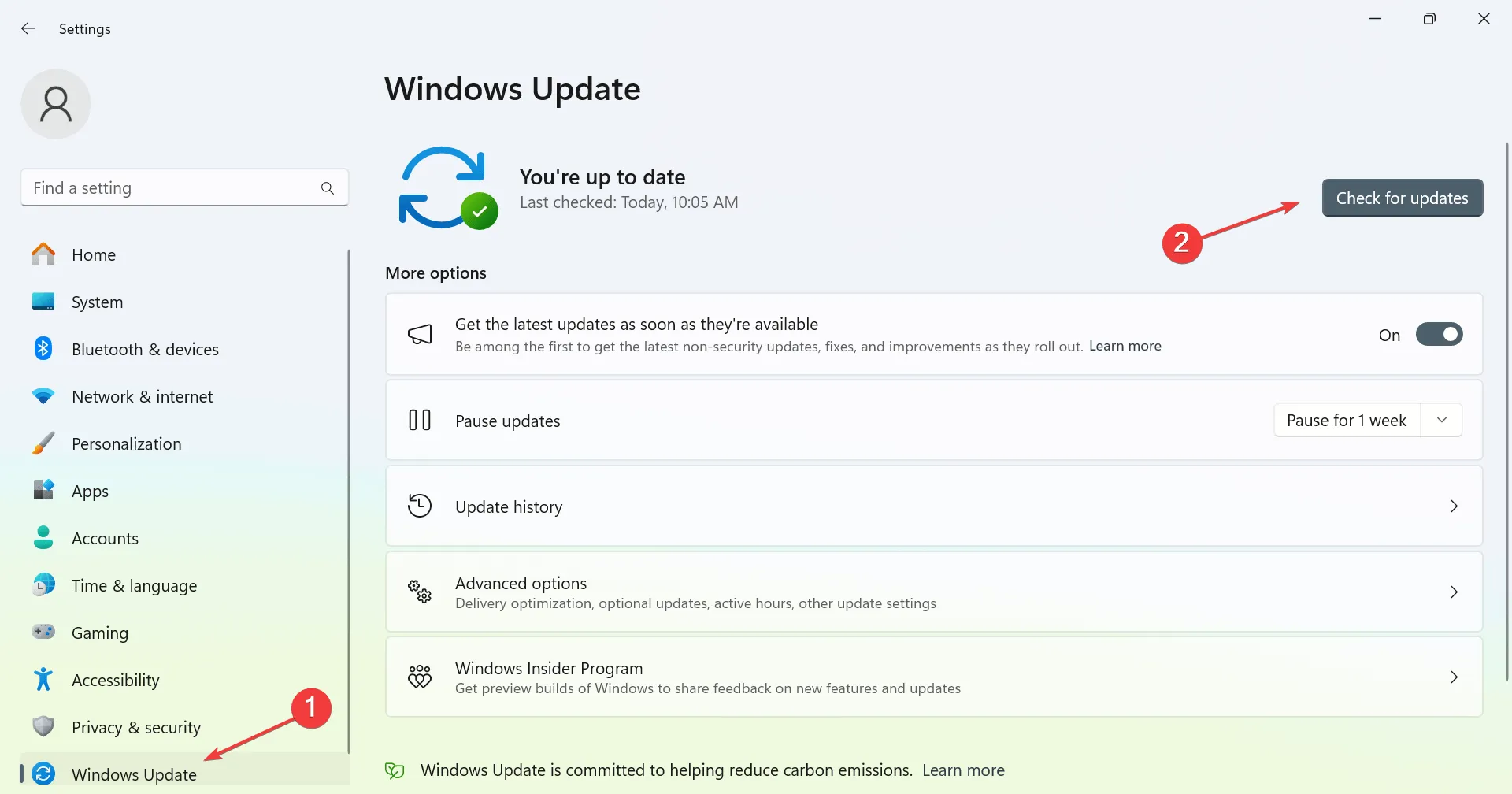
- Jeśli aktualizacje są dostępne, system Windows zainstaluje je automatycznie w tle.
Po pełnej aktualizacji urządzenia sprawdź, czy problem został rozwiązany.
2. Przywróć aplikację Xbox
- Naciśnij Ctrl+ Shift+, Escaby otworzyć Menedżera zadań .
- Znajdź aplikację Xbox lub Usługi gier na liście.
- Wybierz aplikację(i) i kliknij Zakończ zadanie .

Gdy to zrobisz, uruchom aplikację ponownie i sprawdź, czy błąd nadal występuje.
3. Zweryfikuj usługi Xbox
- Naciśnij Windows klawisz +, R aby otworzyć okno dialogowe Uruchom, a następnie wpisz services.msc .
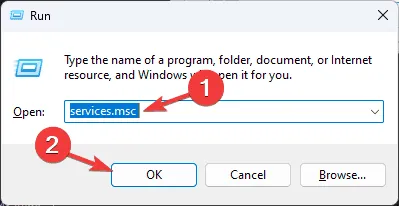
- Gdy pojawi się okno usług, wyszukaj pozycję Xbox Live Auth Manager .
- Kliknij dwukrotnie tę usługę.
- Jeśli nie jest uruchomiony, kliknij Start . Ustaw także jego typ uruchomienia na Automatyczny .
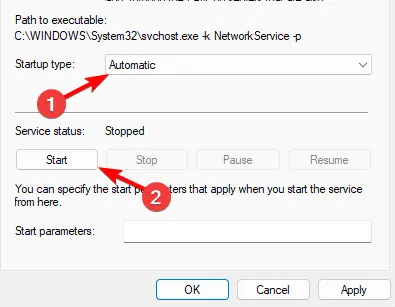
- Kliknij Zastosuj i OK .
- Powtórz tę procedurę dla usługi sieciowej Xbox Live i usług gier .
4. Zresetuj aplikację Xbox
- Wejdź do menu Ustawienia .
- Przejdź do Aplikacji i wybierz Zainstalowane aplikacje .

- Znajdź aplikację Xbox i kliknij Zaawansowane .
- Wybierz Resetuj i potwierdź czynność.
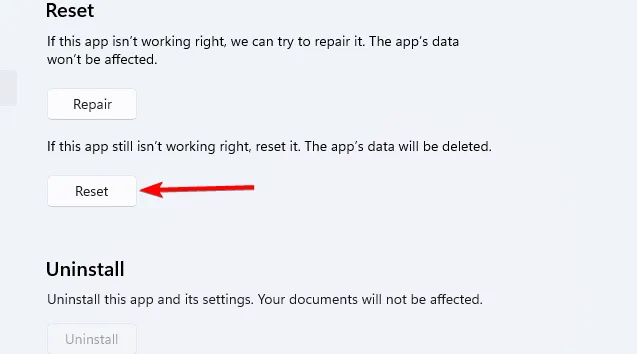
5. Zainstaluj ponownie usługi gier
- Otwórz menu Start, wpisz powershell i wybierz Uruchom jako administrator .
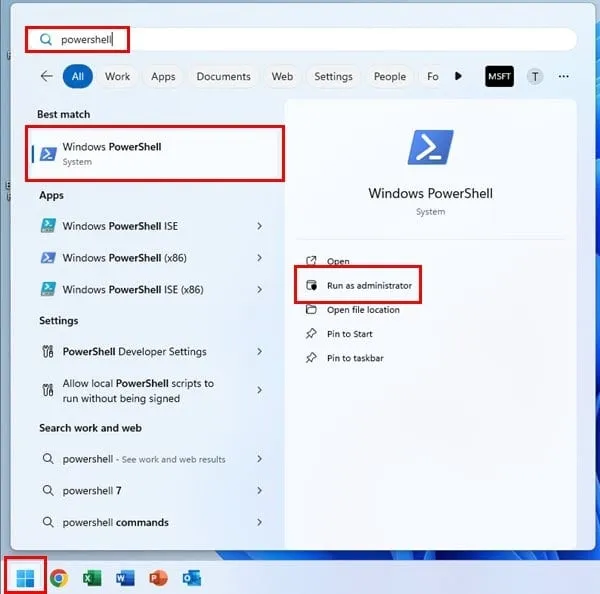
- Wykonaj następujące polecenia:
get-appxpackage Microsoft.GamingServices | remove-AppxPackage -allusersstart ms-windows-store://pdp/?productid=9MWPM2CQNLHN - Po uruchomieniu obu poleceń sprawdź, czy problem został rozwiązany.
Problem ten dotyczy przede wszystkim aplikacji Xbox, jeśli więc napotkasz ten błąd, koniecznie zastosuj sugerowane rozwiązania.



Dodaj komentarz