5 skutecznych rozwiązań rozwiązania błędu Office o kodzie 0x2 0x0

Jeśli w pakiecie Office pojawia się kod błędu 0x2-0x0 wraz z powiadomieniem „Coś poszło nie tak”, zazwyczaj oznacza to konflikty w oprogramowaniu lub problemy z instalacją pakietu Office.
Jeśli posiadasz aktywną subskrypcję Office 365, naprawienie tego problemu można osiągnąć szybko, wykonując kroki szczegółowo opisane poniżej. Spójrz:
Jak rozwiązać kod błędu 0x2 0x0
Zacznij od upewnienia się, że system operacyjny jest w pełni zaktualizowany. Po potwierdzeniu tego wykonaj następujące czynności:
1. Naprawa instalacji biurowej
-
Launch Control Panel. -
Select Programs and Features.
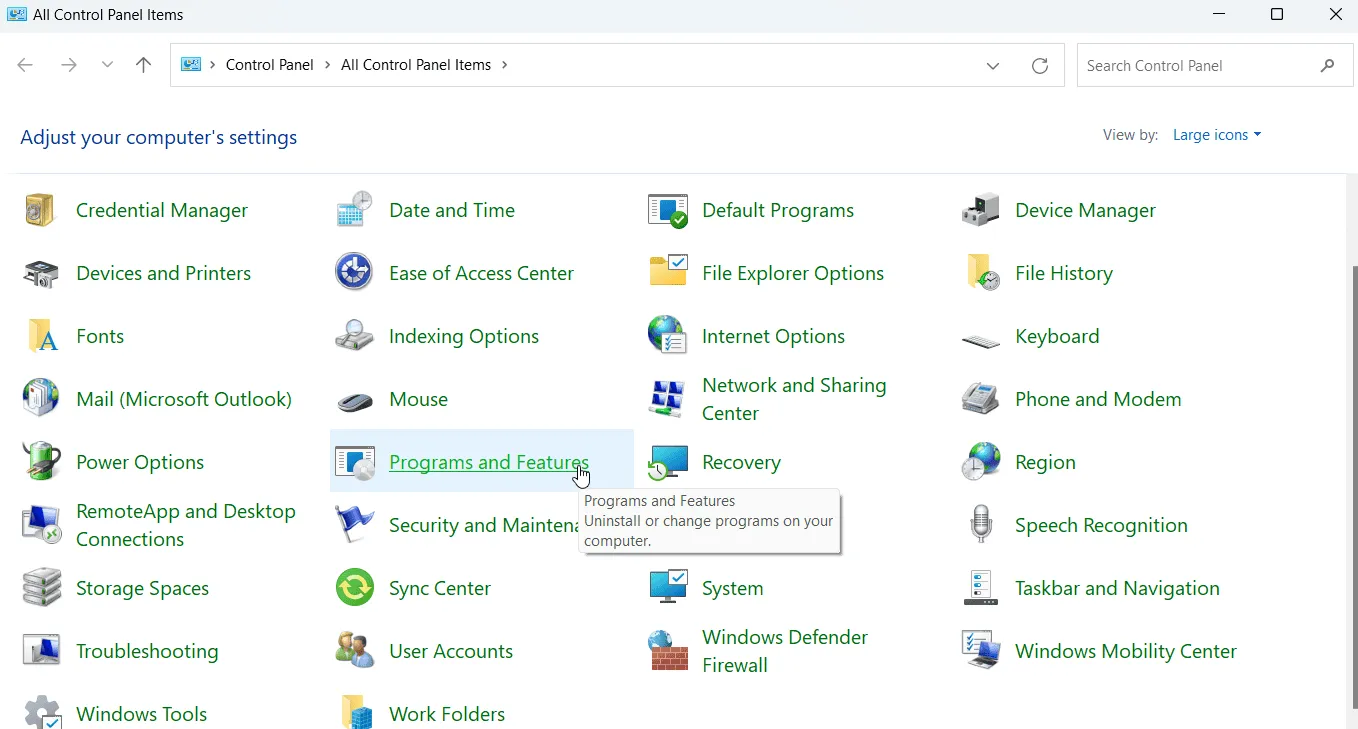
- Znajdź aplikację Microsoft Office, kliknij ją prawym przyciskiem myszy i wybierz polecenie Zmień.
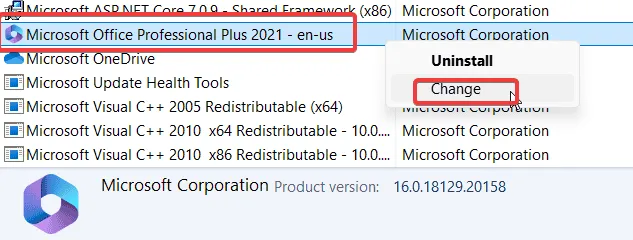
- Wybierz opcję Naprawa online i postępuj zgodnie z instrukcjami wyświetlanymi na ekranie.
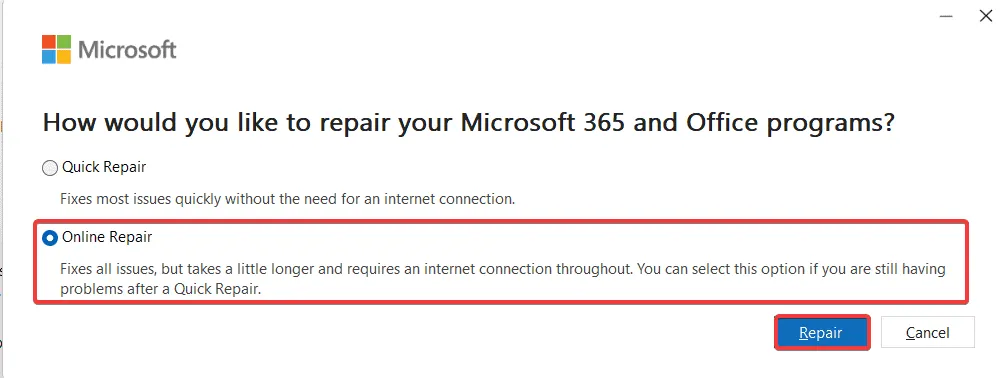
Uszkodzenie plików może wynikać z wielu czynników, takich jak nieoczekiwane wyłączenia, przerwane aktualizacje lub zakłócenia ze strony innego oprogramowania. Skorzystanie z tego szybkiego narzędzia naprawczego powinno rozwiązać problem i wyeliminować kod błędu 0x2 0x0.
2. Aktywuj funkcję Click-to-Run
-
Press Windows key + R. -
Enter services.msci naciśnij Enter.
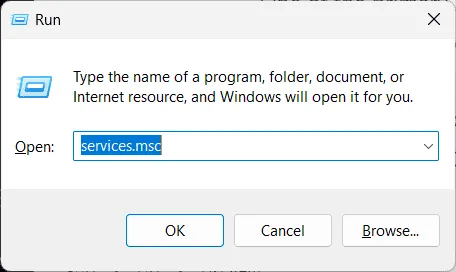
- Znajdź usługę Microsoft Office Click-to-Run.
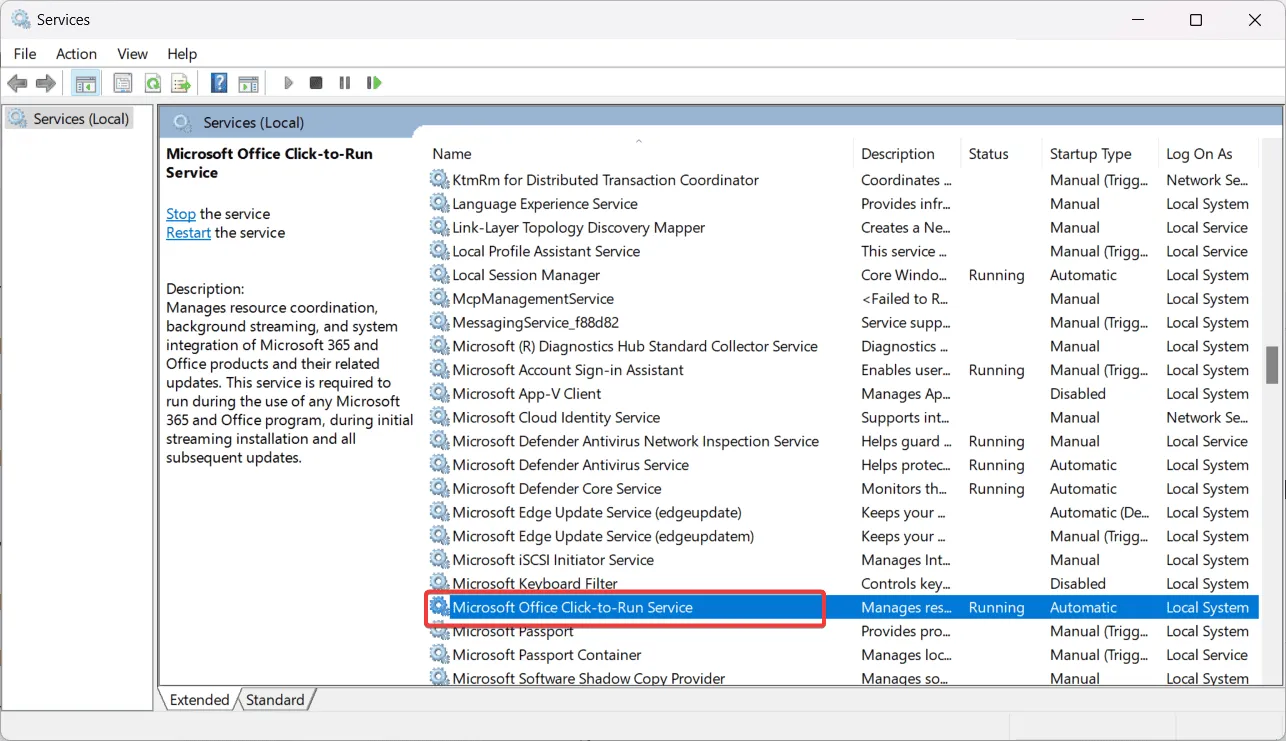
-
Right-clickna nim i ustaw Typ uruchomienia na Automatyczny.
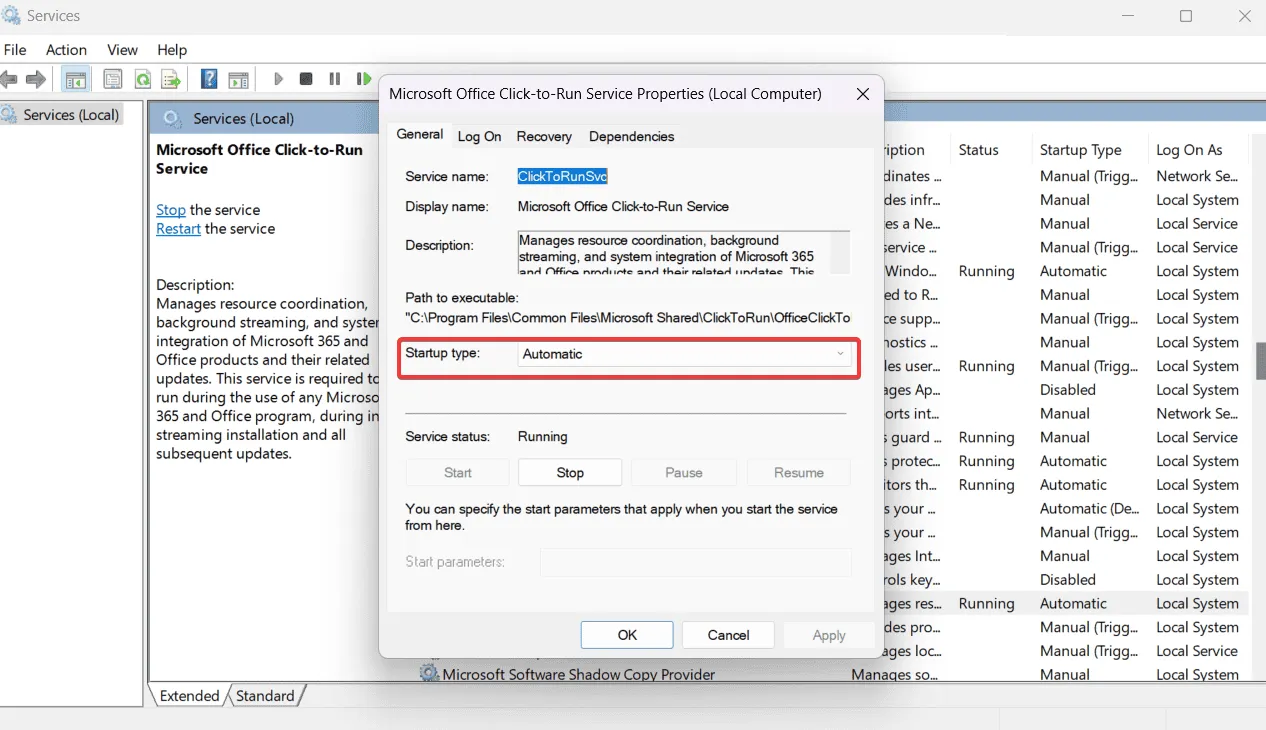
-
Hit Apply, followed by Okaby wprowadzić zmiany.
Ta usługa jest kluczowa dla funkcjonowania i aktualizacji aplikacji Office. Jeśli nie działa, możesz napotkać kod błędu 0x2 0x0 i inne podobne komplikacje.
3. Aktualizacja pakietu Office
-
Open any Office app. - W menu bocznym przejdź do pozycji Więcej, a następnie do Konta .
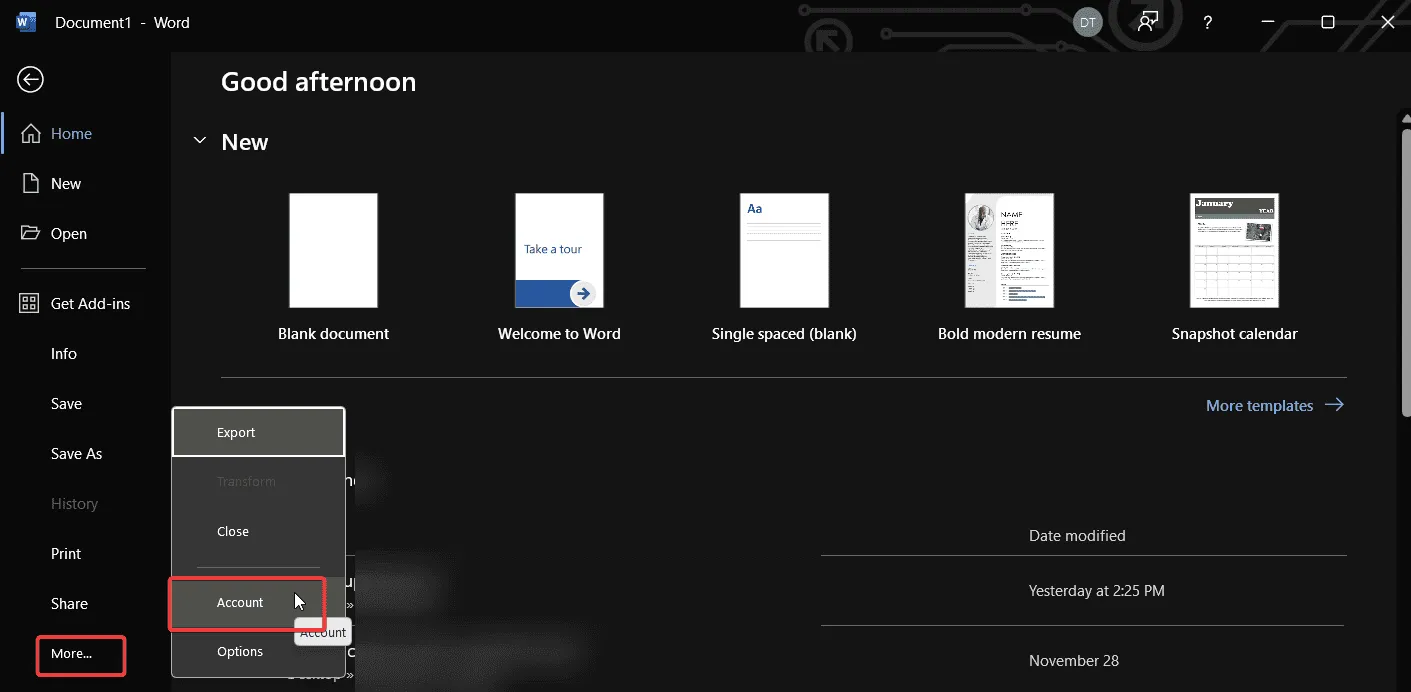
- Wybierz Opcje aktualizacji.
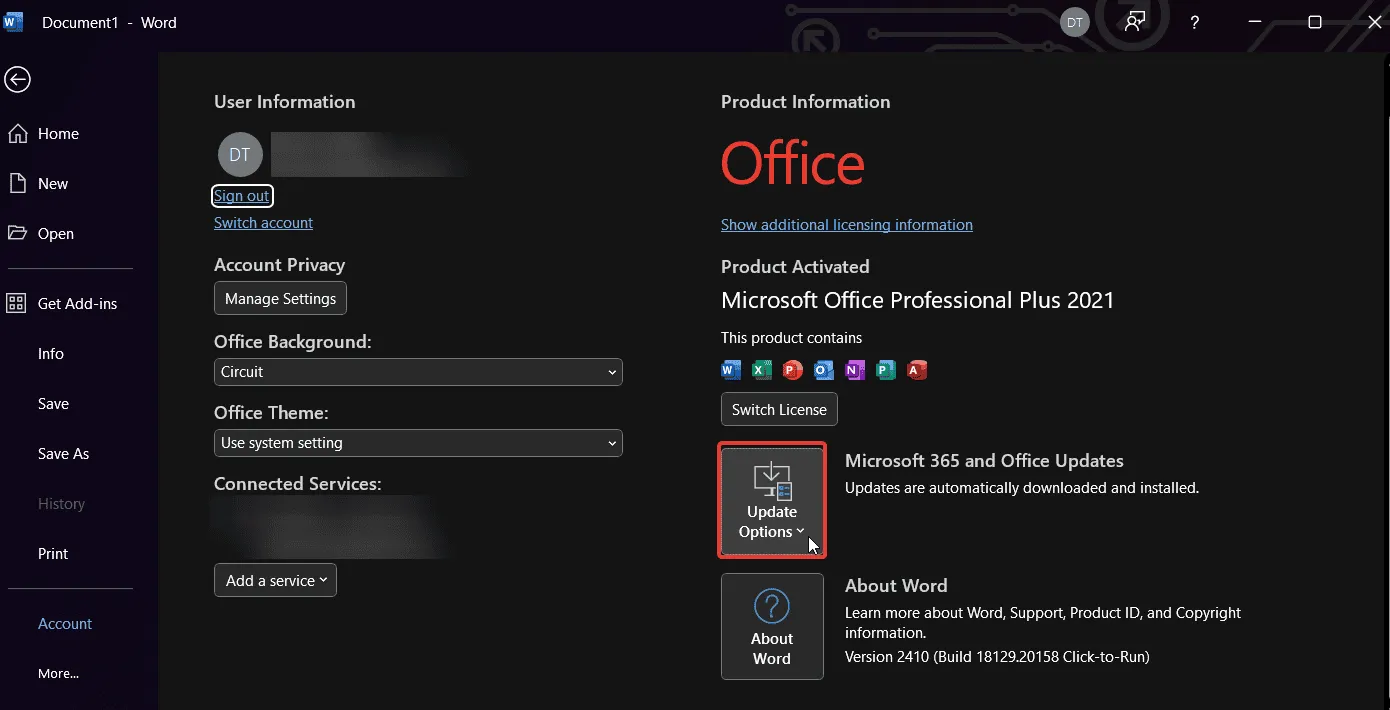
-
Choose Update nowi pozwól procesowi się zakończyć.
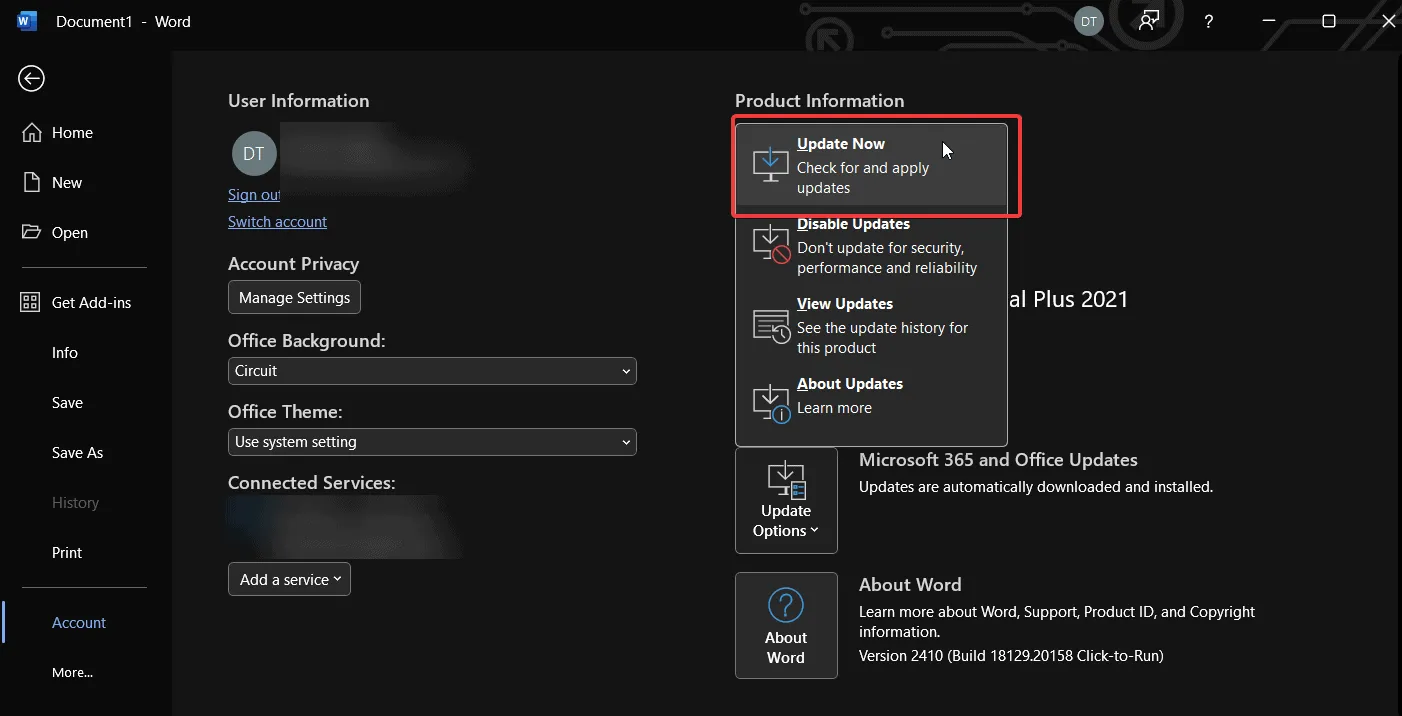
4. Zainstaluj ponownie pakiet Office
- Otwórz Panel sterowania i przejdź do Programy > Programy i funkcje .
- Znajdź pakiet Microsoft Office i kliknij Odinstaluj .

- Uruchom ponownie komputer.
- Wejdź na stronę office.com i zaloguj się za pomocą konta Microsoft.
- Kliknij Zainstaluj aplikacje i pobierz instalator.
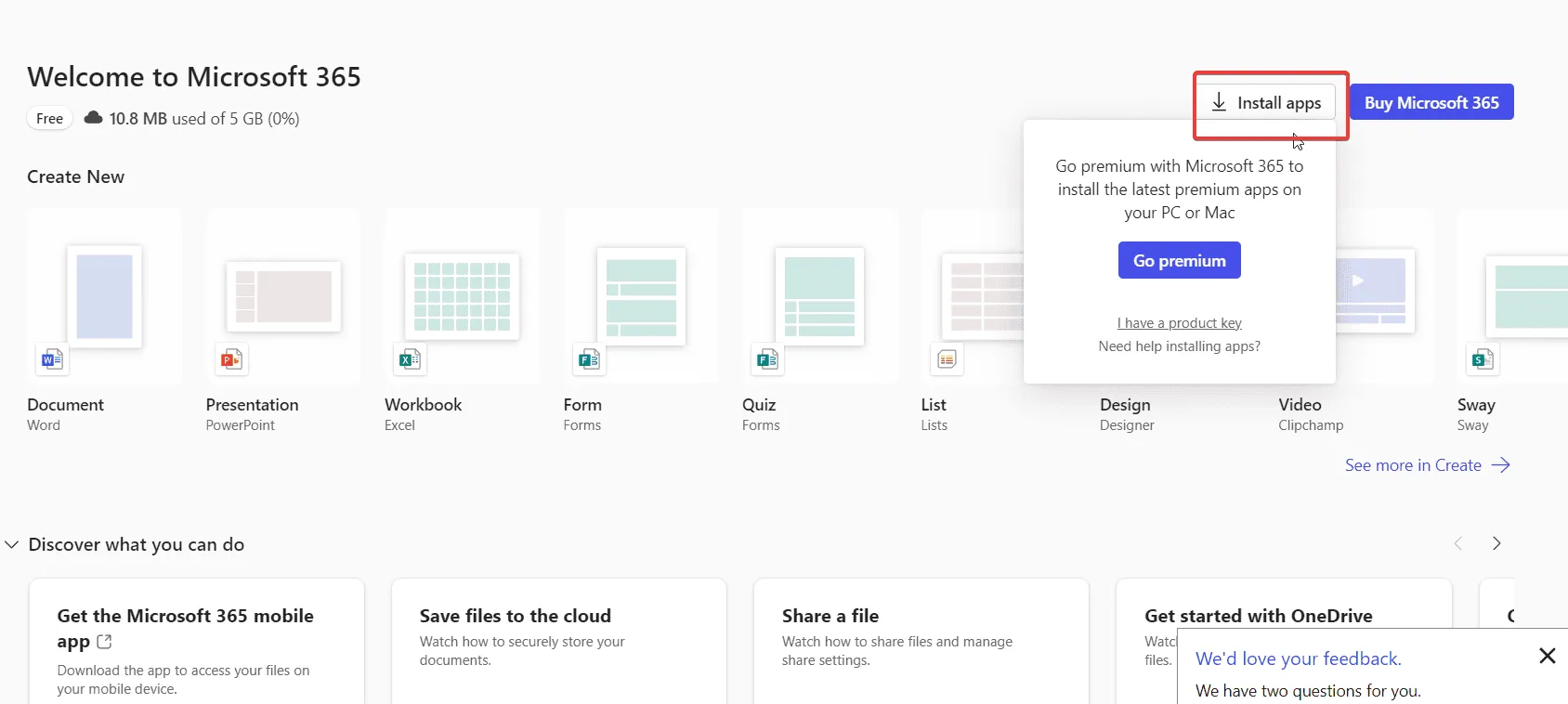
-
Execute the installeri postępuj zgodnie z instrukcjami wyświetlanymi na ekranie.
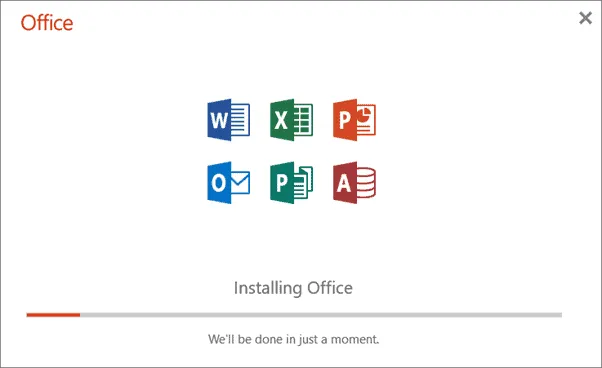
- Otwórz dowolną aplikację pakietu Office i zaloguj się, aby dokonać aktywacji.
5. Usuń dane uwierzytelniające pakietu Office
- Naciśnij Windows key+, Raby uruchomić Uruchom.
- Wpisz control keymgr.dll i naciśnij Enter , aby uzyskać dostęp do Menedżera poświadczeń.
-
Select Windows Credentials.
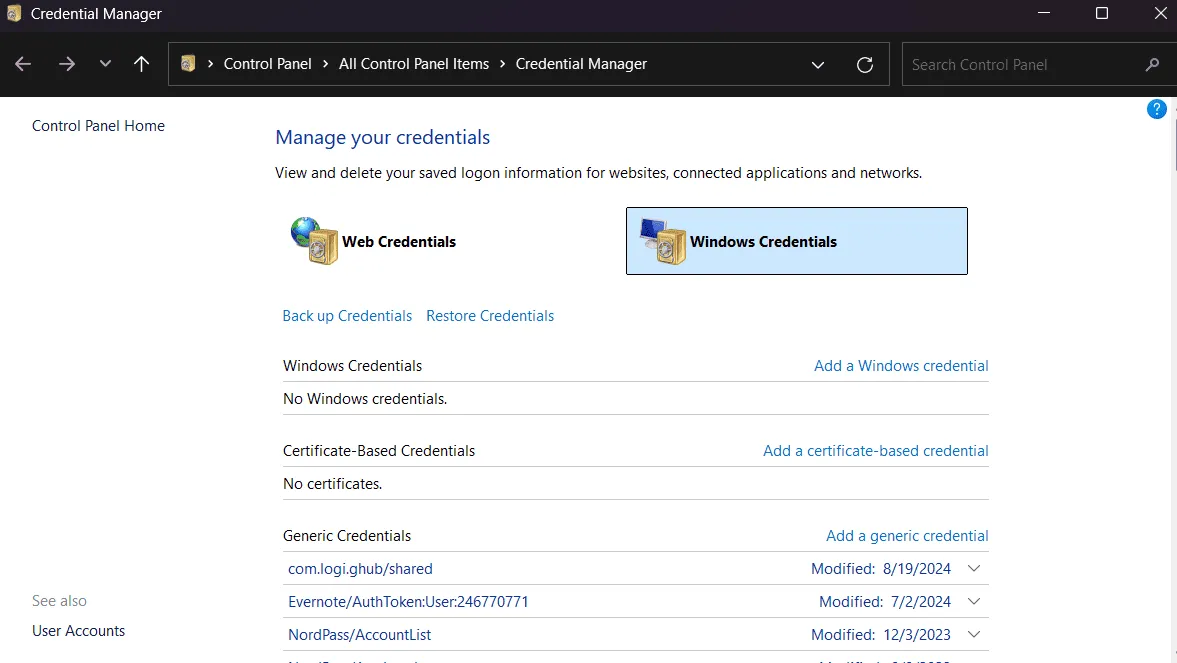
- W obszarze Poświadczenia systemu Windows poszukaj wpisów związanych z pakietem Microsoft Office lub Office 365 .
- Usunąć.
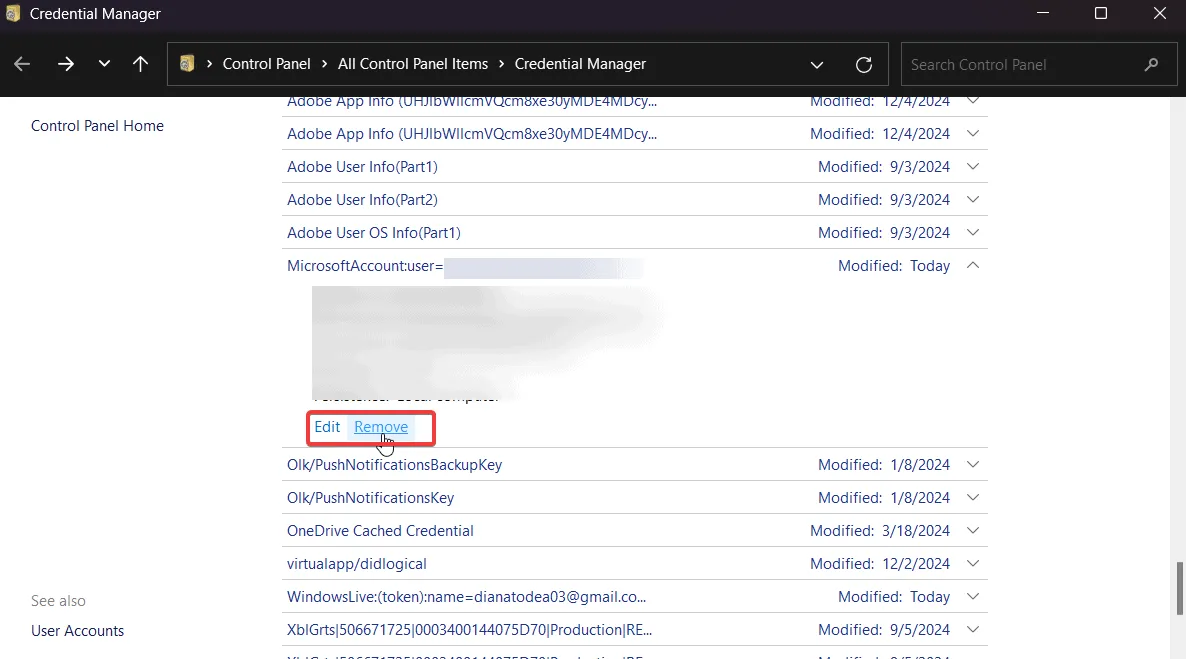
-
Restart your computeri ponownie wprowadź dane logowania do pakietu Office, gdy zostaniesz o to poproszony.
Przestrzegając tych opisanych kroków, powinieneś być w stanie szybko rozwiązać błąd 0x2 – 0x0. Jeśli jednak potrzebujesz dalszej pomocy, możesz skontaktować się z nami w komentarzach.



Dodaj komentarz