7 prostych rozwiązań problemów z klawiaturą pulpitu zdalnego Chrome

Ostatnio pojawiły się różne raporty o problemach z funkcjonalnością klawiatury w Chrome Remote Desktop. Niektórzy użytkownicy mieli trudności z konkretnym klawiszem, podczas gdy inni mieli problemy ze skrótami. W niektórych przypadkach zarówno klawiatura, jak i mysz przestały reagować.
Problem ten może wynikać z błędu w najnowszych aktualizacjach systemu Windows lub pulpitu zdalnego Chrome, nieprawidłowo ustawionych opcji prywatności, nieprawidłowego mapowania klawiatury, konfliktów sterowników lub problemów w samej instalacji pulpitu zdalnego Chrome.
Zanim przejdziesz do potencjalnych rozwiązań, zaleca się ponowne uruchomienie urządzenia, na którym występuje problem, zainstalowanie wszystkich oczekujących aktualizacji aplikacji lub systemu operacyjnego, przełączenie pulpitu zdalnego Chrome do trybu pełnoekranowego za pomocą paska narzędzi i zaznaczenie pola wyboru Wyślij klucze systemowe.
Jak rozwiązać problemy z klawiaturą w Chrome Remote Desktop
1. Ponownie dodaj urządzenie do pulpitu zdalnego Chrome
- Przejdź do witryny Chrome Remote Desktop . Zaloguj się, jeśli zostaniesz o to poproszony, a następnie kliknij ikonę Usuń odpowiadającą problematycznemu komputerowi na karcie Remote Access.
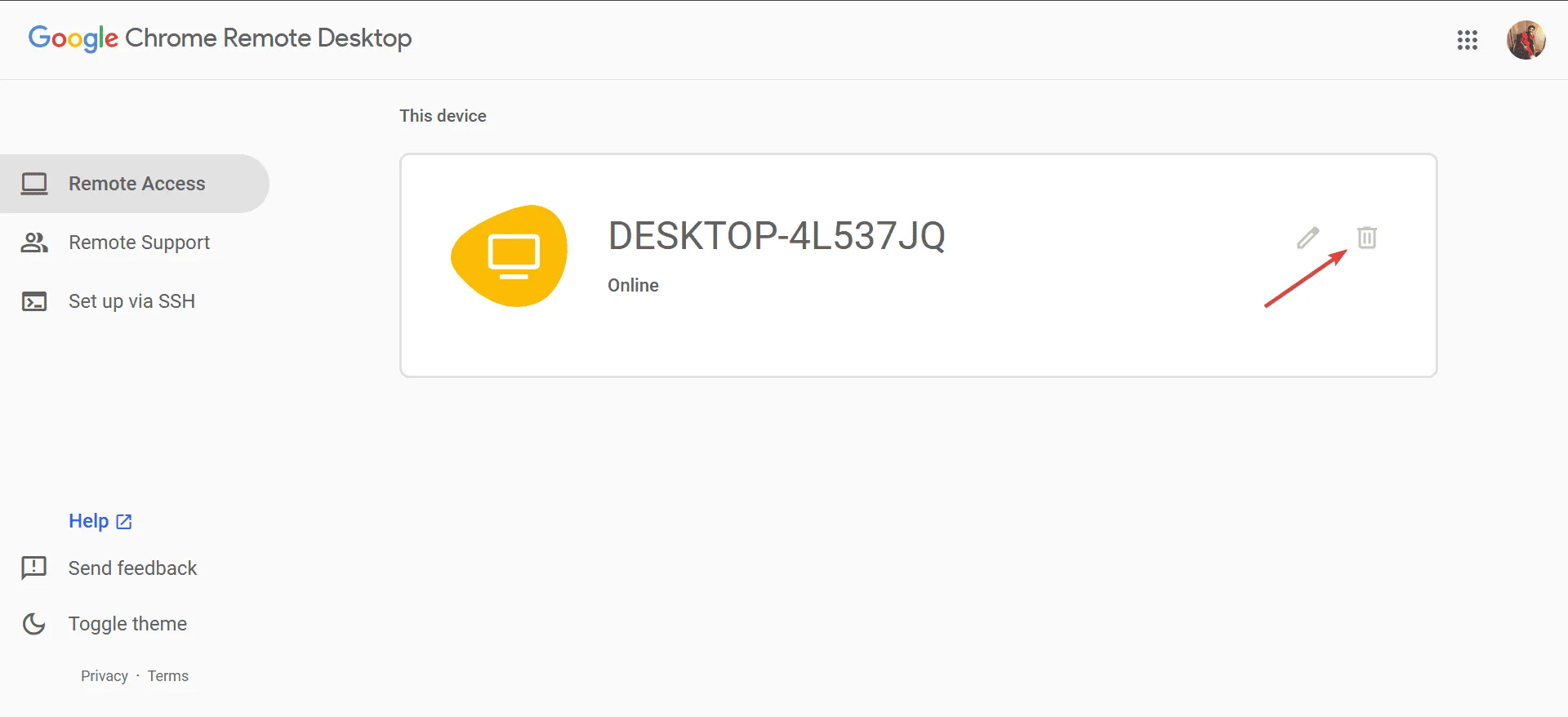
- Potwierdź czynność, wybierając opcję Tak w wierszu poleceń UAC.
- Następnie kliknij Włącz , postępuj zgodnie z opcjami domyślnymi, ustaw nowy kod PIN i ponownie dodaj urządzenie.
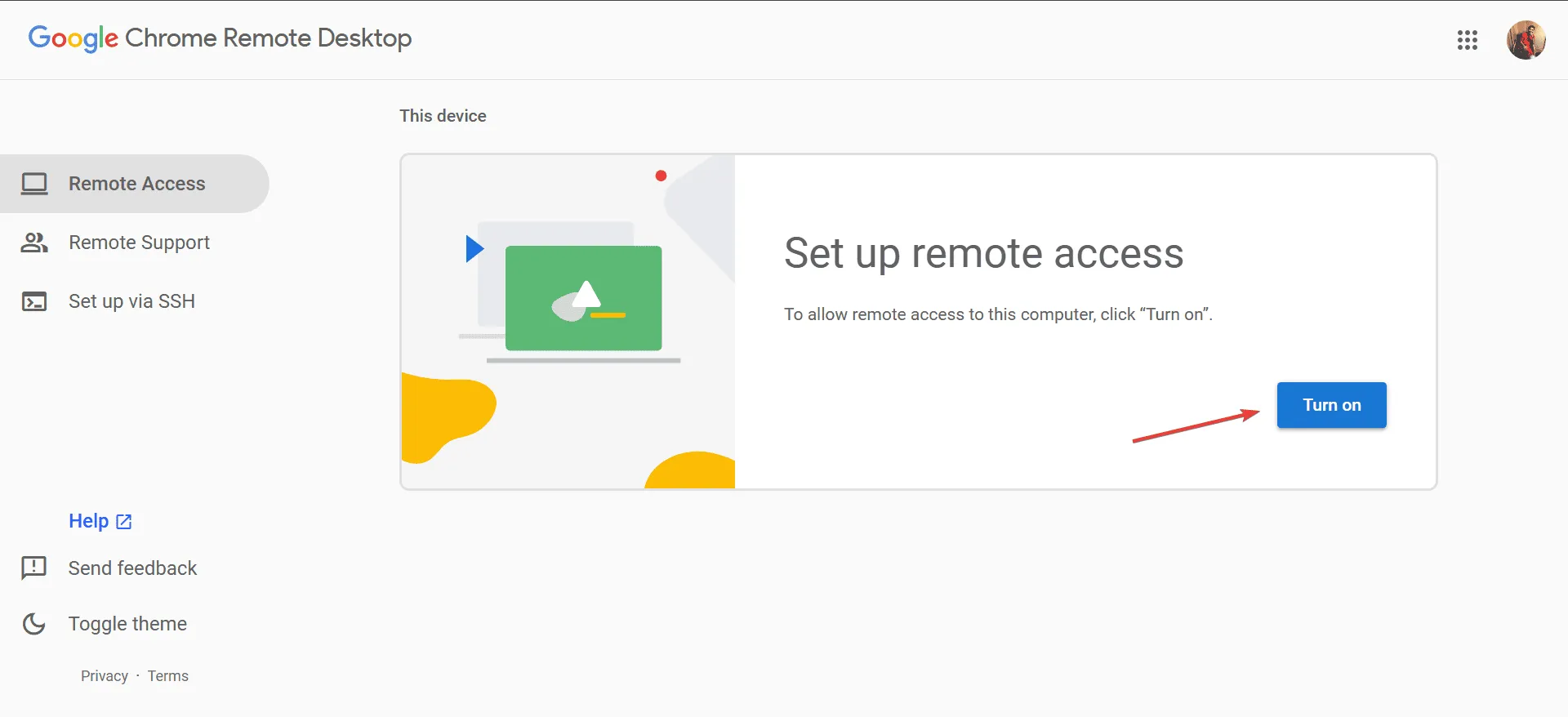
- Następnie sprawdź, czy klawiatura działa prawidłowo w sesji pulpitu zdalnego Chrome.
2. Użyj klawiatury Google na swoim urządzeniu z Androidem
U około 60% użytkowników, którzy mieli problemy z klawiaturą w systemie Android i korzystali z pulpitu zdalnego Chrome, przejście na klawiaturę Google rozwiązało problem!
Aby to zrobić, pobierz Google Keyboard ze sklepu Google Play , a następnie przejdź do Ustawień urządzenia. Przejdź do Zarządzania ogólnego , wybierz Listę klawiatur i domyślną , włącz przełącznik dla Gboard , potwierdź i wybierz Gboard jako domyślną klawiaturę.

Jeśli podczas wpisywania kodu PIN na Twoim urządzeniu z systemem Android wyświetla się klawiatura QWERTY, rozważ obrócenie ekranu, zresetowanie ustawień klawiatury lub zapisanie kodu PIN w innej aplikacji, aby móc go łatwo wkleić.
3. Dostosuj ustawienia prywatności i bezpieczeństwa przeglądarki Chrome
- Otwórz przeglądarkę Chrome, wklej poniższy adres URL w pasku adresu i naciśnij Enter:
https://settings/content/siteDetails?site=https%3A%2F%2Fremotedesktop.google.com - Przewiń w dół i z menu rozwijanego Schowek wybierz opcję Zezwalaj .
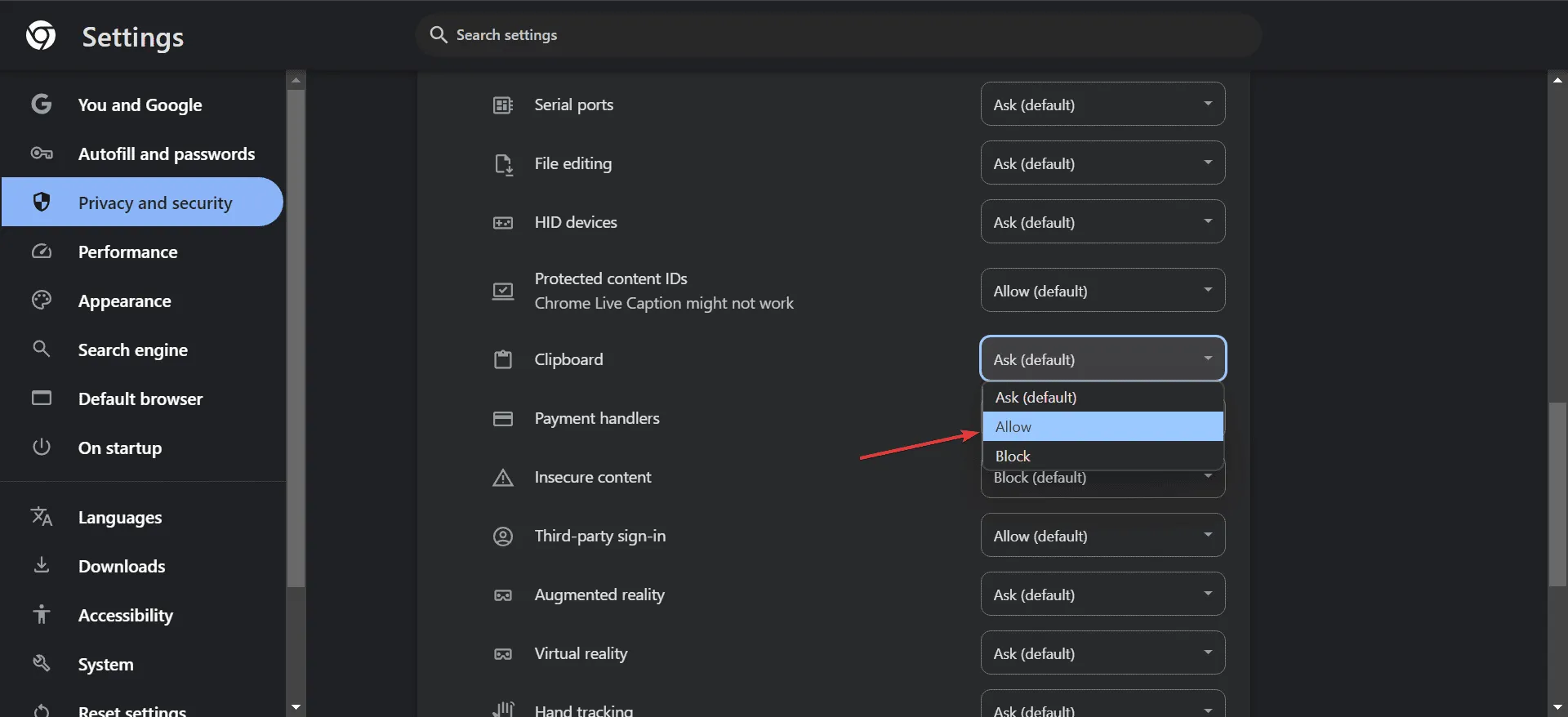
- Na koniec uruchom ponownie urządzenie i sprawdź, czy problem został rozwiązany.
4. Ponowna instalacja hosta pulpitu zdalnego Chrome na komputerze, którego dotyczy problem
- Naciśnij Windows+, Raby uzyskać dostęp do okna dialogowego Uruchom, wpisz appwiz.cpl i naciśnij Enter.
- Znajdź Chrome Remote Desktop Host na liście aplikacji i wybierz Odinstaluj .
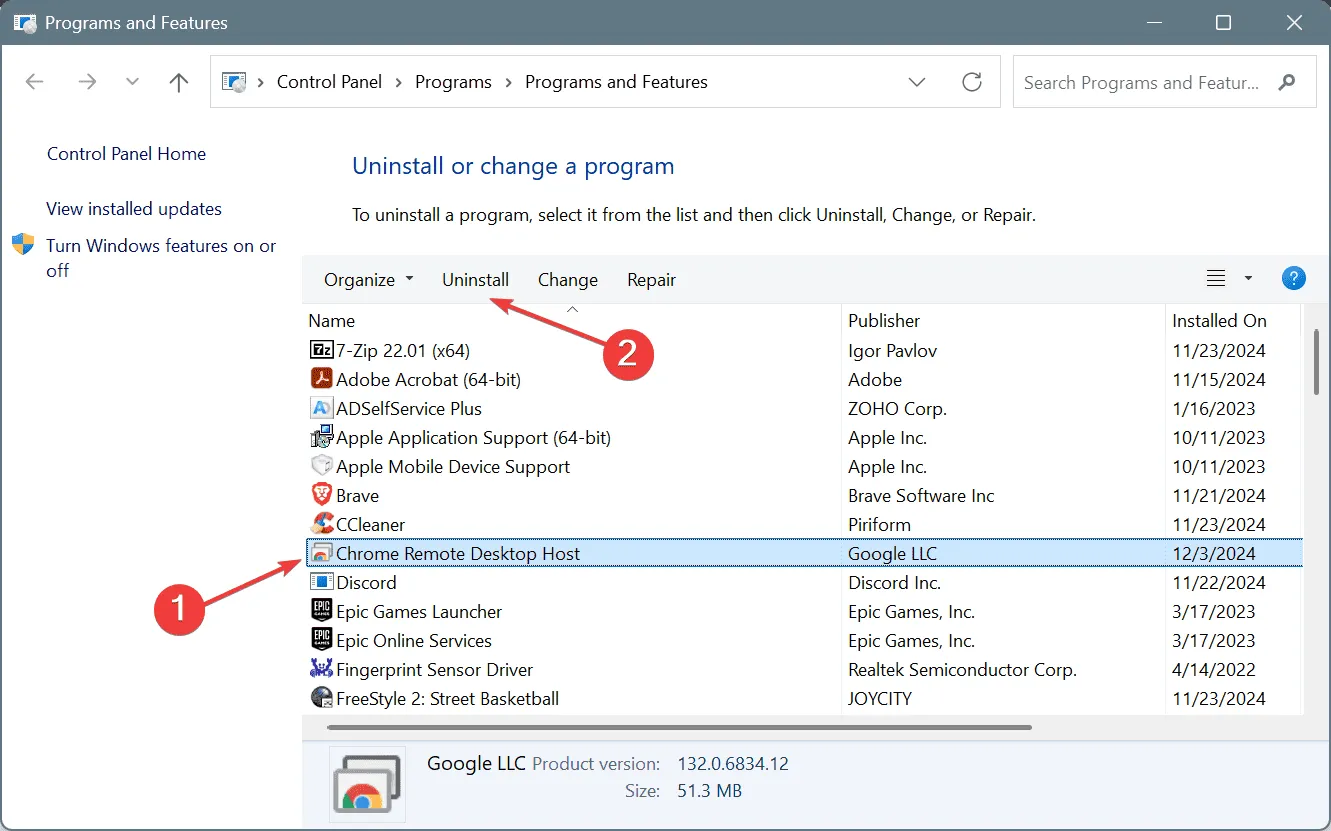
- Aby dokończyć odinstalowywanie, postępuj zgodnie z instrukcjami wyświetlanymi na ekranie.
- Następnie wróć do witryny Chrome Remote Desktop i kliknij Zainstaluj w monicie.
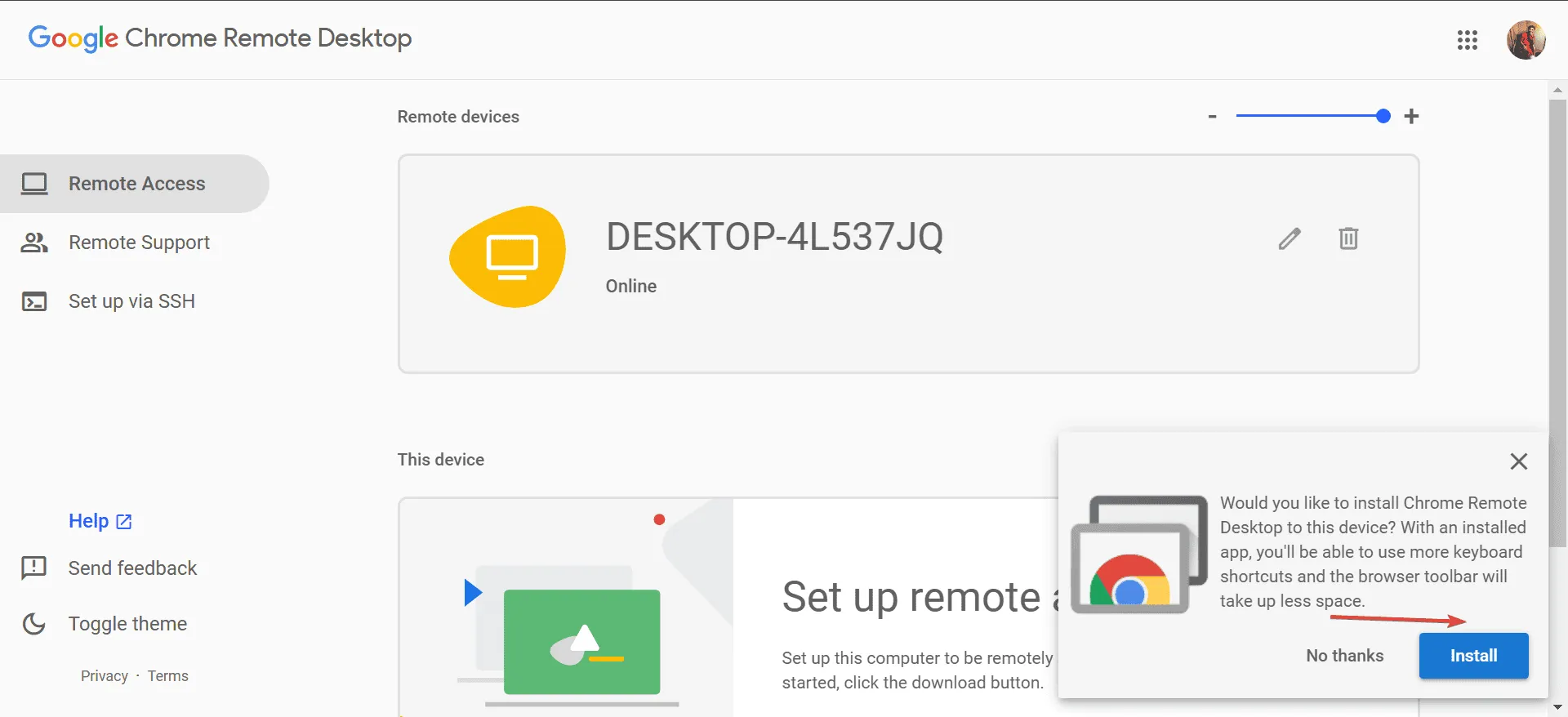
- Potwierdź, klikając Zainstaluj jeszcze raz.
- Na koniec uruchom ponownie komputer, aby zastosować aktualizacje i sprawdź, czy problem z klawiaturą nadal występuje w usłudze Chrome Remote Desktop.
5. Zaktualizuj sterownik klawiatury
- Otwórz menu Power User, naciskając Windows+ Xi wybierz Menedżer urządzeń .
- Rozwiń sekcję Klawiatury, kliknij prawym przyciskiem myszy klawiaturę i wybierz polecenie Aktualizuj sterownik .
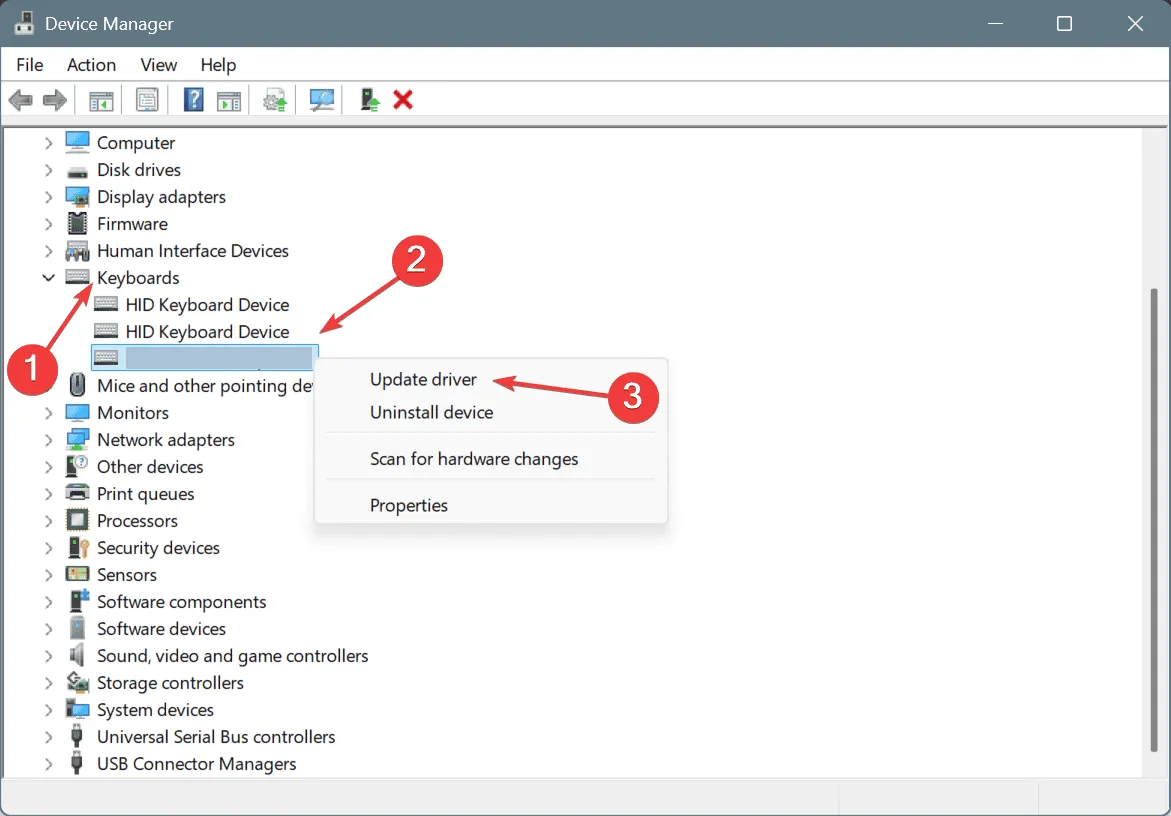
- Wybierz opcję Wyszukaj automatycznie sterowniki i pozwól systemowi Windows znaleźć najlepszą dostępną wersję.

- Uruchom ponownie komputer, aby sfinalizować zmiany.
Ważne jest, aby aktualizować sterowniki, ponieważ przestarzałe sterowniki mogą powodować konflikty między systemem operacyjnym a Chrome Remote Desktop, powodując problemy z klawiaturą. Jeśli najnowszy sterownik nie jest dostępny lokalnie, odwiedź witrynę producenta, aby uzyskać najnowszą wersję i wykonaj ręczną instalację.
6. Usuń ostatnie aktualizacje systemu Windows
- Naciśnij Windows + , I aby otworzyć Ustawienia , wybierz Aktualizacje systemu Windows z menu, a następnie kliknij Historię aktualizacji po prawej stronie.
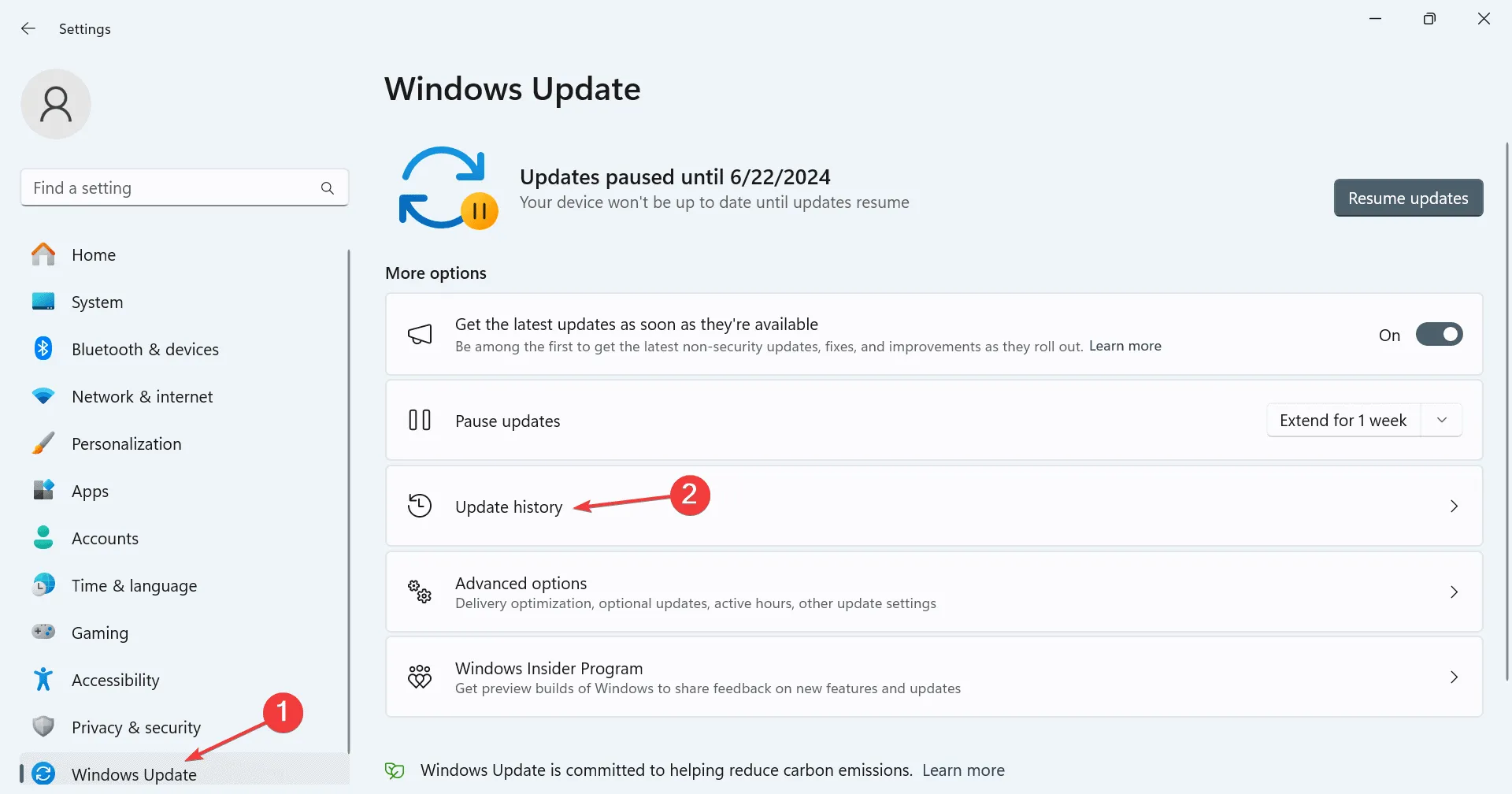
- Przewiń na dół i wybierz Odinstaluj aktualizacje .
- Wybierz opcję Odinstaluj obok najnowszej aktualizacji.
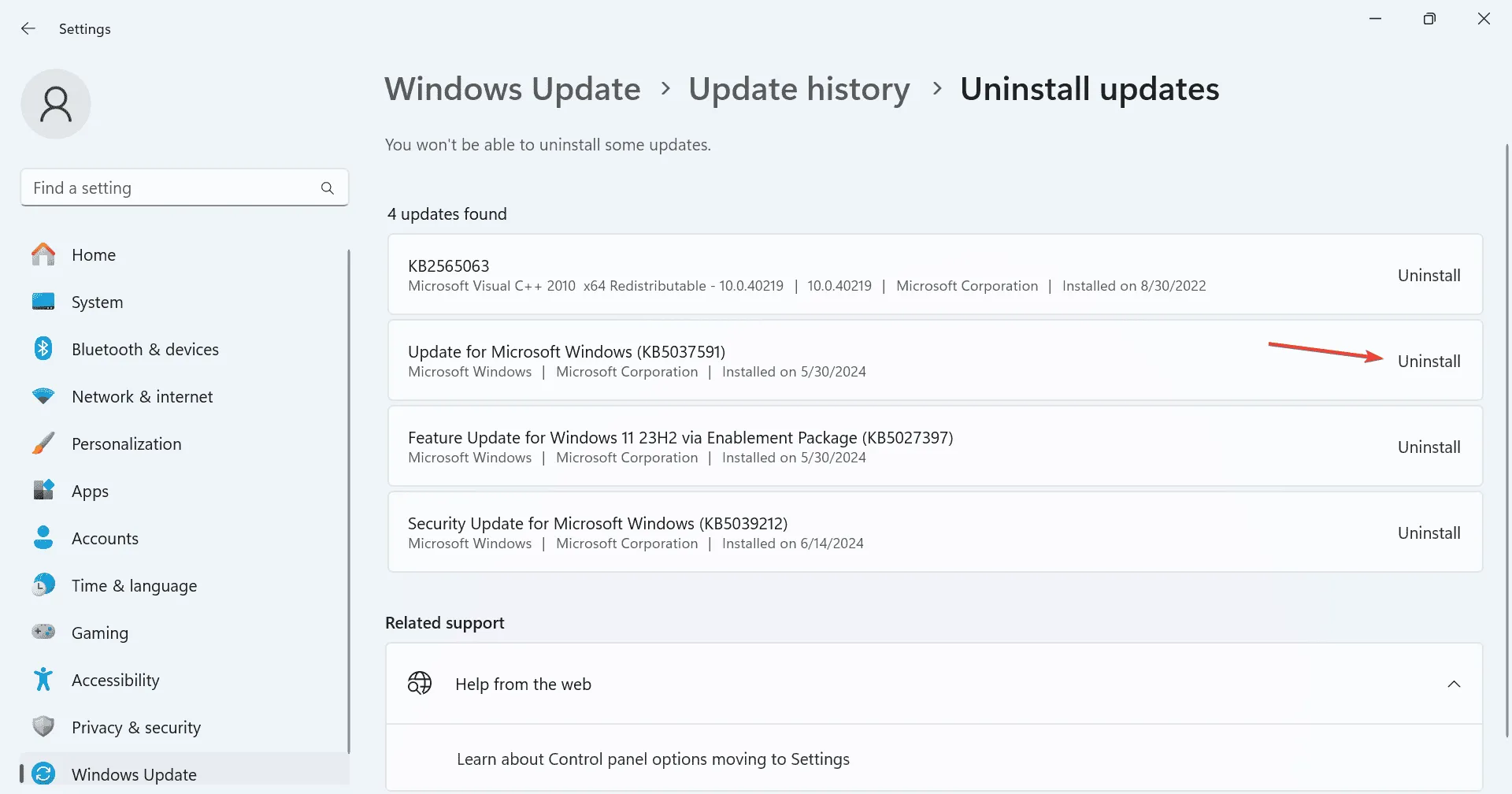
- Potwierdź odinstalowanie w monicie.
- Sprawdź, czy funkcjonalność klawiatury została przywrócona. Jeśli problemy nadal występują, rozważ odinstalowanie dodatkowych ostatnich aktualizacji.
7. Dostosuj ustawienia mapowania klawiatury
Jeśli używasz pulpitu zdalnego Chrome do uzyskiwania dostępu do komputera z systemem Windows z poziomu systemu macOS (lub odwrotnie) i masz problemy ze skrótami klawiaturowymi, skonfigurowanie mapowania klawiatury może pomóc.
Polega ona na dopasowaniu odpowiednich klawiszy w obu systemach, co gwarantuje, że skróty klawiaturowe działają zgodnie z przeznaczeniem.
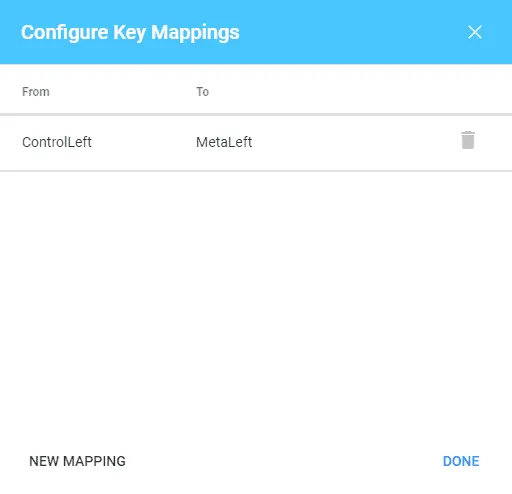
Jeśli wszystko inne zawiedzie, użycie klawiatury ekranowej na urządzeniu zdalnym może służyć jako środek alternatywny. Po prostu wyszukaj klawiaturę ekranową w systemie Windows i uruchom ją.
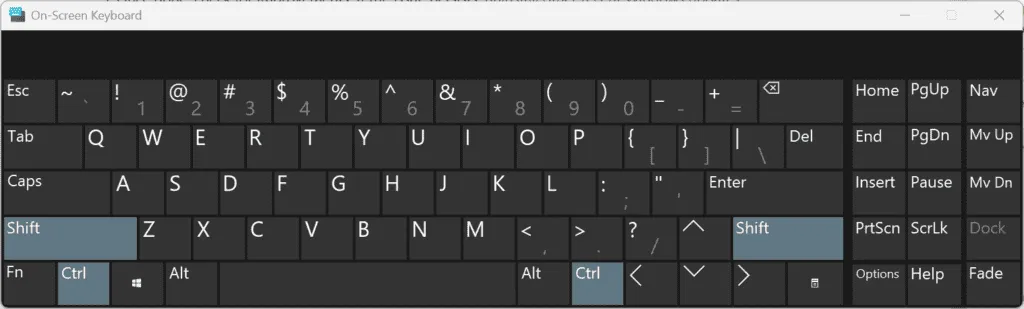
Mamy nadzieję, że jedno z tych rozwiązań pomoże rozwiązać problemy z klawiaturą, które wystąpiły u Ciebie podczas korzystania z pulpitu zdalnego Chrome, niezależnie od tego, czy chodziło o klawisze takie jak Ctrl, Shift, Esclub Arrow.
Jeśli masz jakieś pytania lub chcesz podzielić się dodatkowymi rozwiązaniami, zostaw komentarz poniżej.



Dodaj komentarz