Jak korzystać z pulpitu zdalnego Chrome z wieloma monitorami

Wielu użytkowników pyta, jak korzystać z Chrome Remote Desktop na wielu monitorach, a proces ten jest bardziej prosty, niż można by się spodziewać. Jeśli nie wiesz, jak to zrobić, wykonaj kroki opisane w tym przewodniku, aby pomyślnie to skonfigurować.
Jak korzystać z wielu monitorów za pomocą pulpitu zdalnego Chrome
1. Dostosuj ustawienia wyświetlania
- Połącz się ze zdalną sesją.
- W przeglądarce internetowej kliknij ikonę strzałki znajdującą się po prawej stronie.
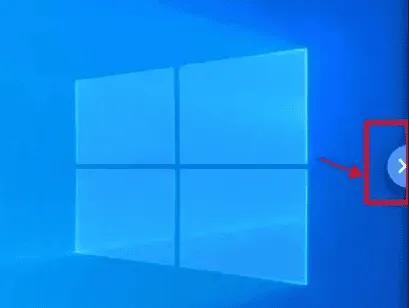
- Wyświetli się menu ustawień.
- Wybierz wyświetlacz, który chcesz zobaczyć. Jeśli chcesz uzyskać dostęp do wszystkich ekranów, wybierz Pokaż wszystkie wyświetlacze .
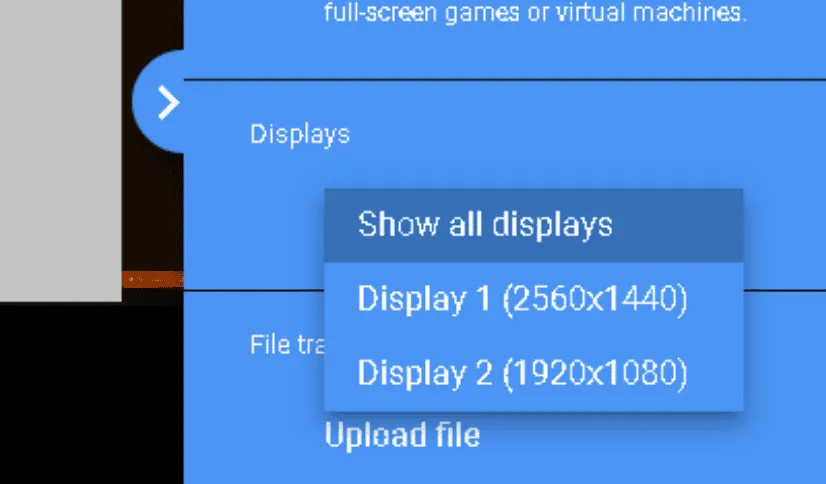
- Opcjonalnie: zmodyfikuj ustawienia sesji, aby mieć pewność, że oba monitory będą wyświetlane poprawnie.
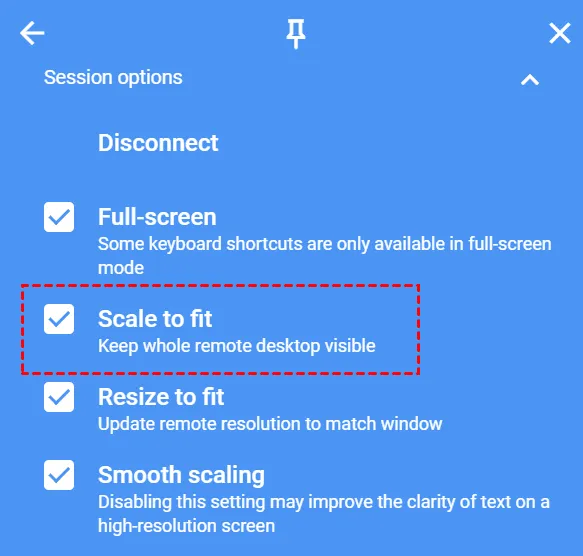
2. Wykorzystaj skróty klawiaturowe
- Aby uzyskać dostęp do ustawień, kliknij strzałkę po prawej stronie ekranu.
- Wybierz Konfiguruj skróty klawiaturowe .
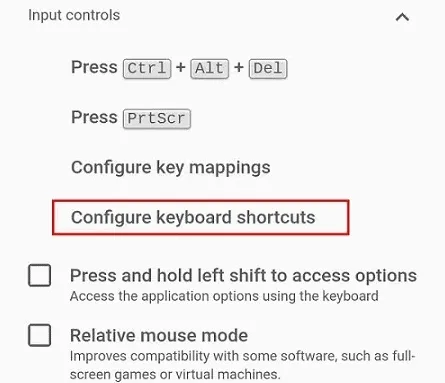
- Włącz opcję Skróty klawiaturowe .
- Następnie kliknij Zmień , aby wskazać klawisz modyfikujący.
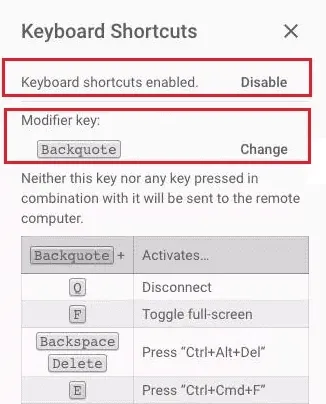
Po wykonaniu tych kroków możesz skorzystać z następujących skrótów:
- Modifierklawisz + 0– wyświetla wszystkie ekrany
- Modifierklawisz + Leftlub Rightstrzałka – przejdź do poprzedniego lub następnego ekranu
- Modifierklawisz + 1lub 2– przełącza wyświetlacz na numer 1 lub 2
Jak przełączać ekrany w Chrome Remote Desktop?
Jak wspomniano wcześniej, możesz zmienić ustawienia wyświetlania zaraz po rozpoczęciu sesji zdalnej. Często jednak skróty klawiaturowe zapewniają wygodniejszy dostęp.
Jak pokazano na rysunku, skonfigurowanie pulpitu zdalnego Chrome dla wielu monitorów jest bardzo proste, a ustawienia można dostosować bezpośrednio w trakcie sesji.



Dodaj komentarz