Jak naprawić błąd Nvcuda.dll Brakujący lub Nie Znaleziony: 7 Skutecznych Rozwiązań

Plik nvcuda.dll , stworzony przez NVIDIA Corporation , jest integralnym elementem wielu aplikacji, takich jak TensorFlow , Octane , LiquidSky , NiceHash , Plex i Batman Arkham Knight .
Zazwyczaj błąd wskazujący na brak pliku nvcuda.dll występuje głównie w przypadku procesorów graficznych AMD i Intel , ponieważ ta biblioteka DLL jest produktem firmy NVIDIA. Jednak użytkownicy procesorów graficznych NVIDIA mogą również napotkać ten problem, gdy plik zostanie przypadkowo usunięty — albo przez ręczne usunięcie, albo po aktualizacji oprogramowania.
Przed zagłębieniem się w bardziej skomplikowane rozwiązania, zaleca się ponowne uruchomienie komputera, wyłączenie wszelkich programów antywirusowych innych firm i zastosowanie wszelkich zaległych aktualizacji systemu Windows . Te proste kroki mogą rozwiązać Twój problem!
Co zrobić, jeśli brakuje pliku nvcuda.dll lub nie można go załadować?
1. Skopiuj ręcznie plik nvcuda.dll do folderu System32
Jeśli okaże się, że brakuje pliku nvcuda.dll , pierwszą opcją jest ręczne przeniesienie kopii pliku. Zazwyczaj plik nvcuda.dll można znaleźć w:C:\Windows\System32
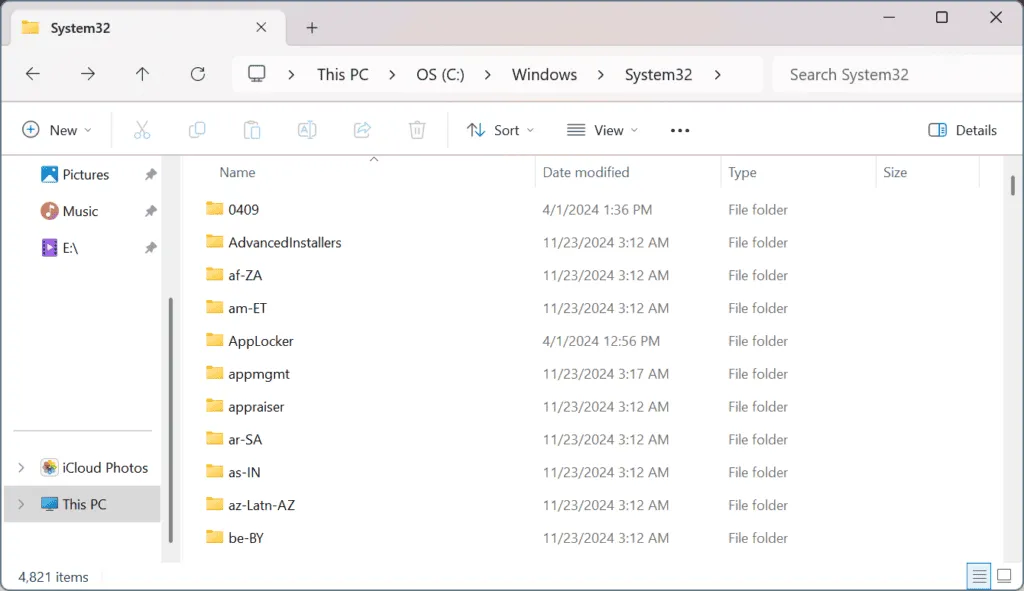
Podłącz dysk flash do działającego komputera, przejdź do katalogu System32, skopiuj plik nvcuda.dll , a następnie włóż dysk do problematycznego komputera. Przenieś plik DLL do folderu System32, a następnie uruchom ponownie, aby wprowadzić zmiany.
2. Uruchom program z uprawnieniami administratora
- Kliknij prawym przyciskiem myszy program uruchamiający (plik .exe) programu, w którym występuje problem, i wybierz Właściwości .
- Na karcie Zgodność zaznacz opcję Uruchom ten program jako administrator .
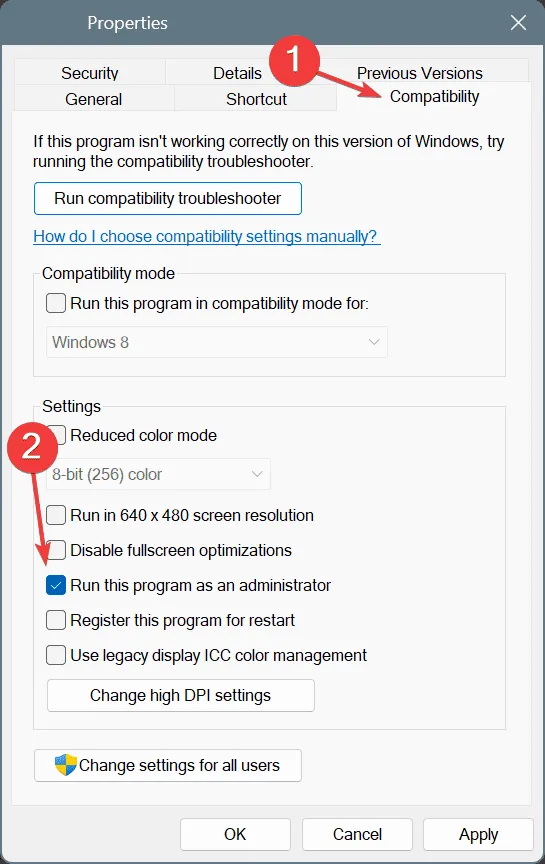
- Kliknij Zastosuj , a następnie OK, aby zapisać ustawienia.
- Uruchom ponownie komputer, aby sprawdzić, czy problem zostanie rozwiązany.
3. Pobierz zestaw narzędzi NVIDIA CUDA
- Wejdź na stronę pobierania pakietu NVIDIA CUDA Toolkit , wybierz swój system operacyjny, architekturę i wersję, a następnie pobierz instalator exe (lokalny) pakietu CUDA Toolkit.
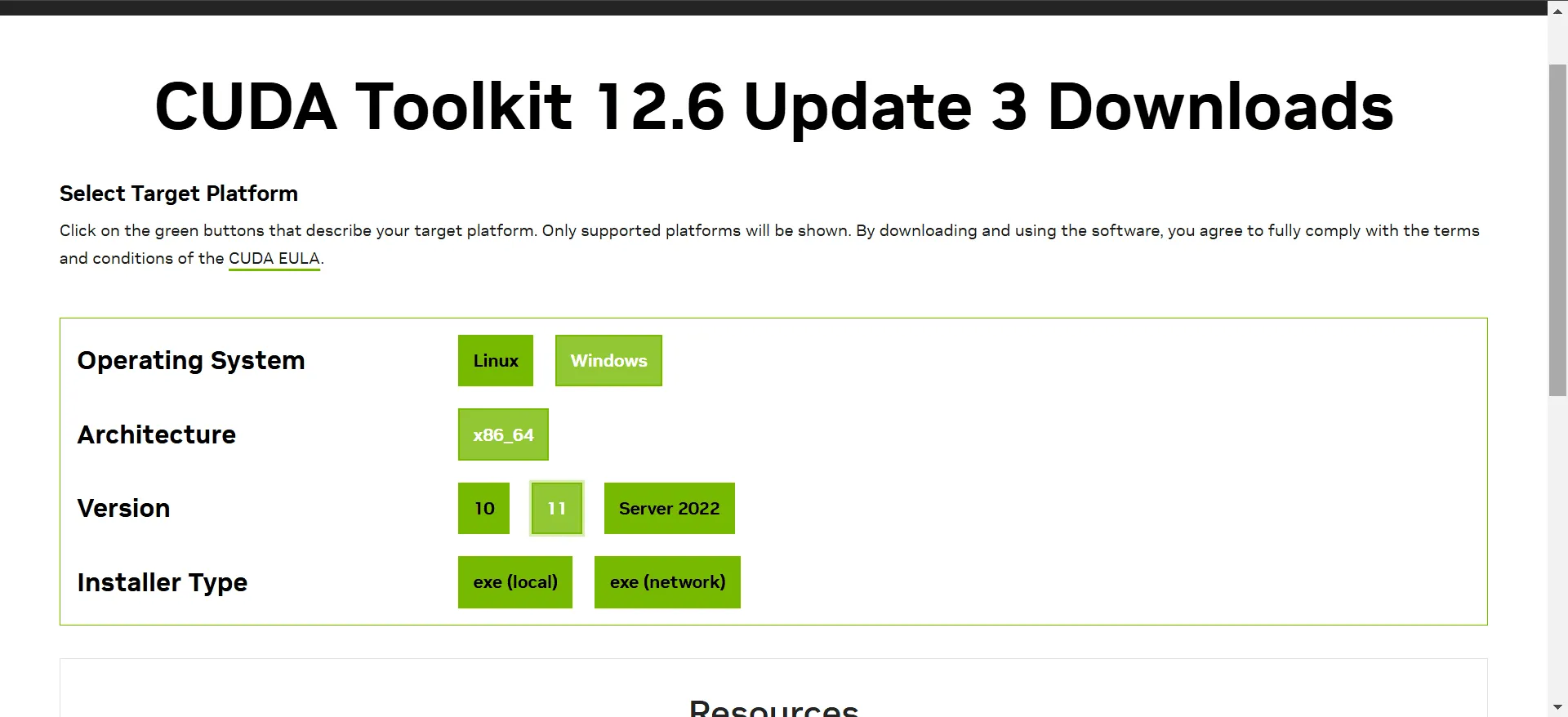
- Uruchom instalator i postępuj zgodnie z instrukcjami wyświetlanymi na ekranie.
- Po zakończeniu instalacji uruchom ponownie system, aby sprawdzić, czy problem z brakującą biblioteką DLL nadal występuje.
W przypadku wystąpienia tego błędu na procesorze graficznym AMD , pobranie pakietu narzędzi CUDA Toolkit powinno skutecznie rozwiązać problem!
4. Zainstaluj ponownie sterownik graficzny NVIDIA
- Naciśnij Windows+ X, aby uzyskać dostęp do menu użytkownika zaawansowanego i wybierz Menedżer urządzeń .
- Rozwiń pozycję Karty graficzne, kliknij prawym przyciskiem myszy kartę graficzną NVIDIA i wybierz opcję Odinstaluj urządzenie .
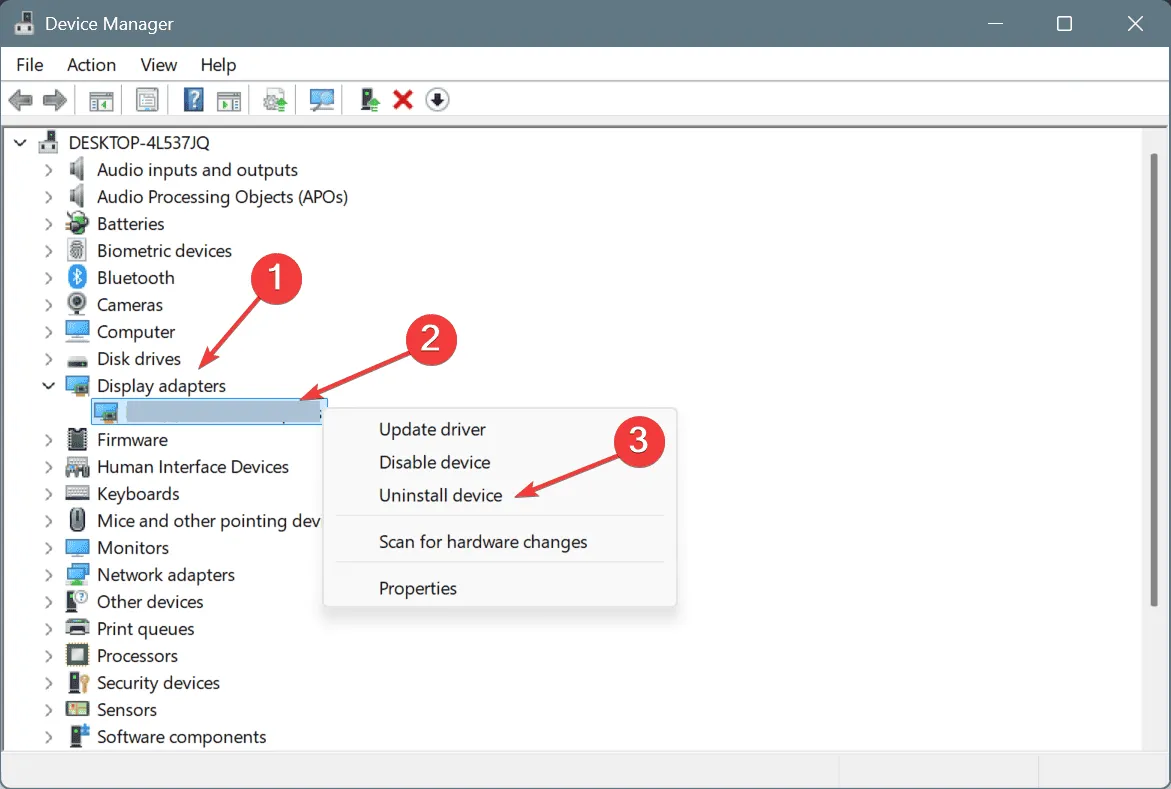
- Upewnij się, że zaznaczone jest pole wyboru Spróbuj usunąć sterownik dla tego urządzenia , a następnie kliknij Odinstaluj .
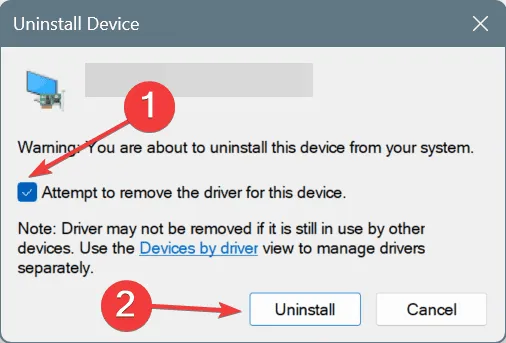
- Po zakończeniu uruchom ponownie komputer, a system Windows automatycznie zainstaluje ponownie sterownik.
Jeśli błąd dotyczący braku nvcuda.dll nadal występuje, rozważ użycie DDU (Display Driver Uninstaller), aby całkowicie usunąć istniejącą instalację sterownika. Następnie odwiedź witrynę producenta, aby pobrać tę samą wersję i zainstalować ją ręcznie.
5. Zaktualizuj sterownik graficzny NVIDIA
- Otwórz okno dialogowe Uruchom, naciskając klawisz Windows+ R, wpisz appwiz.cpl w polu i naciśnij klawisz Enter.
- Rozwiń sekcję Karty graficzne, kliknij prawym przyciskiem myszy kartę graficzną NVIDIA i wybierz opcję Aktualizuj sterownik .
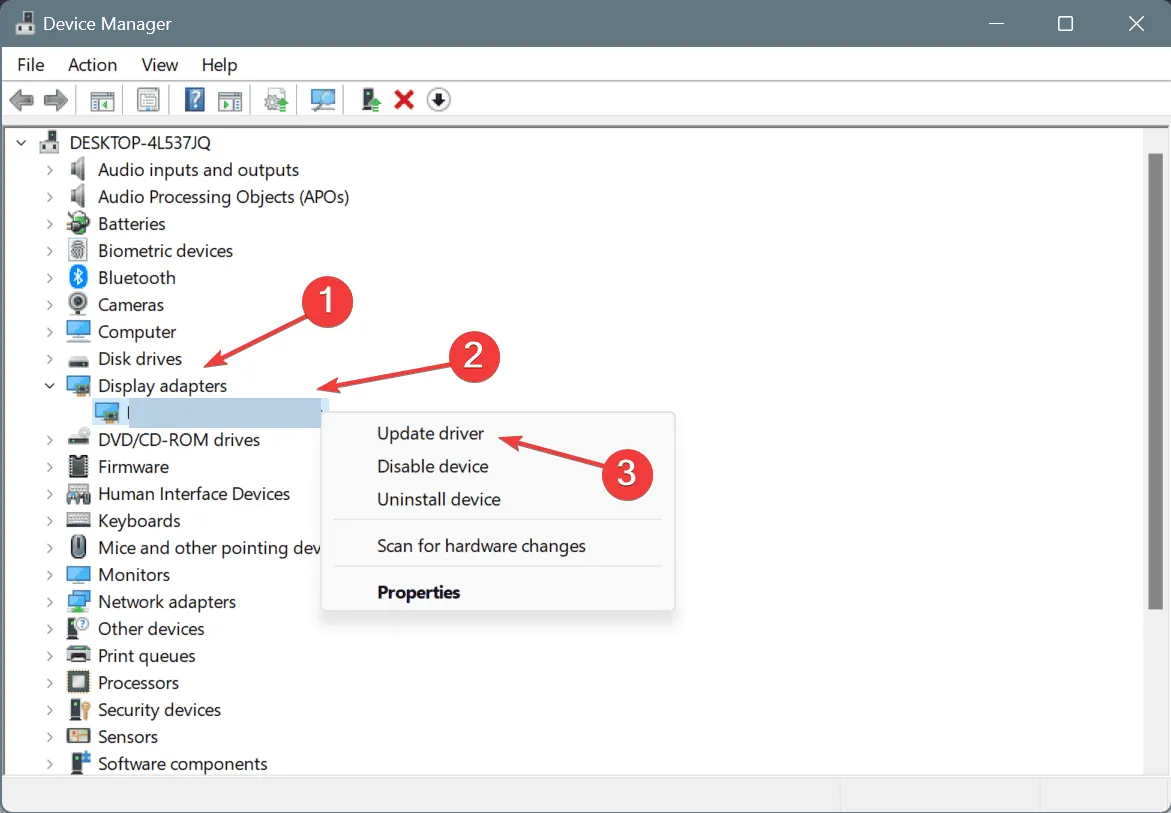
- Wybierz opcję Wyszukaj automatycznie sterowniki i pozwól systemowi Windows znaleźć i zainstalować najlepszą dostępną wersję.
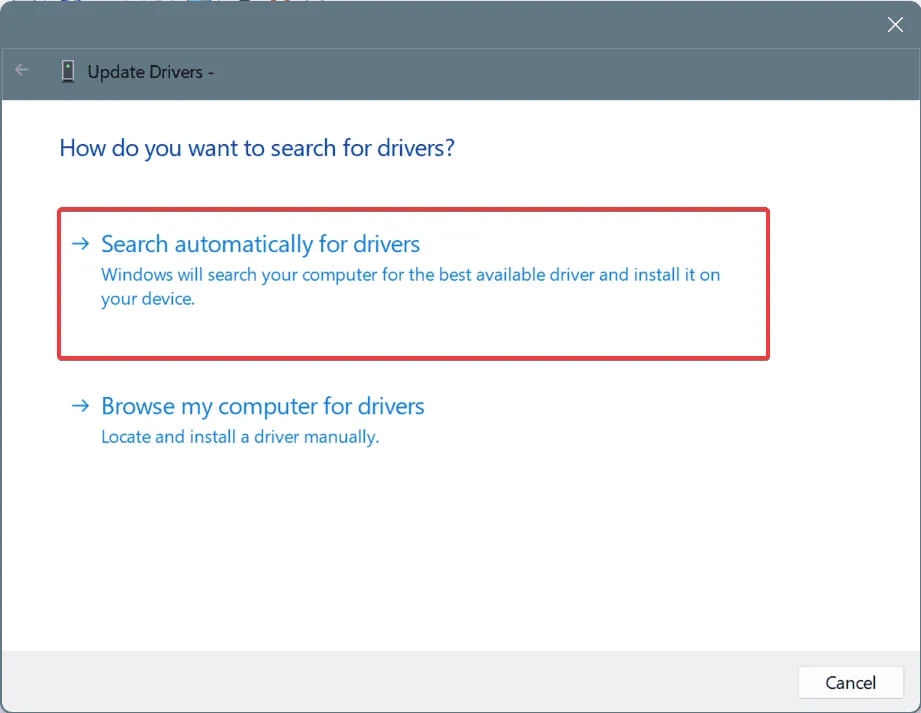
- Po zakończeniu procesu uruchom ponownie system, aby zastosować aktualizacje.
Jeśli błąd uniemożliwiający załadowanie pliku nvcuda.dll wynika z usterki obecnej wersji sterownika NVIDIA, aktualizacja sterownika powinna rozwiązać problem!
6. Dodaj nvcuda.dll do wyjątków zabezpieczeń systemu Windows
- Naciśnij Windows+ S, aby otworzyć funkcję wyszukiwania, wpisz Zabezpieczenia systemu Windows i wybierz tę opcję z wyników.
- Kliknij na historię ochrony .
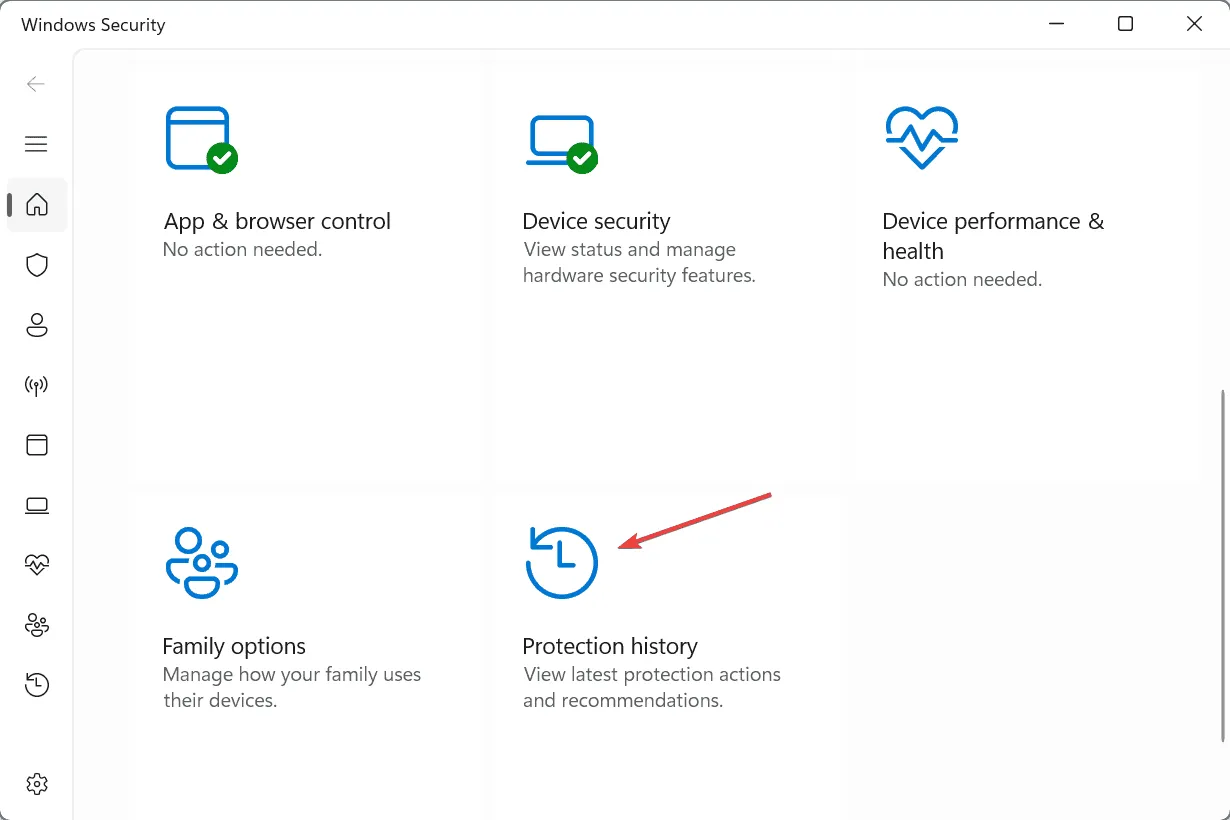
- Wybierz Quarantined Items z listy rozwijanej Filters. Jeśli widzisz nvcuda.dll na liście, kontynuuj przywracanie pliku.
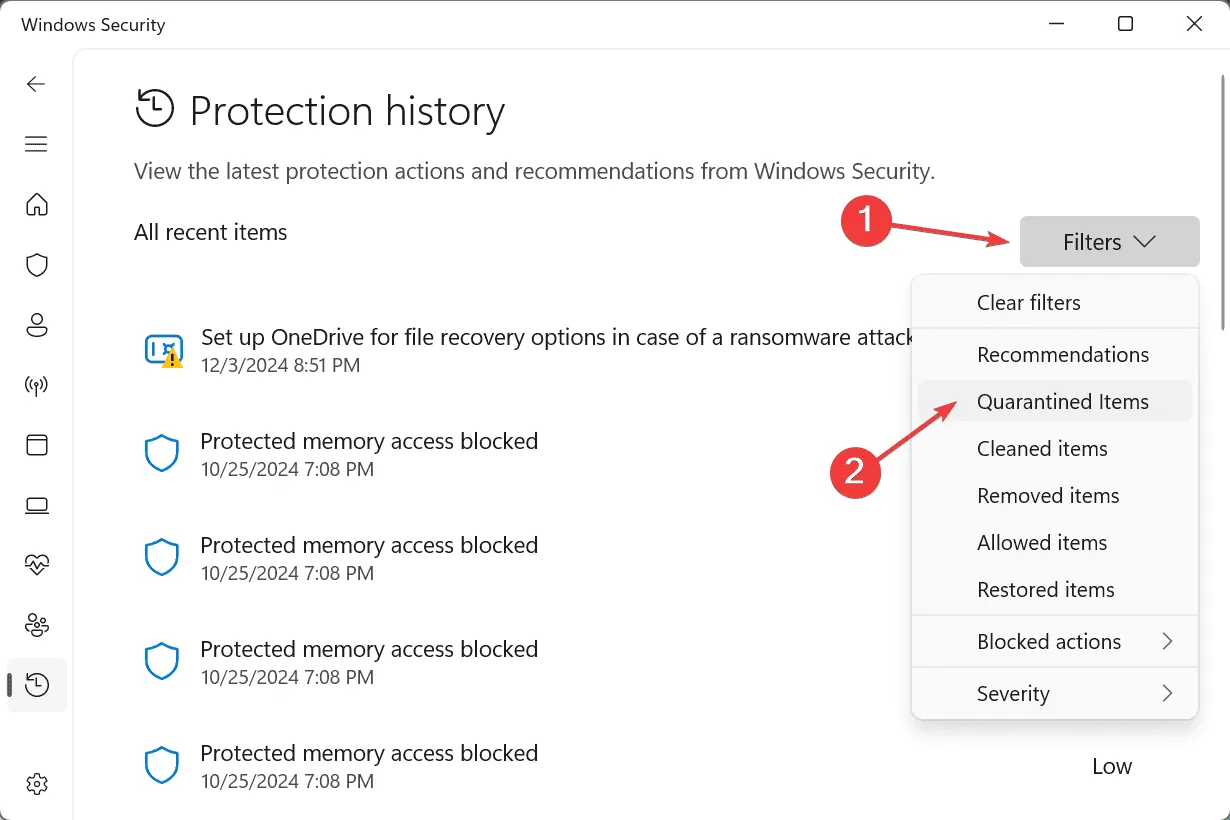
- Wróć do głównego interfejsu i wybierz Ochrona przed wirusami i zagrożeniami .
- Znajdź i kliknij Zarządzaj ustawieniami w ustawieniach ochrony przed wirusami i zagrożeniami.

- Kliknij Dodaj lub usuń wykluczenia .
- Następnie kliknij Dodaj wykluczenie i wybierz Folder z listy.
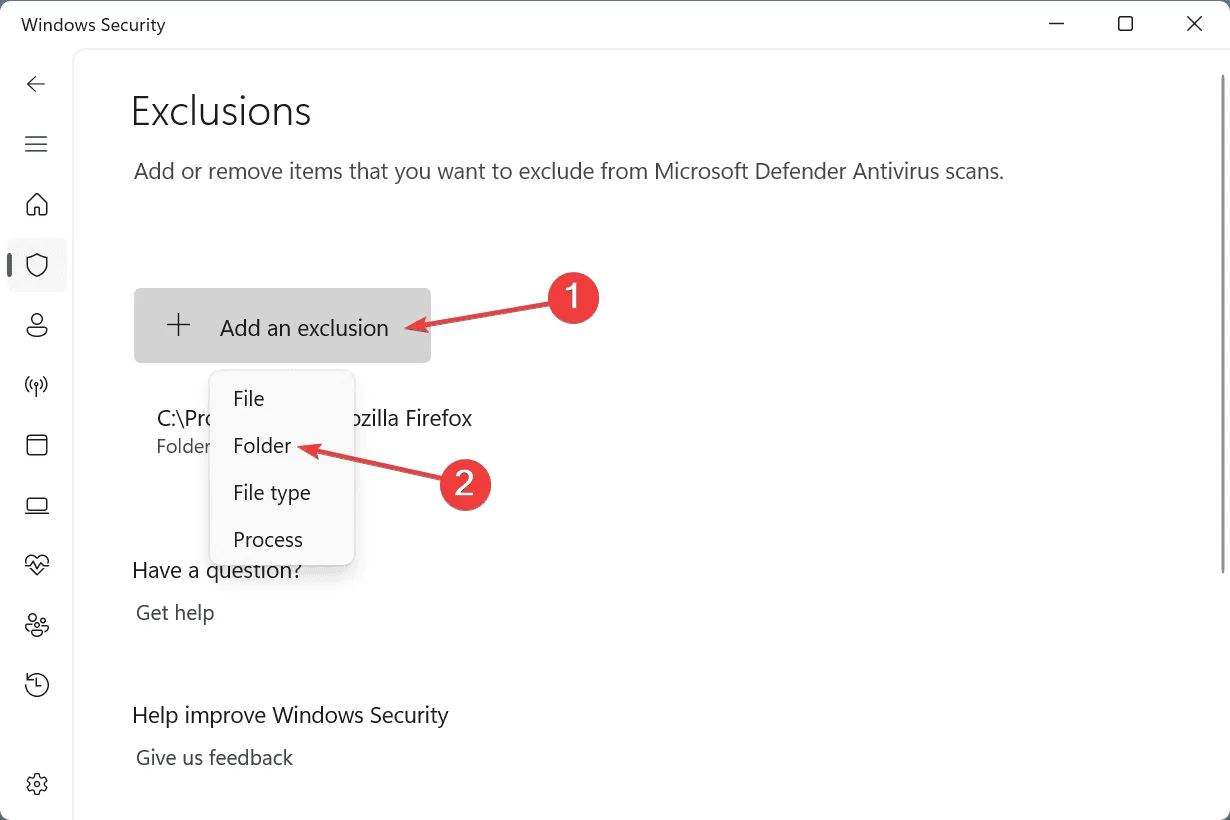
- Przejdź do katalogu oprogramowania, którego dotyczy problem, zaznacz je i kliknij opcję Wybierz folder .
- Następnie uruchom ponownie komputer i spróbuj ponownie uruchomić program powodujący problem, aby sprawdzić, czy plik nvcuda.dll nadal będzie stanowił problem.
Rozwiązania antywirusowe innych firm i wbudowane rozwiązania antywirusowe często błędnie poddają kwarantannie pliki DLL niepochodzące od firmy Microsoft, dlatego tak ważne jest, aby najpierw przywrócić plik nvcuda.dll , a następnie dodać go do białej listy, aby zapobiec przyszłym usunięciom!
7. Zainstaluj ponownie program, którego dotyczy problem
- Aby rozpocząć, naciśnij przycisk Windows+ R, wpisz appwiz.cpl i naciśnij przycisk Enter.
- Znajdź program powodujący błąd nvcuda.dll i kliknij Odinstaluj .
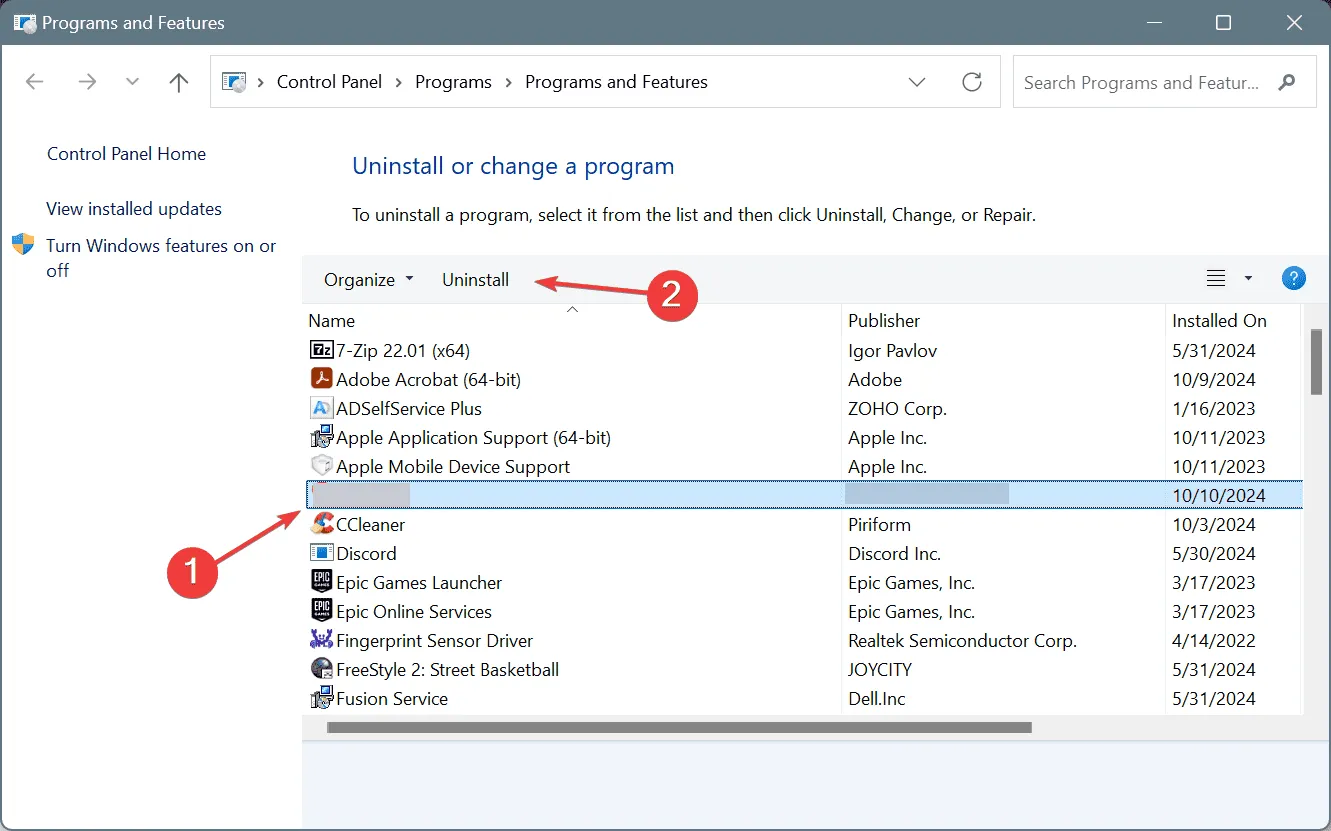
- Postępuj zgodnie z instrukcjami, aby odinstalować aplikację, a następnie uruchom ponownie komputer.
- Na koniec pobierz oprogramowanie z oficjalnego źródła i zainstaluj je ponownie.
Jeśli wszystko inne zawiedzie, ponowna instalacja aplikacji generującej błąd nvcuda.dll może być rozwiązaniem. Upewnij się, że używasz domyślnych ustawień instalacji, ponieważ niestandardowe konfiguracje mogą uniemożliwić prawidłowe dodanie biblioteki DLL!
Ważne jest, aby zdać sobie sprawę, że ponieważ nvcuda.dll jest biblioteką DLL niebędącą biblioteką Microsoft, uruchomienie skanowania SFC lub ponowna instalacja systemu Windows nie rozwiąże problemu. Skupienie się na rozwiązaniach specyficznych dla NVIDIA przyniesie lepsze rezultaty.
Jeśli masz jakieś pytania lub chcesz podzielić się metodami, które okazały się skuteczne w Twoim przypadku, możesz śmiało zostawić komentarz poniżej.



Dodaj komentarz