Naprawiono błąd ERROR_INTERMIXED_KERNEL_EA_OPERATION powodujący niebieski ekran śmierci (BSoD)

ERROR_INTERMIXED_KERNEL_EA_OPERATION , zidentyfikowany przez kod błędu 324 (0x144) , oznacza problem, który pojawia się, gdy próbuje się jednocześnie zmienić KERNEL i standardowy Extended Attribute (EA). Ten błąd sugeruje komplikacje związane z operacjami jądra , często pojawiające się z powodu problemów z systemem plików, nieaktualnych sterowników lub uszkodzonych plików systemowych.
Aby rozpocząć rozwiązywanie problemów, uruchom ponownie komputer i sprawdź, czy są dostępne najnowsze aktualizacje systemu Windows, ponieważ te aktualizacje mogą rozwiązać różne problemy na poziomie systemu.
Jak rozwiązać problem ERROR_INTERMIXED_KERNEL_EA_OPERATION?
1. Wykonaj skanowanie SFC i DISM
- Naciśnij Windows, wpisz cmd w polu wyszukiwania i wybierz opcję Uruchom jako administrator, aby otworzyć wiersz polecenia z podwyższonymi uprawnieniami .

- Aby naprawić uszkodzone pliki systemowe, wklej to polecenie i naciśnij Enter:
sfc /scannow
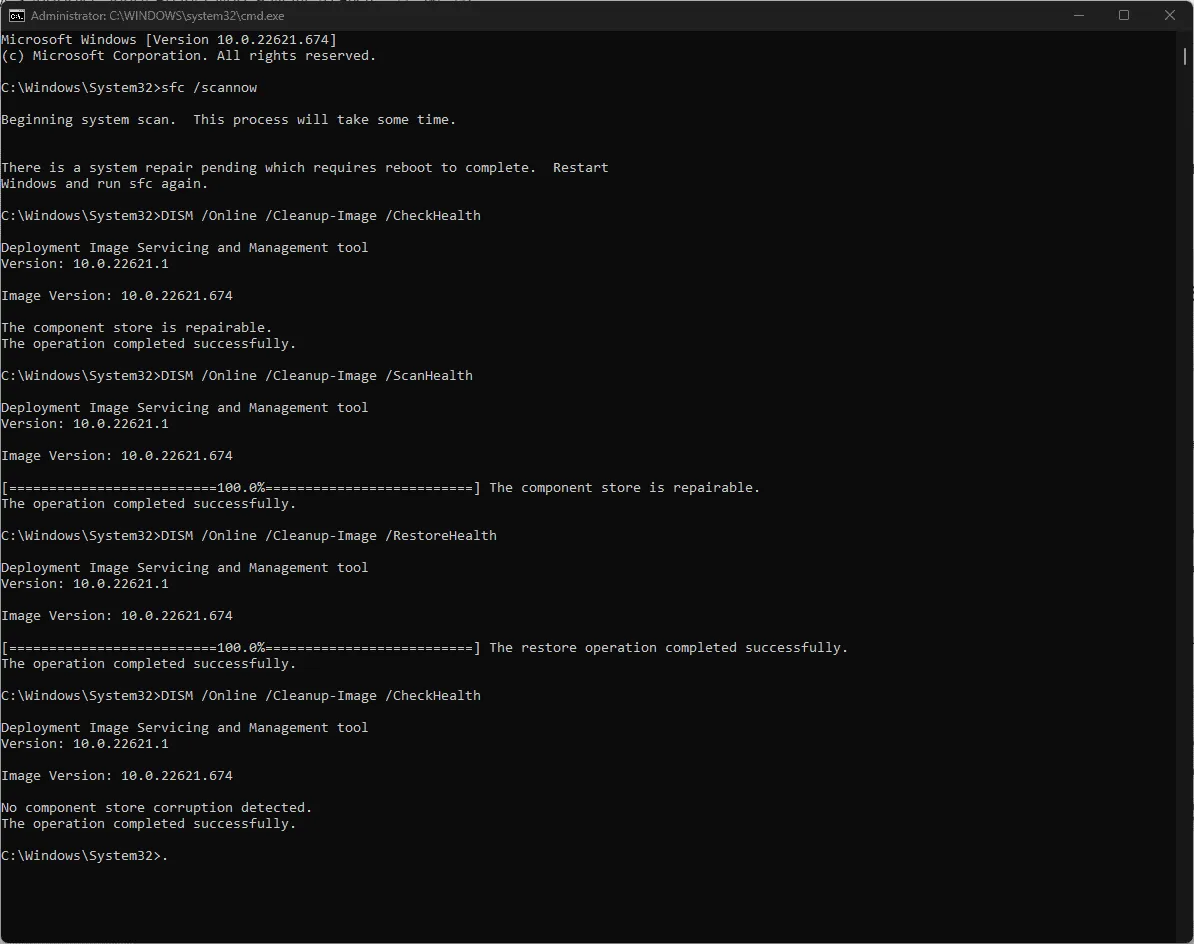
- Po zakończeniu skanowania wprowadź kolejno poniższe polecenia, aby naprawić obraz systemu Windows za pomocą usługi Windows Update, naciskając Enterpo każdym z nich:
DISM /Online /Cleanup-Image /CheckHealthDISM /Online /Cleanup-Image /ScanHealthDISM /Online /Cleanup-Image /RestoreHealth
- Po zakończeniu skanowania należy ponownie uruchomić komputer, aby zmiany zostały zastosowane.
2. Zaktualizuj lub zainstaluj ponownie sterowniki urządzeń
- Naciśnij Windows +, R aby uruchomić okno dialogowe Uruchom .
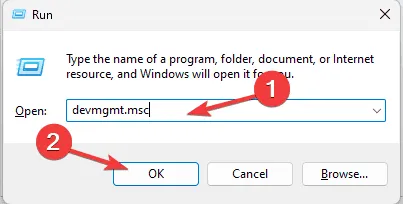
- Wprowadź devmgmt.msc i kliknij OK, aby uruchomić Menedżera urządzeń .
- Przeglądaj składniki systemu, rozwijaj kategorie i poszukaj sterowników oznaczonych żółtym wykrzyknikiem.
- Po znalezieniu sterownika kliknij go prawym przyciskiem myszy i wybierz opcję Aktualizuj sterownik .
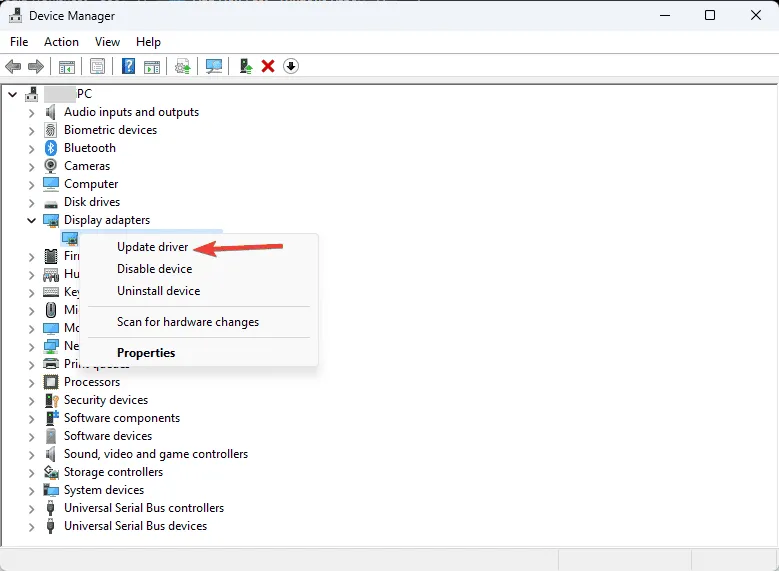
- Na następnej stronie wybierz opcję Automatyczne wyszukiwanie sterowników.
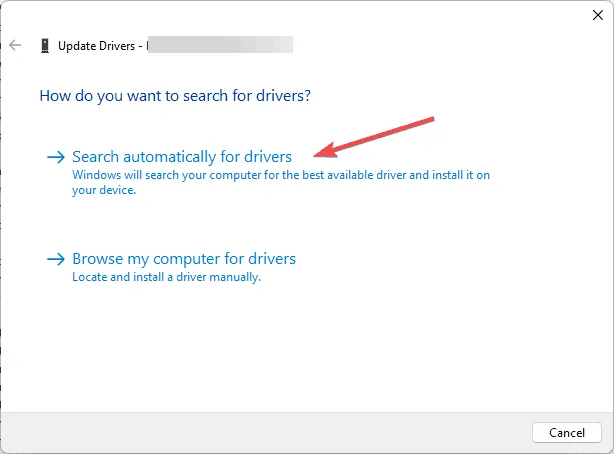
Jeśli system Windows znajdzie odpowiedni sterownik, zainstaluje go. Jeśli tak się nie stanie, rozważ odwiedzenie strony internetowej producenta w celu uzyskania najnowszej wersji lub skorzystanie z narzędzia do aktualizacji sterowników innej firmy w celu przeprowadzenia kompleksowego procesu aktualizacji. Powtórz te kroki, jeśli napotkasz wiele problematycznych sterowników.
Jeśli aktualizacja nie przyniesie rezultatów, może być konieczna ponowna instalacja sterownika. Wykonaj następujące kroki:
- W Menedżerze urządzeń zlokalizuj sterownik oznaczony żółtym trójkątem, kliknij go prawym przyciskiem myszy i wybierz opcję Odinstaluj urządzenie .
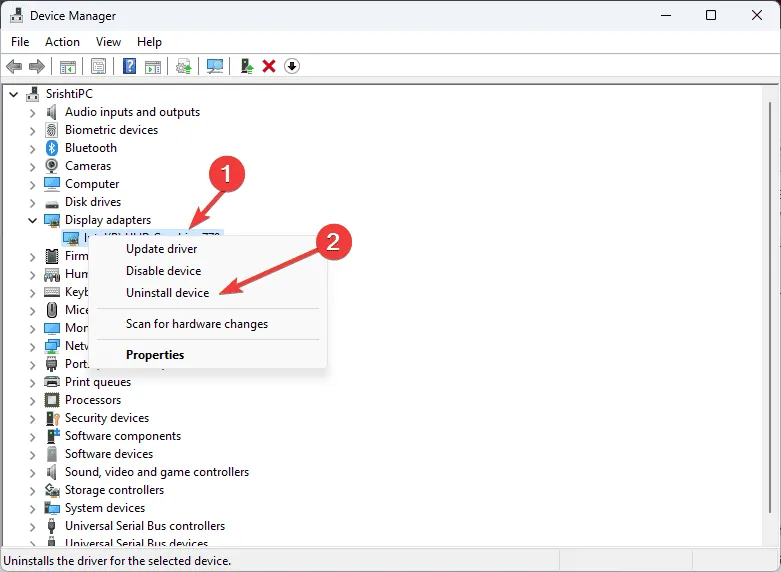
- Przejdź do sekcji Akcja i wybierz opcję Skanuj w poszukiwaniu zmian sprzętu, aby ponownie zainstalować sterownik.
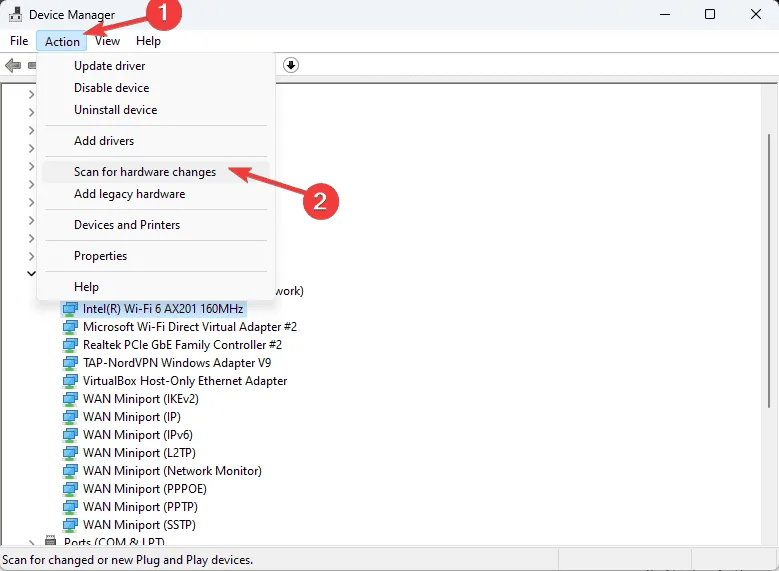
3. Wykonaj skanowanie CHKDSK
- Naciśnij przycisk Windows, wpisz cmd w polu wyszukiwania i wybierz opcję Uruchom jako administrator, aby otworzyć wiersz polecenia z uprawnieniami administratora .

- Zastąp C: dyskiem, który chcesz sprawdzić i wprowadź następujące polecenie, a następnie naciśnij Enter:
chkdsk C: /f /r
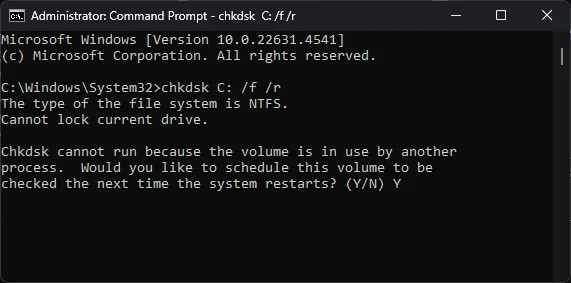
- Zostaniesz poproszony o zaplanowanie skanowania na następne ponowne uruchomienie; wpisz Y, aby potwierdzić i naciśnij Enter.
- Teraz zamknij wiersz poleceń, zapisz wszystkie otwarte zmiany i uruchom ponownie komputer.
4. Użyj narzędzia diagnostycznego pamięci systemu Windows
- Naciśnij przycisk Windows, wpisz diagnostyka pamięci w pasku wyszukiwania i wybierz Otwórz z listy, aby uzyskać dostęp do narzędzia Diagnostyka pamięci systemu Windows .
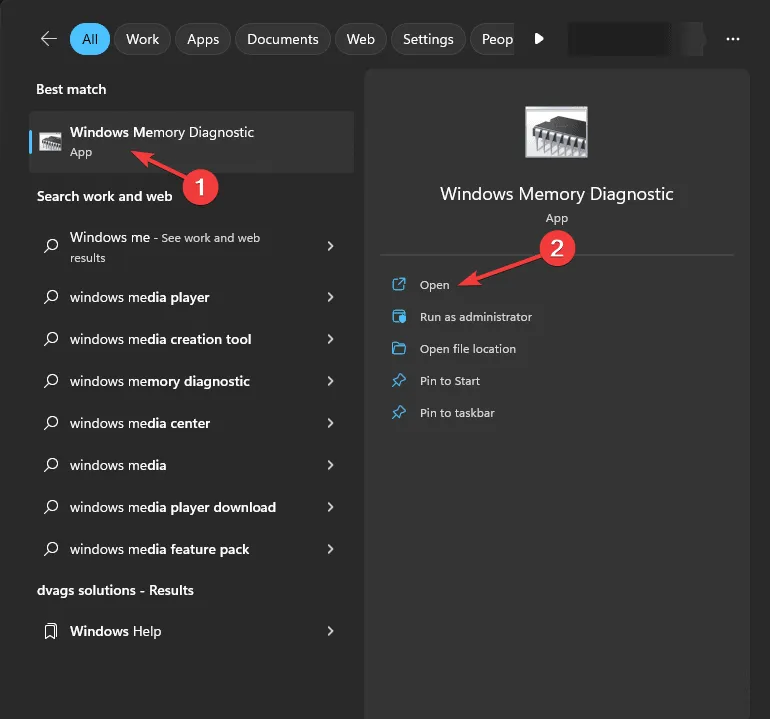
- Wybierz opcję Uruchom ponownie teraz i sprawdź, czy występują jakieś problemy.
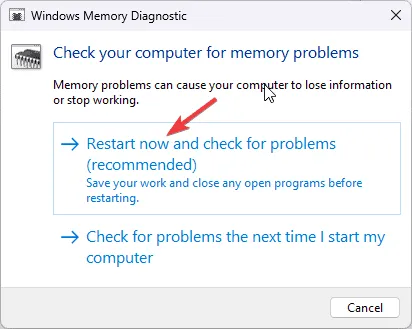
- System zostanie uruchomiony ponownie i rozpocznie się skanowanie.
Po zakończeniu skanowania pojawi się ekran logowania. Zaloguj się na swoje konto, aby wyświetlić wyniki. Jeśli wystąpią jakiekolwiek błędy dysku, ponownie podłącz moduły pamięci RAM i pamięci, a następnie uruchom ponownie narzędzie. Uporczywe problemy mogą sugerować wadliwą pamięć RAM, co może prowadzić do konieczności wymiany.
5. Zainicjuj środowisko czystego rozruchu
- Naciśnij Windows +, R aby otworzyć okno dialogowe Uruchom .
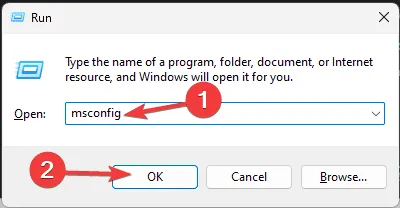
- Wpisz msconfig i kliknij OK, aby uruchomić okno Konfiguracja systemu .
- Przejdź do karty Usługi , zaznacz opcję Ukryj wszystkie usługi firmy Microsoft i kliknij opcję Wyłącz wszystkie .
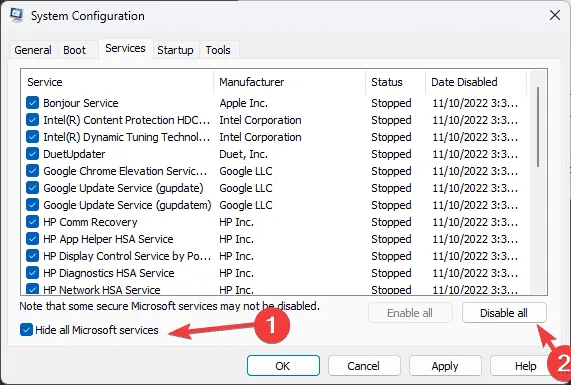
- Następnie przejdź do zakładki Uruchamianie i kliknij odnośnik Otwórz Menedżera zadań .
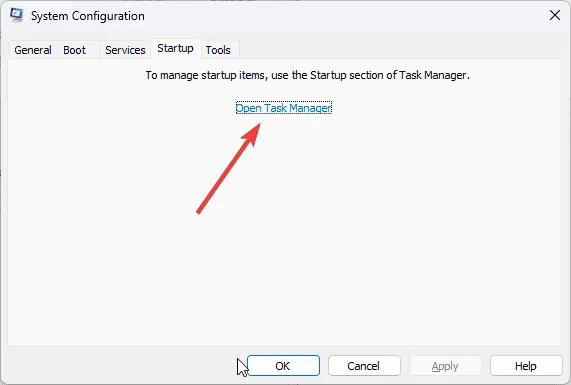
- W Menedżerze zadań wyłącz po kolei wszystkie włączone elementy, a następnie zamknij okno.
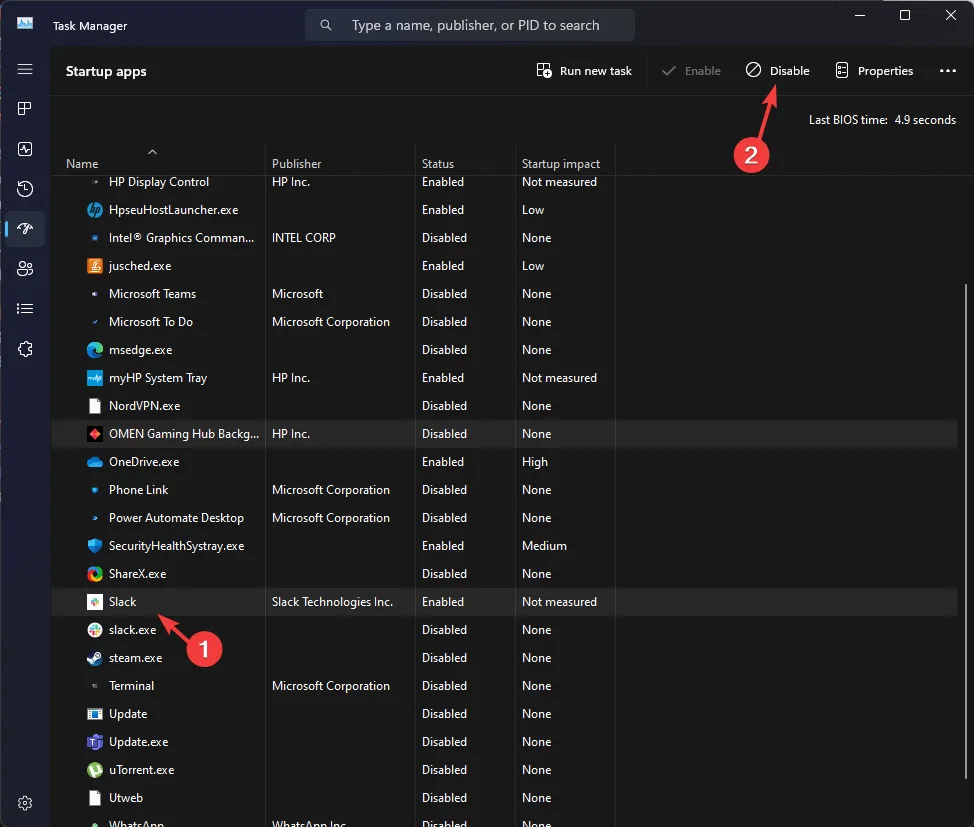
- Wróć do okna Konfiguracja systemu, kliknij Zastosuj, a następnie OK .
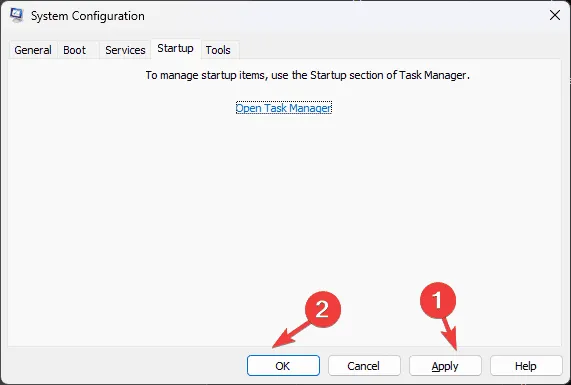
- Na koniec kliknij przycisk Uruchom ponownie.
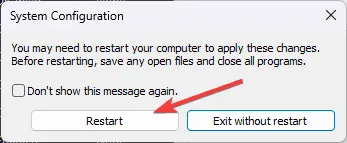
Komputer zostanie uruchomiony ponownie tylko z usługami Microsoft i elementami startowymi. Możesz włączać usługi i elementy startowe innych firm jeden po drugim, aby zidentyfikować te, które mogą przyczyniać się do problemu ERROR_INTERMIXED_KERNEL_EA_OPERATION . Jeśli nie będzie żadnych problemów, możesz w podobny sposób odwrócić te kroki, aby uruchomić system w trybie typowym.
6. Ponowna instalacja systemu Windows (ostateczność)
Utwórz nośnik instalacyjny
- Wejdź na stronę pobierania oprogramowania firmy Microsoft na osobnym komputerze lub urządzeniu i kliknij opcję Pobierz teraz .

- Plik mediacreation.exe zostanie pobrany. Uruchom go, klikając dwukrotnie i klikając Tak w wierszu poleceń UAC.
- W kreatorze instalacji systemu Windows 11 kliknij przycisk Akceptuję , aby wyrazić zgodę na warunki licencji.
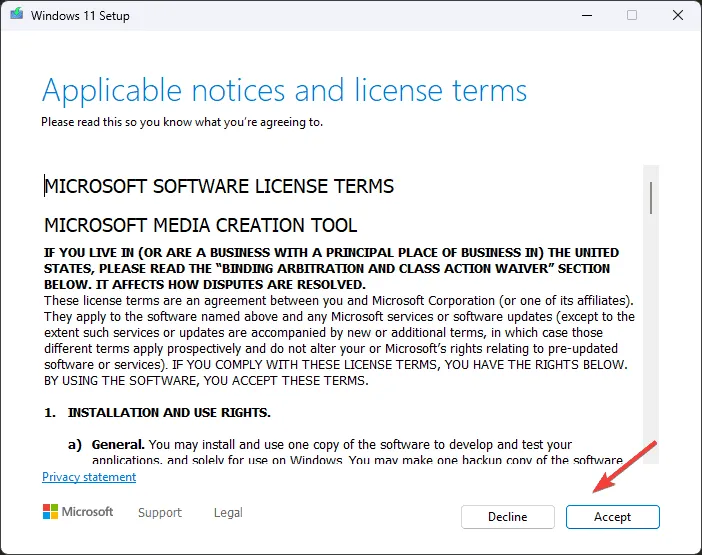
- Podłącz dysk flash USB, wybierz opcję urządzenia flash USB i kliknij Dalej.
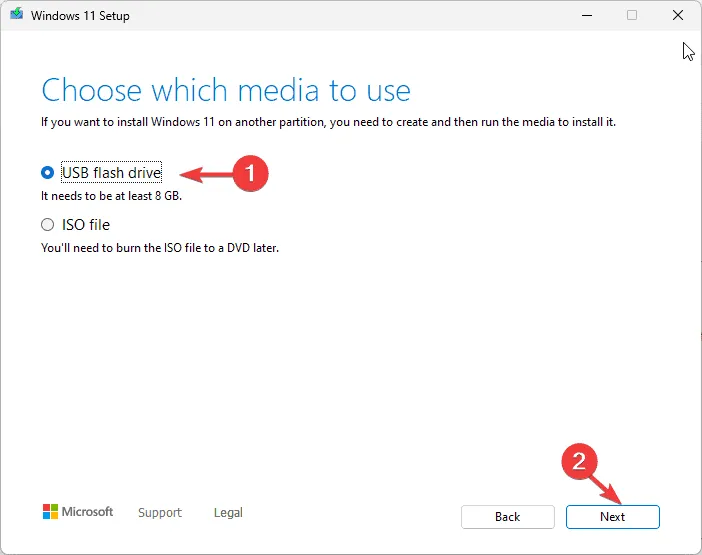
- Wybierz żądany język, edycję i architekturę, a następnie kliknij Dalej .
- Wybierz opcję urządzenia USB i kliknij Dalej.
- Postępuj zgodnie z instrukcjami wyświetlanymi na ekranie, kliknij Zakończ i bezpiecznie odłącz dysk USB od komputera.
Ponowna instalacja systemu Windows
- Windows +, Eaby otworzyć Eksplorator plików .
- Znajdź plik setup.exe na dysku USB, kliknij go dwukrotnie i wybierz Tak w wierszu poleceń Kontroli konta użytkownika.
- Kliknij Zmień i wybierz jedną z dostępnych opcji, zależnie od swoich potrzeb:
- Zachowaj pliki osobiste i aplikacje – Zachowuje dane osobiste, aplikacje i ustawienia
- Zachowaj tylko pliki osobiste – zachowuje tylko dane i ustawienia, usuwając aplikacje
- Nie zachowuj niczego – usuwa wszystkie aplikacje, dane i ustawienia.
- Na następnym ekranie kliknij Zainstaluj, aby rozpocząć ponowną instalację systemu Windows 11, która ma na celu trwałe rozwiązanie błędu ERROR_INTERMIXED_KERNEL_EA_OPERATION .
Podczas tego procesu komputer będzie kilkakrotnie restartowany. Po zakończeniu zobaczysz ekran logowania, na którym możesz się zalogować, zastosować najnowsze aktualizacje systemu Windows, dostosować ustawienia urządzenia i wznowić normalne operacje.
Podsumowując, aby uporać się z błędem ERROR_INTERMIXED_KERNEL_EA_OPERATION 324 (0x144) , najpierw uruchom ponownie komputer, aby naprawić drobne usterki, upewnij się, że system Windows jest zaktualizowany, uruchom skanowanie SFC i DISM, sprawdź dysk pod kątem problemów, zaktualizuj wszystkie sterowniki, wykonaj czysty rozruch, aby odizolować wszelkie usługi lub procesy powodujące konflikt, a w ostateczności zainstaluj ponownie system Windows.
Jeśli znasz dodatkowe kroki, które pomogły Ci rozwiązać błąd BSoD, podziel się swoimi doświadczeniami w komentarzach poniżej.



Dodaj komentarz