Korzystanie z pulpitu zdalnego Chrome z wieloma kontami: przewodnik krok po kroku

Wielu użytkowników jest ciekawych możliwości korzystania z wielu kont w Chrome Remote Desktop i krótka odpowiedź brzmi: tak. W tym artykule przeprowadzimy Cię przez kroki konfiguracji i efektywnego wykorzystania tej funkcjonalności.
Jak korzystać z pulpitu zdalnego Chrome z wieloma kontami
Przewodnik krok po kroku, jak skonfigurować kolejne konto Google
- Uruchom przeglądarkę Chrome na komputerze zdalnym i zainstaluj rozszerzenie Chrome Remote Desktop .
- Przejdź do konfiguracji pulpitu zdalnego Chrome na tym urządzeniu.
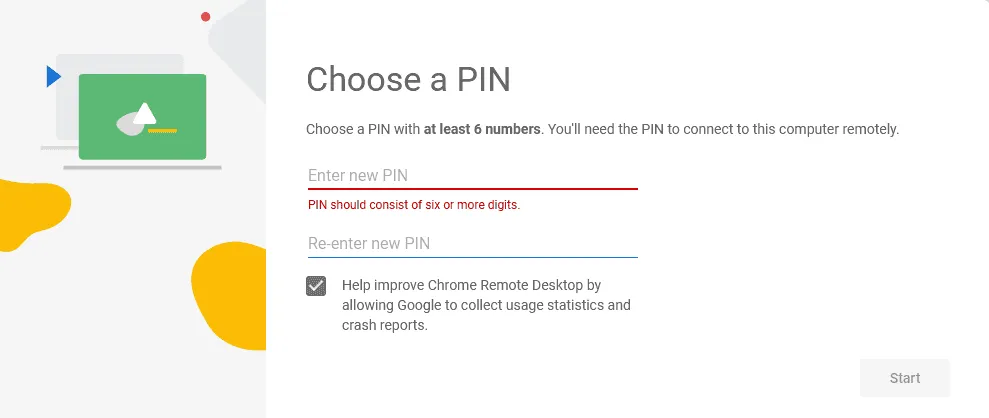
- Wróć do swojego głównego urządzenia i spróbuj zalogować się do komputera zdalnego.
- Jeśli się powiedzie, kliknij ikonę swojego profilu w Chrome i wybierz Dodaj .
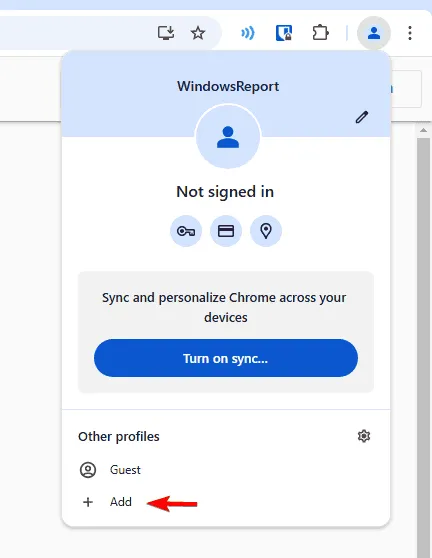
- Następnie kliknij Zaloguj się .
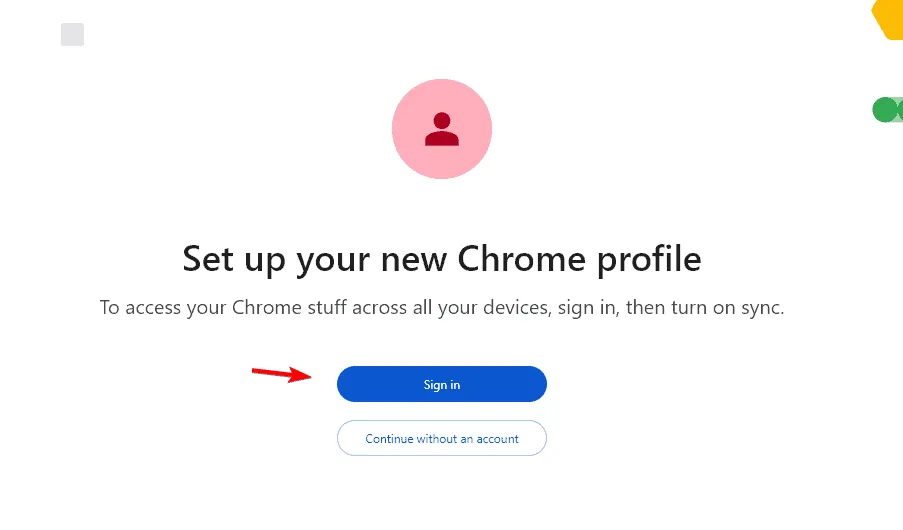
- Wprowadź dane logowania.
- Po wykonaniu tych kroków przejdź do strony Google Remote Desktop i spróbuj uzyskać dostęp do swojego komputera zdalnego.
Jeśli wszystko działa zgodnie z oczekiwaniami, możesz bezproblemowo przełączać się między różnymi kontami Chrome i używać ich za pomocą Pulpitu zdalnego Chrome.
Czy dwóch użytkowników może jednocześnie połączyć się z pulpitem zdalnym Chrome?
Chociaż wielu użytkowników może połączyć się z tym samym komputerem zdalnym za pomocą pulpitu zdalnego Chrome, jednoczesny dostęp nie jest możliwy.
Jeśli potrzebujesz jednoczesnego dostępu dla kilku użytkowników, rozważ alternatywne rozwiązania w zakresie zdalnego pulpitu.
Czy do korzystania z Pulpitu zdalnego Chrome wymagane jest konto Google?
Nie, konto Google nie jest obowiązkowe do korzystania z Chrome Remote Desktop. Istnieje opcja pracy w trybie gościa, która wymaga dodatkowej konfiguracji.
Podsumowując, możliwe jest korzystanie z Chrome Remote Desktop z wieloma kontami, co pozwala na połączenie się ze zdalnym komputerem, choć nie w tym samym czasie. Jeśli jeszcze tego nie próbowałeś, pobierz Chrome Remote Desktop i wypróbuj!



Dodaj komentarz