Jak ominąć monit o hasło Bluetooth w systemie Windows 11

Podczas podłączania nowego urządzenia Bluetooth do komputera z systemem Windows 11 proces łączenia przebiega zazwyczaj bezproblemowo. Jeśli jednak pojawi się monit o podanie hasła, konieczne będzie wprowadzenie kodu PIN lub znalezienie obejścia.
Hasło Bluetooth działa jako środek ochronny, zapewniając, że oba urządzenia mają pozwolenie na komunikację. Należy pamiętać, że niektóre urządzenia mogą nie wymagać hasła do połączenia. Dlatego jeśli system Windows 11 żąda hasła Bluetooth, zapoznaj się z instrukcją obsługi urządzenia, aby znaleźć odpowiednie kody.
Popularne domyślne hasła, takie jak 1234 lub 0000, często działają, ale jeśli te opcje zawiodą, wykonaj poniższe kroki, aby uzyskać bezproblemowe połączenie.
Jak znaleźć hasło Bluetooth w systemie Windows 11?
1. Skorzystaj z narzędzia do rozwiązywania problemów Bluetooth
- Naciśnij Windows klawisz i wybierz Ustawienia .

- Na lewym panelu kliknij System , a następnie Rozwiązywanie problemów na prawym panelu.

- Wybierz Inne narzędzia do rozwiązywania problemów .

- Znajdź narzędzie do rozwiązywania problemów z Bluetooth i kliknij znajdujący się obok niego przycisk Uruchom .

2. Zaktualizuj sterowniki Bluetooth
- Naciśnij Windows klawisz , wpisz Menedżer urządzeń w pasku wyszukiwania i wybierz Otwórz .
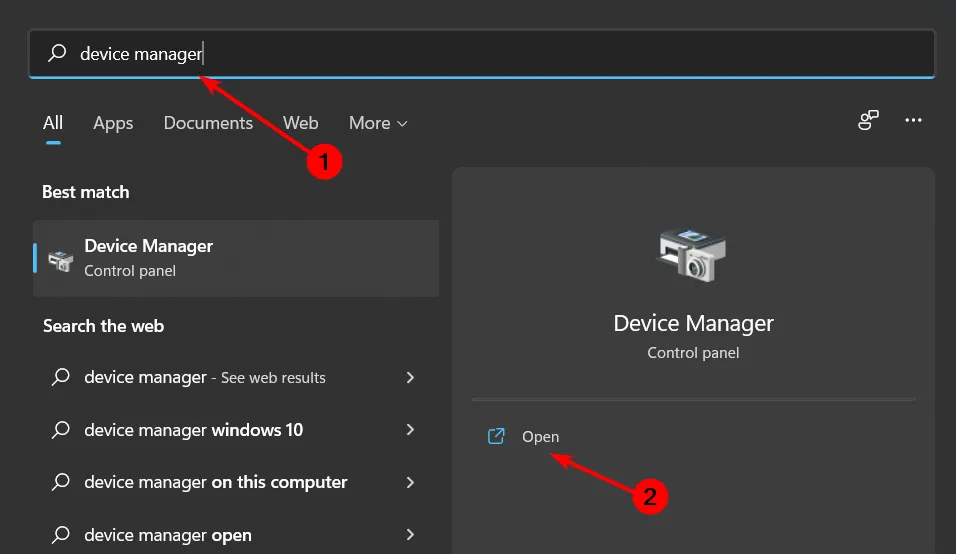
- Znajdź swoje urządzenie Bluetooth, kliknij je prawym przyciskiem myszy i wybierz opcję Aktualizuj sterownik .
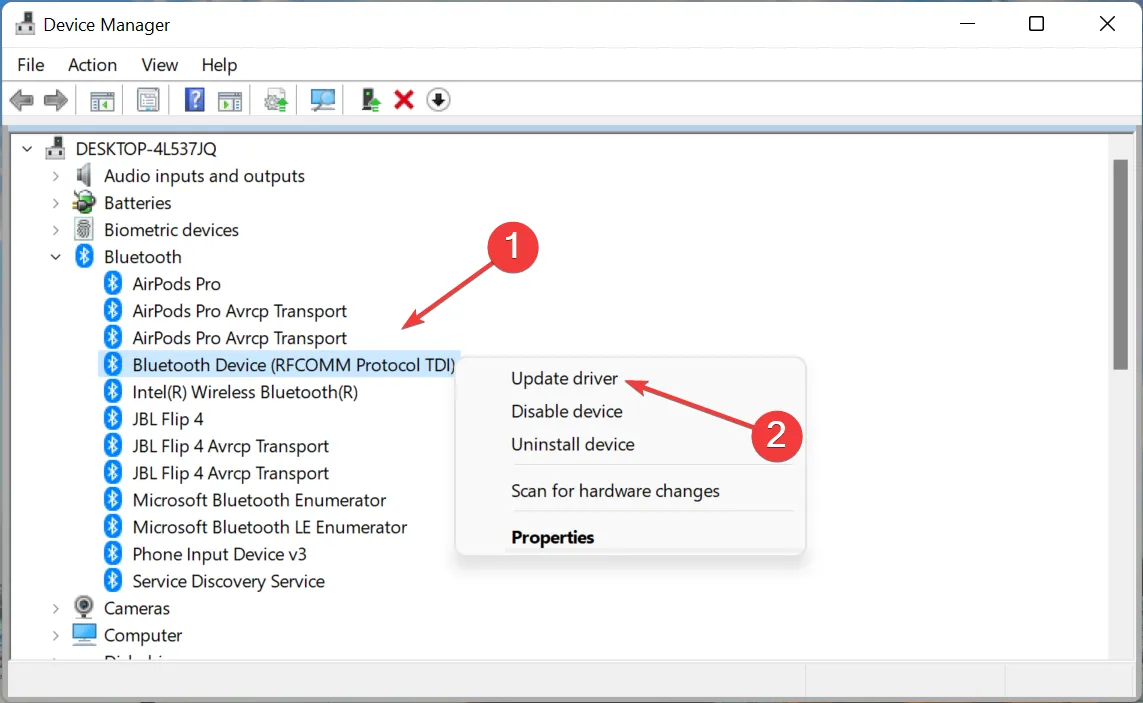
- Wybierz opcję Automatyczne wyszukiwanie sterowników .
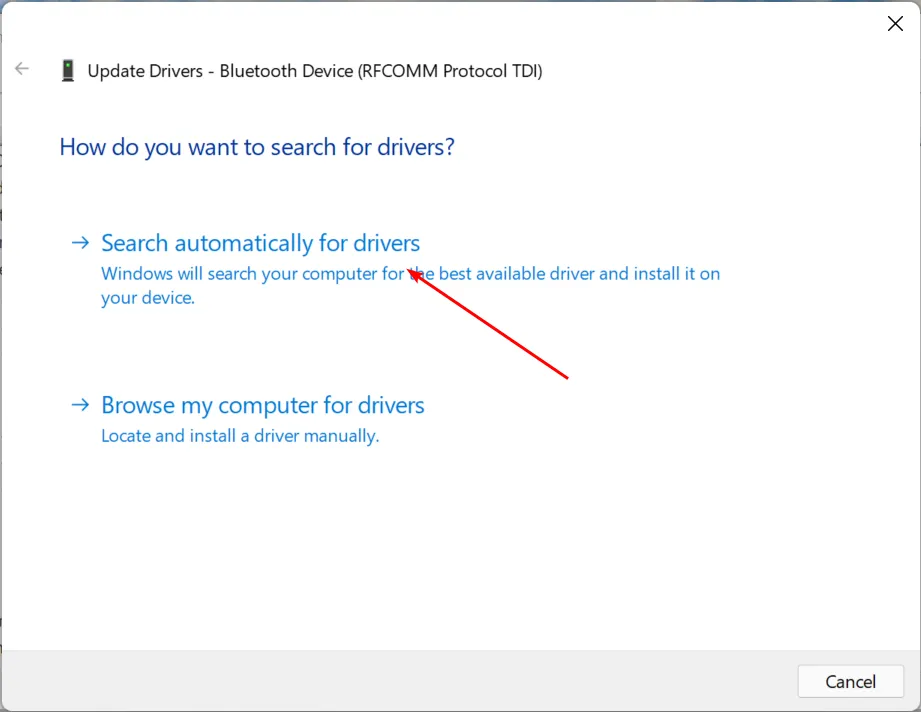
- Uruchom ponownie komputer i spróbuj ponownie nawiązać połączenie.
3. Przywróć poprzednie sterowniki
- Naciśnij Windows klawisz , wpisz Menedżer urządzeń i kliknij Otwórz .

- Kliknij prawym przyciskiem myszy urządzenie Bluetooth w obszarze Bluetooth , a następnie wybierz opcję Właściwości .

- Wybierz kartę Sterownik i kliknij opcję Przywróć sterownik .

- Podaj powód wycofania sterownika.
- Uruchom ponownie komputer.
4. Ponownie dodaj urządzenie Bluetooth za pomocą Panelu sterowania
- Naciśnij Windows klawisz , wyszukaj Panel sterowania i otwórz go.
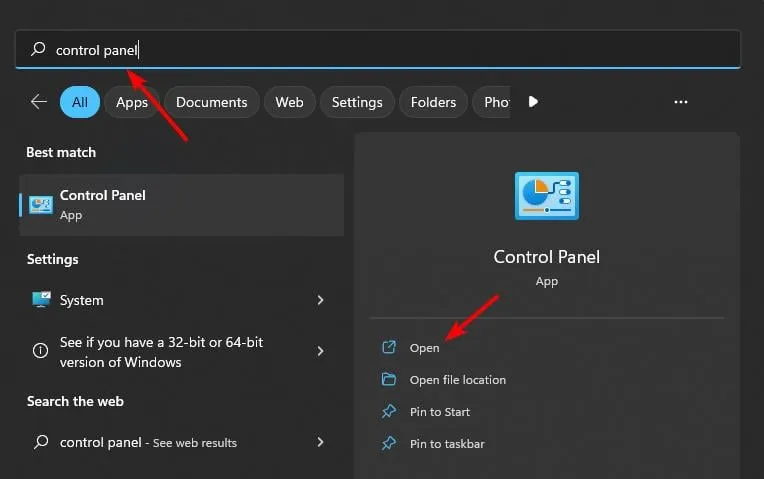
- Kliknij Sprzęt i dźwięk .
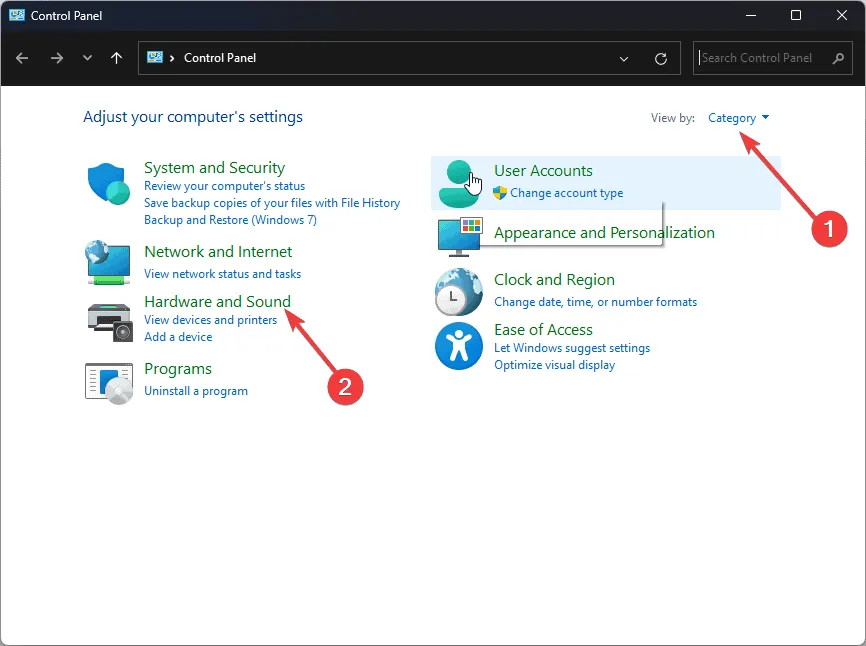
- Następnie wybierz Urządzenia i drukarki .
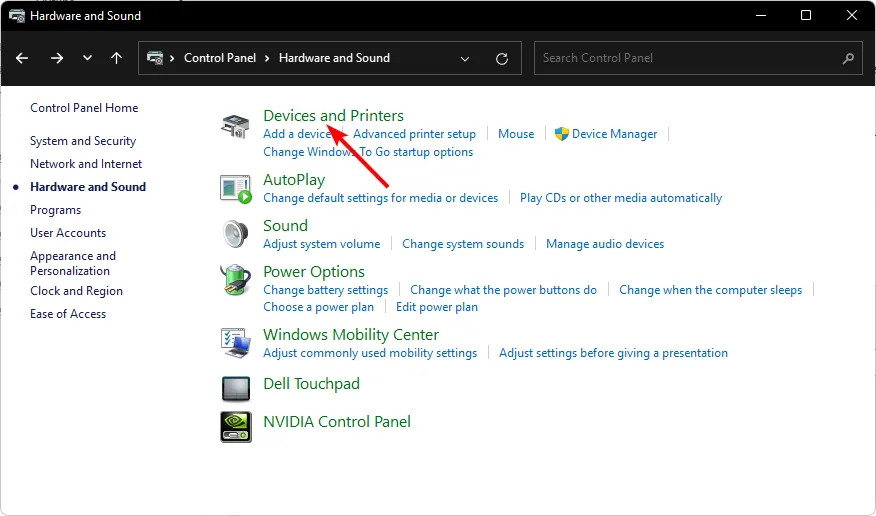
- Kliknij funkcję Dodaj urządzenie w lewym górnym rogu.
- Wybierz urządzenie i postępuj zgodnie z instrukcjami wyświetlanymi na ekranie, aby dokończyć łączenie.
Jeśli masz nowszą wersję systemu Windows 11, opcja Urządzenia i drukarki może przekierować Cię z powrotem do aplikacji Ustawienia. Jeśli tak się stanie, przejdź do następnego podejścia, aby dodać urządzenie Bluetooth i sprawdź, czy rozwiąże to monit o hasło.
5. Dodaj urządzenie za pomocą Właściwości połączenia sieciowego
- Naciśnij klawisz Windows + R , aby uruchomić okno Uruchom, wpisz ncpa.cpl i kliknij przycisk OK.
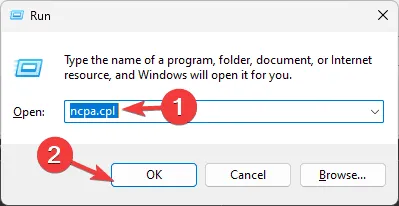
- Kliknij prawym przyciskiem myszy kartę połączenia sieciowego Bluetooth i wybierz Właściwości .
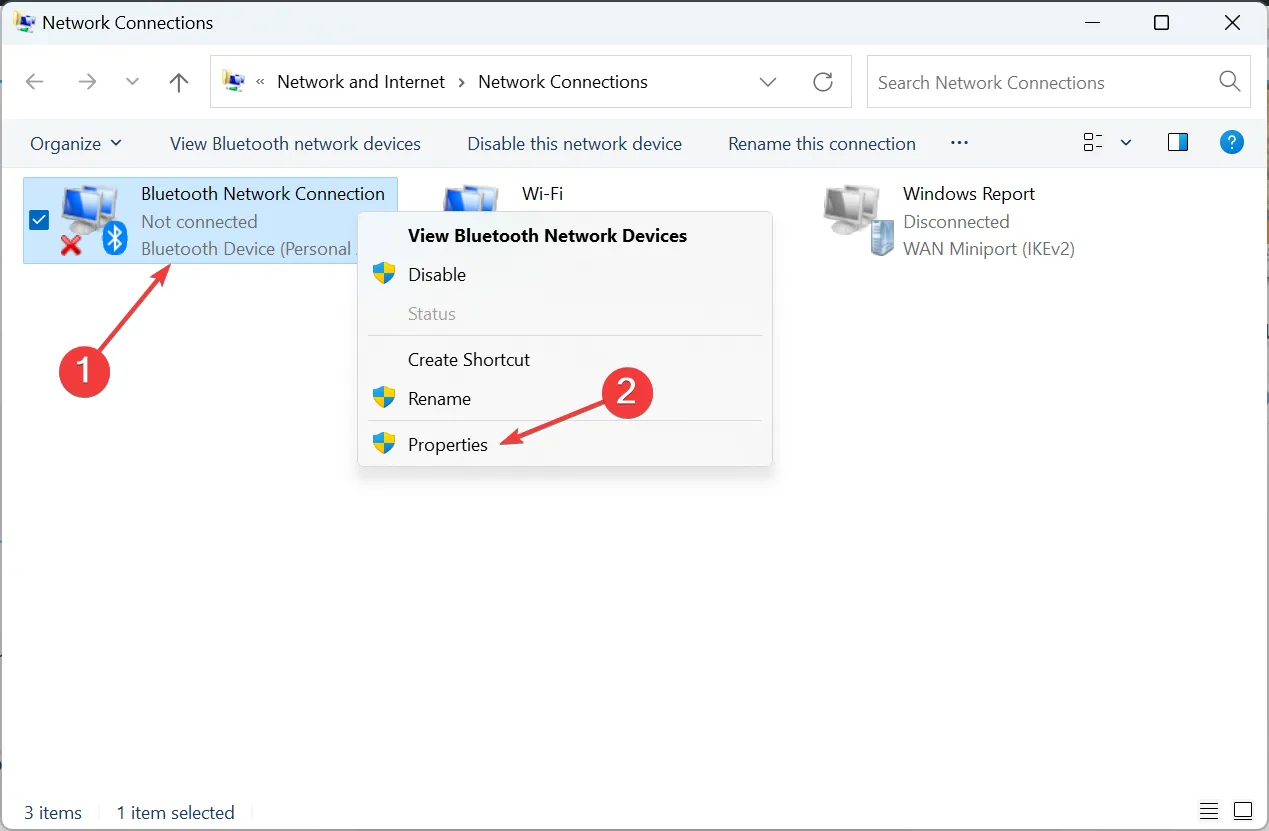
- Przejdź do zakładki Bluetooth i kliknij Ustawienia Bluetooth .
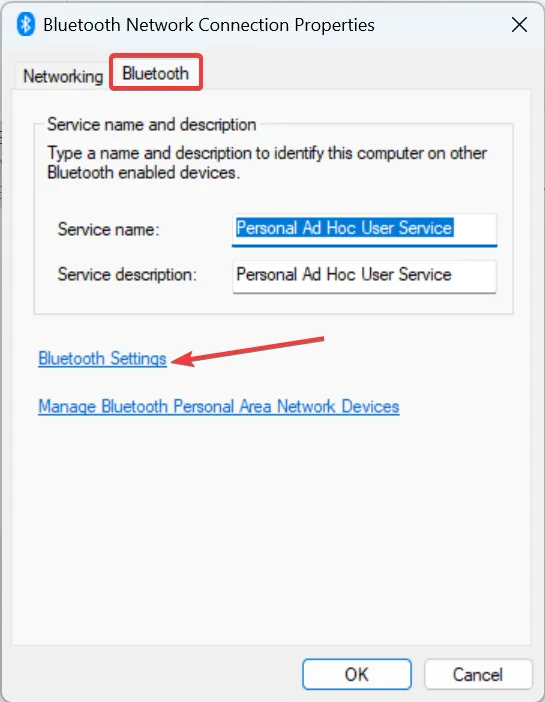
- Zaznacz pole wyboru Zezwalaj urządzeniom Bluetooth na wyszukiwanie tego komputera i kliknij OK, aby zapisać zmiany.
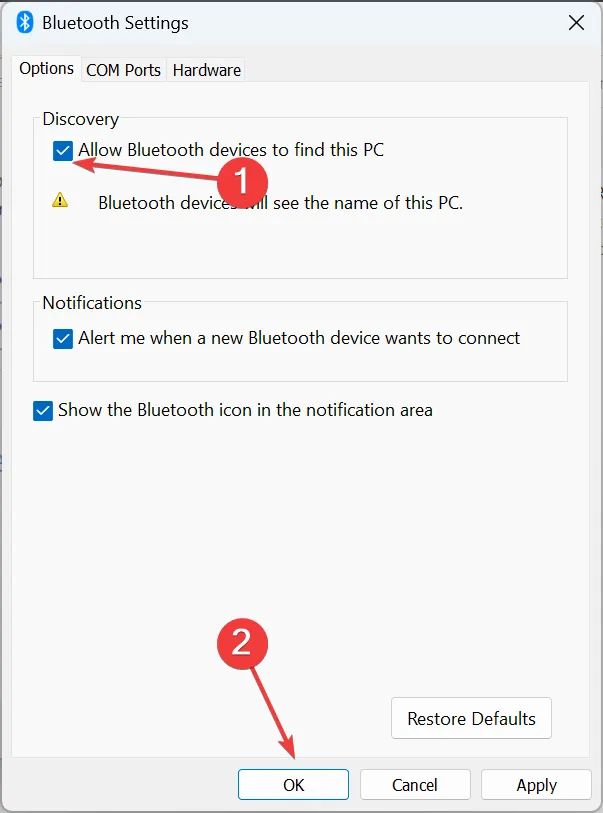
- Następnie kliknij Zarządzaj urządzeniami sieci osobistej Bluetooth .
- Włącz urządzenie Bluetooth, które chcesz podłączyć.
- Kliknij przycisk Dodaj urządzenie znajdujący się w lewym górnym rogu.
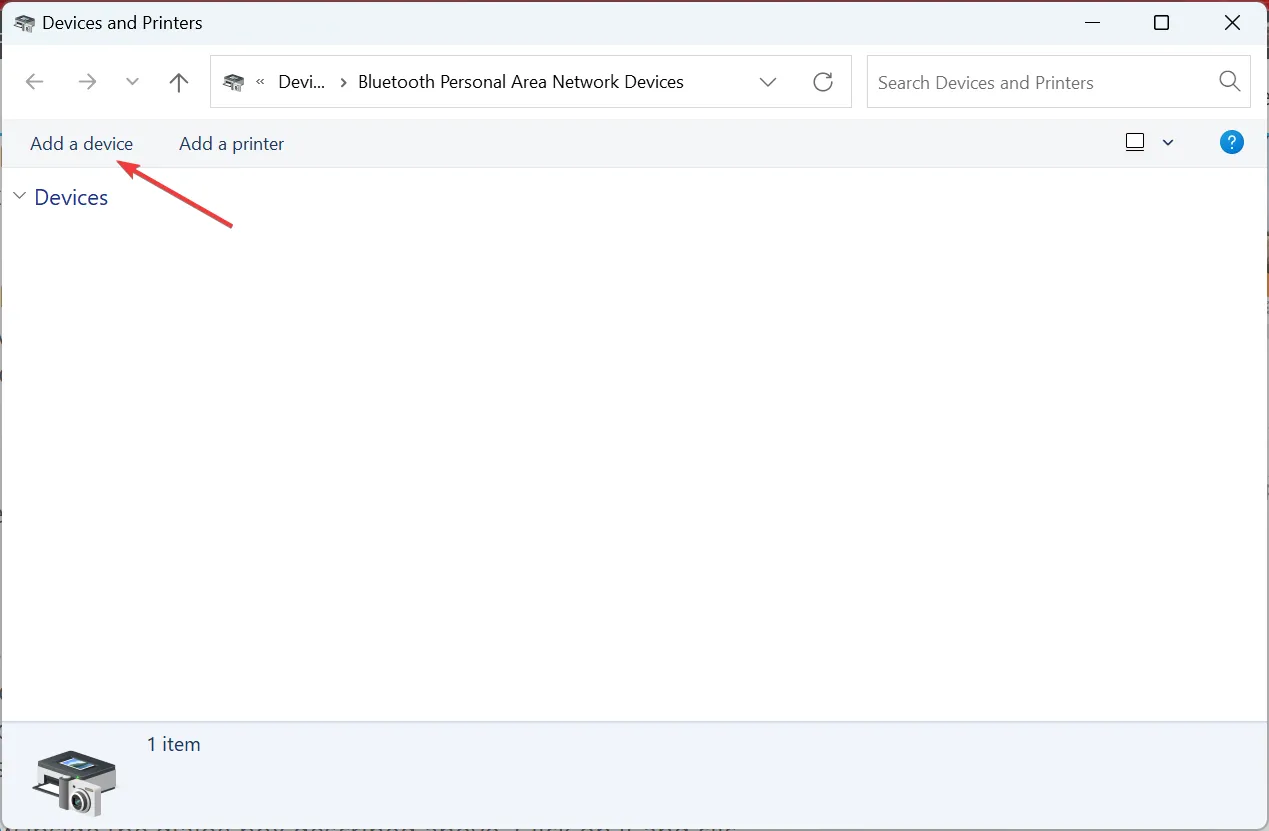
- Włącz tryb parowania na swoim urządzeniu, wybierz je z listy, która pojawi się na ekranie komputera, i postępuj zgodnie z instrukcjami wyświetlanymi na ekranie, aby nawiązać połączenie.
6. Zresetuj połączenie Bluetooth
- Jednocześnie naciśnij Windows+, Raby uzyskać dostęp do okna Uruchom.
- Wpisz services.msc w oknie dialogowym.
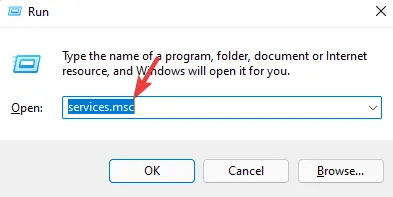
- Znajdź usługę obsługi Bluetooth , kliknij ją prawym przyciskiem myszy i wybierz opcję Uruchom ponownie .
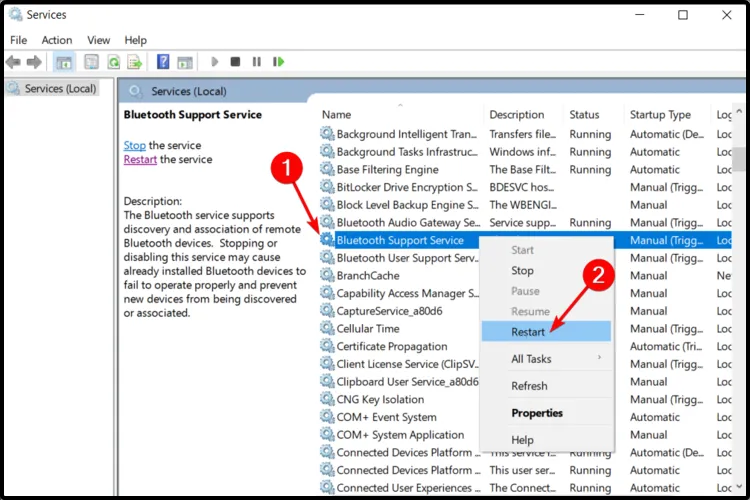
- Kliknij prawym przyciskiem myszy ponownie i wybierz Właściwości .
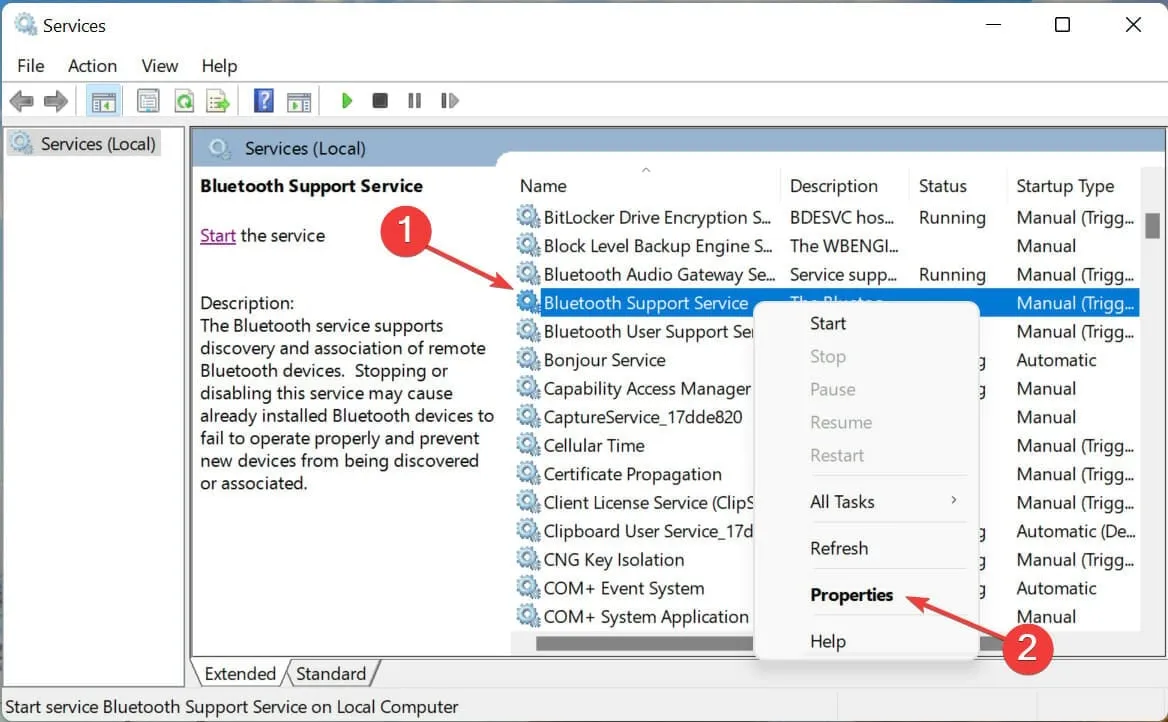
- Na karcie Ogólne wybierz opcję Automatyczny w polu Typ uruchomienia, a następnie kliknij przycisk OK .
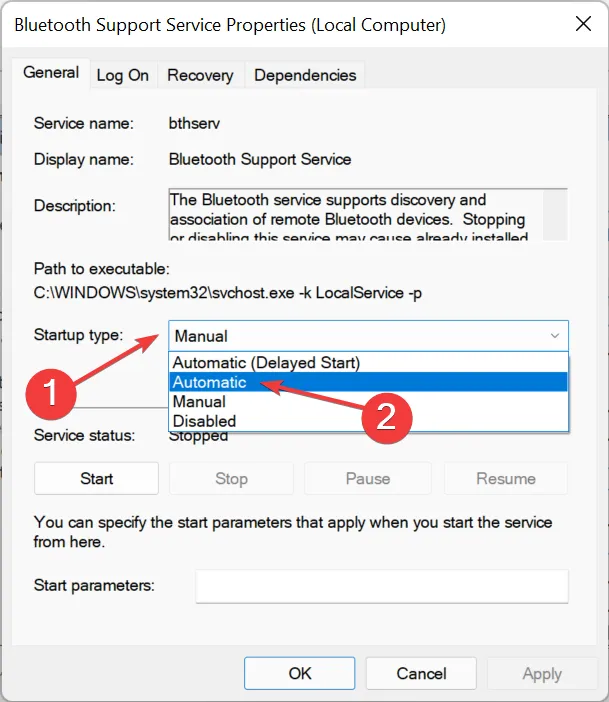
- Kliknij przycisk Start w obszarze Stan usługi, a następnie naciśnij przycisk OK, aby zastosować zmiany.
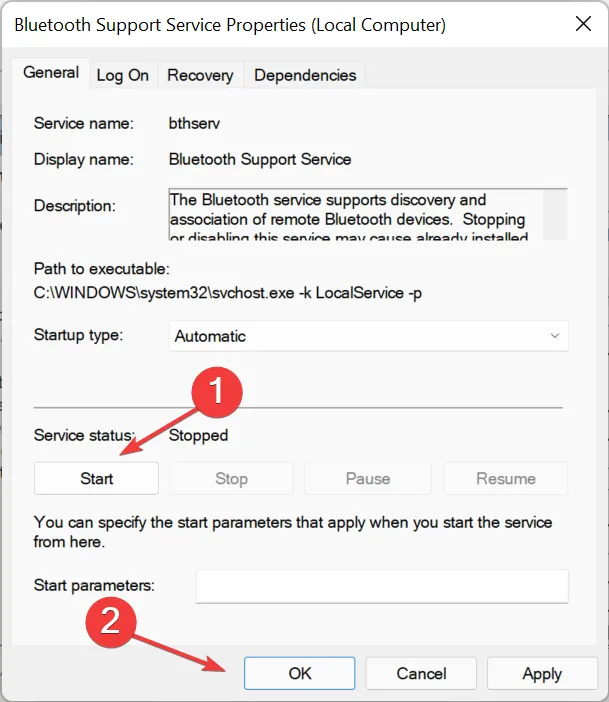
7. Wyjmij i zresetuj urządzenie
7.1 Usuń urządzenie Bluetooth
- Otwórz menu Start naciskając Windowsklawisz .
- Wyszukaj Panel sterowania i uruchom go.
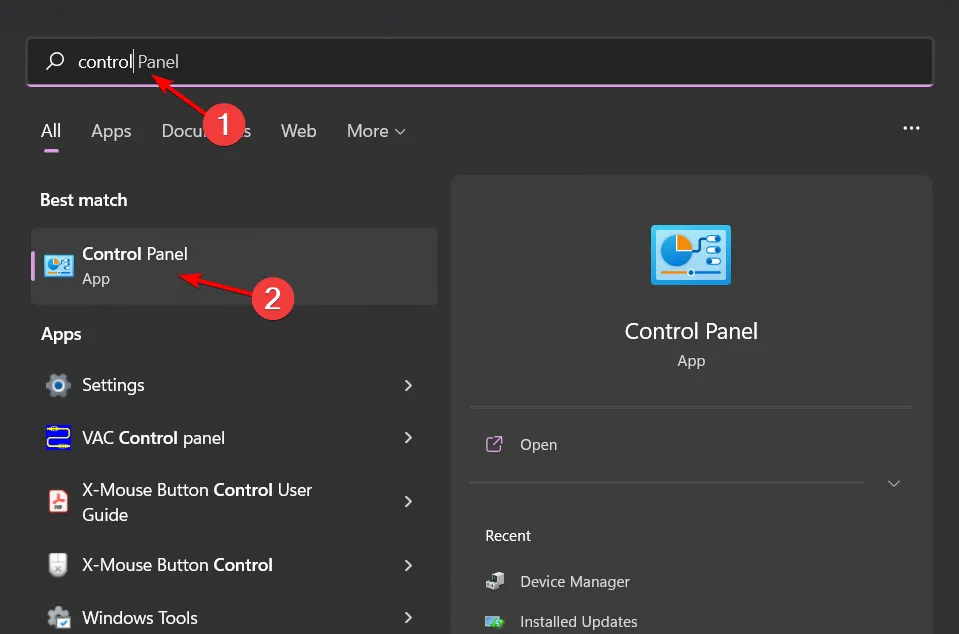
- Zmień widok, ustawiając ikony na Duże lub Małe.
- Kliknij prawym przyciskiem myszy Urządzenia i drukarki i wybierz opcję Otwórz w nowym oknie z menu kontekstowego.
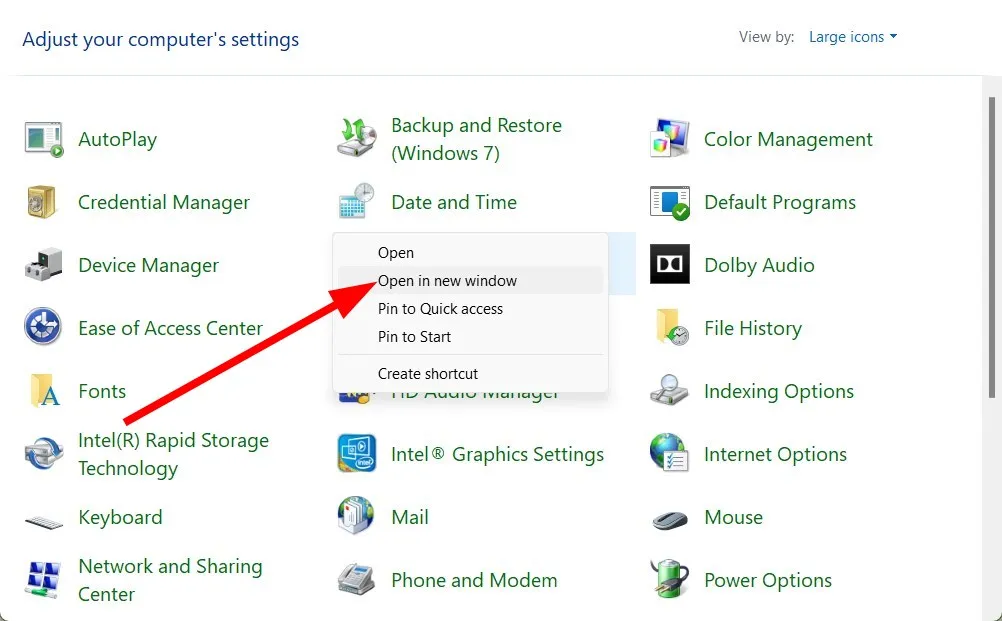
- Znajdź urządzenie, które chcesz usunąć, kliknij je prawym przyciskiem myszy i wybierz opcję Usuń urządzenie .
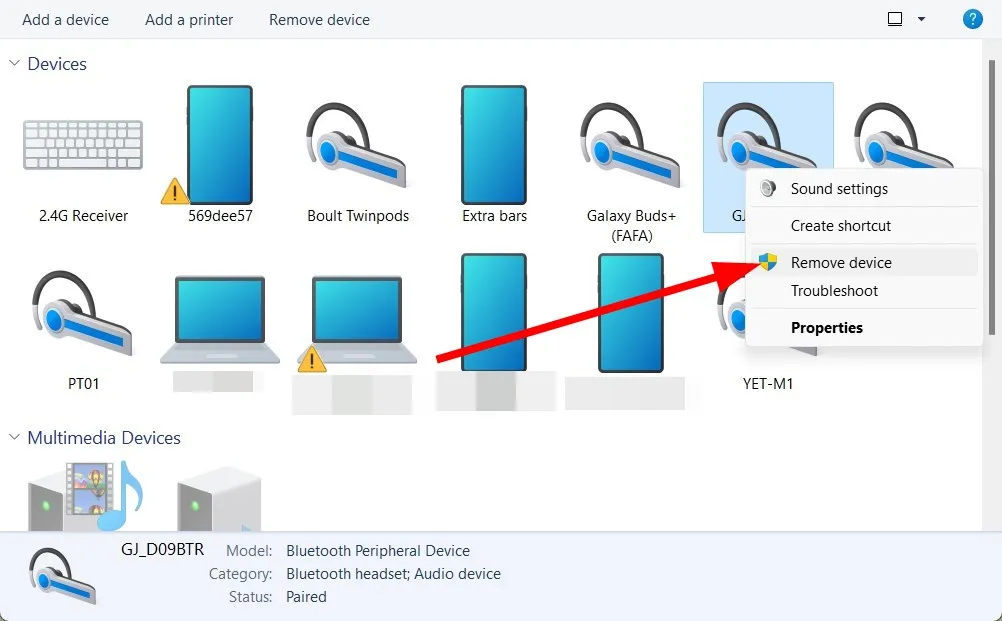
- Teraz kliknij prawym przyciskiem myszy menu Start i otwórz Menedżera urządzeń .
- Kliknij Widok w górnym menu i wybierz Pokaż ukryte urządzenia .
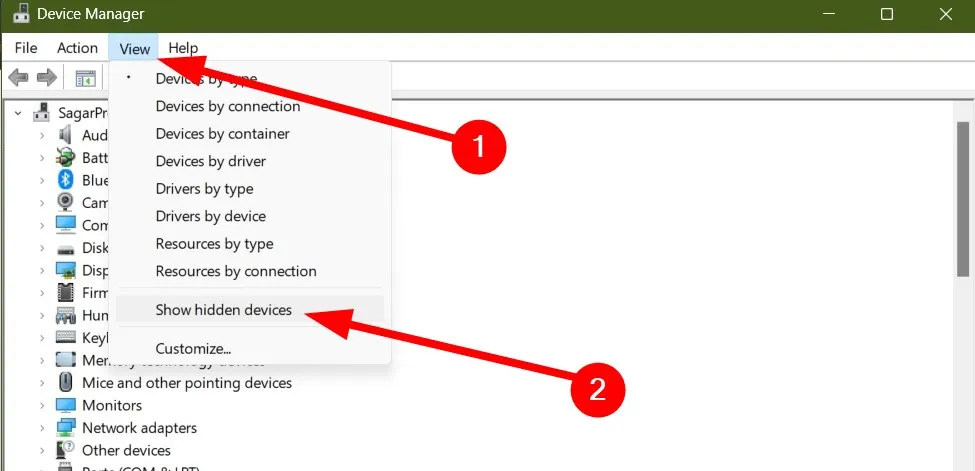
- Rozwiń kategorię Bluetooth , kliknij prawym przyciskiem myszy urządzenie, które chcesz odinstalować, i wybierz opcję Odinstaluj urządzenie .
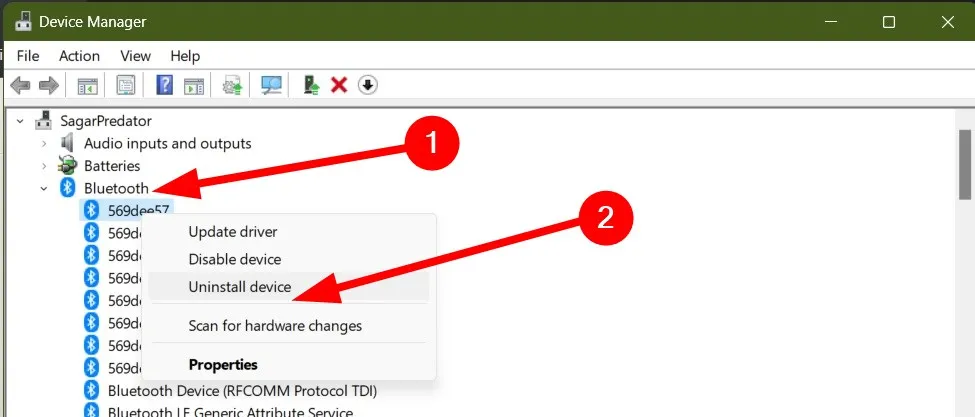
- Potwierdź, klikając Odinstaluj, gdy zostaniesz o to poproszony.
7.2 Zresetuj urządzenie Bluetooth
- Naciśnij Windows + S , aby otworzyć menu wyszukiwania, wprowadź Ustawienia dźwięku (dotyczące konkretnie Twojego urządzenia Bluetooth, np. słuchawek) i kliknij odpowiedni wynik.
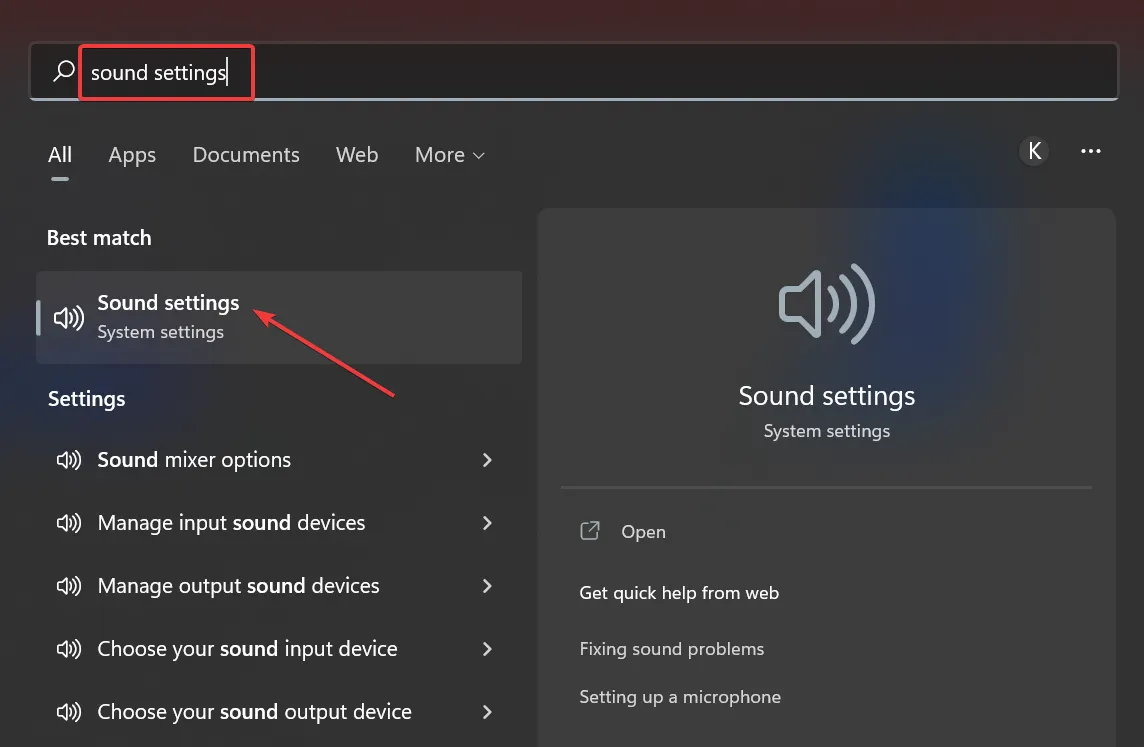
- Przewiń w dół i wybierz Więcej ustawień dźwięku .
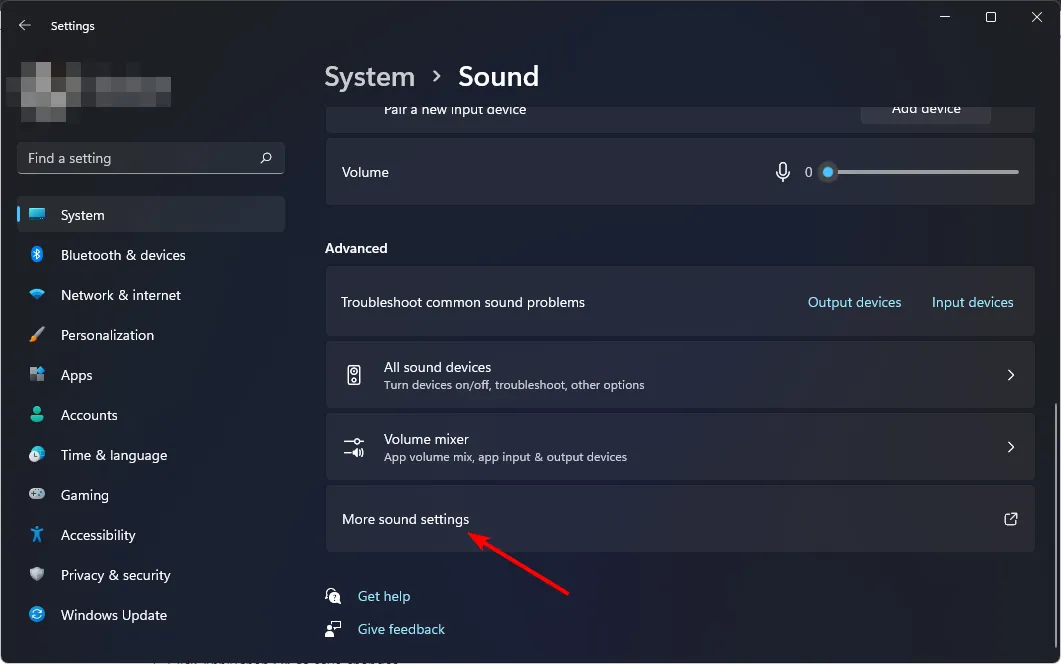
- Kliknij prawym przyciskiem myszy słuchawki Bluetooth, które chcesz zresetować, i wybierz Właściwości .
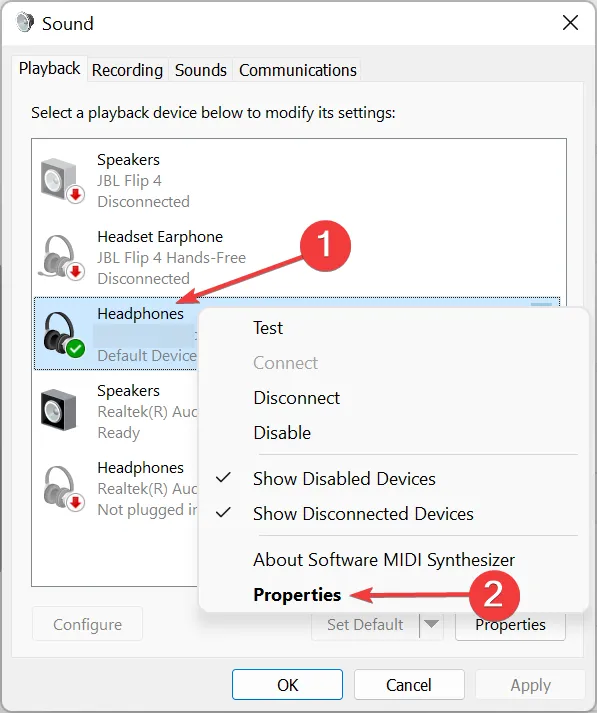
- Przejdź do zakładki Ulepszenia i kliknij Przywróć ustawienia domyślne .
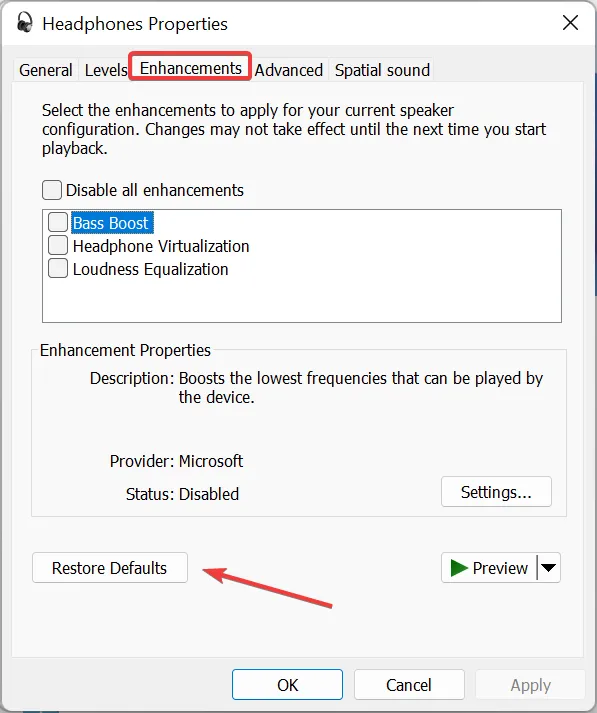
- Powtórz tę czynność dla każdej innej karty z opcją Przywróć ustawienia domyślne, aby całkowicie zresetować słuchawki.
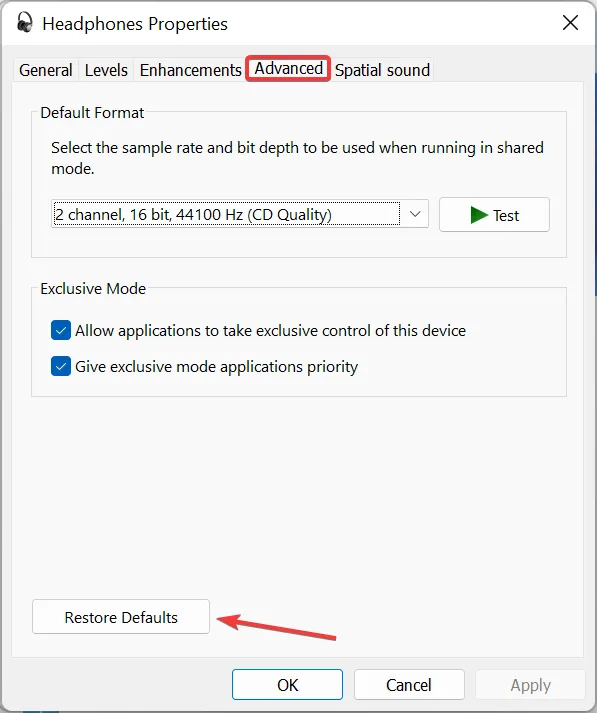
7.3 Wykonaj przywracanie systemu
- Naciśnij Windows klawisz , wpisz Panel sterowania i wybierz Otwórz .
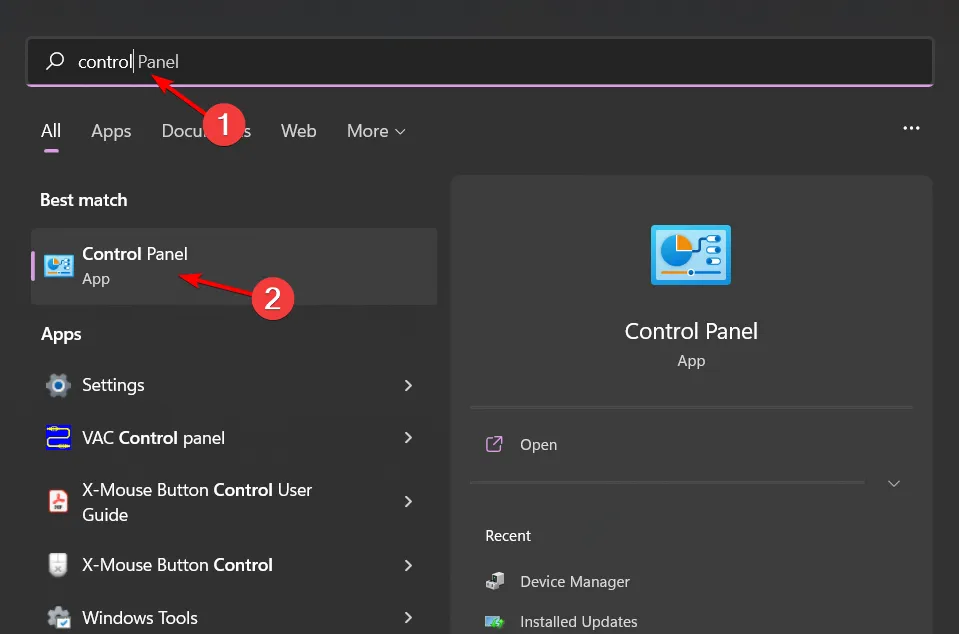
- Wybierz Duże ikony z menu Widok według, a następnie kliknij Odzyskiwanie .
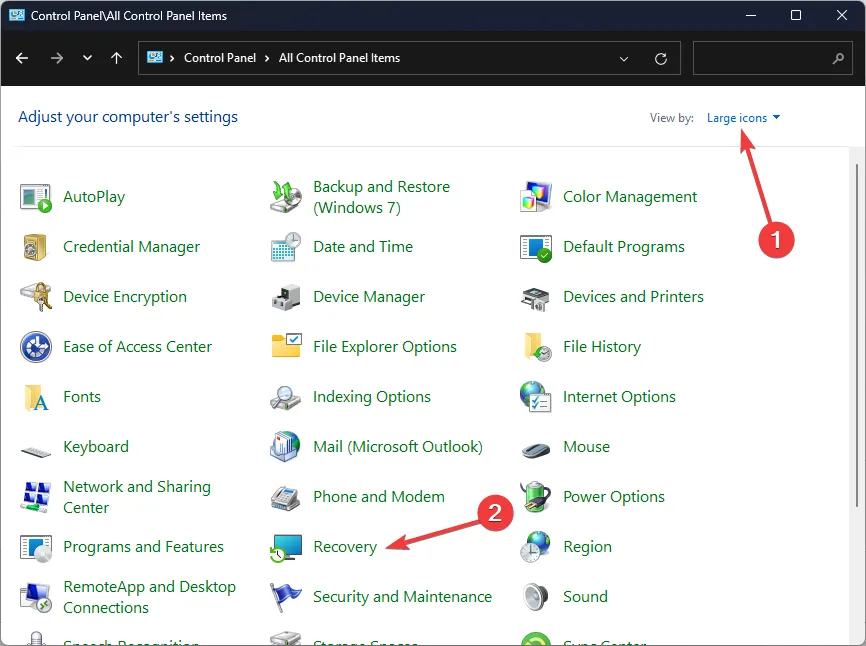
- Kliknij Otwórz Przywracanie systemu .
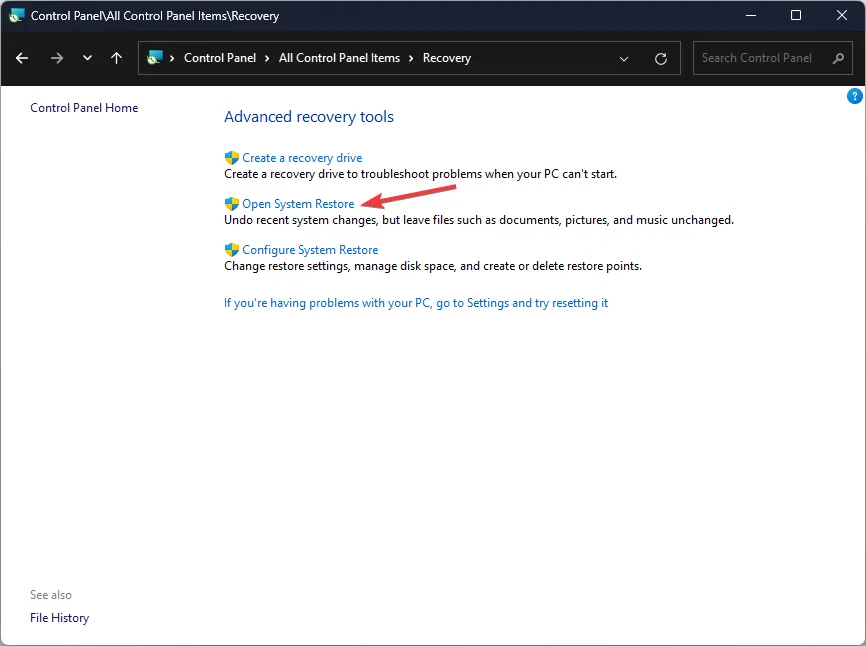
- Wybierz opcję Wybierz inny punkt przywracania i kliknij Dalej .
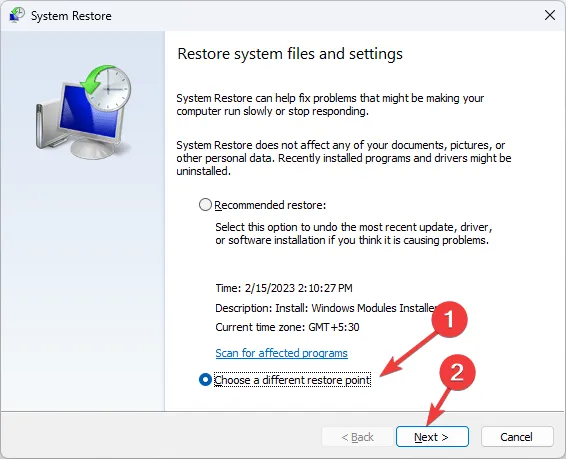
- Teraz wybierz żądany punkt przywracania i kliknij Dalej .

- Kliknij Zakończ , aby zastosować zmiany, a system zostanie uruchomiony ponownie.
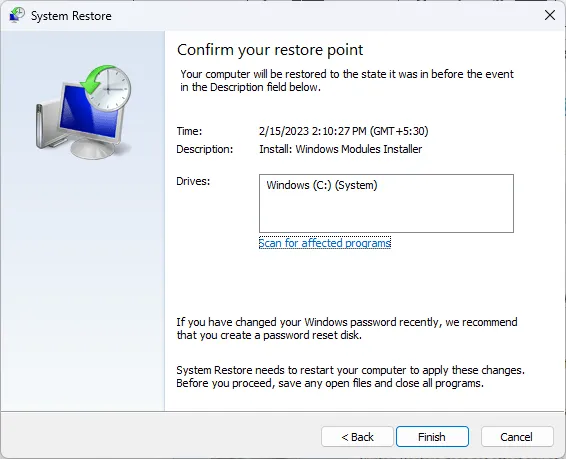
Aby w przyszłości uniknąć wyświetlania monitów o podanie hasła Bluetooth w systemie Windows 11 podczas łączenia urządzeń, zaleca się włączenie automatycznego łączenia się przez Bluetooth.
Czy któraś z tych metod pomogła Ci ominąć monit o hasło Bluetooth w systemie Windows 11? Chętnie poznamy Twoje doświadczenia w sekcji komentarzy poniżej.



Dodaj komentarz