Jak naprawić znikające numery stron w programie Word
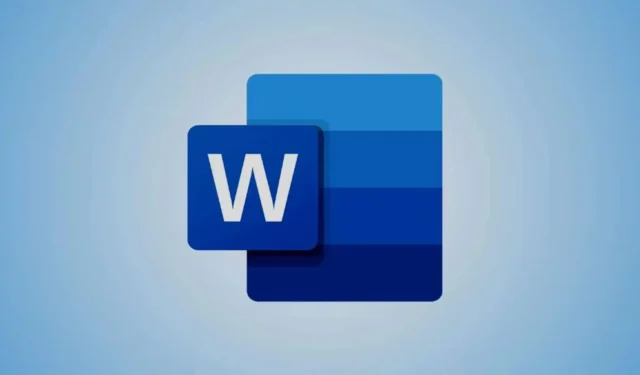
Microsoft Word oferuje funkcjonalność wstawiania numerów stron do dokumentu, co pozwala na łatwe zrozumienie jego długości i monitorowanie określonych sekcji. Chociaż ta funkcja zazwyczaj działa dobrze, użytkownicy czasami napotykają problemy, w których numery stron mogą niespodziewanie zniknąć.
U niektórych osób zdarzały się sytuacje, w których znikały pewne numery stron, podczas gdy u innych wszystkie numery stron w dokumentach przestawały być wyświetlane.
Zrozumienie brakujących numerów stron w programie Microsoft Word
Aby zapobiec znikaniu numerów stron w dokumencie programu Microsoft Word, należy wykonać następujące czynności:
- Włącz lub wyłącz opcję „Link do poprzedniego”
- Zmień na widok układu wydruku
- Włącz widoczność odstępów między stronami
- Sprawdź ukryty tekst lub zmodyfikowane kody pól
Przyjrzyjmy się tym rozwiązaniom szczegółowo.
1] Włącz lub wyłącz opcję „Link do poprzedniego”
Opcja Link to Previous w programie Word umożliwia różne informacje nagłówka i stopki w różnych sekcjach dokumentu. Domyślnie łączy podobne sekcje, ale słabe zarządzanie może skutkować brakującymi lub niespójnymi numerami stron.
Na przykład, jeśli w Twoim dokumencie znajdują się podziały sekcji, jedna sekcja może nieumyślnie zawierać odnośnik do innej, która nie zawiera numerów stron, co spowoduje ich zniknięcie.
Co więcej, jeśli opcja „Link do poprzedniego” jest wyłączona w sekcji, w której nagłówki lub stopki są puste, lub w której numery stron nie są ustawione prawidłowo, można także zauważyć brak numerów stron.
W zależności od konkretnego przypadku, może być konieczne włączenie lub wyłączenie opcji „Link do poprzednich”, aby przywrócić brakujące numery stron. Oto jak to zrobić:
Kliknij dwukrotnie nagłówek lub stopkę strony, na której brakuje numeru strony. Znajdź opcję „ Link do poprzedniej ” w grupie Nawigacja w menu Nagłówek i stopka u góry.
- Jeśli jest podświetlone, oznacza to, że jest włączone; kliknij, aby je dezaktywować. Następnie umieść kursor w żądanym miejscu dla numeru strony i naciśnij Alt+ Shift+P .
- Jeśli jest wyłączone, kliknij je, aby je aktywować. Spowoduje to połączenie nagłówka/stopki strony z nagłówkiem/stopką poprzedniej sekcji, przywracając numer strony.
Sprawdź także, czy numery stron są ustawione zarówno dla stron parzystych, jak i nieparzystych, jeśli w dokumencie zastosowano ustawienie stron parzystych-nieparzystych , zwłaszcza w pobliżu podziałów sekcji .
2] Zmień na widok układu wydruku
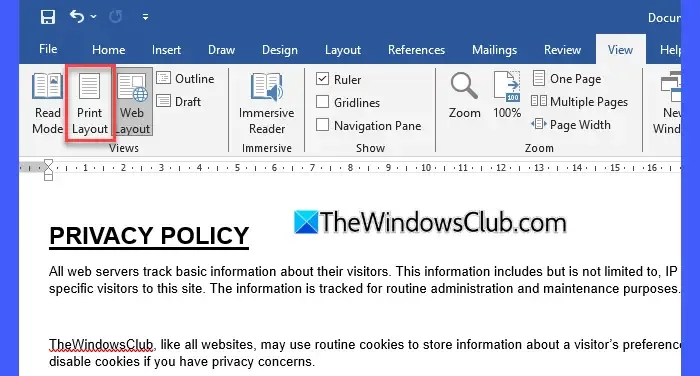
Inną częstą przyczyną znikania numerów stron w programie Word jest układ, którego aktualnie używasz. Program Word oferuje pięć różnych układów: układ wydruku, tryb czytania, układ sieciowy, konspekt i wersja robocza. Spośród nich ani tryb czytania, ani układ sieciowy nie wyświetlają numerów stron.
Jeśli nie widzisz numerów stron w całym dokumencie, być może przeglądasz go w układzie, który ich nie pokazuje. Przejdź do menu Widok , przełącz na Układ wydruku i sprawdź, czy numery stron pojawiają się ponownie. Możesz również zmieniać układy za pomocą ikon na pasku stanu znajdującym się w prawym dolnym rogu ekranu.
Jeśli numery stron nadal nie są wyświetlane na pasku stanu , upewnij się, że są aktywowane. Kliknij prawym przyciskiem myszy pasek stanu, aby uzyskać dostęp do menu Dostosuj pasek stanu. Potwierdź, że opcja „ Numer strony ” jest zaznaczona.
3] Ujawnij białą przestrzeń między stronami
Numery stron mogą zniknąć, jeśli funkcja „pokaż odstęp” jest wyłączona w dokumencie Word. Odstęp odnosi się do pustych obszarów na górze i dole stron. Word pozwala ukryć ten odstęp, aby zminimalizować wizualny szary obszar między stronami w widoku Układ wydruku.
Choć ukrycie białej przestrzeni sprawia, że widok jest bardziej kompaktowy, ukrywa również górne i dolne marginesy, w tym obszary, w których zazwyczaj pojawiają się nagłówki i stopki wraz z numerami stron.
Aby przywrócić widoczność, należy ponownie włączyć ustawienie odstępu.
Przejdź do Plik > Więcej… > Opcje . W oknie dialogowym Opcje programu Word wybierz kartę Wyświetlanie i zaznacz pole wyboru „ Pokaż odstęp między stronami w widoku Układ wydruku ”.
Możesz również przesunąć kursor na granicę strony i kliknąć dwukrotnie, co spowoduje wyświetlenie białej przestrzeni, w tym brakujących wcześniej numerów stron.
4] Sprawdź, czy nie ma ukrytego tekstu lub zmodyfikowanych kodów pól
Brak numerów stron może również wystąpić, jeśli ich kody pól zostały przypadkowo zmodyfikowane. Kody pól działają jako dynamiczne symbole zastępcze, które wstawiają określoną treść do dokumentu na podstawie wyznaczonych warunków.
Aby wyświetlić ukryte formatowanie, naciśnij Ctrl+ Shift+8 . Jeśli widzisz numer strony, kliknij dwukrotnie nagłówek/stopkę i zaznacz tekst numeru strony. Naciśnij Ctrl+D , aby otworzyć okno dialogowe Czcionka, a następnie odznacz opcję Ukryty .
Kliknij OK , aby potwierdzić zmiany, zamknij nagłówek/stopkę i naciśnij ponownie Ctrl+ Shift+8 , aby ukryć symbole formatowania.
Jeżeli numer Twojej strony wyświetla się jako {PAGE}, użyj Alt+,F9 aby przełączyć widoczność kodów pól.
Mam nadzieję, że te zarysowane rozwiązania pomogą Ci rozwiązać problem znikających numerów stron w dokumentach Word. W razie pytań lub dalszych wątpliwości, podziel się nimi w sekcji komentarzy poniżej.
Co jest przyczyną znikania numerów stron w programie Word?
Istnieje wiele czynników, które mogą powodować brak numerów stron w programie Word. Na przykład, jeśli dokument składa się z różnych sekcji, a opcja „Link do poprzedniego” nie jest włączona, numery stron nie zostaną przeniesione, chyba że zostaną dodane ręcznie. Ponadto, jeśli biała przestrzeń jest ukryta w widoku układu wydruku, obszary nagłówka i stopki, które zwykle zawierają numery stron, również zostaną ukryte. Przypadkowe zmiany w formatowaniu w sekcjach nagłówka/stopki mogą prowadzić do niezamierzonego usunięcia kodu {PAGE}pola.
Jak mogę przywrócić numerację stron w programie Word?
Jeśli dokument jest podzielony na sekcje, kliknij dwukrotnie nagłówki lub stopki, w których brakuje numerów. Na karcie Narzędzia nagłówków i stopek sprawdź, czy opcja „Link do poprzednich” jest włączona; jeśli nie, aktywuj ją, aby zsynchronizować nagłówki/stopki z poprzednią sekcją. Jeśli używasz ustawień „Inna pierwsza strona” lub „Inne strony nieparzyste i nieparzyste”, może być konieczne ręczne dodanie numerów stron w dotkniętych sekcjach. Aby odzyskać brakujące górne i dolne marginesy, kliknij dwukrotnie granicę, aby przywrócić białą przestrzeń, co ponownie sprawi, że nagłówki/stopki i numery stron będą widoczne.



Dodaj komentarz