9 prostych sztuczek, które zwiększą szybkość działania przeglądarki Chrome
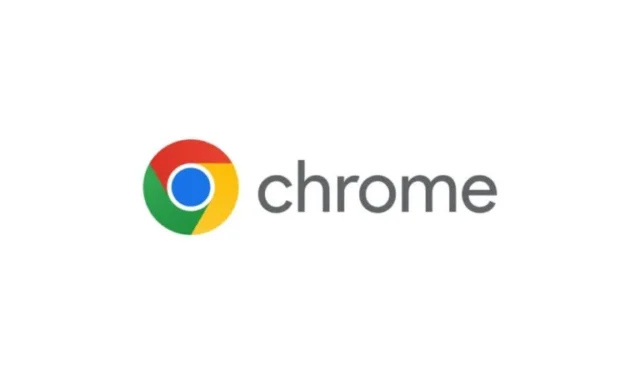
Jako wiodąca przeglądarka internetowa na świecie, Chrome zawdzięcza swoją popularność w dużej mierze swojej wyjątkowej szybkości. Istnieją jednak metody, aby jeszcze bardziej zwiększyć jej wydajność. Jeśli uważasz, że Chrome działa wolniej, niż byś chciał, rozważ te skuteczne strategie, aby zwiększyć jej szybkość.
1. Wyczyść pamięć podręczną w Chrome
Pamięć podręczna ma na celu przyspieszenie czasu ładowania poprzez zachowanie kluczowych informacji o często odwiedzanych stronach. Jednak jeśli nie jest zarządzana, może zostać zaśmiecona nieaktualnymi danymi. Może to prowadzić do pomijania nowszych informacji o witrynie.
Dlatego wyczyszczenie pamięci podręcznej jest mądrym krokiem w kierunku poprawy wydajności przeglądarki Chrome.
Aby to zrobić, otwórz Chrome i naciśnij jednocześnie Ctrl+ Shift+ Del. Alternatywnie możesz wpisać chrome://settings/clearBrowserData w pasku adresu.
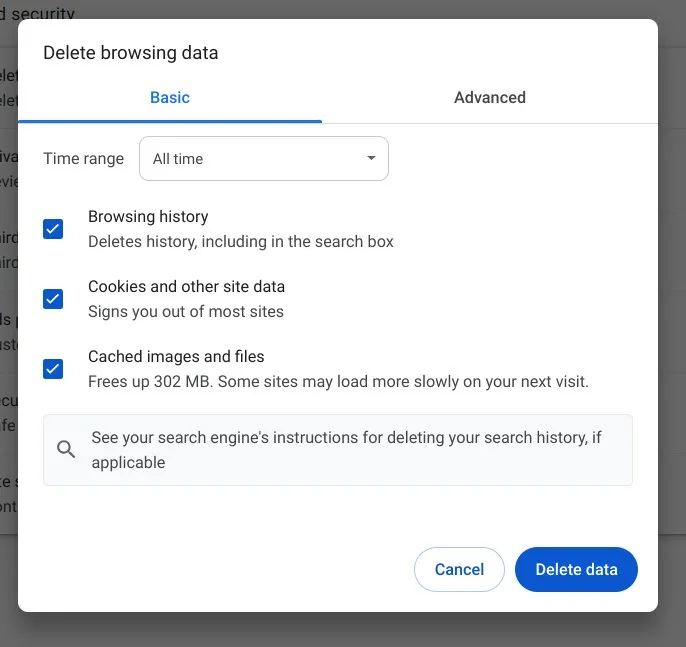
Zaznacz pola dla obrazów i plików w pamięci podręcznej oraz plików cookie i innych danych witryn . Możesz wybrać dodatkowe opcje, jeśli chcesz, ale te dwie są niezbędne.
Z listy rozwijanej Zakres czasu wybierz opcję Cały czas , a następnie kliknij opcję Usuń dane .
2. Aktualizuj przeglądarkę Chrome
Korzystanie z przestarzałej wersji oprogramowania może mieć negatywny wpływ na jego wydajność, co może skutkować zawieszaniem się lub awarią przeglądarki Chrome na urządzeniu.
W większości przypadków samo zamknięcie i ponowne otwarcie przeglądarki spowoduje zainstalowanie niezbędnych aktualizacji. Jeśli tak się nie stanie, kliknij ikonę menu hamburgera znajdującą się w prawym górnym rogu.
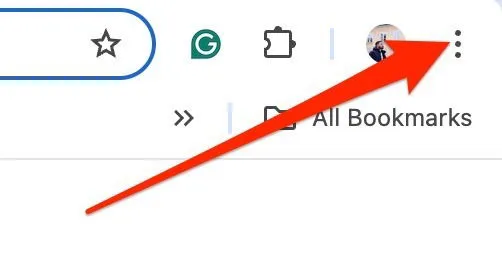
Przejdź do pozycji Pomoc i wybierz opcję O przeglądarce Google Chrome .
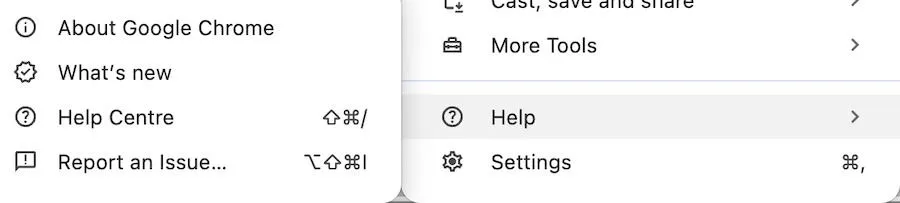
Jeśli Twoja wersja Chrome jest nieaktualna, pojawi się przycisk Relaunch. Kliknij go, aby rozpocząć proces aktualizacji.
3. Wyłącz niepotrzebne rozszerzenia Chrome
Rozszerzenia Chrome mogą ulepszyć Twoje doświadczenie przeglądania i zwiększyć produktywność. Jednak nieużywane rozszerzenia mogą zużywać zasoby, co sprawia, że korzystne jest ich wyłączenie lub usunięcie.
Jeśli rozszerzenie jest zaznaczone, kliknij je prawym przyciskiem myszy i wybierz Usuń z Chrome, aby je odinstalować.
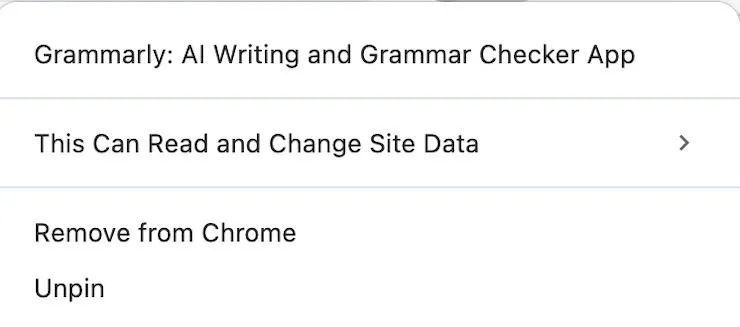
W przeciwnym wypadku kliknij ikonę rozszerzenia i wybierz opcję Zarządzaj rozszerzeniami .

Wybierz Usuń obok każdego rozszerzenia, które chcesz odinstalować.
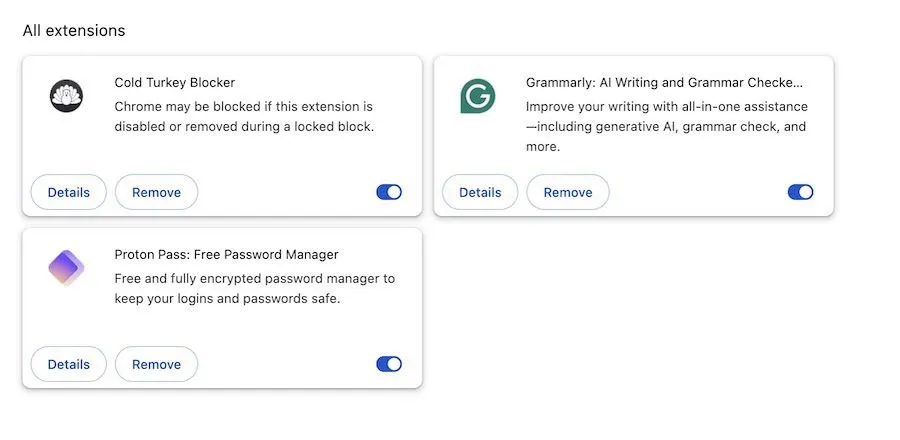
Jeśli natkniesz się na rozszerzenia, których nie możesz odinstalować, rozważ skorzystanie z narzędzia innej firmy do usuwania rozszerzeń.
4. Użyj Menedżera zadań Chrome
Chrome ma wewnętrznego menedżera zadań, w którym możesz monitorować aktywne karty i procesy. Aby uzyskać do niego dostęp, kliknij ikonę menu w prawym górnym rogu, przejdź do Więcej narzędzi , a następnie wybierz Menedżer zadań . Możesz również nacisnąć Shift+ Escw Chrome.
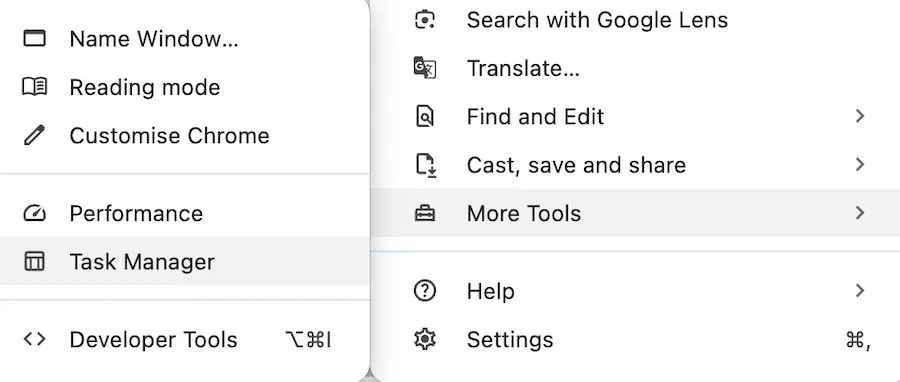
To narzędzie wyświetla, które karty i rozszerzenia zużywają najwięcej pamięci. Kliknij kolumnę Pamięć , aby posortować procesy według ich użycia. Jeśli zauważysz, że jakiś proces nadmiernie wykorzystuje zasoby, zaznacz go i kliknij Zakończ proces .
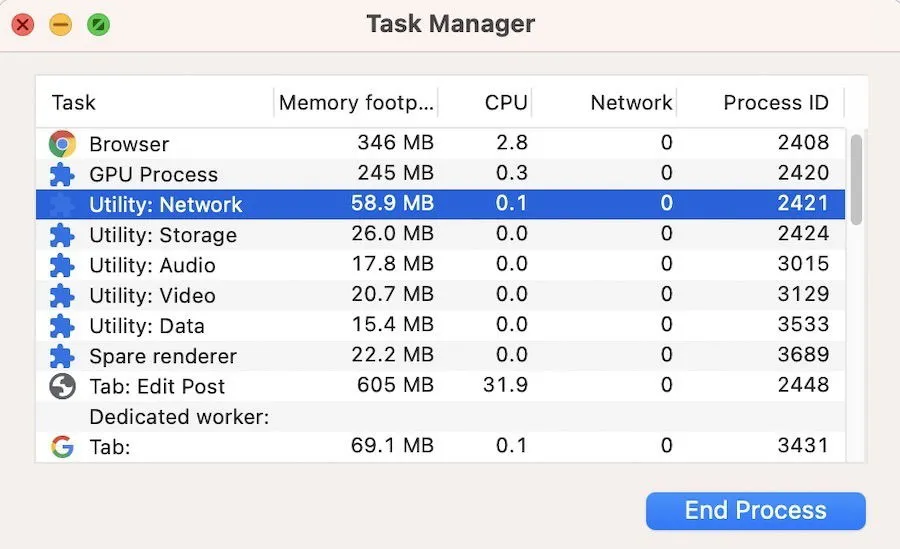
5. Dostosuj ustawienia wstępnego ładowania
Włączenie wstępnego ładowania stron może znacznie zwiększyć szybkość przeglądarki Chrome. Zacznij od wybrania ikony menu i przejścia do Ustawień z menu rozwijanego.
Przejdź do opcji Wydajność -> Prędkość i w razie potrzeby przełącz opcję Wstępnie ładuj strony oraz inne istotne funkcje wstępnego ładowania.
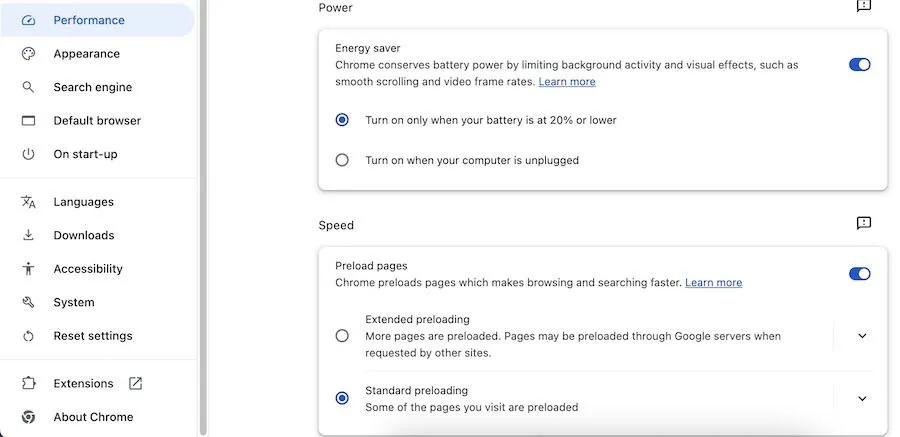
6. Wdróż Ad-Blockera
Chociaż nie wszystkie reklamy są szkodliwe, czasami mogą powodować spowolnienie działania Chrome. Strony wypełnione reklamami wymagają od Chrome załadowania dodatkowych elementów, co zużywa zasoby systemowe.
Aby temu zaradzić, rozważ użycie adblockera. Używam Adblock Plus od kilku lat. Chociaż może nie blokować wszystkich reklam na niektórych stronach (takich jak YouTube), pozostaje skuteczny w ogólnym rozrachunku.
Pamiętaj również o zablokowaniu okien pop-up w przeglądarce Chrome i wszystkich innych przeglądarkach, z których korzystasz.
7. Aktywuj rasteryzację GPU
Jeśli grasz lub używasz aplikacji intensywnie wykorzystujących grafikę, włączenie rasteryzacji GPU może zwiększyć wydajność Chrome. Chociaż jest ona zazwyczaj domyślnie włączona, powinieneś sprawdzić, czy nie została wcześniej wyłączona.
Wpisz chrome://flags/ w pasku adresu URL i naciśnij Enter.
Wyszukaj Rasteryzację GPU za pomocą Ctrl+ F.
Rozwiń menu rozwijane i wybierz opcję Włączone .
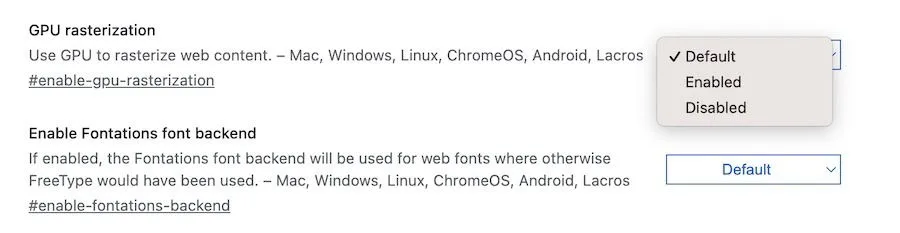
8. Zawieś nieużywane karty
Karty, które pozostają otwarte w tle, mogą wyczerpać zasoby systemu. Zamiast po prostu je zamykać, rozważ włączenie flagi Chrome, która zawiesza te nieaktywne karty, aby zwolnić pamięć, jednocześnie umożliwiając łatwą reaktywację po kliknięciu ich.
Aby aktywować tę funkcję, wpisz chrome://flags w pasku adresu URL, naciśnij Ctrl+ Fi wyszukaj „odrzucanie kart”. Kliknij menu rozwijane obok tej opcji, wybierz Włączone i uruchom ponownie przeglądarkę Chrome, aby zastosować zmiany.
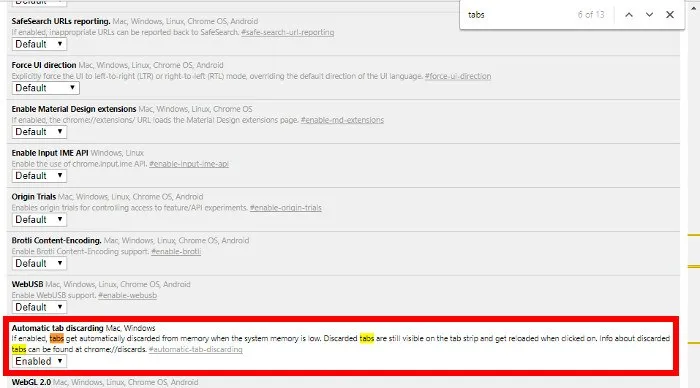
9. Włącz przyspieszenie grafiki
Możesz poprawić szybkość Chrome, włączając przyspieszenie sprzętowe w swoich ustawieniach. Kliknij ikonę menu, a następnie przejdź do Ustawienia -> System .
Upewnij się, że opcja Używaj akceleracji sprzętowej, jeśli jest dostępna, jest włączona.
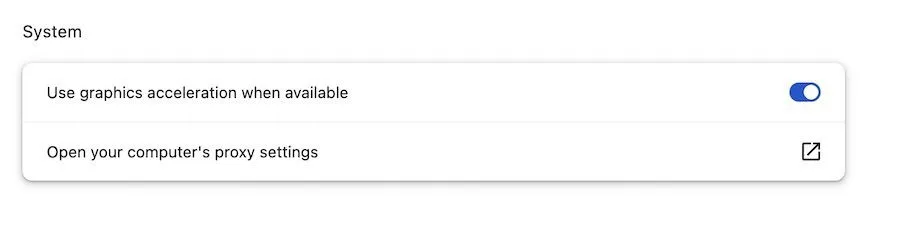
Jeśli jesteś ciekawy, możesz sprawdzić, jak przyspieszenie sprzętowe wpływa na różne funkcje przeglądarki Chrome, odwiedzając stronę chrome://gpu/ .
W miarę dalszego korzystania z Chrome może on stać się wolniejszy, zwłaszcza jeśli pominiesz czyszczenie pamięci podręcznej i optymalizację. Nie zapomnij usunąć niechcianych rozszerzeń, aby zapewnić płynne działanie. Gdy Twoja przeglądarka będzie działać wydajnie, możesz również skupić się na utrzymaniu zakładek w porządku w Chrome.
Źródło obrazu: Pixabay . Wszystkie zrzuty ekranu autorstwa Danny’ego Maiorca.



Dodaj komentarz