Jak naprawić niebieski ekran śmierci (BSoD) ERROR_NO_RANGES_PROCESSED

Błąd Blue Screen of Death (BSoD) może wystąpić z powodu problemów związanych z zarządzaniem dyskami, operacjami sieciowymi lub problemami z urządzeniami pamięci masowej. Aby rozpocząć rozwiązywanie tego problemu, zamknij wszystkie niepotrzebne aplikacje i procesy, aby zoptymalizować zasoby systemowe. Następnie przejrzyj dzienniki zdarzeń w Podglądzie zdarzeń, aby uzyskać więcej informacji na temat problemu. Ponadto zaleca się przeprowadzenie kompleksowego skanowania w poszukiwaniu złośliwego oprogramowania za pomocą zaufanego programu antywirusowego lub funkcji zabezpieczeń systemu Windows.
Jak rozwiązać błąd ERROR_NO_RANGES_PROCESSED 312 (0x138)
1. Sprawdź, czy na dysku nie ma błędów
- Naciśnij Windows klawisz , wpisz cmd w pasku wyszukiwania i wybierz Uruchom jako administrator , aby otworzyć wiersz polecenia z podwyższonymi uprawnieniami.
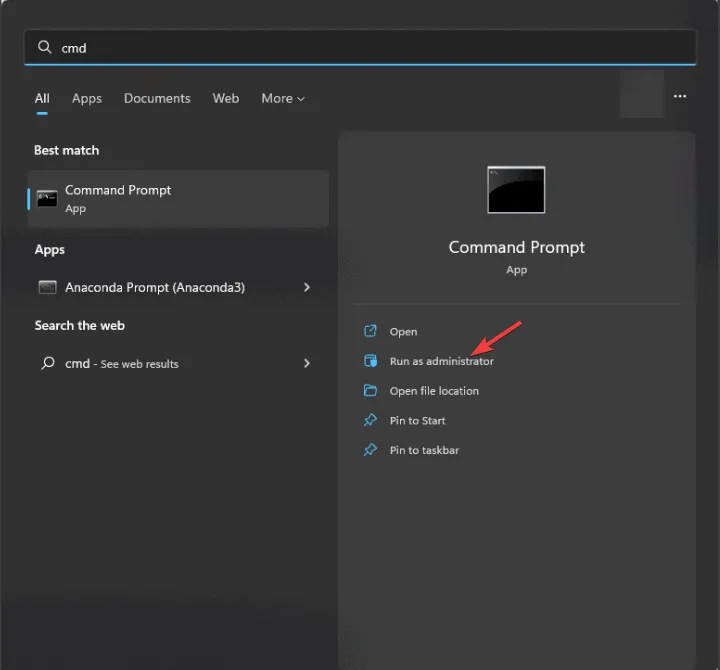
- Zezwól na dostęp w wierszu poleceń Kontroli konta użytkownika, klikając Tak.
- Wprowadź następujące polecenie, aby naprawić błędy i znaleźć uszkodzone sektory na dysku (zastąp C: literą dysku systemowego), a następnie naciśnij Enter:
chkdsk C: /f /r
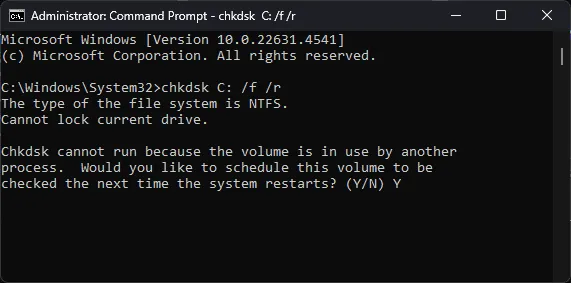
- Jeśli dysk jest aktualnie używany, zostaniesz poproszony o zaplanowanie skanowania na następny rozruch systemu. Wpisz Yi naciśnij Enter.
- Uruchom ponownie komputer, aby umożliwić wykonanie skanowania CHKDSK podczas procesu uruchamiania.
Sprawdzanie dysku przeskanuje go pod kątem błędów i, w zależności od tego, co znajdzie, może spróbować naprawić te problemy. Ten proces skanowania może zająć znaczną ilość czasu, w zależności od rozmiaru dysku i poziomu błędów, więc cierpliwość jest niezbędna.
2. Ponowna instalacja aplikacji powodującej problem
- Otwórz aplikację Ustawienia, naciskając Windows+ I.
- Przejdź do pozycji Aplikacje , a następnie wybierz Zainstalowane aplikacje .
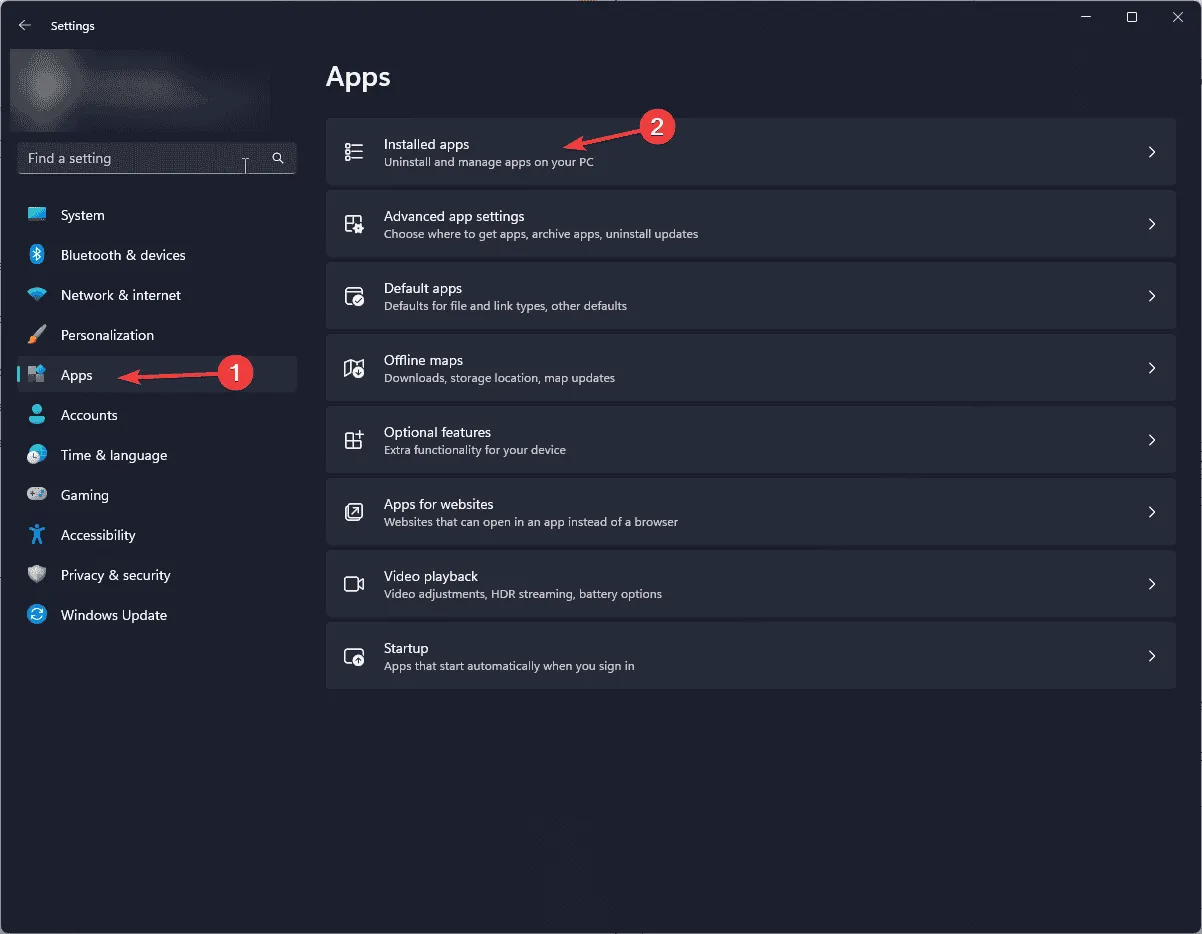
- Znajdź aplikację powodującą problem, kliknij trzy kropki obok niej i wybierz Odinstaluj .
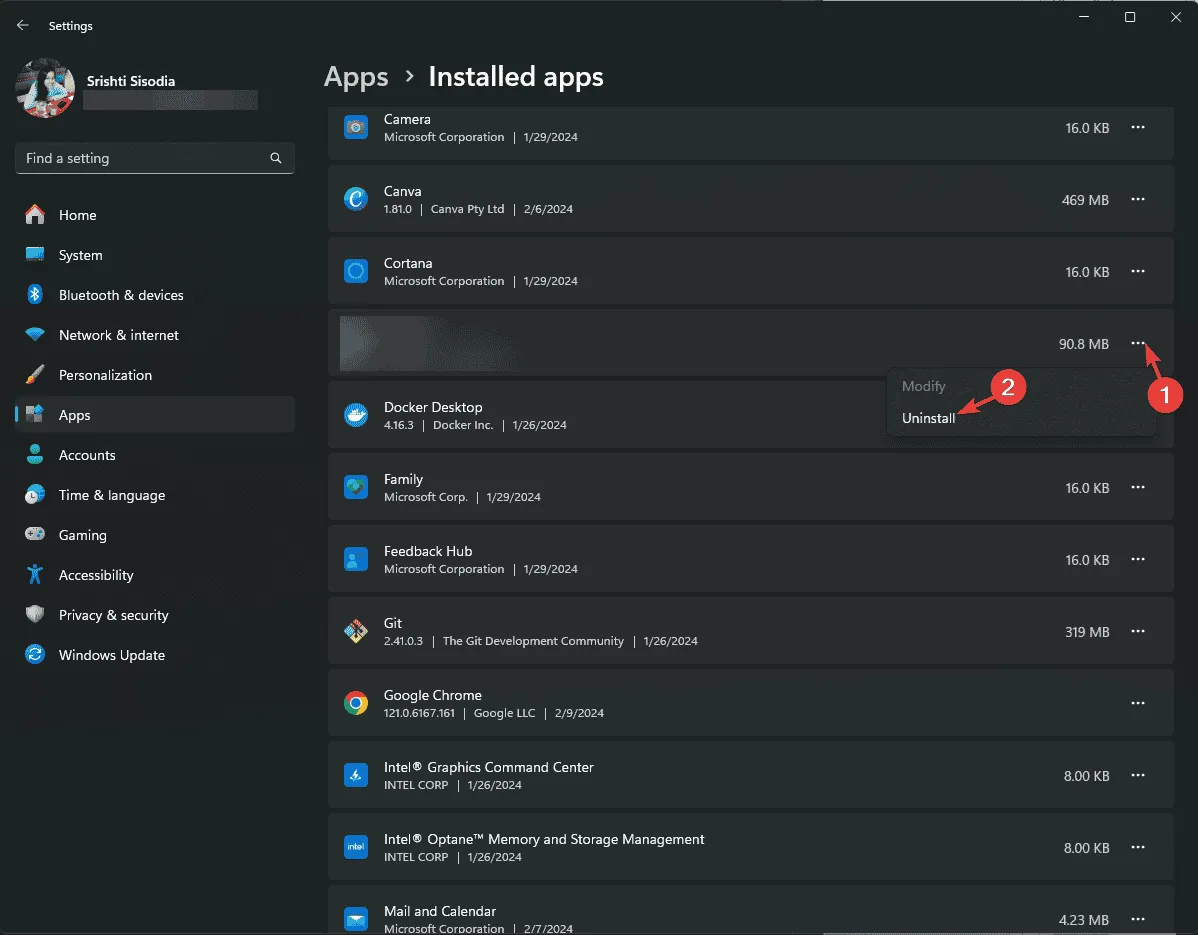
- Potwierdź odinstalowanie klikając ponownie Odinstaluj.
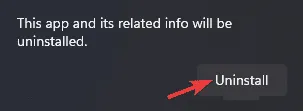
- Odwiedź oficjalną stronę internetową lub przejdź do sklepu Microsoft Store, aby ponownie zainstalować aplikację.
3. Uruchom narzędzie diagnostyki pamięci systemu Windows
- Naciśnij Windows klawisz , wpisz diagnostyka pamięci systemu Windows w polu wyszukiwania i wybierz Otwórz z wyświetlonych opcji.

- Wybierz opcję Uruchom ponownie teraz i sprawdź, czy występują jakieś problemy .
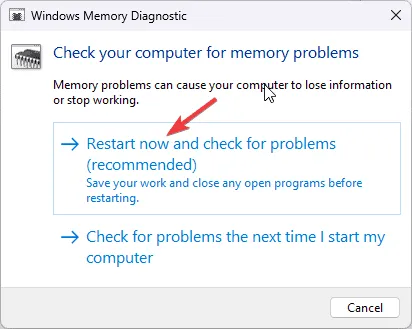
- System uruchomi się ponownie, a narzędzie diagnostyki pamięci systemu Windows przeanalizuje pamięć pod kątem problemów.
Po zakończeniu skanowania pamięci komputer uruchomi się ponownie i powróci do ekranu logowania. Zaloguj się ponownie, aby przejrzeć wyniki. Jeśli wykryto jakiekolwiek błędy, rozważ ponowne osadzenie pamięci RAM i ponowne uruchomienie diagnostyki. Jeśli problemy będą się powtarzać, może być konieczna wymiana uszkodzonych modułów pamięci.
4. Zaktualizuj lub zainstaluj ponownie sterowniki
- Naciśnij Windows +, R aby otworzyć okno dialogowe Uruchom .
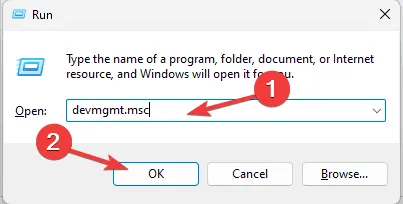
- Wpisz devmgmt.msc i kliknij OK, aby uzyskać dostęp do Menedżera urządzeń.
- Rozwiń kategorie komponentów systemu, wyszukując sterowniki oznaczone żółtym trójkątem i wykrzyknikiem.
- Po zidentyfikowaniu sterownika powodującego problem kliknij go prawym przyciskiem myszy i wybierz opcję Aktualizuj sterownik z menu kontekstowego.
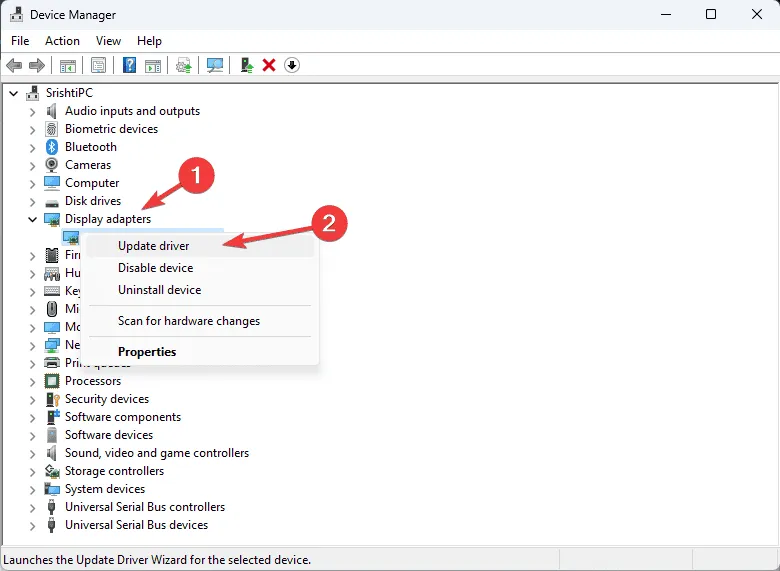
- Wybierz opcję Wyszukaj automatycznie sterowniki . System Windows spróbuje znaleźć odpowiednią wersję sterownika.
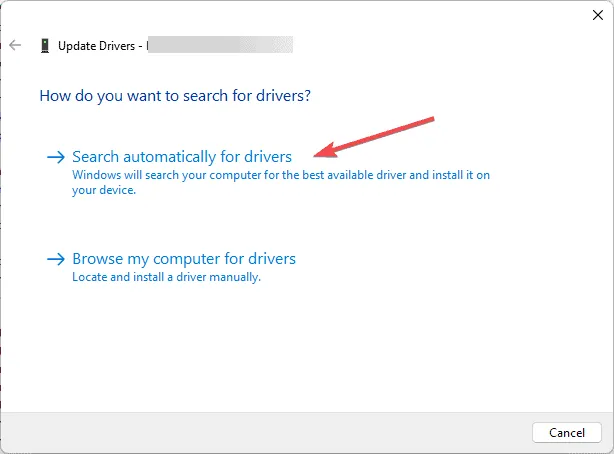
Jeśli system Windows nie może wykryć najnowszej wersji sterownika, odwiedź witrynę producenta, aby ręcznie ją zainstalować. Alternatywnie rozważ użycie narzędzia do aktualizacji sterowników, aby upewnić się, że wszystkie sterowniki są aktualne. Jeśli aktualizacje nie rozwiążą problemu, wykonaj następujące kroki, aby ponownie zainstalować sterownik:
- Otwórz ponownie Menedżera urządzeń i rozwiń odpowiednią kategorię.
- Kliknij sterownik prawym przyciskiem myszy i wybierz Odinstaluj z menu kontekstowego.
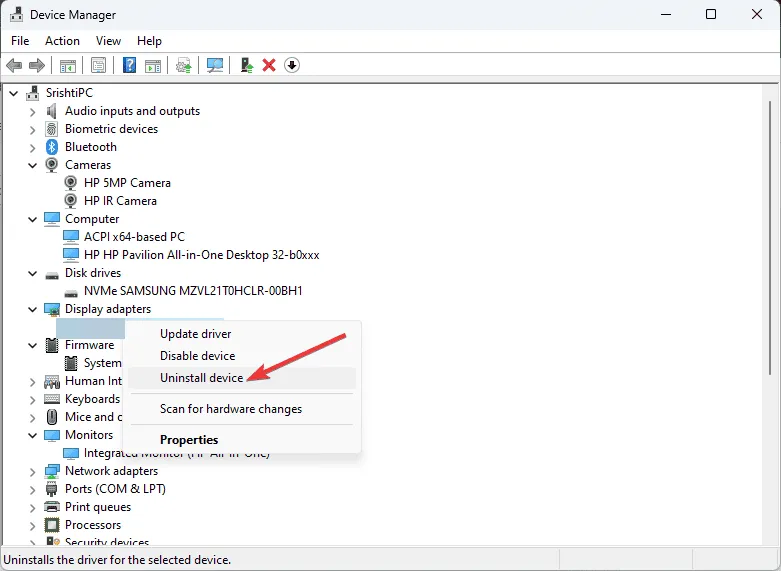
- Kliknij Odinstaluj, aby potwierdzić czynność.
- Aby ponownie zainstalować sterownik, przejdź do sekcji Akcja, a następnie wybierz opcję Skanuj w poszukiwaniu zmian sprzętu .
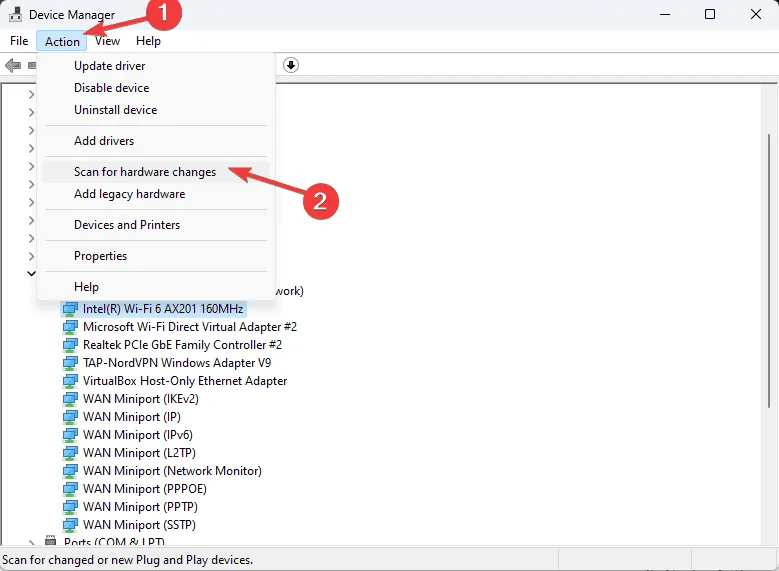
Jeśli problemy powoduje więcej niż jeden sterownik, powtórz te kroki, aż wszystkie sterowniki powodujące problemy zostaną rozwiązane.
5. Użyj Oczyszczania dysku, aby usunąć pliki tymczasowe
- Naciśnij Windows +, R aby uruchomić narzędzie Uruchom .
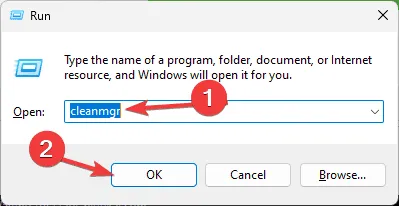
- Wpisz cleanmgr i kliknij OK, aby otworzyć narzędzie Oczyszczanie dysku .
- W oknie Oczyszczanie dysku: Wybór dysku wybierz dysk z menu rozwijanego i kliknij przycisk OK .
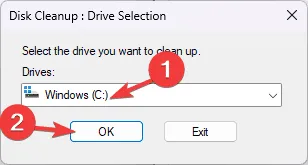
- Kliknij Oczyść pliki systemowe .
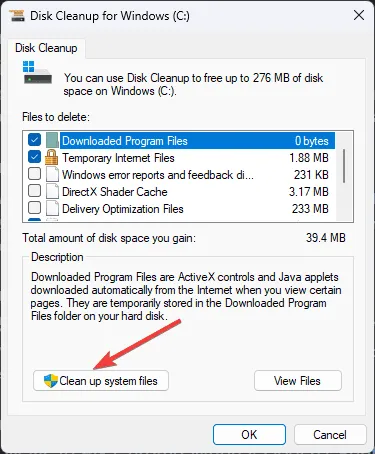
- W oknie wyboru wybierz ponownie dysk i kliknij OK .
- Zaznacz wszystkie dostępne opcje w sekcji Pliki do usunięcia i kliknij OK.
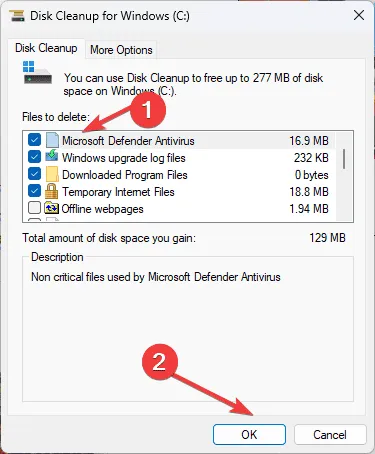
- Na koniec kliknij Usuń pliki .
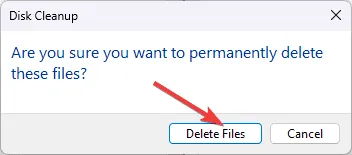
Po wykonaniu tych kroków uruchom ponownie komputer i sprawdź, czy kod stopu ERROR_NO_RANGES_PROCESSED pojawi się ponownie.
6. Napraw pliki systemowe za pomocą skanowania SFC i DISM
- Naciśnij Windows klawisz, wpisz cmd w polu wyszukiwania i wybierz opcję Uruchom jako administrator, aby uzyskać dostęp do wiersza poleceń z podwyższonymi uprawnieniami.
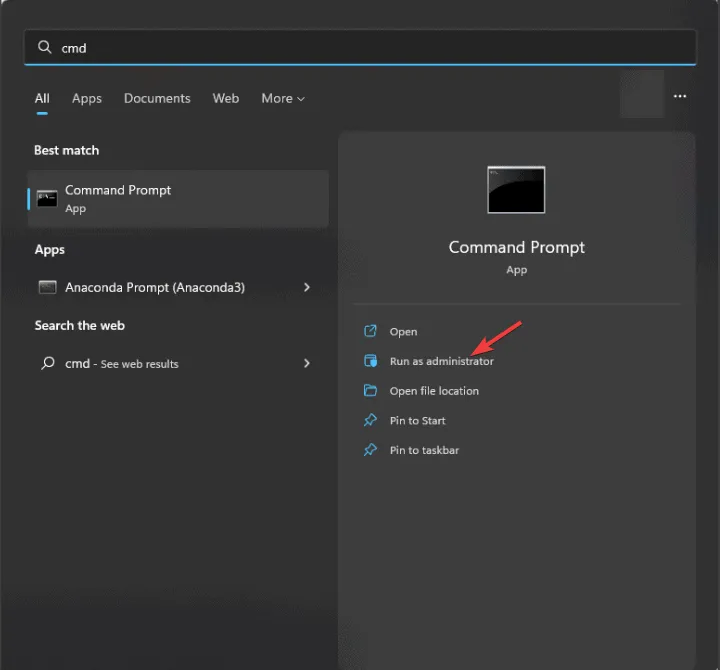
- Aby przeskanować i przywrócić uszkodzone pliki systemowe, wpisz następujące polecenie i naciśnij Enter:
sfc /scannow
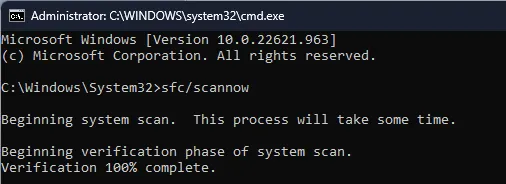
- Poczekaj na zakończenie skanowania, a następnie wprowadź poniższe polecenie, aby naprawić i przywrócić składniki systemu, korzystając ze źródeł aktualizacji systemu Windows:
Dism /Online /Cleanup-Image /RestoreHealth
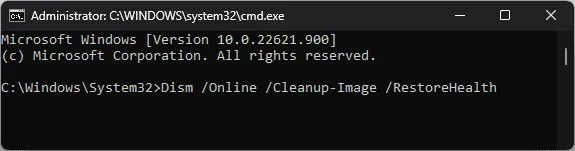
- Po pomyślnym zakończeniu skanowania uruchom ponownie komputer, aby zastosować zmiany.
7. Przegląd ustawień pamięci wirtualnej/pliku stronicowania
- Otwórz aplikację Ustawienia, naciskając Windows+ I.
- Wybierz System , a następnie przejdź do pozycji Informacje.
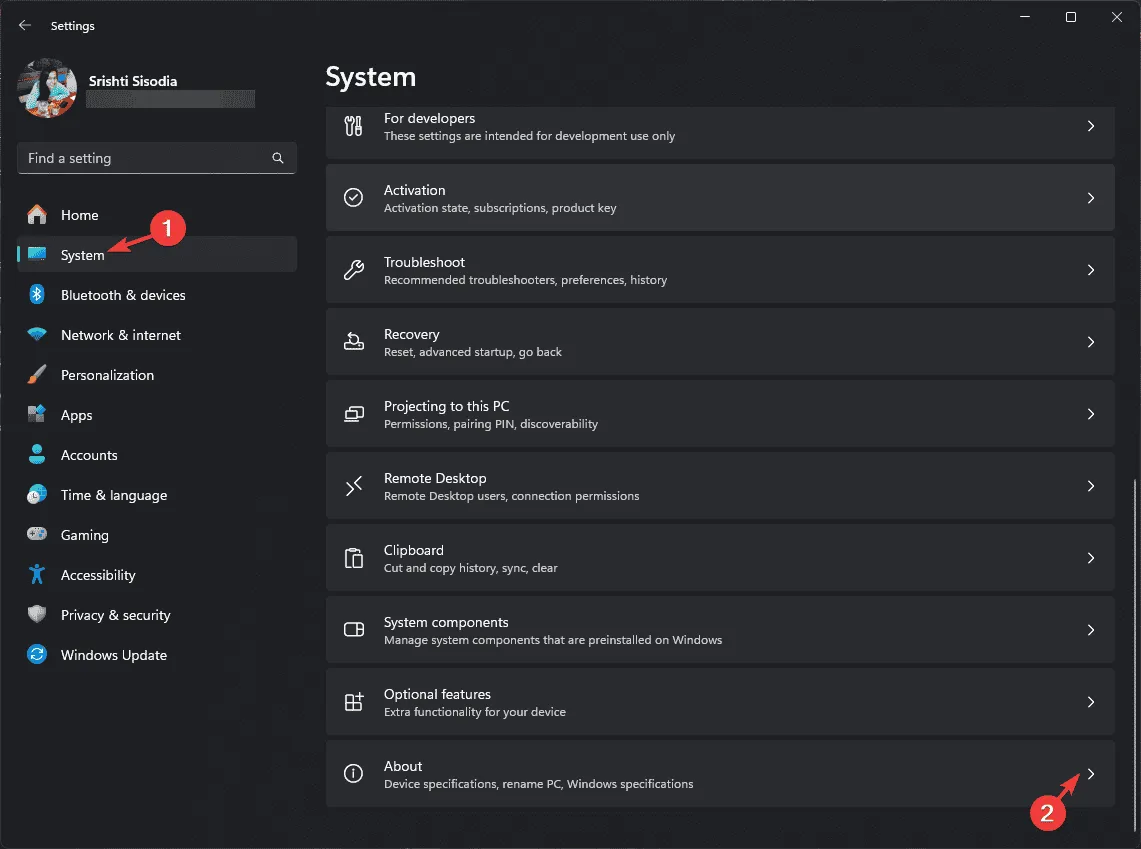
- Kliknij Zaawansowane ustawienia systemu .
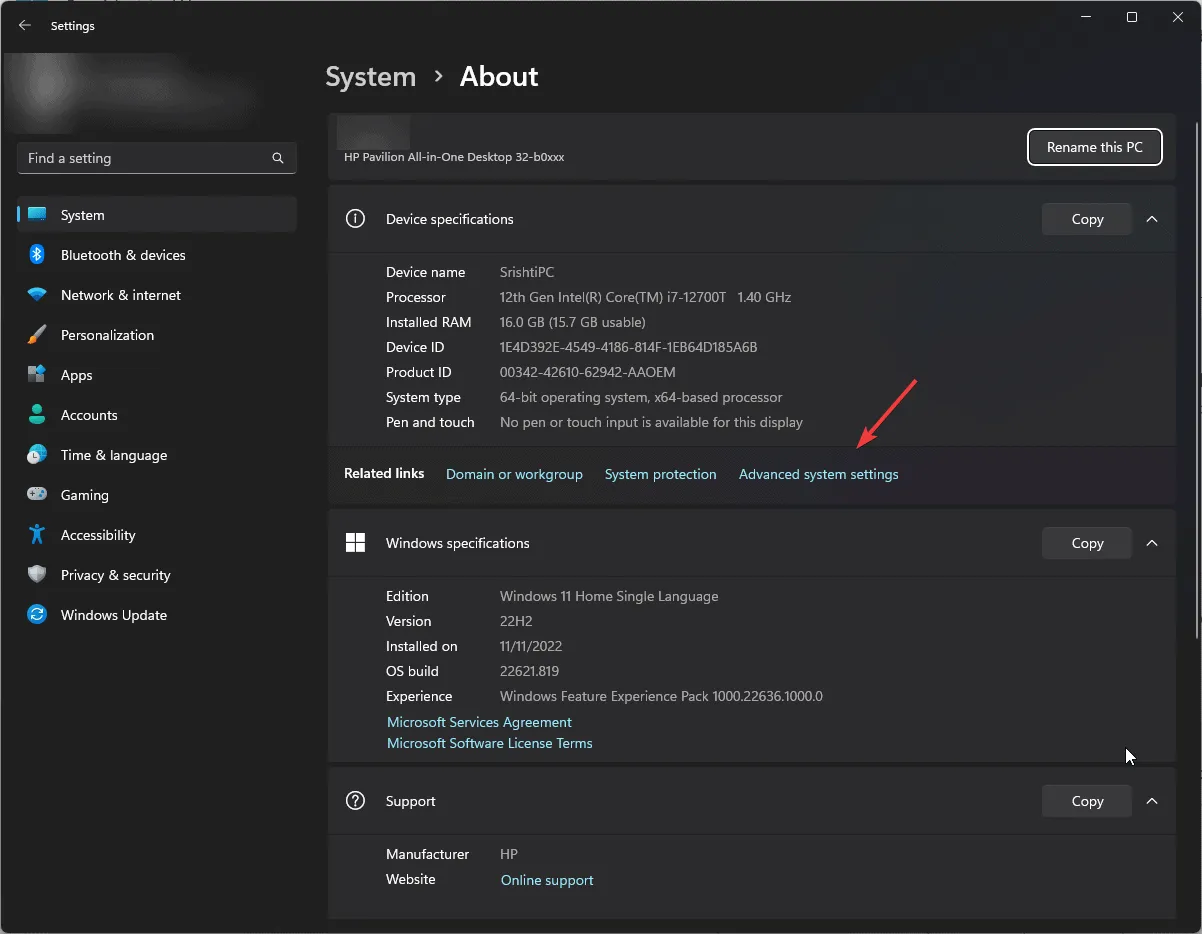
- W oknie Właściwości systemu przejdź na kartę Zaawansowane .
- Znajdź sekcję Wydajność i kliknij przycisk Ustawienia .
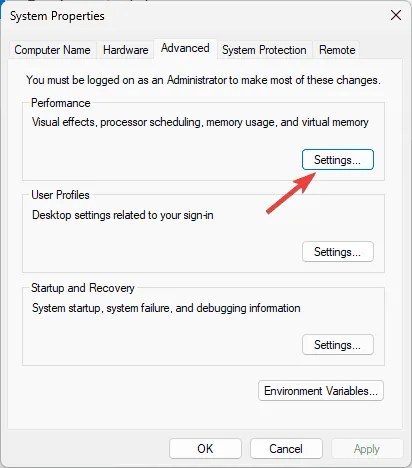
- W oknie Opcje wydajności przejdź do karty Zaawansowane .
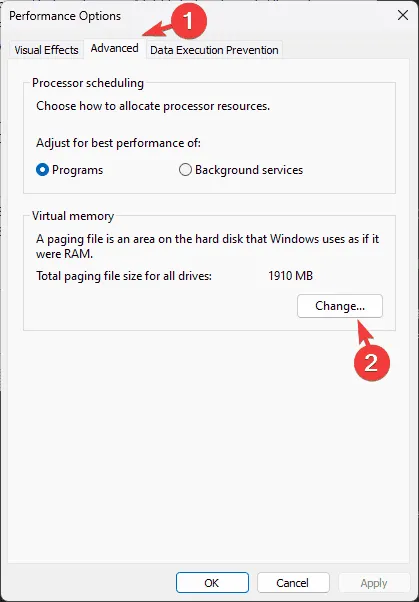
- W sekcji Pamięć wirtualna kliknij Zmień .
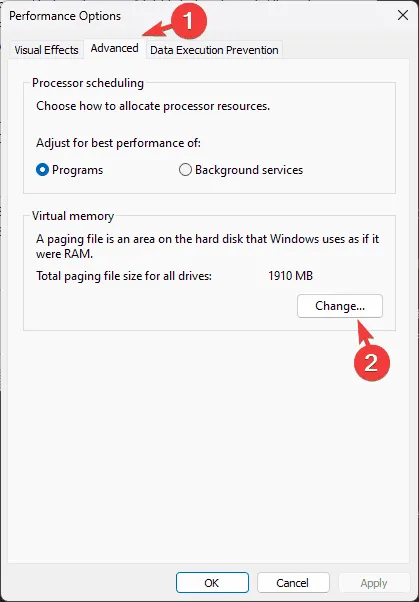
- Odznacz pole wyboru obok opcji Automatycznie zarządzaj rozmiarem pliku stronicowania dla wszystkich dysków .

- Teraz sprawdź aktualny rozmiar, zmodyfikuj rozmiar pliku stronicowania, jeśli to konieczne, i kliknij OK. Sprawdź, czy ERROR_NO_RANGES_PROCESSED pojawia się ponownie.
8. Przywróć system do poprzedniej wersji
- Naciśnij Windows klawisz , wpisz panel sterowania w polu wyszukiwania i wybierz Otwórz z wyników.
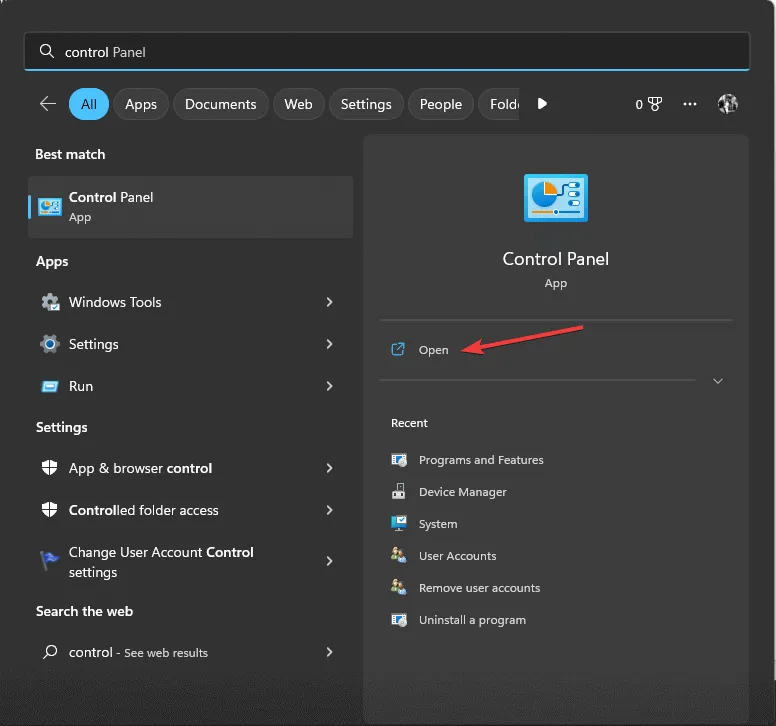
- Zmień widok na Duże ikony , a następnie wybierz Odzyskiwanie .
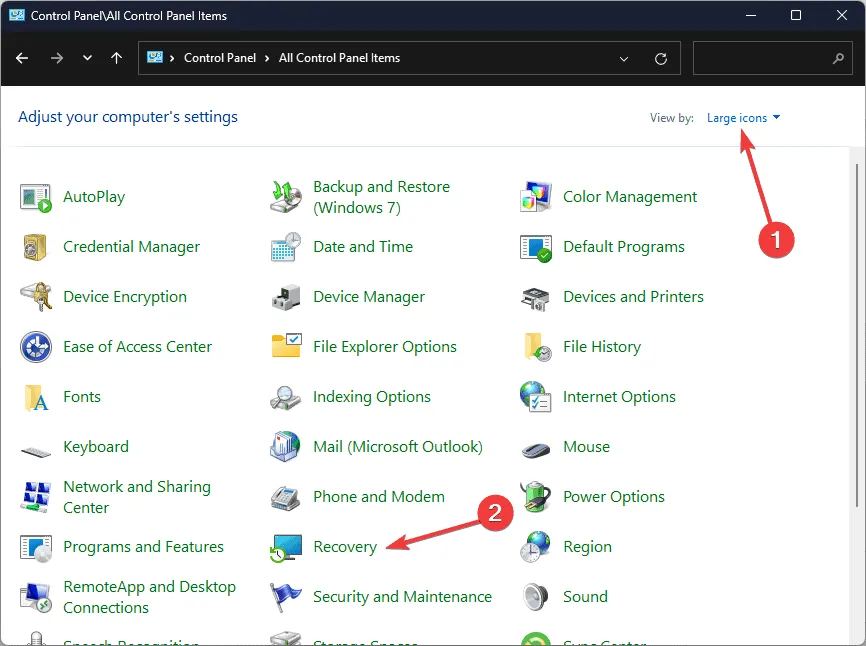
- Kliknij Otwórz Przywracanie systemu .
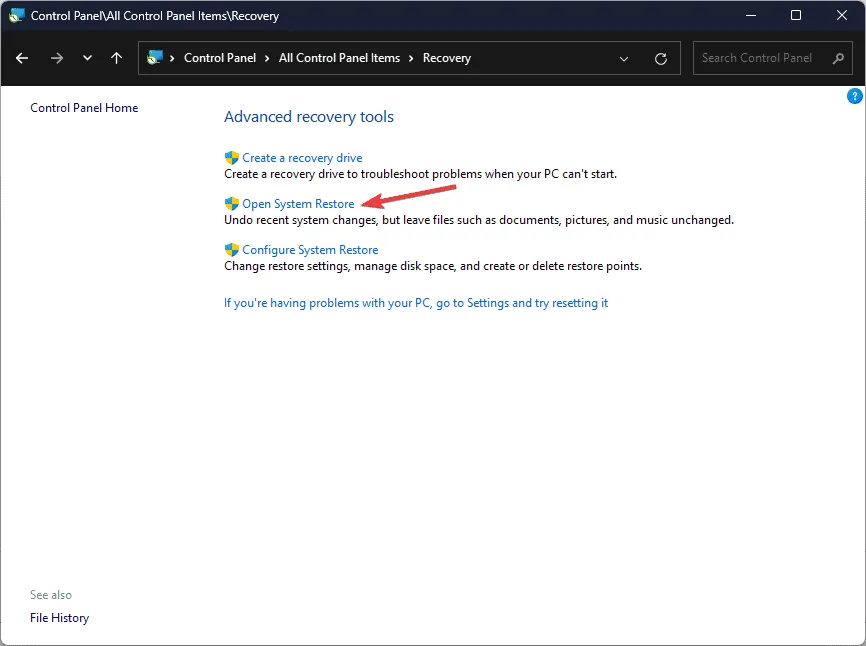
- W oknie Przywracanie systemu wybierz opcję Wybierz inny punkt przywracania i kliknij Dalej.
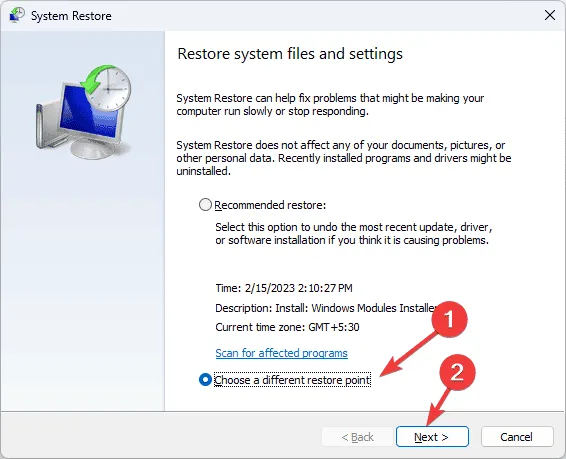
- Z listy punktów przywracania wybierz ten, który był przed wystąpieniem niebieskiego ekranu śmierci ERROR_NO_RANGES_PROCESSED, a następnie kliknij Dalej .
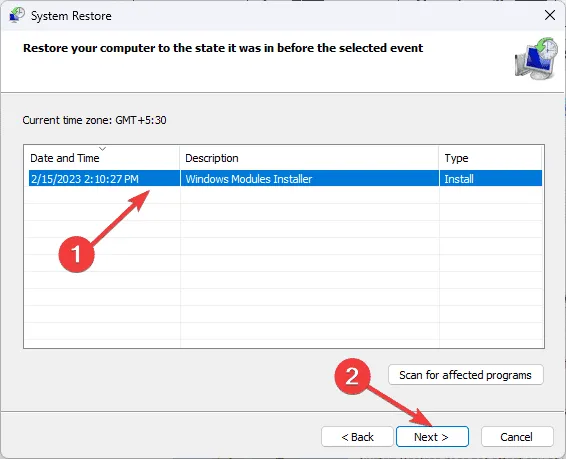
- Kliknij Zakończ, aby rozpocząć proces przywracania.
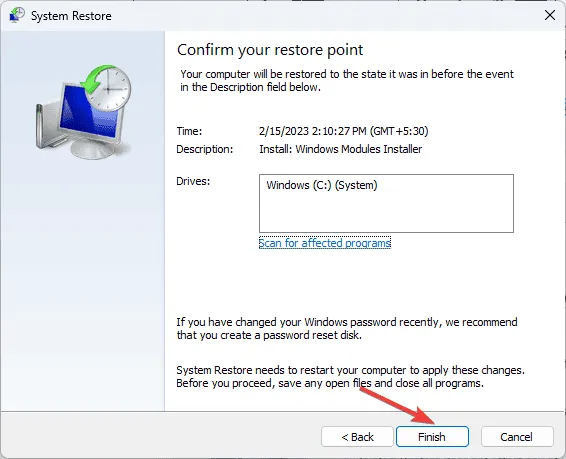
Komputer uruchomi się ponownie i powróci do wybranego punktu przywracania.
Jeśli masz jakieś pytania lub spostrzeżenia dotyczące BSoD ERROR_NO_RANGES_PROCESSED, podziel się nimi w komentarzach poniżej. Jesteśmy tutaj, aby pomóc!



Dodaj komentarz