Robienie notatek na spotkaniach zespołów za pomocą Copilota: przewodnik krok po kroku
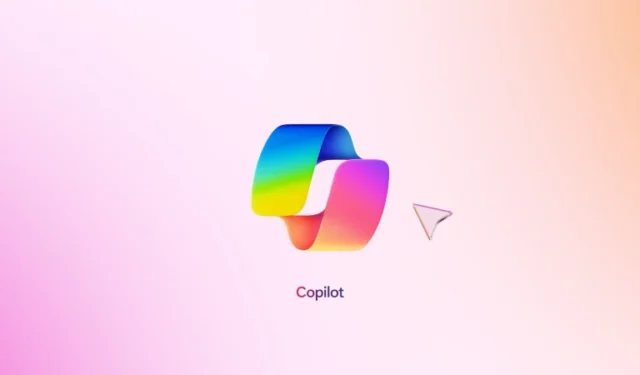
Microsoft bezproblemowo zintegrował Copilot w swoim zestawie narzędzi, umożliwiając użytkownikom korzystanie z tego solidnego asystenta w celu wzbogacenia ich doświadczeń. W ramach Teams Microsoft Copilot jest w stanie sprawnie notować punkty podczas spotkań, przepisywać dialogi, podsumowywać dyskusje i określać elementy działań, umożliwiając w ten sposób wszystkim uczestnikom skupienie się na wspólnych działaniach. Ten artykuł przeprowadzi Cię przez efektywne wykorzystanie Copilot do robienia notatek podczas spotkań Teams.
W jaki sposób mogę wykorzystać Copilota do robienia notatek na spotkaniach Teams?
Aby włączyć Copilot do robienia notatek na spotkaniach w Teams, najpierw sprawdź, czy Twoja organizacja ma dostęp do Copilot z odpowiednimi licencjami Microsoft 365 (zwykle na poziomie przedsiębiorstwa) i czy administrator aktywował go dla Twojego konta. Ważne jest również potwierdzenie, że masz dostęp do funkcji Copilot w Teams. W zależności od polityki organizacji, etykietowania poufności i konfiguracji szablonów możesz dostosować sposób działania Copilot podczas spotkań.
Konfigurowanie Copilota do użytku
- Przed spotkaniem przejdź do Kalendarza Teams i wybierz interesujące Cię spotkanie.
- Kliknij Opcje , a następnie wybierz Więcej opcji.
- Przejdź do Copilot i wybierz jedną z trzech opcji z listy rozwijanej.
- Podczas i po spotkaniu : Copilot rozpoczyna transkrypcję po rozpoczęciu spotkania. Możesz aktywować Copilot w elementach sterujących spotkaniem, co spowoduje wyświetlenie monitu o zainicjowanie transkrypcji. Wybranie opcji Start spowoduje rozpoczęcie zarówno Copilot, jak i transkrypcji dla tego spotkania.
- Tylko podczas spotkania : Copilot aktywuje się za pomocą elementów sterujących spotkaniem. Wykorzystuje funkcje zamiany mowy na tekst, aby generować spostrzeżenia z dialogu mówionego na spotkaniu.
- Wyłączone : Ta opcja wyłącza funkcję Copilot dla spotkania, uniemożliwiając nagrywanie lub transkrypcje.

- Kliknij Zapisz .
Jeśli nie masz dostępu do tych ustawień, skonsultuj się z administratorem IT. Następnym krokiem jest włączenie transkrypcji. Wykonaj następujące kroki:
Aktywacja transkrypcji
- Uzyskaj dostęp do Centrum administracyjnego Microsoft Teams .
- Przejdź do zakładki Spotkania i wybierz opcję Zasady spotkań .
- Wybierz opcję Nagrywanie i transkrypcja.
- Znajdź suwak Transkrypcje i włącz go.
- W przypadku funkcji Copilot wybierz opcję Włącz z transkrypcją z dostępnych opcji.
Jako organizator spotkania masz prawo decydować, jak i czy uczestnicy mogą korzystać z Copilota. Ponadto możesz zarządzać ustawieniami Copilota dla spotkań, które organizujesz, nawet jeśli nie masz określonej licencji.
Po skonfigurowaniu wszystkich ustawień możesz korzystać z Copilot na żywo podczas spotkania. Aby rozpocząć, rozpocznij lub dołącz do spotkania, na którym włączony jest Copilot.
Możliwości drugiego pilota podczas spotkania
- Jeśli dołączysz do spotkania 5 minut po jego rozpoczęciu z włączonym Copilotem, otrzymasz podsumowanie, które pomoże Ci nadrobić zaległości.
- Uzyskaj dostęp do Copilota za pomocą elementów sterujących spotkaniem i wybierz opcję Wyświetl monity, aby wyświetlić listę poleceń, takich jak Podsumowanie dotychczasowego spotkania, Sugerowanie pytań uzupełniających, Wypisanie różnych perspektyw według tematu i Generowanie notatek ze spotkania.
- Kilka minut przed zakończeniem spotkania pojawi się monit, który pomoże Ci sprawnie je podsumować.
- Wybierając Open Copilot, możesz przejrzeć podsumowanie kluczowych punktów dyskusji i zidentyfikować kolejne kroki. Możesz również zapytać Copilot o wszelkie nierozstrzygnięte kwestie lub tematy z agendy.
Jak mogę uzyskać dostęp do notatek w Copilocie po spotkaniu?
Po zakończeniu spotkania możesz odzyskać Copilot z czatu spotkania lub zakładki Recap. Wykonaj następujące kroki:
Pobieranie notatek z czatu spotkania

- Kliknij ikonę Otwórz Copilota znajdującą się w prawym górnym rogu czatu.
- Następnie Copilot przedstawi szczegółowe spostrzeżenia oparte na treści czatu i zapisanych dialogach ze spotkania.
- Przed spotkaniem możesz nawiązać kontakt z Copilotem w wątku czatu, tak jak w zwykłej rozmowie. Jednak po rozpoczęciu transkrypcji Copilot uwzględni szczegóły czatu z maksymalnie 24 godzin przed spotkaniem, obok transkryptu.
Pobieranie notatek z zakładki Podsumowanie
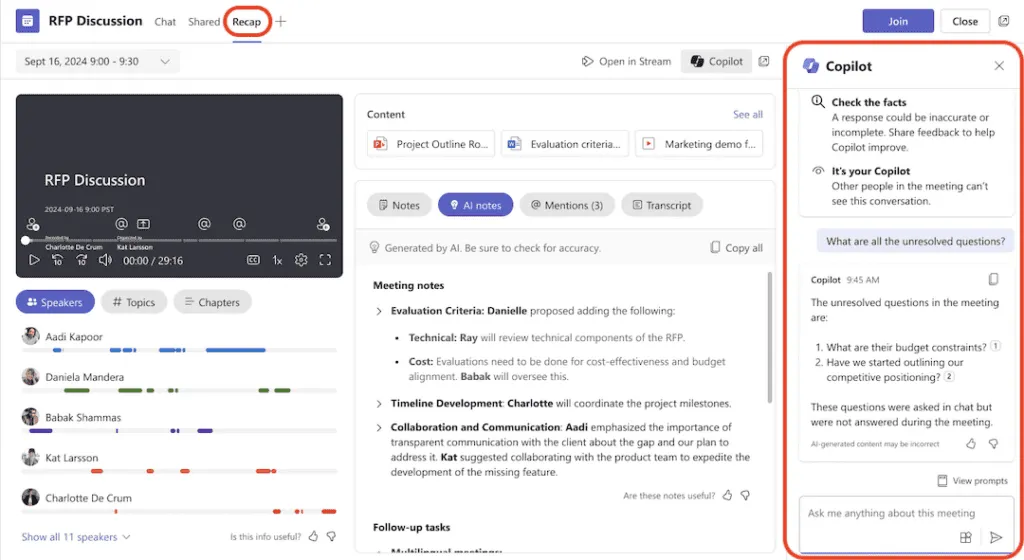
- Przejdź do zakładki Podsumowanie w czacie spotkania.
- Kliknij ikonę Copilot, aby przejrzeć historię konwersacji prowadzoną przez Copilota.
Podsumowując, możesz łatwo przeglądać i poprawiać notatki ze spotkań w trakcie i po spotkaniach, korzystając z wydajnych poleceń. Notatki można również dystrybuować do innych uczestników za pośrednictwem OneNote lub Teams.
Dodatkowo możesz uzyskać podsumowania spotkań w czasie rzeczywistym, gdy trwają dyskusje. Copilot może pomóc w identyfikowaniu i podkreślaniu elementów działań delegowanych poszczególnym osobom podczas spotkania.
Jeśli wolisz ręczne robienie notatek, możesz poprosić Copilota o zaznaczenie konkretnych segmentów, zapisanie wybranych notatek lub przepisanie ważnych dialogów podczas dyskusji. Może również oferować inteligentne sugestie dotyczące dokumentowania punktów zgodnie z przebiegiem rozmowy.
Jeśli chcesz wiedzieć, która wersja aplikacji Microsoft Teams — Klasyczna czy Nowa — będzie dla Ciebie najlepsza, możesz zapoznać się z osobnym przewodnikiem.
Jeśli masz jakieś pytania lub uwagi dotyczące korzystania z Copilota do robienia notatek na spotkaniach Teams, nie wahaj się podzielić nimi w sekcji komentarzy poniżej. Czekamy na Twoje przemyślenia!



Dodaj komentarz