Jak naprawić błąd „Wygląda na to, że zostałeś wylogowany” w Copilocie
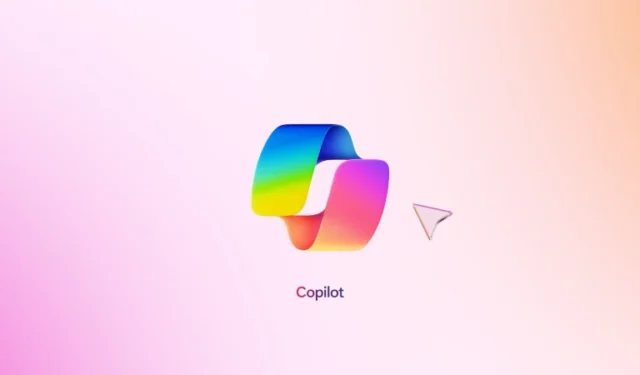
Użytkownicy napotykający problem z Microsoft Copilot mogą zobaczyć komunikat Wygląda na to, że zostałeś wylogowany . Ten problem pojawia się, uniemożliwiając dostęp do funkcji czatu Copilot, a niektórzy użytkownicy doświadczają tego powiadomienia pomimo zalogowania się na swoje konta Microsoft.
Pełny komunikat o błędzie brzmi: „Przepraszamy, wygląda na to, że zostałeś wylogowany. Zaloguj się ponownie”.
Rozwiązywanie błędu wylogowania drugiego pilota
Jeśli podczas korzystania z Microsoft Copilot pojawi się błąd „ Wygląda na to, że zostałeś wylogowany ”, poniższe strategie mogą pomóc rozwiązać problem. Przed zagłębieniem się w rozwiązania rozważ zmianę połączenia internetowego, aby sprawdzić, czy to złagodzi problem, ponieważ może być on powiązany z konkretną siecią.
- Wyłącz VPN lub Proxy
- Wyczyść pamięć podręczną i pliki cookie przeglądarki
- Wyłącz wszystkie rozszerzenia przeglądarki
- Spróbuj innej przeglądarki internetowej
- Utwórz nowy profil użytkownika
- Napraw, zresetuj lub odinstaluj i zainstaluj ponownie Copilot
Poniżej przedstawiono szczegółowe wyjaśnienia każdego z tych rozwiązań.
1] Wyłącz VPN lub Proxy
Jeśli używasz VPN lub Proxy, te ustawienia mogą zakłócić połączenie. Wyłącz Proxy, jeśli go używasz, lub rozłącz się z VPN, a następnie sprawdź, czy Copilot zacznie działać. Jeśli to rozwiąże problem i jesteś zależny od VPN, skontaktuj się z dostawcą usługi w celu uzyskania pomocy lub rozważ przejście na inną sieć VPN.
2] Wyczyść pamięć podręczną przeglądarki i pliki cookie
Uszkodzona pamięć podręczna lub pliki cookie mogą być przyczyną tego błędu. Aby temu zaradzić, wyczyść pamięć podręczną i pliki cookie przeglądarki i sprawdź, czy problem nadal występuje. Użyj skrótu Ctrl+ Shift+Delete , aby uruchomić menu Wyczyść dane przeglądania. Wybierz odpowiednie opcje dla plików cookie i pamięci podręcznej, a następnie kliknij Wyczyść .
Możesz również zdecydować się na wyraźne usunięcie plików cookie związanych z aplikacją Copilot w przeglądarkach Edge lub Chrome, wykonując następujące czynności:
- Otwórz Copilot w przeglądarce Edge lub Chrome.
- Naciśnij F12klawisz aby uzyskać dostęp Developer Tools.
- Kliknij More toolsprzycisk (Plus w przeglądarce Edge i strzałka do przodu w przeglądarce Chrome) i wybierz Application.
- W obszarze Storagerozwiń Cookies. Kliknij prawym przyciskiem myszy adres URL Copilot i wybierz Clear.
3] Wyłącz rozszerzenia przeglądarki
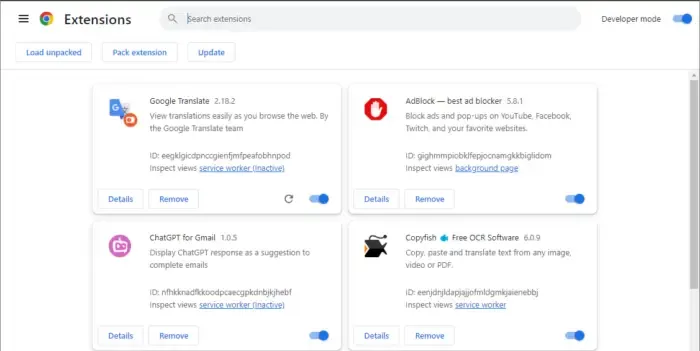
Wyłącz wszystkie rozszerzenia w przeglądarce internetowej i odśwież stronę Copilot, aby sprawdzić funkcjonalność. Jeśli błąd zniknie, prawdopodobnie winne jest jedno z rozszerzeń. Ponownie aktywuj je pojedynczo, sprawdzając stronę Copilot po każdym, aż błąd pojawi się ponownie. Po zidentyfikowaniu usuń to kłopotliwe rozszerzenie i poszukaj alternatyw.
4] Wypróbuj inną przeglądarkę internetową
Jeśli Copilot nie reaguje w Edge, rozważ użycie alternatywnej przeglądarki internetowej. Wielu użytkowników odnosi sukcesy w przeglądarkach innych niż Edge.
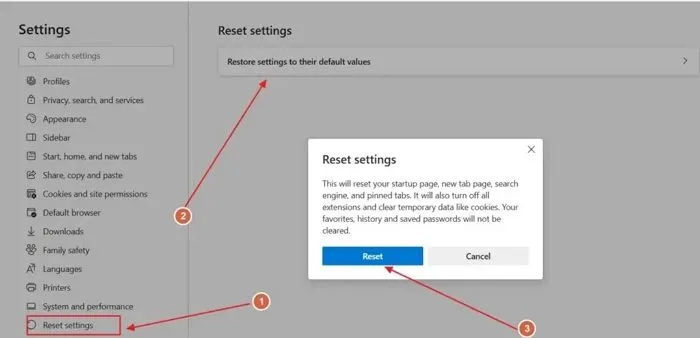
Jeśli nadal będziesz mieć problemy, przywrócenie domyślnych ustawień Edge może okazać się rozwiązaniem. Ten proces wyłączy wszystkie rozszerzenia i usunie wszelkie dane tymczasowe, a także zresetuje stronę główną, wyszukiwarkę i przypięte karty.
5] Utwórz nowy profil użytkownika
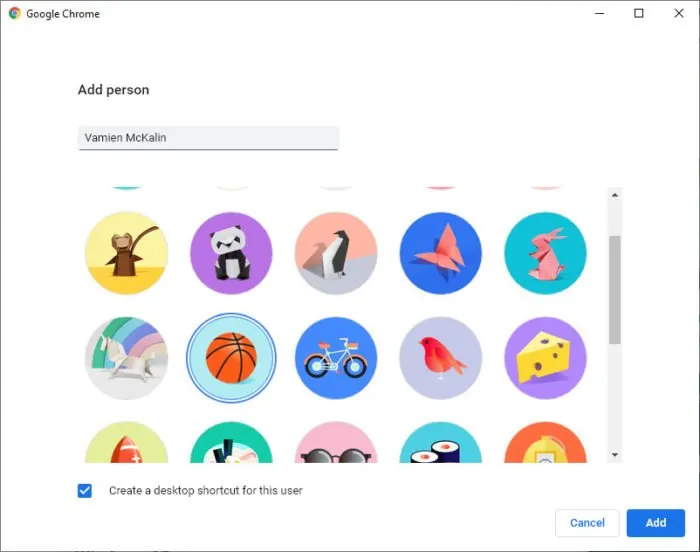
Czasami problemy mogą wynikać z profilu użytkownika przeglądarki. Aby to sprawdzić, utwórz nowy profil w Edge lub Chrome i przetestuj tam Copilot. Jeśli działa bez błędów, Twój stary profil może być uszkodzony. W takim przypadku możesz usunąć problematyczny profil, upewniając się, że Twoje dane są wcześniej zsynchronizowane z chmurą.
6] Naprawa, resetowanie lub ponowna instalacja Copilota
Jeśli błąd nadal występuje w przeglądarce internetowej, rozważ użycie aplikacji Copilot. Jeśli błąd występuje również w aplikacji, możesz naprawić, zresetować lub nawet ponownie zainstalować Copilot, aby rozwiązać problem.
Uzyskaj dostęp do Ustawień systemu Windows 11 i przejdź do Aplikacje > Zainstalowane aplikacje . Znajdź Copilot na liście aplikacji, kliknij trzy kropki obok niego i wybierz Opcje zaawansowane . Przewiń w dół, aby znaleźć i kliknąć przycisk Napraw . Jeśli ten krok nie rozwiąże problemu, przejdź do resetowania.
W przypadku niepowodzenia naprawy odinstaluj Copilot i zrestartuj urządzenie. Następnie przejdź do Microsoft Store, aby ponownie zainstalować Copilot.
Mam nadzieję, że te wskazówki okażą się pomocne!
Czy mogę korzystać z usługi Microsoft Copilot bez logowania?
Rzeczywiście, możesz uzyskać dostęp do Microsoft Copilot bez konieczności logowania. Jednak zalogowanie się umożliwia zapisanie historii czatów na Twoim koncie. Do zalogowania się wymagane jest konto Microsoft. Podczas pierwszego użycia Copilot zostaniesz poproszony o podanie nazwy; po prostu wpisz ją i kontynuuj.
Jak zalogować się do Copilot?
Aby zalogować się do Copilot, konieczne jest konto Microsoft. Jeśli nie posiadasz konta, możesz je utworzyć. Następnie uruchom Copilot i kliknij przycisk Zaloguj się znajdujący się w prawym górnym rogu. Wprowadź dane swojego konta Microsoft, aby uzyskać dostęp do Copilot.



Dodaj komentarz