Naprawiono problem z myszką nieblokowaną do gry w systemie Windows 11

Dla graczy zapewnienie, że mysz pozostanie nieruchoma podczas rozgrywki, jest niezbędne, aby zminimalizować rozproszenie uwagi. Jednak jeśli kursor nie blokuje się na interfejsie gry w systemie Windows 11, może to znacznie zakłócić rozgrywkę.
Różne czynniki mogą powodować nieprzewidywalne zachowanie myszy, ale jeśli ten problem występuje tylko w przypadku określonych gier lub aplikacji, może to wskazywać na problemy z ustawieniami wyświetlania, ustawieniami gry lub potencjalne konflikty oprogramowania. Ten problem „odblokowywania” myszy jest szczególnie powszechny w konfiguracjach z wieloma monitorami.
Jak zablokować kursor myszy w grach?
1. Dostosowywanie ustawień myszy
1.1 Wyłącz ulepszoną precyzję wskaźnika
- Naciśnij Windows + , I aby uruchomić aplikację Ustawienia , przejdź do Bluetooth i urządzeń za pomocą lewego paska bocznego i wybierz Urządzenia .
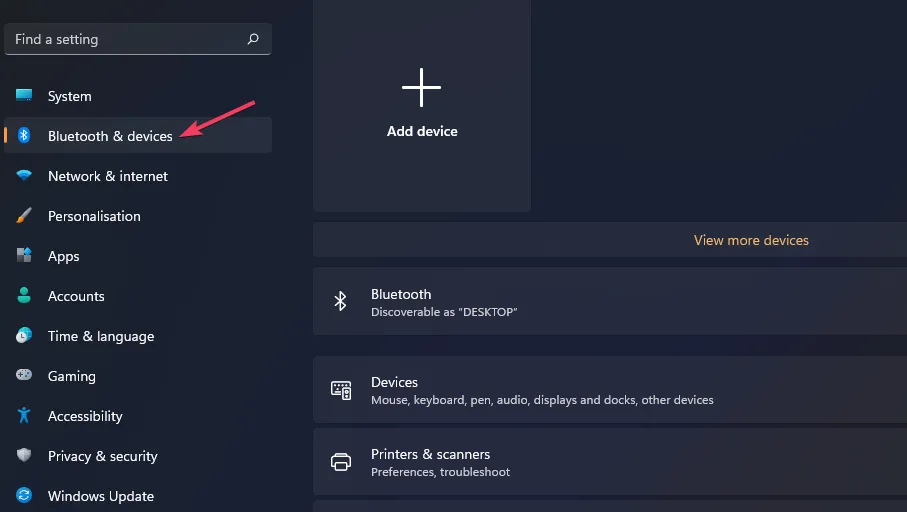
- Kliknij Mysz , a następnie w Ustawieniach powiązanych wybierz Dodatkowe ustawienia myszy .
- Na karcie Opcje wskaźnika zaznacz (aby włączyć) lub odznacz (aby wyłączyć) pole wyboru Zwiększ precyzję wskaźnika , a następnie kliknij przycisk Zastosuj, a następnie OK, aby zapisać zmiany.
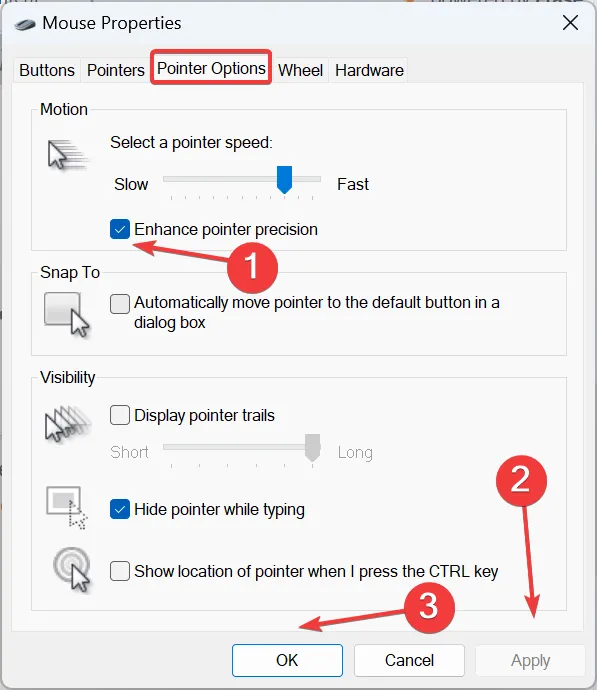
1.2 Modyfikowanie czułości panelu dotykowego
- Naciśnij Windowsklawisz i przejdź do Ustawień .
- W lewym panelu wybierz Bluetooth i urządzenia, a następnie kliknij Mysz po prawej stronie.
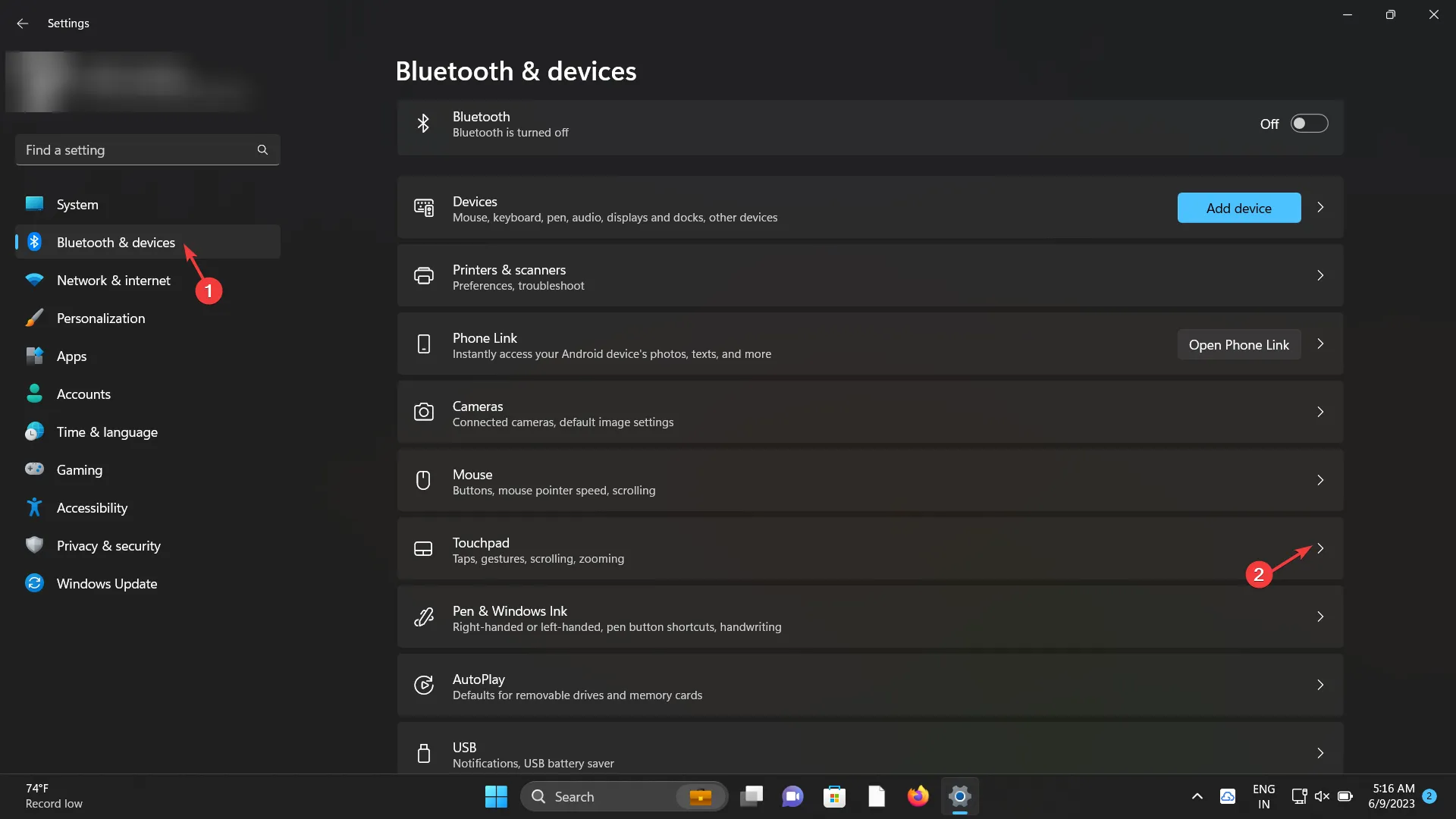
- Dostosuj szybkość wskaźnika myszy według własnych preferencji, przesuwając suwak.
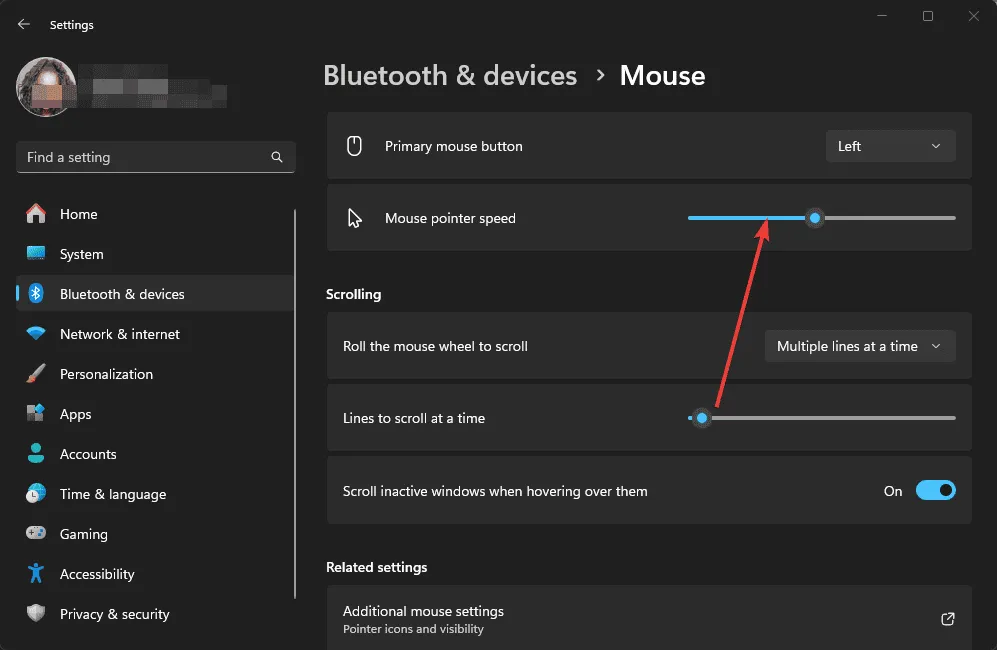
1.3 Aktywuj tryb gry
- Wyszukaj Ustawienia trybu gry i uruchom aplikację.

- Włącz tryb gry .

2. Zainstaluj ponownie sterowniki myszy
- Naciśnij Windowsklawisz , wpisz Menedżer urządzeń i wybierz Otwórz.
- Rozwiń opcję Myszy i inne urządzenia wskazujące, kliknij prawym przyciskiem myszy na touchpadzie i wybierz Odinstaluj urządzenie .

- Zaznacz pole wyboru obok opcji Spróbuj usunąć sterownik dla tego urządzenia, jeśli jest dostępny, i kliknij Odinstaluj .
- Po odinstalowaniu sterownika należy ponownie uruchomić komputer. System Windows automatycznie zainstaluje nowy sterownik.
3. Uruchom narzędzie do rozwiązywania problemów ze sprzętem i urządzeniami
- Naciśnij Windows klawisz , wyszukaj cmd i kliknij prawym przyciskiem myszy, aby wybrać Uruchom jako administrator.
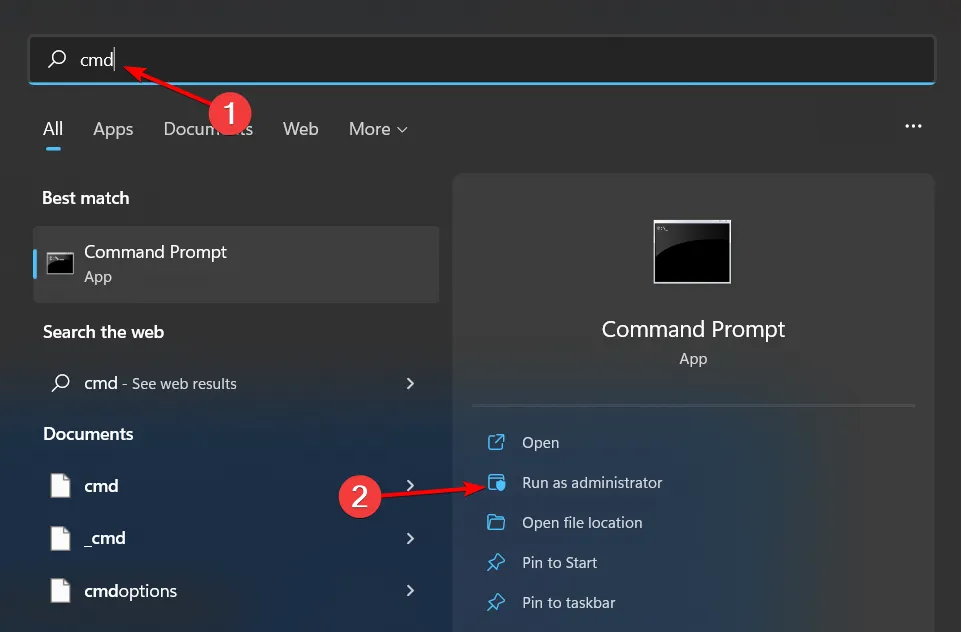
- Wprowadź polecenie
msdt.exe -id DeviceDiagnostici naciśnij Enter , aby otworzyć narzędzie do rozwiązywania problemów ze sprzętem i urządzeniami :

- Wybierz Zaawansowane .
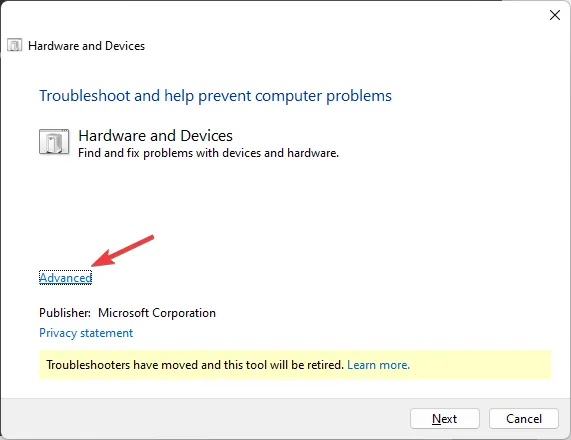
- Zaznacz opcję Zastosuj naprawy automatycznie i kliknij Dalej .
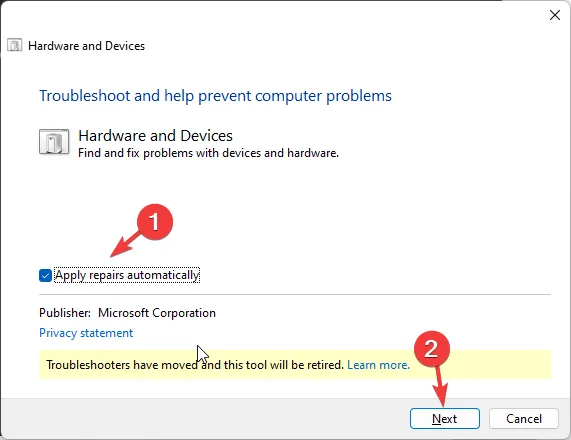
- Wybierz urządzenie, którego dotyczy problem, z listy.
- Kliknij Zastosuj tę poprawkę .
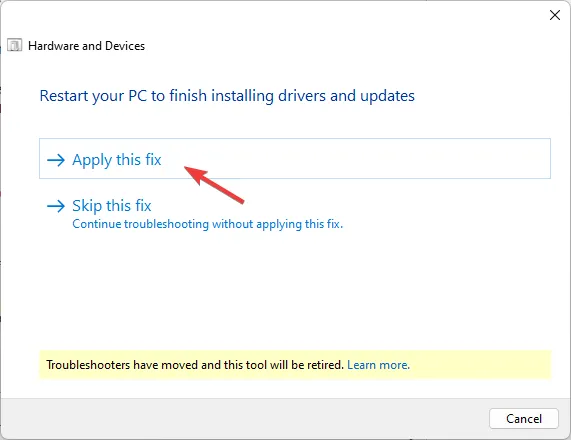
- Gdy pojawi się monit na ekranie Restart your PC, kliknij Dalej . Upewnij się, że zapiszesz całą pracę wcześniej, aby uniknąć utraty danych.
4. Usuń ostatnią aktualizację systemu Windows
- Naciśnij jednocześnie Windows + I , aby uzyskać dostęp do Ustawień.
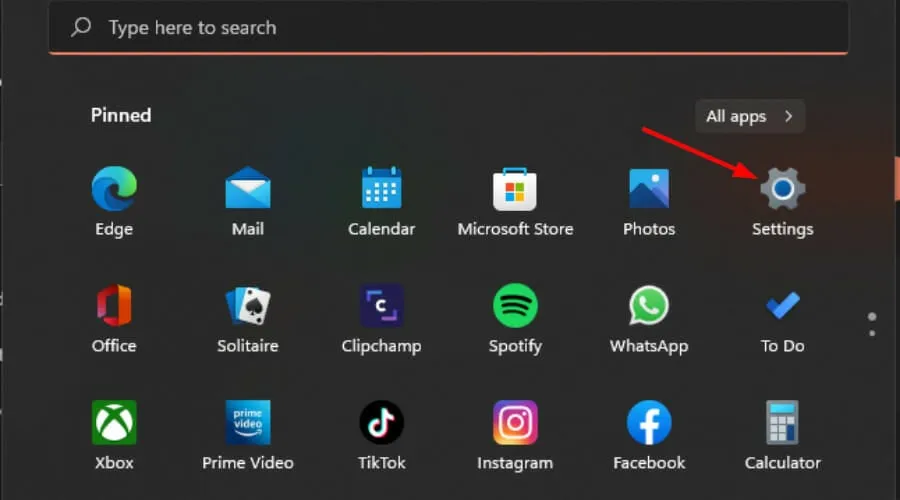
- Przejdź do usługi Windows Update i wybierz opcję Historia aktualizacji.
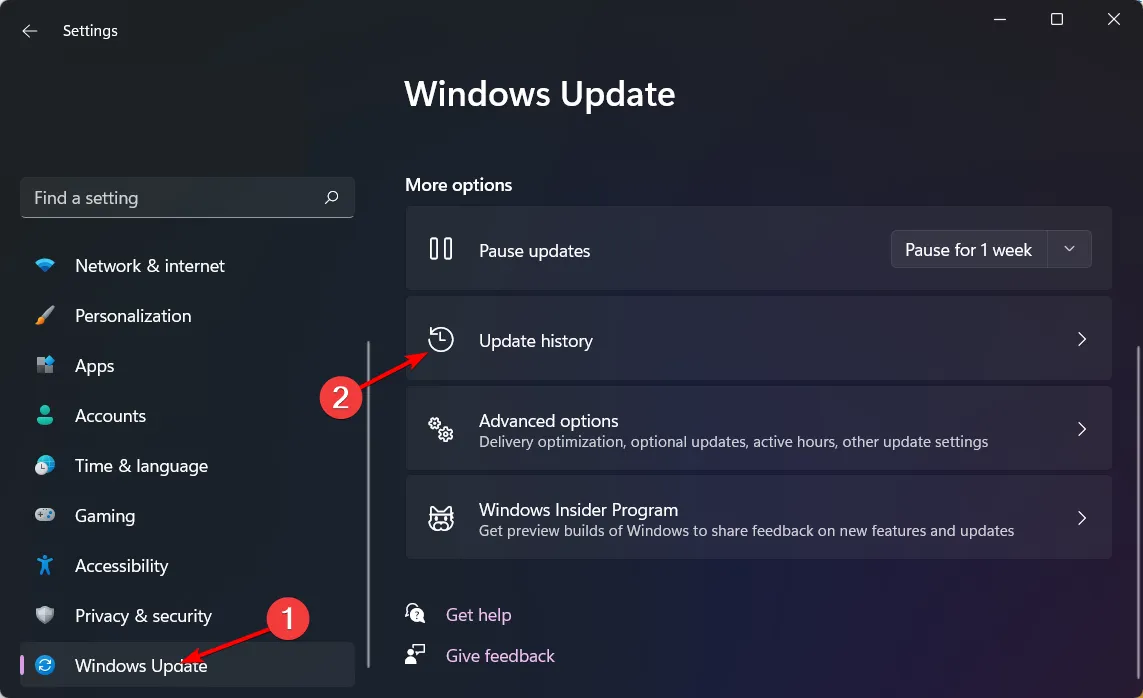
- Kliknij Odinstaluj aktualizacje .
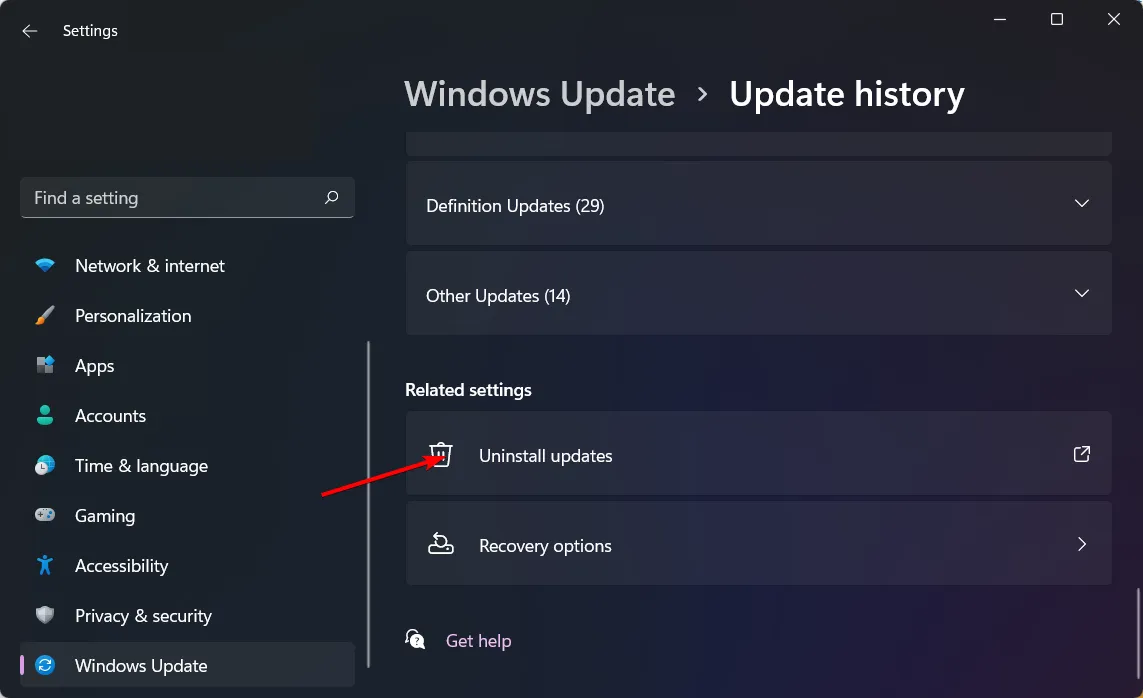
- Wybierz najnowszą aktualizację i naciśnij Odinstaluj.
5. Graj w trybie okienkowym
- Otwórz Steam , przejdź do Biblioteki, kliknij prawym przyciskiem myszy na wybranej grze i wybierz Graj .
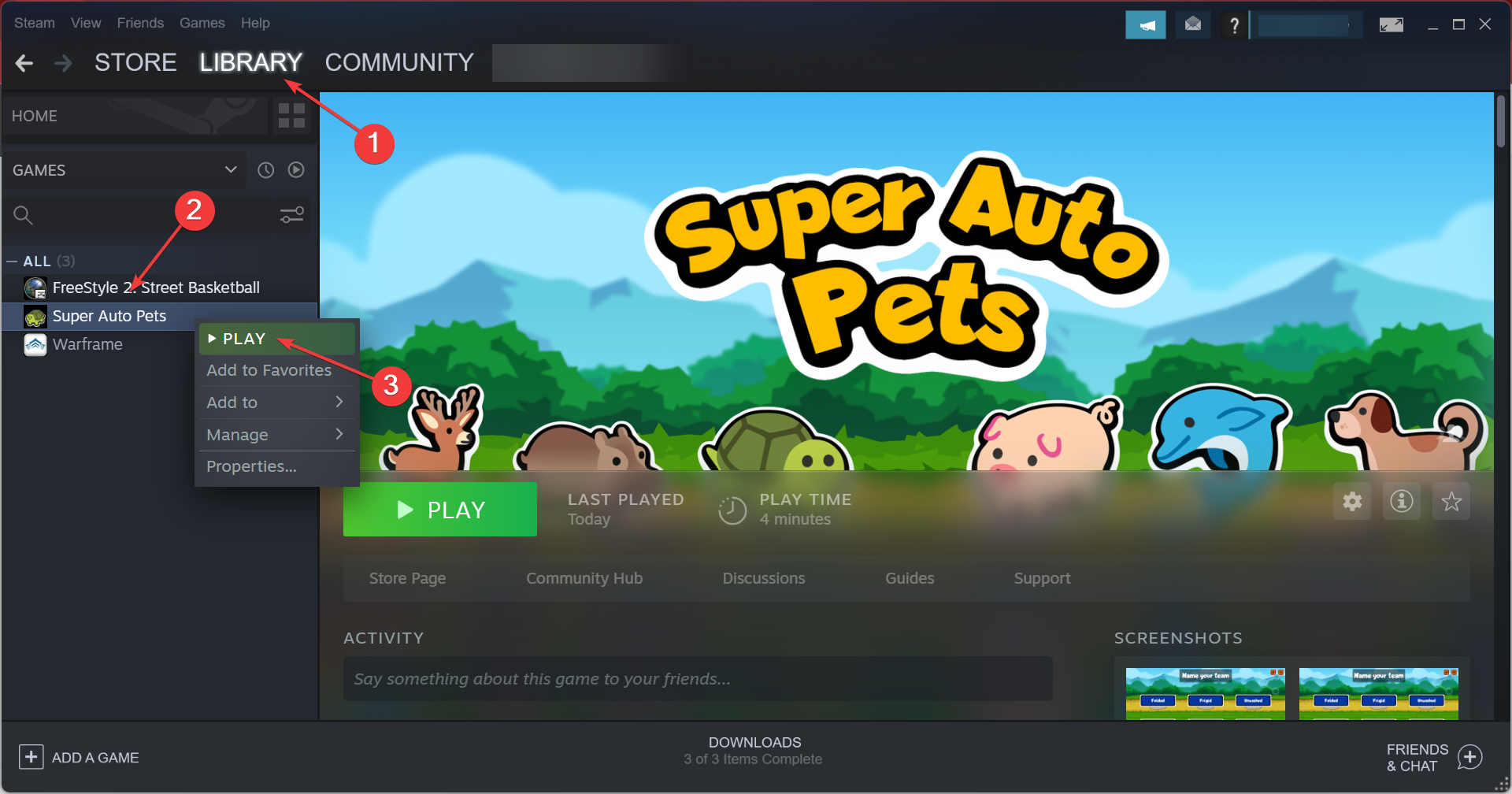
- Uzyskaj dostęp do ustawień wyświetlania gry .
- Jeżeli opcja jest dostępna, włącz tryb okna .
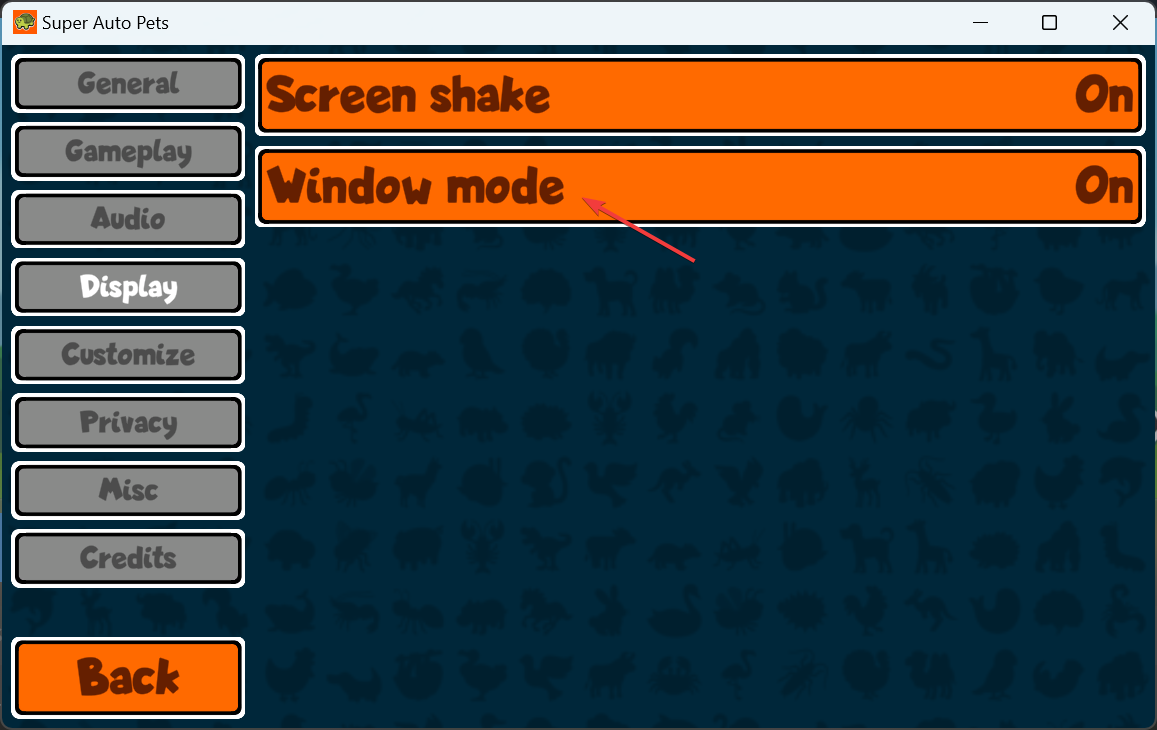
Podczas korzystania z trybu pełnoekranowego mysz może nieumyślnie wyjść poza widok gry, szczególnie w konfiguracji z wieloma monitorami. Tryb okienkowy utrzymuje kursor w granicach gry.
6. Wyłącz wyświetlacz pomocniczy
- Naciśnij Windowsklawisz i przejdź do Ustawień .
- Wybierz System , a następnie wybierz Wyświetlacz .
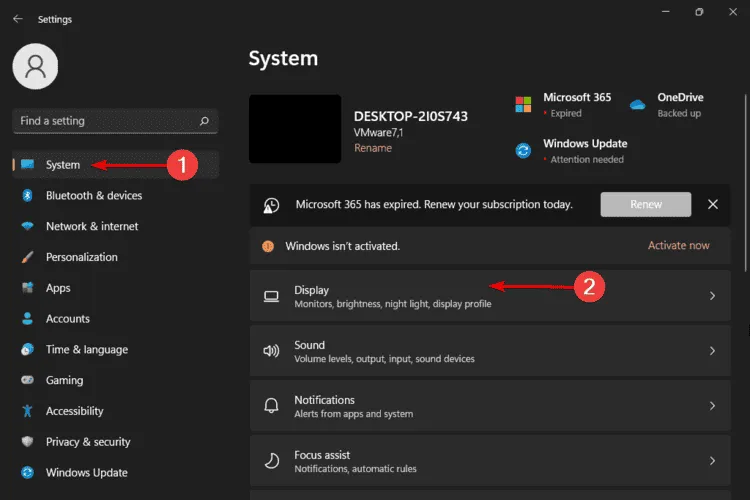
- Przewiń w dół do Multiple displays . Twoje podłączone monitory powinny być tutaj wymienione.
- Jeśli drugi monitor nie jest widoczny, kliknij przycisk Wykryj .
- Wybierz monitor, który chcesz ustawić jako monitor główny, przewiń w dół i kliknij Ustaw ten monitor jako główny .
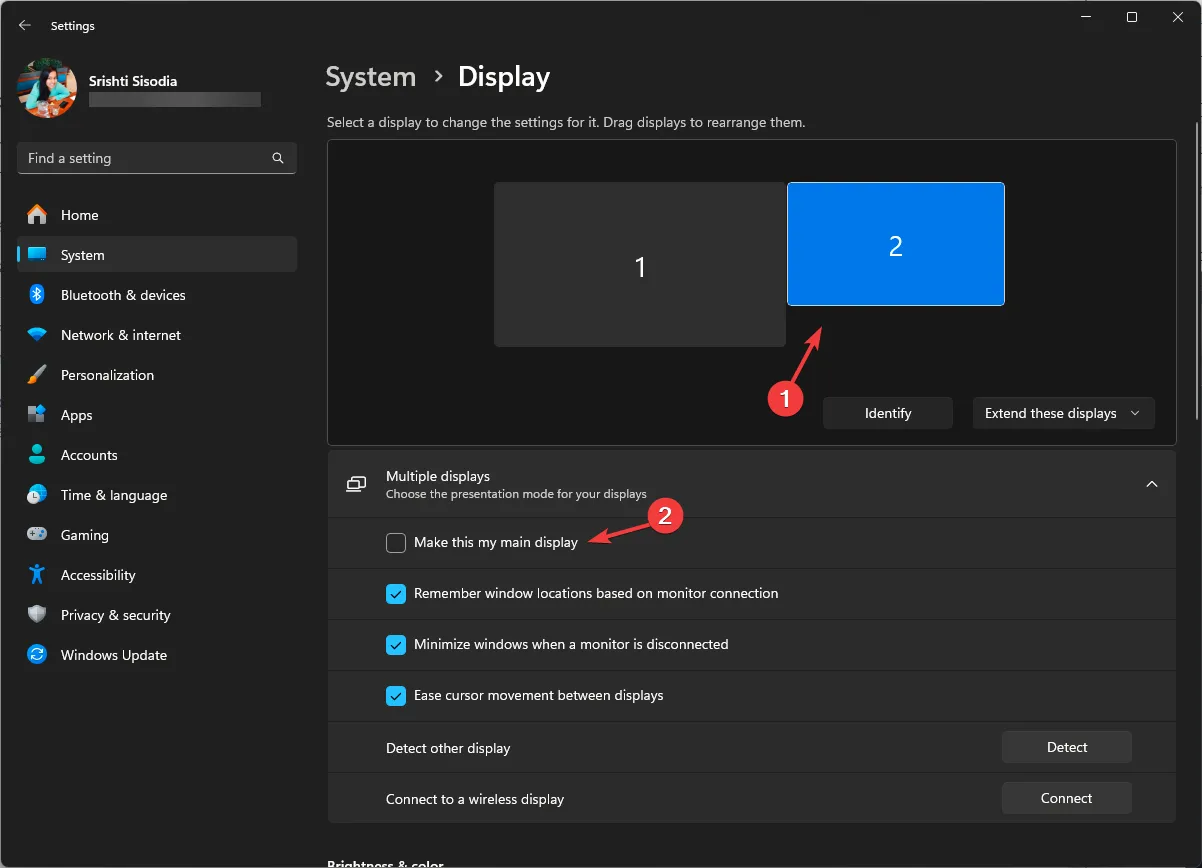
- Wybrany monitor będzie teraz służyć jako wyświetlacz główny.
Korzystanie z wielu monitorów może czasami prowadzić do problemów ze śledzeniem myszy, ponieważ wymaga znacznych zasobów systemowych. Ograniczenie się do jednego wyświetlacza może poprawić zarówno stabilność rozgrywki, jak i funkcjonalność blokady myszy.
7. Wykonaj przywracanie systemu
- Naciśnij Windows klawisz , wpisz Panel sterowania i wybierz Otwórz.
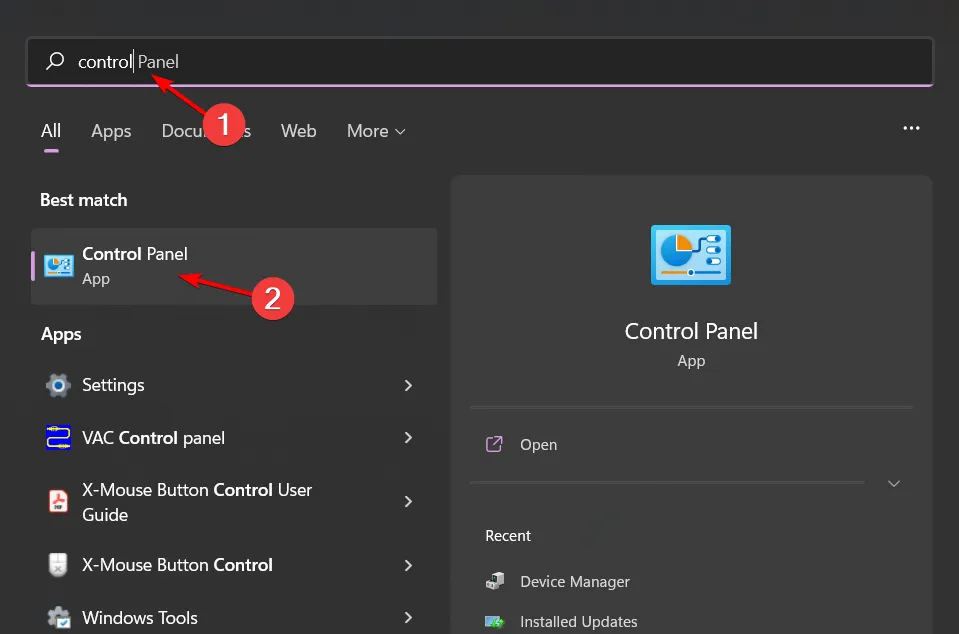
- Zmień opcję Widok na Duże ikony i wybierz Odzyskiwanie .
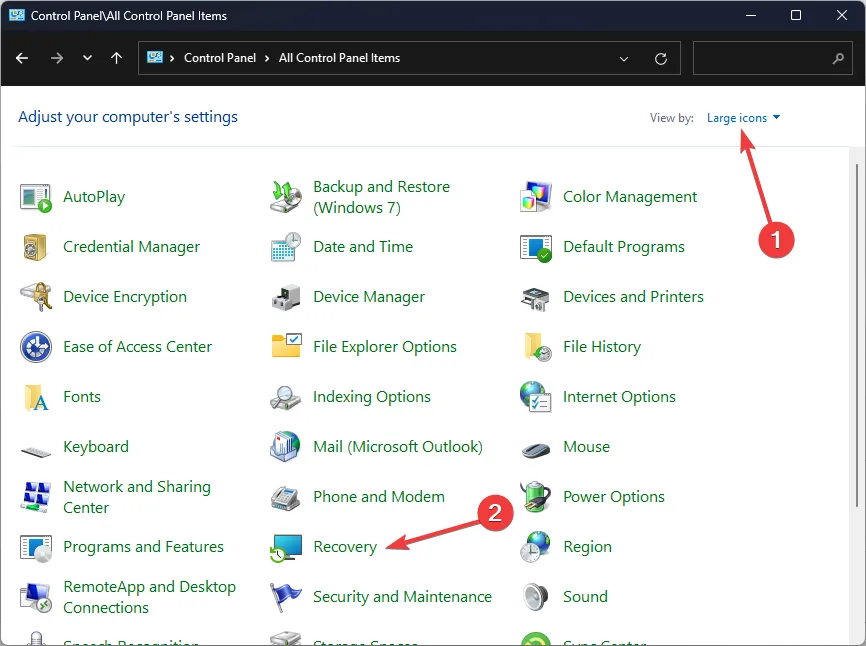
- Kliknij Otwórz Przywracanie systemu .
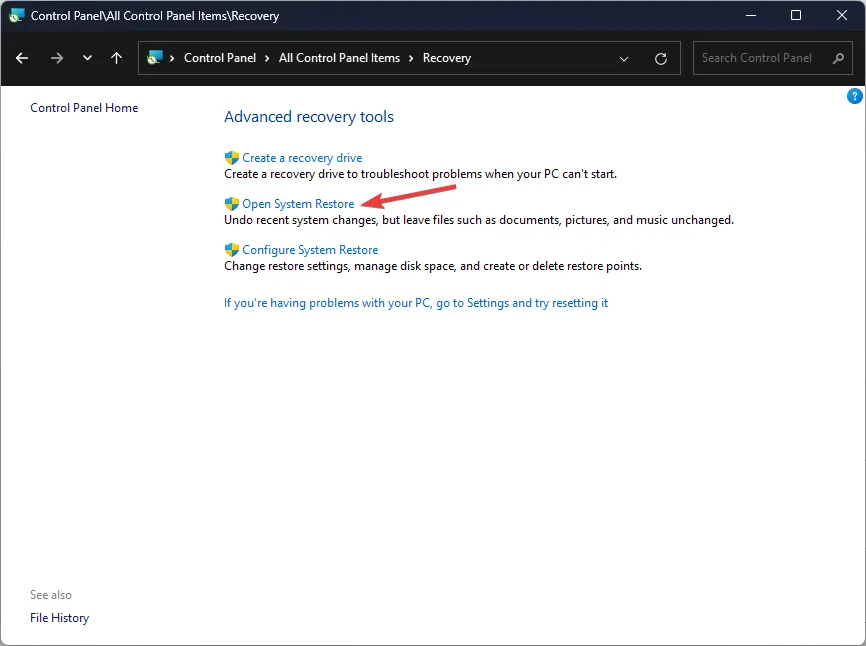
- Zaznacz opcję Wybierz inny punkt przywracania i kliknij Dalej .

- Wybierz żądany punkt przywracania i kliknij Dalej .
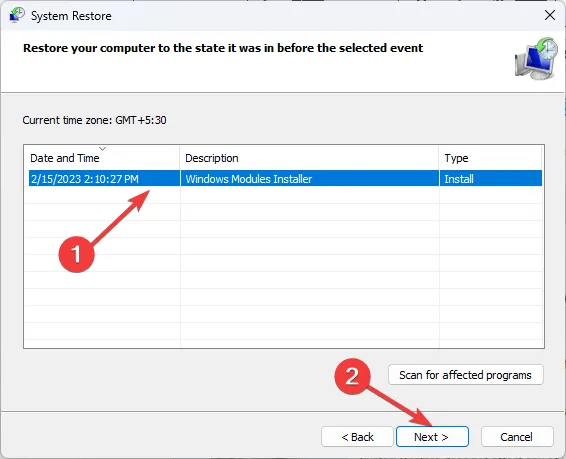
- Kliknij Zakończ , aby przywrócić wcześniejsze ustawienia. Następnie system Windows zostanie uruchomiony ponownie.
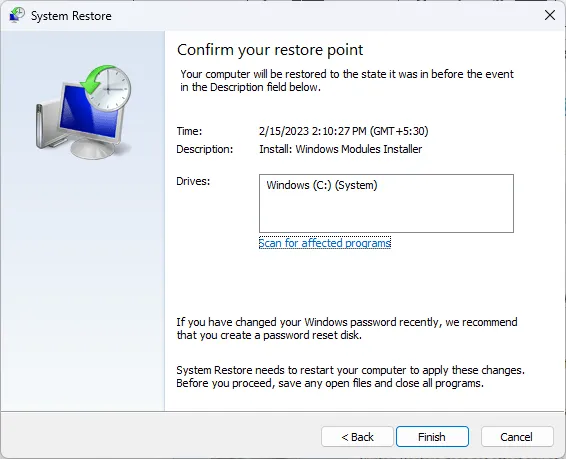
Należy wykluczyć możliwość wadliwej myszy, ponieważ niektóre urządzenia mogą po prostu osiągnąć koniec swojego okresu eksploatacji, a inne mogą nie być przeznaczone do gier. Inwestowanie w wysokiej jakości mysz do gier, która oferuje funkcje takie jak przyciąganie kąta, może zwiększyć dokładność.
Po wyposażeniu się w lepszą myszkę możesz zastosować te ustawienia, aby zoptymalizować czułość i wydajność.
Mamy nadzieję, że jedna lub więcej z tych strategii skutecznie zabezpieczyło Twój kursor myszy podczas rozgrywki. Jeśli masz dodatkowe wskazówki lub znasz inne metody, które zadziałały w Twoim przypadku, podziel się nimi w sekcji komentarzy poniżej.



Dodaj komentarz