Naprawiono problem ze zmianą strefy czasowej w systemie Windows Server

Podczas próby zmiany strefy czasowej na naszym serwerze Windows napotkaliśmy komunikat o błędzie wskazujący na niewystarczające uprawnienia. Jeśli standardowi użytkownicy nie otrzymali od administratora możliwości modyfikacji strefy czasowej, zmiana będzie niemożliwa. W niektórych przypadkach nawet użytkownicy z uprawnieniami administracyjnymi mogą nie być w stanie dokonać tej zmiany. W tym artykule omówimy rozwiązania dla scenariuszy, w których system Windows Server nie może zmienić strefy czasowej.
Błąd: Odmowa dostępu do strefy czasowej systemu Windows Server
Zazwyczaj komunikat „Nie masz uprawnień” pojawia się, jeśli administrator ograniczył możliwość modyfikowania ustawień daty i godziny w systemie. Ponadto, nawet po zalogowaniu się na konto administratora, mogą nadal istnieć ograniczenia uniemożliwiające te zmiany. Dokładnie przeanalizujemy ten problem wraz z różnymi potencjalnymi rozwiązaniami.
Rozwiązywanie problemów ze zmianą strefy czasowej w systemie Windows Server
Jeśli na serwerze Windows Server występują problemy ze zmianą strefy czasowej i wyświetlane są komunikaty, takie jak Nie można kontynuować lub Nie masz uprawnień do wykonania tego zadania, rozważ następujące rozwiązania:
- Spróbuj ponownie, używając konta administratora
- Udziel użytkownikowi uprawnień do zmiany strefy czasowej
- Wykonaj timedate.cpl jako administrator
- Użyj polecenia tzutil, aby zmienić strefę czasową
- Zastosuj polecenie Set-TimeZone
Przyjrzyjmy się bliżej każdemu z tych rozwiązań.
1] Spróbuj z kontem administratora
Jeśli administrator ograniczył możliwość zmiany strefy czasowej na Twoim koncie, sugerujemy ponowną próbę wykonania tej czynności na koncie posiadającym uprawnienia administracyjne. Należy jednak pamiętać, że ten błąd może się powtarzać, nawet przy użyciu poświadczeń administratora. Jeśli tak się stanie, przejdź do następnego rozwiązania.
2] Udziel pozwolenia na zmianę strefy czasowej
Jeśli możesz dostosować strefę czasową za pomocą poświadczeń administratora, oznacza to, że standardowi użytkownicy nie mają uprawnień do tej czynności. Jeśli jesteś administratorem serwera i chcesz nadać standardowemu użytkownikowi możliwość dostosowania strefy czasowej, wykonaj następujące kroki:
- Uruchom aplikację
Local Security Policy, wyszukując ją w menu Start. - Przejdź do
Security Settings > Local Policies > User Rights Assignment. - Przewijając listę, znajdź politykę zmiany strefy czasowej .
- Kliknij dwukrotnie zasadę i wybierz opcję Dodaj użytkowników lub grupy.
- W obszarze Typy obiektów wybierz opcję Grupy, a następnie kliknij przycisk OK.
- W polu Wprowadź nazwy obiektów do wybrania wpisz „Użytkownicy” i kliknij OK , aby zamknąć okna dialogowe.
- Wybierz Zastosuj > OK, aby sfinalizować zmiany.
Po wykonaniu tych kroków zamknij okno i uruchom ponownie serwer. Następnie sprawdź, czy problem został rozwiązany.
3] Wykonaj timedate.cpl z uprawnieniami administratora
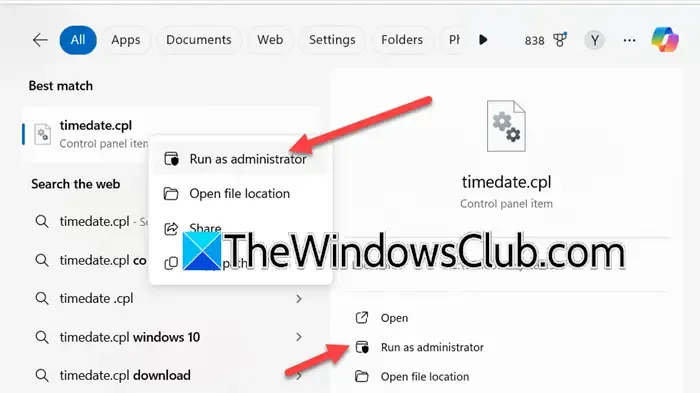
Jeśli wcześniej napotkałeś błąd podczas próby zmiany strefy czasowej za pomocą Panelu sterowania lub Ustawień, nawet z uprawnieniami administratora, może to oznaczać, że nie uruchamiasz narzędzia jako administrator. Spróbuj tego: naciśnij Win+ S, wpisz „ timedate.cpl”, kliknij prawym przyciskiem myszy aplikację i wybierz „Uruchom jako administrator”. Alternatywnie możesz kliknąć opcję „Uruchom jako administrator” w prawym menu. Gdy pojawi się monit UAC (Kontrola konta użytkownika), kliknij Tak, a następnie spróbuj ponownie zmienić strefę czasową.
4] Modyfikuj strefę czasową za pomocą polecenia tzutil
Polecenie tzutil to potężne narzędzie do zarządzania i konfigurowania strefy czasowej w systemie Windows. Jeśli masz problemy z poprzednimi metodami, rozważ tę alternatywę. Zacznij od otwarcia wiersza poleceń z uprawnieniami administratora.
Następnie wprowadź poniższe polecenie, aby wyświetlić wszystkie dostępne strefy czasowe:
tzutil /l
Po przejrzeniu listy zanotuj sobie interesującą Cię strefę czasową i wykonaj poniższe polecenie:
tzutil /s "India Standard Time"
Pamiętaj, aby zastąpić „India Standard Time” odpowiednim identyfikatorem strefy czasowej, którą chcesz zastosować.
5] Użyj polecenia Set-TimeZone w programie PowerShell
Inną opcją jest użycie polecenia Set-TimeZone w PowerShell. Aby to zrobić, najpierw otwórz PowerShell z uprawnieniami administratora i uruchom następujące polecenie:
Get-TimeZone -ListAvailable
Spowoduje to wyświetlenie pełnej listy wszystkich stref czasowych. Aby filtrować opcje, użyj potoku (|), jak pokazano w tym przykładzie: Get-TimeZone -ListAvailable | where StandardName -like "*Ind*", gdzie „Ind” można zastąpić nazwą konkretnego kraju.
Teraz wykonaj polecenie, aby ustawić żądaną strefę czasową:
Set-TimeZone -Name "ID"
Pamiętaj o zastąpieniu „ID” identyfikatorem swojej strefy czasowej, na przykład będzie to Set-TimeZone -Name "India Standard Time".
To wszystko!
Jak zmienić strefę czasową na serwerze Windows?
Aby zmienić strefę czasową na serwerze Windows, otwórz okno dialogowe Uruchom, wprowadź "ms-settings:dateandtime"i kliknij OK. Ta czynność przeniesie Cię do okna, w którym możesz zmodyfikować ustawienia daty, godziny i strefy czasowej swojego serwera.
Co zrobić, jeśli opcja strefy czasowej jest wyszarzona?
Jeśli system Windows nie wybierze automatycznie strefy czasowej, a opcja jest wyszarzona, usługa lokalna może być wyłączona. Aby to naprawić, uzyskaj dostęp do aplikacji Ustawienia, przejdź do Prywatność i bezpieczeństwo > Uprawnienia aplikacji i włącz usługi lokalizacji.



Dodaj komentarz