Jak naprawić problemy z zawieszaniem się lub awarią Clipchamp w systemie Windows 11

Kilku użytkowników doświadczyło problemów z awarią lub zawieszaniem się Clipchamp na swoich komputerach z systemem Windows 11. Problem ten może wystąpić podczas różnych czynności, takich jak przesyłanie lub eksportowanie filmów, nawigowanie do nowych ramek czasowych, a nawet wstrzymywanie i odtwarzanie filmu. Niektórzy użytkownicy zauważyli, że aplikacja ma tendencję do awarii po kliknięciu prawym przyciskiem myszy na filmie. Jeśli napotykasz podobne problemy, kroki rozwiązywania problemów opisane w tym przewodniku mogą Ci pomóc.
Rozwiązywanie problemów z awariami i zawieszaniem się Clipchamp w systemie Windows 11
Aby rozwiązać problem zawieszania się lub awarii programu Clipchamp w systemie Windows 11, skorzystaj z poniższych sugestii:
- Sprawdź wymagania sprzętowe dla Clipchamp
- Wypróbuj wersję internetową Clipchamp
- Zaktualizuj przeglądarkę lub wyczyść jej pamięć podręczną i pliki cookie
- Wyłącz wszystkie rozszerzenia przeglądarki
- Zainstaluj Clipchamp jako aplikację internetową Progressive Web App (PWA)
- Upewnij się, że dostępna jest wystarczająca ilość miejsca na dysku
- Naprawa lub resetowanie aplikacji Clipchamp
- Zainstaluj ponownie Clipchamp całkowicie
Szczegółowe wyjaśnienia tych rozwiązań podano poniżej:
1] Sprawdź wymagania sprzętowe dla Clipchamp
Przed użyciem Clipchampa należy koniecznie zapoznać się ze specyfikacją sprzętową. Jeśli Twój komputer nie spełnia tych wymagań, możesz doświadczać częstych awarii. Wymagane jest co najmniej 8 GB pamięci RAM, ale dla optymalnej wydajności zalecane jest 16 GB lub więcej.
Jeśli w Twoim systemie nie ma wystarczającej ilości pamięci do efektywnego działania Clipchampa, rozważ rozbudowę pamięci RAM.
Należy pamiętać, że edytor komputerowy nie jest kompatybilny z tabletami i smartfonami.
2] Wypróbuj wersję internetową Clipchamp
Jeśli masz problemy z awariami aplikacji Windows 11, przejście na wersję internetową Clipchamp może być sensownym rozwiązaniem. Działa najlepiej w przeglądarkach takich jak Google Chrome i Microsoft Edge, ale możesz używać jej również w innych.
Wystarczy otworzyć preferowaną przeglądarkę internetową, przejść na stronę Clipchamp, zalogować się na swoje konto i zacząć z niego korzystać.
3] Zaktualizuj przeglądarkę lub wyczyść pamięć podręczną i pliki cookie
Jeśli napotkasz problemy z internetową wersją Clipchamp, rozważ aktualizację przeglądarki internetowej. Dodatkowo, wyczyszczenie pamięci podręcznej i plików cookie może pomóc. Możesz to zrobić, naciskając Ctrl + Shift + Delete, aby uzyskać dostęp do okna „Wyczyść dane przeglądania”, wybierając pamięć podręczną i pliki cookie, a następnie klikając Wyczyść teraz .
4] Wyłącz rozszerzenia przeglądarki
Tymczasowo wyłącz wszystkie rozszerzenia przeglądarki, ponieważ mogą one powodować awarie. Jeśli Clipchamp będzie działał płynnie, włączaj rozszerzenia pojedynczo, aby ustalić, które z nich powoduje problem. Gdy problem wystąpi ponownie, zidentyfikujesz problematyczne rozszerzenie.
5] Zainstaluj Clipchamp jako aplikację internetową
Praktycznym rozwiązaniem jest zainstalowanie Clipchamp jako Progressive Web App. Wykonaj następujące kroki:
- Otwórz przeglądarkę Microsoft Edge.
- Odwiedź oficjalną stronę Clipchamp.
- Kliknij trzy kropki w prawym górnym rogu i wybierz Aplikacje > Zainstaluj Clipchamp .
- Potwierdź instalację, klikając Zainstaluj w wyświetlonym oknie.
Po zainstalowaniu uruchom aplikację internetową Clipchamp na swoim urządzeniu i zaloguj się, jeśli jest to wymagane.
6] Zapewnij odpowiednią ilość miejsca na dysku
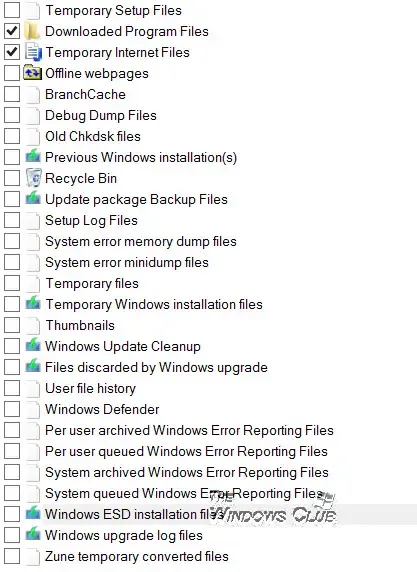
Niewystarczająca ilość miejsca na dysku może spowodować awarię lub zamrożenie Clipchamp. Spróbuj zwolnić trochę miejsca na dysku C lub na konkretnym dysku, na którym zainstalowany jest Clipchamp. Narzędzie Disk Cleanup może pomóc skutecznie usunąć niepotrzebne pliki.
7] Naprawa lub resetowanie Clipchamp
Jeśli problemy będą się powtarzać, może być konieczna naprawa lub zresetowanie Clipchamp. Oto jak to zrobić:
- Otwórz Ustawienia systemu Windows 11.
- Przejdź do Aplikacje > Zainstalowane aplikacje .
- Znajdź Clipchamp, kliknij na trzy kropki i wybierz Ustawienia zaawansowane .
- Kliknij Napraw . Jeśli problem nadal występuje, wybierz Resetuj .
8] Zainstaluj ponownie Clipchamp
Jeśli żadne z powyższych rozwiązań nie rozwiąże Twojego problemu, rozważ odinstalowanie i ponowne zainstalowanie Clipchamp. Aby to zrobić, ponownie uzyskaj dostęp do Ustawień systemu Windows 11, przejdź do Aplikacje > Zainstalowane aplikacje , wybierz Clipchamp i odinstaluj go.
Uruchom ponownie komputer, a następnie przejdź do sklepu Microsoft Store, aby ponownie pobrać aplikację Clipchamp i zainstalować ją jeszcze raz.
To powinno rozwiązać Twój problem. Mam nadzieję, że to pomoże!
Czy stracę swoją pracę, jeśli zamknę Clipchamp?
Bądź pewien, Clipchamp automatycznie zapisuje dane Twojego projektu. Jeśli zamkniesz aplikację, nie stracisz żadnej niezapisanej pracy. Do wszystkich niezapisanych projektów wideo można uzyskać dostęp na karcie Home , konkretnie w sekcji Twoje filmy .
Jakie są ograniczenia Clipchampa?
Zalety i wady Clipchamp mogą się różnić w zależności od indywidualnych doświadczeń użytkowników. Ostatecznie zależy to od tego, jakie funkcje cenisz najbardziej i które elementy uważasz za możliwe do ulepszenia. Osobiście znalazłem pewne ograniczenia, takie jak ograniczony zestaw narzędzi do edycji wideo oraz ograniczona biblioteka treści i szablonów.



Dodaj komentarz