5 najlepszych skutecznych rozwiązań rozwiązywania problemów z Dell SupportAssist

Dla użytkowników urządzeń Dell funkcja SupportAssist jest nieocenionym źródłem diagnozowania i rozwiązywania problemów. Jednak napotkanie problemów z tym narzędziem może skutkować dodatkowymi frustracjami.
SupportAssist może mieć problemy, takie jak zawieszanie się, nieuruchamianie lub powolne działanie. Te komplikacje często wynikają z nieaktualnych sterowników lub oprogramowania. Ponadto niezbędne jest niezawodne i szybkie połączenie internetowe, podobnie jak brak jakichkolwiek kolidujących aplikacji.
Co zrobić, gdy Dell SupportAssist nie działa
1. Uruchom ponownie usługi Dell
- Naciśnij Windows +, S aby uruchomić menu wyszukiwania, wpisz Usługi i wybierz odpowiedni wynik.

- Znajdź wszystkie usługi Dell (wymienione alfabetycznie) i kliknij dwukrotnie jedną z nich.

- Z listy rozwijanej Typ uruchomienia wybierz Wyłączony , a następnie kliknij przycisk Zatrzymaj .

- Jeśli pojawi się monit informujący, że inne powiązane usługi firmy Dell również zostaną zatrzymane, wybierz opcję Tak , aby kontynuować, ponieważ one i tak zostaną wkrótce wyłączone.

- Na koniec kliknij Zastosuj , a następnie OK, aby potwierdzić zmiany.

- Przejdź do wyłączania pozostałych aktywnych usług Dell.
- Powtórz tę procedurę, ale tym razem wybierz Automatyczny jako typ uruchomienia.
2. Usuń uszkodzone lub buforowane pliki
- Naciśnij Windows+ E, aby otworzyć Eksplorator plików .
- Przejdź do następujących katalogów i usuń ich zawartość:
C:/ Program Data/ PCDR,C:/ Program Data/Supportassist,C:/ Program Data/Dell/Dell data vault,C:/ Program Files/ Dell/Supportassist,C:/ Program Files/ Dell/ Dell data Vault,C:/ windows/Temp. - Uruchom ponownie komputer i uruchom ponownie SupportAssist, aby odtworzyć niezbędne foldery i pliki.
3. Tymczasowo wyłącz zaporę systemu Windows i uruchom jako administrator
- Naciśnij Windows klawisz i wybierz Ustawienia .
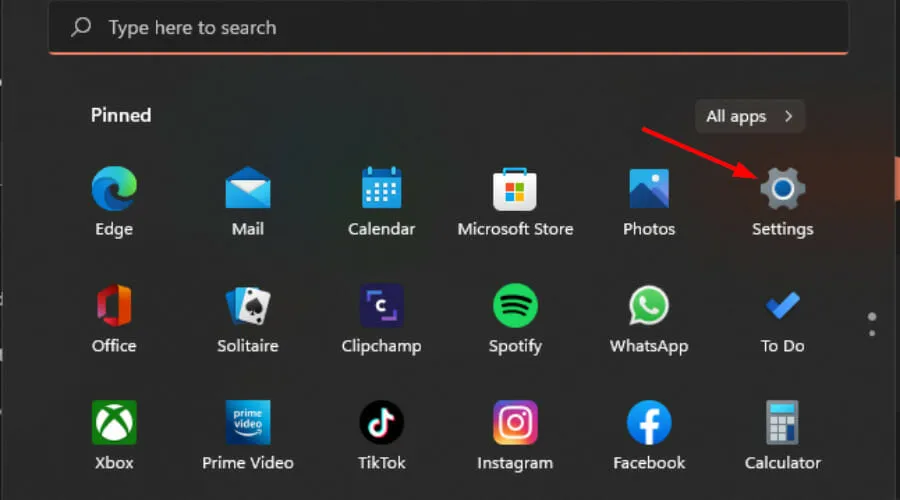
- Wybierz Prywatność i bezpieczeństwo .
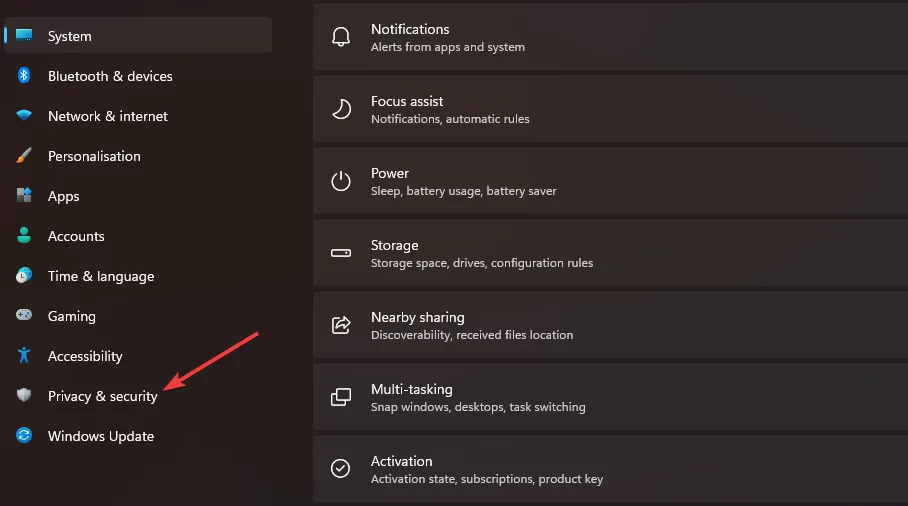
- Kliknij Otwórz zabezpieczenia systemu Windows .
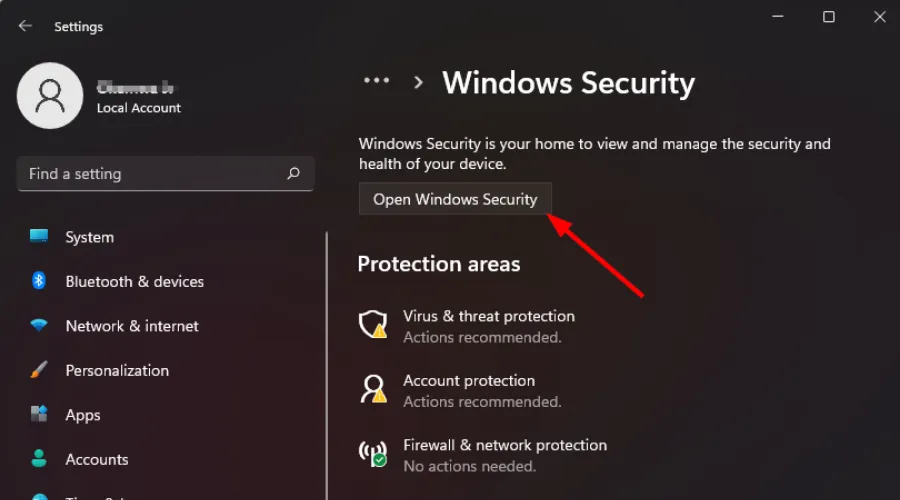
- Wybierz Zaporę sieciową i ochronę sieci .
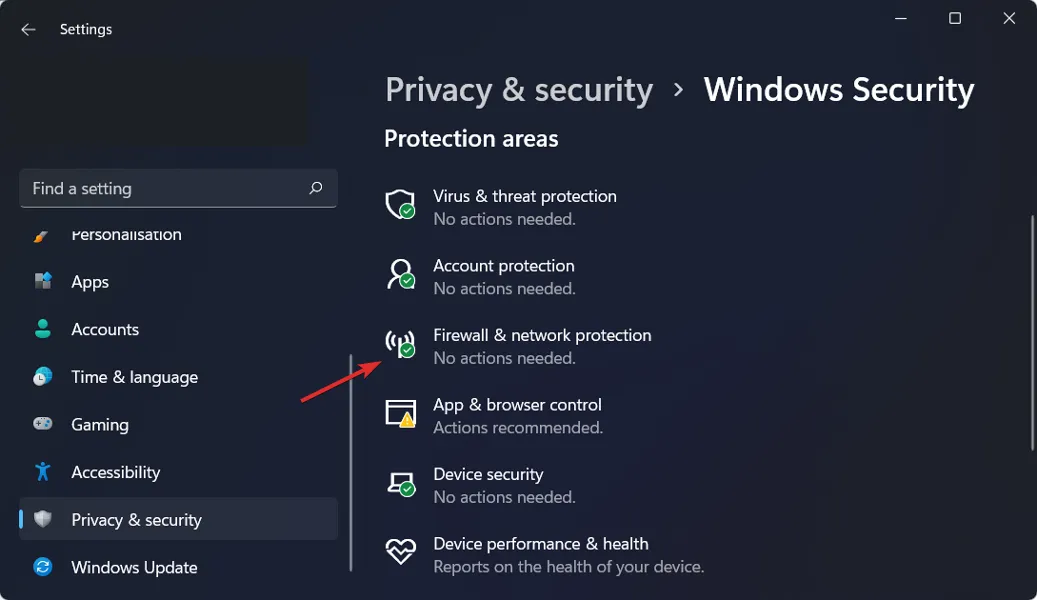
- Kliknij Sieć publiczna .
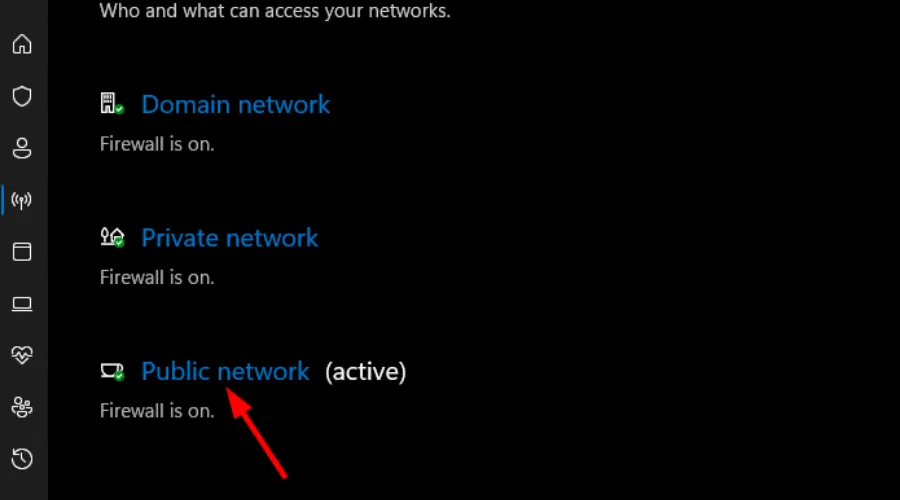
- Wyłącz zaporę Microsoft Defender, przełączając jej przełącznik.
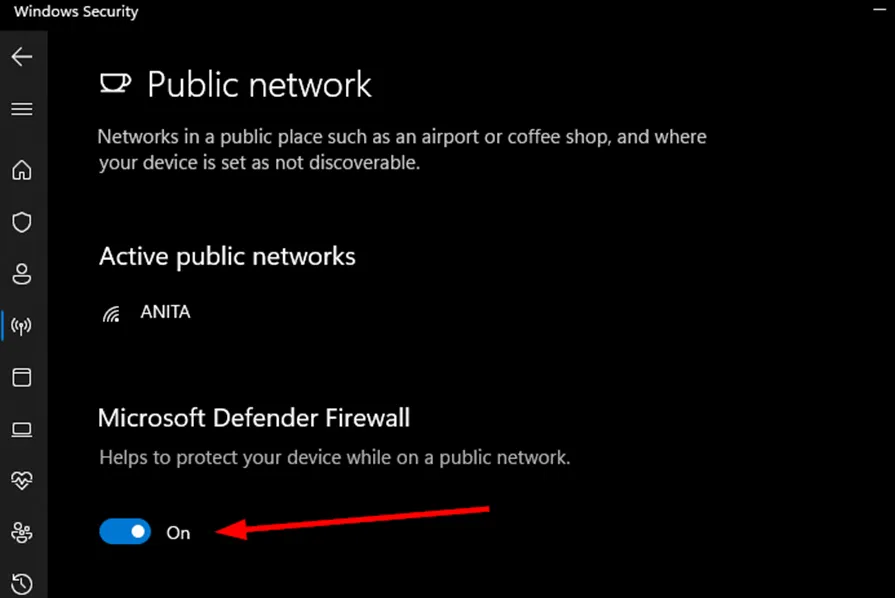
- Znajdź aplikację Dell SupportAssist, kliknij ją prawym przyciskiem myszy, wybierz Właściwości , a następnie przejdź do opcji Skrót .
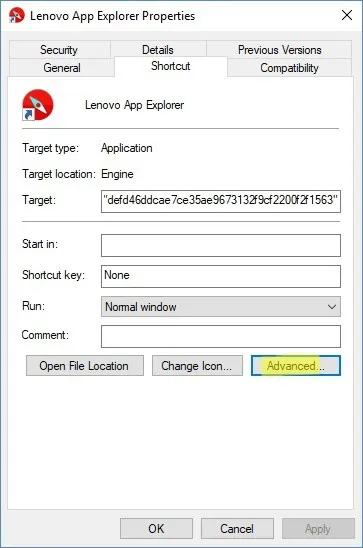
- Następnie kliknij Zaawansowane .
- Zaznacz opcję Uruchom jako administrator , a następnie kliknij Zastosuj .
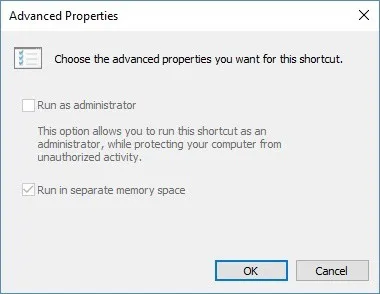
- Spróbuj uruchomić aplikację Dell SupportAssist i sprawdź, czy działa zgodnie z oczekiwaniami.
4. Wymaż klucze rejestru
- Przed modyfikacją rejestru należy wykonać jego kopię zapasową lub utworzyć punkt przywracania ze względów bezpieczeństwa.
- Naciśnij Windows+, Raby uruchomić okno dialogowe Uruchom .
- Wpisz regedit w polu i naciśnij , Enter aby uzyskać dostęp do Edytora rejestru .
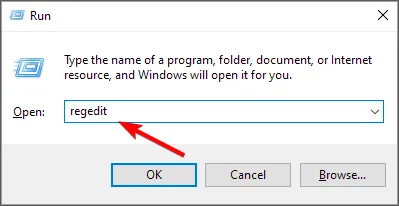
- Przejdź do następującej ścieżki w zależności od wersji pakietu Office:
HKEY_LOCAL_MACHINE\SYSTEM\CurrentControlSet\Services. - Znajdź i usuń następujące klucze:
Dell hardware service,Dell client management service,Dell updates. - Wyjdź z Edytora rejestru i uruchom ponownie komputer. SupportAssist powinien teraz działać prawidłowo.
5. Zainstaluj ponownie aplikację Dell SupportAssist
- Naciśnij Windows + R , aby otworzyć okno dialogowe Uruchom, wpisz appwiz.cpl i naciśnij Enter.

- Wybierz Dell SupportAssist z listy zainstalowanych programów i kliknij Odinstaluj .

- Potwierdź, klikając Tak w monicie i postępuj zgodnie z instrukcjami wyświetlanymi na ekranie, aby kontynuować odinstalowywanie.

- Odinstaluj również aplikacje Dell SupportAssist Remediation i Dell Power Manager Service .
- Odwiedź oficjalną witrynę pomocy technicznej firmy Dell i wybierz opcję SupportAssist dla komputerów domowych, jeśli Twoje urządzenie jest urządzeniem prywatnym, a nie własnością korporacji.
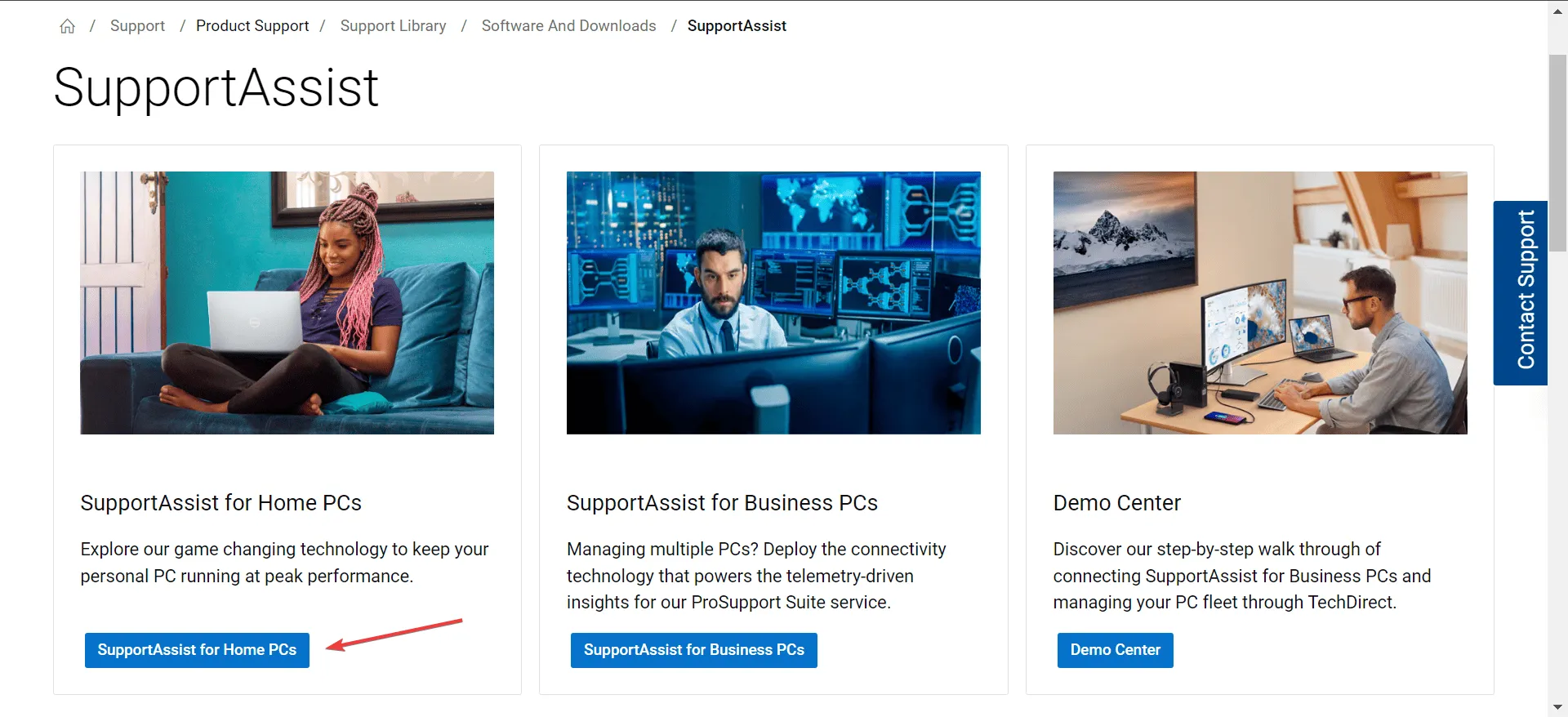
- Kliknij przycisk Pobierz teraz, aby pobrać najnowszą wersję aplikacji Dell SupportAssist 64-bit dla systemu Windows 11.
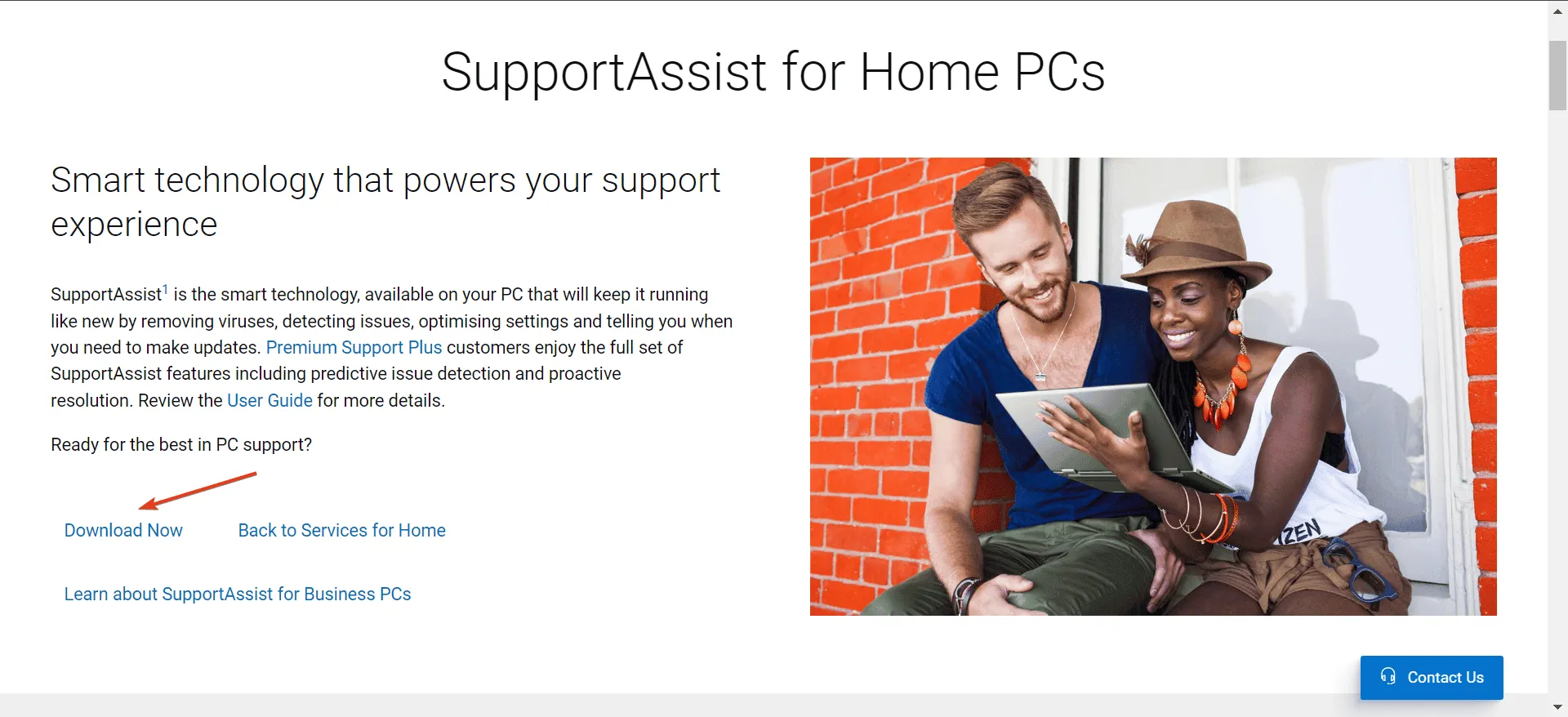
- Uzyskaj dostęp do folderu Pobrane i uruchom plik SupportAssistInstaller.exe , a następnie potwierdź, klikając Tak w oknie monitu Kontrola konta użytkownika.
- Postępuj zgodnie z instrukcjami, aby zakończyć instalację.
Jeśli po wypróbowaniu tych metod nadal masz problemy z narzędziem SupportAssist, skontaktuj się z pomocą techniczną firmy Dell, aby uzyskać dodatkową pomoc.
Dodatkowo możesz zapoznać się z innymi narzędziami do diagnostyki sprzętu, które oferują funkcjonalności podobne do Dell SupportAssist, a także odkryć różne metody poprawy wydajności komputera z systemem Windows.
To wszystko od nas! Podziel się swoimi doświadczeniami, jeśli udało Ci się przywrócić funkcjonalność narzędzia diagnostycznego.



Dodaj komentarz