3 szybkie metody rejestrowania pliku DLL

Podczas zastępowania uszkodzonego pliku DLL nowym plikiem często sugeruje się wymuszoną rejestrację pliku DLL. Postępuj zgodnie z naszymi prostymi instrukcjami, aby dowiedzieć się, jak zarejestrować plik DLL w systemach Windows 10 lub Windows 11!
Jaka jest procedura rejestracji pliku DLL?
1. Rejestracja za pomocą wiersza poleceń
- Wejdź do menu Start i wprowadź polecenie Command . Następnie kliknij prawym przyciskiem myszy Wiersz polecenia i wybierz polecenie Uruchom jako administrator .
- Wprowadź następujące polecenie:
regsvr32 D:\dll32\dwmapi.dll - Pamiętaj, aby zastąpić powyższą ścieżkę rzeczywistą lokalizacją pliku DLL na swoim urządzeniu.
- Naciśnij Enter klawisz, aby uruchomić polecenie.
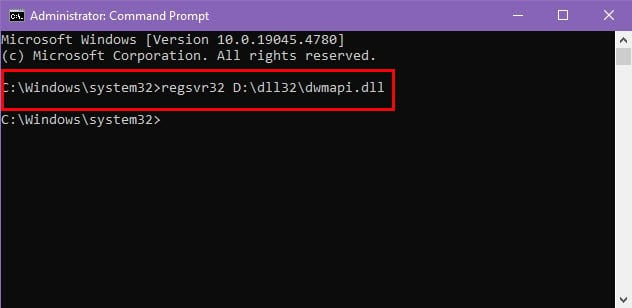
- Następnie wyświetli się okno dialogowe z informacją o tym, czy rejestracja powiodła się, czy nie.
Istnieją dodatkowe polecenia, których można użyć do zarejestrowania biblioteki DLL w określonych okolicznościach.
Jeśli pracujesz na komputerze 64-bitowym i musisz zarejestrować 32-bitową bibliotekę DLL, użyj następującej składni w wierszu poleceń:
C:\Windows\SysWOW64\regsvr32 D:\dll32\dwmapi.dll
W przypadku plików DLL .NET zastosuj następujące polecenie:
regasm D:\dll32\dwmapi.dll
Zazwyczaj do zarejestrowania pliku DLL w systemie Windows wymagane są uprawnienia administratora.
Jeśli jednak nie jesteś użytkownikiem z uprawnieniami administratora i chcesz zarejestrować bibliotekę DLL umożliwiającą rejestrację poszczególnych użytkowników, możesz wykonać to polecenie w wierszu poleceń CMD:
regsvr32 /n /i:user D:\dll32\dwmapi.dll
2. Rejestracja za pomocą skryptu PowerShell
- Wyszukaj PowerShell w menu Start i kliknij opcję Uruchom jako administrator znajdującą się pod ikoną aplikacji po prawej stronie.
- W terminalu wpisz następujący skrypt:
Start-Process "regsvr32"-ArgumentList "/s D:\dll32\dwmapi.dll"-Verb RunAs - Zastąp ścieżkę pliku DLL swoją konkretną ścieżką:
D:\dll32\dwmapi.dll - Naciśnij, Enter aby wykonać skrypt programu PowerShell.
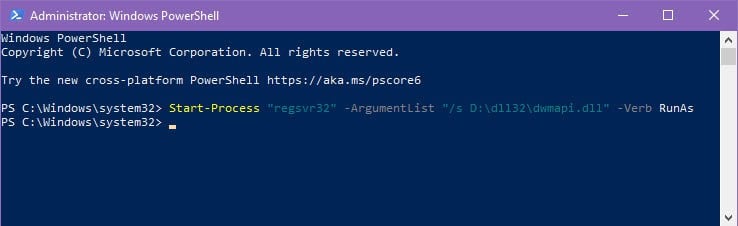
3. Rejestracja za pomocą funkcji „przeciągnij i upuść”
- Znajdź plik regsvr32.exe znajdujący się w Windows > System32 .
- Zminimalizuj okno, aby móc do niego wrócić w przyszłości.
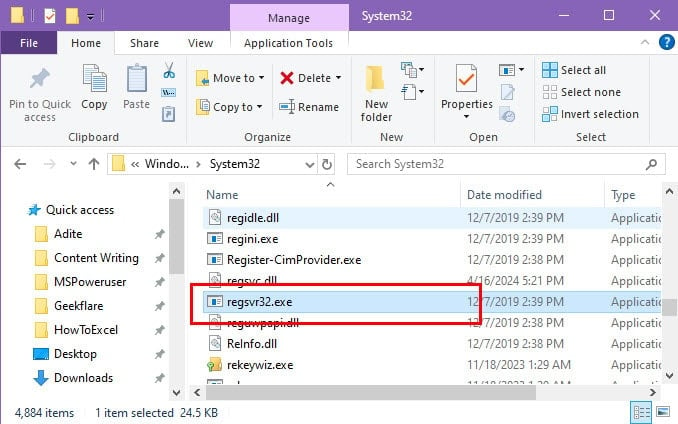
- Następnie przejdź do miejsca, w którym zapisałeś plik DLL.
- Wybierz plik DLL i przeciągnij go do pliku regsvr32.exe .
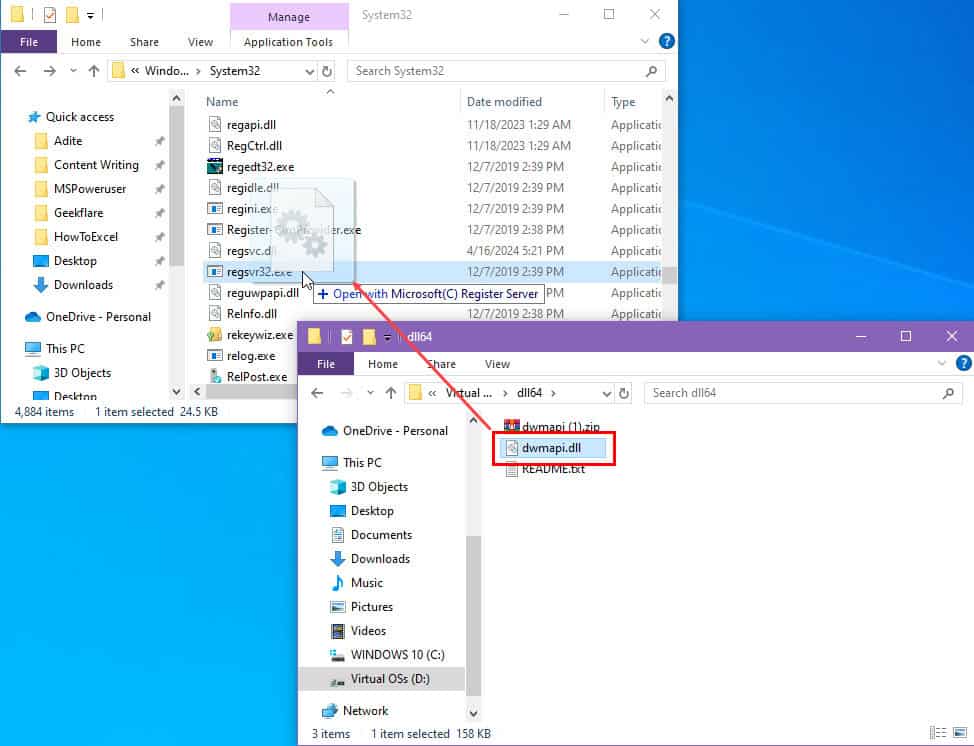
- Powinno zostać wyświetlone okno dialogowe potwierdzające, że wybrany plik DLL został pomyślnie załadowany.
- Aby zarejestrować 32-bitową bibliotekę DLL w systemie 64-bitowym , należy skorzystać z pliku regsvr32.exe znajdującego się w:
C:\Windows\SysWOW64
Dodatkową wskazówką jest to, że jeśli napotkasz jakiekolwiek błędy związane z brakującymi plikami DLL w systemie Windows 11, warto zapoznać się z rozwiązaniami.
Czy udało Ci się zarejestrować plik DLL za pomocą metod opisanych w tym przewodniku? Czy znasz szybsze metody, które wykonują to samo zadanie? Podziel się swoimi przemyśleniami w komentarzach poniżej!



Dodaj komentarz