Jak zainstalować ChatGPT w systemie Windows 11/10

Na pewno słyszałeś o ChatGPT od znajomych lub innych znajomych. Jeśli nie lub chcesz wypróbować tę nową aplikację na swoim komputerze z systemem Windows 11/10, ten post jest dla Ciebie. W tym przewodniku omówimy, czym jest ChatGPT i jak zainstalować ChatGPT w systemie Windows przy użyciu Chrome i Edge. Przyjrzymy się również sposobom rejestracji konta lub sposobom korzystania z niego w systemie Windows.
CES 2023: rozwiń listę 5 najbardziej innowacyjnych laptopów
Co to jest ChatGPT i jak zainstalować go w systemie Windows?
Skoro tu jesteś, na pewno słyszałeś o ChatGPT i chcesz dowiedzieć się więcej o tej aplikacji. Jeśli już o tym wiedziałeś, lepiej pomiń tę sekcję i przejdź do tej .
ChatGPT is basically a chatbot developed by OpenAI in Nov 2022. The developers have built it on top of OpenAI's GPT-3 family of large language models and has been fine-tuned using both supervised and reinforcement learning techniques.
Ten nowy chatbot ma unikalne możliwości, które obejmują pisanie eseju, bloga, a nawet kodowanie w Twoim imieniu. Najlepszą rzeczą w ChatGPT jest to, że potrafi zrozumieć nawet złożone pytania w całkiem naturalny sposób. Bert i MUM firmy Google już wykonywały tę pracę, jednak nie były dostępne dla publiczności. W odpowiedzi na dodanie przez Microsoft Bing ChatGPT do swojego interfejsu wyszukiwania, Google ogłosił już BARD, rywala dla tej nowej sztucznej inteligencji.
Teraz, gdy już dobrze znasz ChatGPT, przyjrzyjmy się sposobom instalacji go na komputerach z systemem Windows 11/10. Na razie aplikacja Microsoft Store nie zawiera tej aplikacji. Możesz więc użyć jego wersji internetowej lub utworzyć skrót do tego za pomocą przeglądarki Chrome lub Edge. Porozmawiajmy o tym, jak wykonać to zadanie w systemie Windows 11/10.
Jak zainstalować ChatGPT jako aplikację w systemie Windows 11/10
Obecnie aplikacja ChatGPT nie jest dostępna w sklepie Microsoft Store. Jednak nadal możesz korzystać z jego wersji internetowej i wyszukiwać różne rzeczy online. Jeśli jednak chcesz używać tego jako osobnej aplikacji, możesz zainstalować go za pomocą Edge lub utworzyć skrót do tego za pomocą Chrome .
1] Korzystanie z Microsoft Edge
Jeśli chcesz używać ChatGPT na swoim komputerze jako aplikacji, sugerujemy użycie przeglądarki Microsoft Edge. Korzystając z niego, możesz stworzyć niezależną aplikację i jej ikonę (która oczywiście nadal będzie korzystać z zasobów Edge). Oto wymagane kroki, które musisz wykonać na swoim komputerze –
- Przede wszystkim odwiedź stronę chat.openai.com w przeglądarce Microsoft Edge.
- Przejdź do prawego górnego rogu i kliknij trzy poziome kropki .
- Znajdź Aplikacje i najedź na nie kursorem myszy. Gdy ta sekcja się rozwinie, kliknij Zainstaluj tę witrynę jako aplikację .
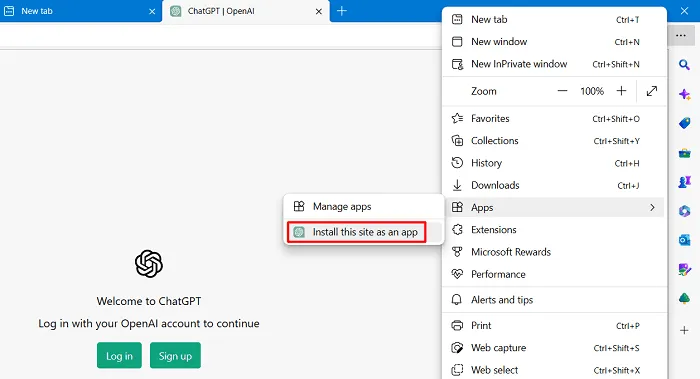
- Następnie pojawi się okno nakładki z pytaniem, czy naprawdę chcesz zainstalować tę witrynę jako aplikację w systemie Windows. Cóż, kliknij Instaluj , a instalacja wkrótce się rozpocznie.
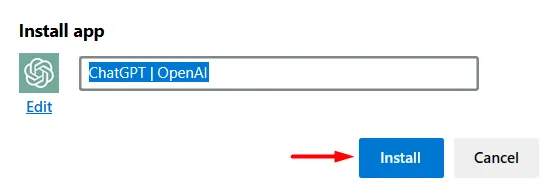
- Po zainstalowaniu ChatGPT jako aplikacji na komputerze z systemem Windows zobaczysz tę aplikację otwierającą się w oknie.
- Masz teraz opcje, aby włączyć jego skrót do paska zadań , a także do ekranu startowego .
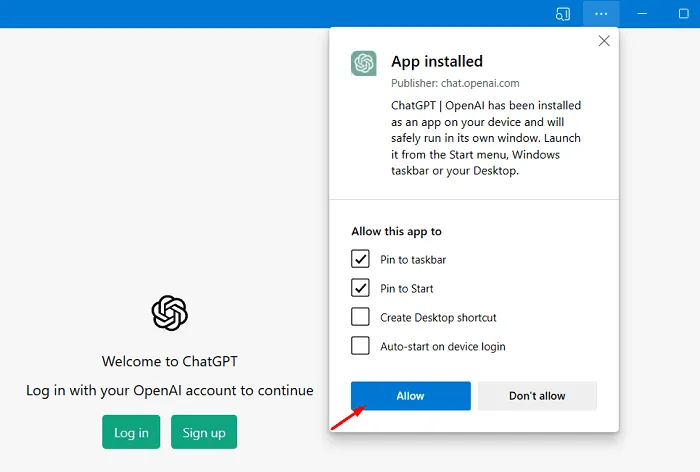
- Kliknij Zezwól , aby potwierdzić ostatnie zmiany.
Ta aplikacja nadal korzysta z zasobów Edge, jednak poczujesz się, jakbyś pracował nad niezależną aplikacją.
2] Korzystanie z przeglądarki Google Chrome
Proces jest mniej więcej podobny do tego w Microsoft Edge, z niewielką zmianą tutaj w Google Chrome. Chociaż musisz zainstalować ChatGPT jako aplikację w przeglądarce Edge, tutaj wolisz utworzyć skrót do tego i używać go w dowolnym momencie. Oto pełny proces tworzenia skrótu do ChatGPT w Chrome –
- Przede wszystkim odwiedź oficjalną stronę ChatGPT .
- Przejdź do prawego górnego rogu przeglądarki Chrome i kliknij trzy pionowe kropki .
- Najedź kursorem myszy na Więcej narzędzi i wybierz Utwórz skrót .
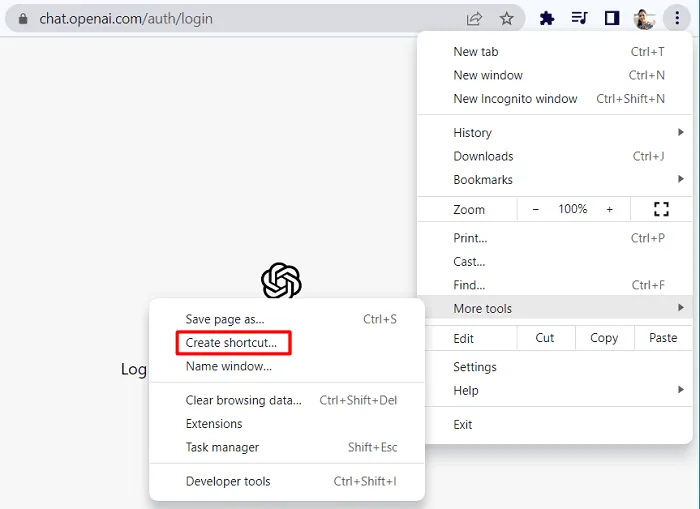
- W oknie nakładki zaznacz pole wyboru „ Otwórz jako okno ” i naciśnij Utwórz .
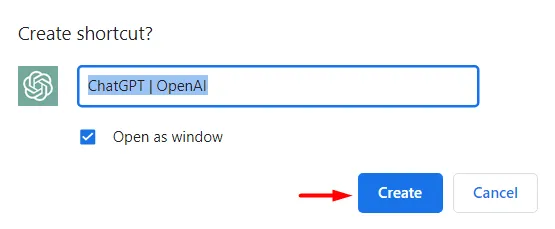
- ChatGPT zostanie teraz zamknięty z Google Chrome i otwarty jako niezależne okno.
- Zamknij okno ChatGPT i zminimalizuj Chrome. Zobaczysz teraz nowy skrót dostępny na ekranie pulpitu.
- Cóż, kliknij dwukrotnie nową ikonę ChatGPT, a wejdziesz do jego interfejsu.
Możesz teraz kliknąć przycisk „ Zaloguj się ”, aby zalogować się na swoje konto ChatGPT. Jeśli jeszcze nie założyłeś tam konta, zamiast tego użyj przycisku „ Zarejestruj się ”.
Jak zarejestrować się w ChatGPT po raz pierwszy?
Jeśli jeszcze nie korzystałeś z ChatGPT na swoim komputerze, urządzeniu z Androidem lub iOS, oto kroki, które musisz wykonać. Zakładając, że nie utworzyłeś jeszcze konta CHAtGPT, musisz najpierw zarejestrować się w tej aplikacji. Oto jak to zrobić —
- Otwórz domyślną przeglądarkę internetową i przejdź do chat.openai.com .
- Zobaczysz dwie opcje do wyboru. Cóż, kliknij przycisk „ Zarejestruj się ”.
- Podaj identyfikator Gmaila, za pomocą którego chcesz otworzyć swoje konto ChatGPT.
- Kliknij Otwórz Gmaila i sprawdź, czy otrzymałeś wiadomość e-mail od ChatGPT.
- Jeśli tak, otwórz wiadomość i kliknij Zweryfikuj adres e-mail . W przeciwnym razie możesz kliknąć Wyślij ponownie e-mail .
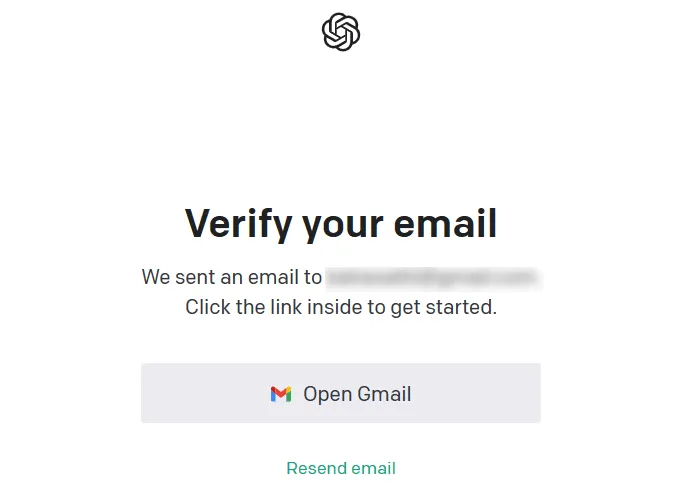
- Teraz musisz podać swój numer telefonu komórkowego, aby ustalić, że jesteś zweryfikowanym użytkownikiem.
- Otrzymasz sześciocyfrowy kod na swój numer telefonu. Użyj tego samego, aby potwierdzić utworzenie konta.
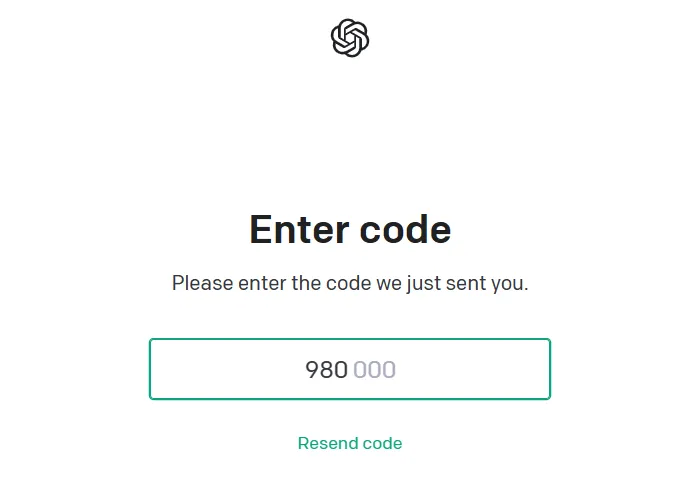
- To wszystko, pomyślnie utworzyłeś swoje konto ChatGPT.
Możesz użyć tego samego identyfikatora użytkownika i hasła, aby zalogować się do ChatGPT na urządzeniach z systemem Windows 11/10, Android lub iPhone.
ChatGPT wciąż się uczy, więc nie możesz polegać na danych, które generuje. Upewnij się, że sprawdzasz informacje, które udostępnia i mądrze z nich korzystasz.



Dodaj komentarz