Przewodnik krok po kroku dotyczący instalacji systemu Windows 11 bez oprogramowania typu bloatware
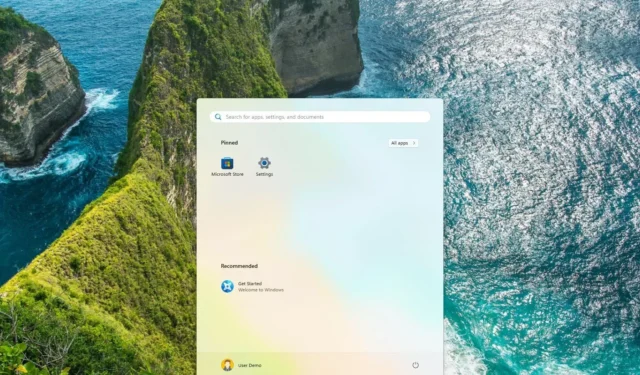
- Aby wykonać instalację systemu Windows 11 bez bloatware, zacznij od uruchomienia z dysku USB zawierającego system operacyjny. Podczas instalacji wybierz opcję „English (World)” lub „English (Europe)” w ustawieniu „Time and Currency format” i postępuj zgodnie z instrukcjami, aby wykonać czystą instalację.
- Po przejściu na pulpit upewnij się, że wybrałeś właściwy język i ustawienia regionalne w aplikacji Ustawienia.
Możliwe jest skonfigurowanie systemu Windows 11 bez żadnych aplikacji innych firm przy użyciu określonej metody, która zostanie szczegółowo opisana w tym przewodniku. Podczas przeprowadzania czystej instalacji systemu Windows 11 proces instalacji zazwyczaj obejmuje aplikacje promocyjne od partnerów firmy Microsoft, takich jak Facebook, Instagram, Netflix, Twitter, Disney, ESPN, Spotify i inne.
Chociaż są to jedynie skróty do ich usług, mogą one zaśmiecać menu Start aplikacjami, których prawdopodobnie nigdy nie wykorzystasz. Zazwyczaj po instalacji możesz usunąć te aplikacje typu bloatware albo z aplikacji Ustawienia, albo wybierając „Odinstaluj” z menu Start. Jednak podczas początkowej konfiguracji istnieje sprytny trik, który pozwala zapobiec instalacji tych dodatkowych aplikacji.
Ważne jest, aby pamiętać, że ta technika nie uniemożliwi instalacji obowiązkowych aplikacji firmy Microsoft, takich jak Kalkulator, Outlook i Microsoft Edge.
W tym przewodniku przedstawiono kroki umożliwiające przeprowadzenie nowej instalacji systemu Windows 11 bez żadnego zbędnego oprogramowania.
Kroki instalacji systemu Windows 11 bez oprogramowania typu bloatware
Aby zainstalować system Windows 11 wolny od zbędnego oprogramowania, postępuj zgodnie z poniższymi wskazówkami:
-
Uruchom komputer przy użyciu dysku flash USB z systemem Windows 11 .
-
Naciśnij dowolny klawisz, aby rozpocząć proces.
-
W ustawieniu „Format czasu i waluty” wybierz opcję „Angielski (świat)” lub „Angielski (Europa)” .
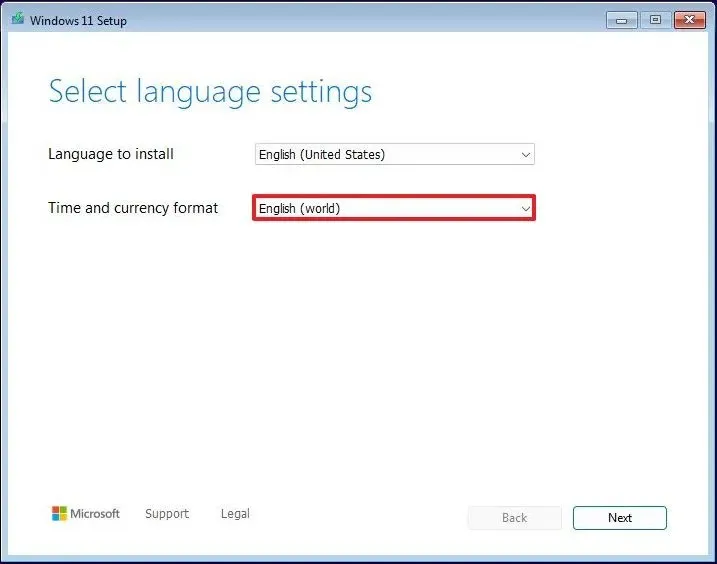 Krótka uwaga: Wybranie tego ustawienia jest niezbędne do zainstalowania systemu operacyjnego bez aplikacji innych firm. Jeśli potrzebujesz innego języka, upewnij się, że wybierzesz odpowiednią opcję „(World)” w zależności od swojej lokalizacji.
Krótka uwaga: Wybranie tego ustawienia jest niezbędne do zainstalowania systemu operacyjnego bez aplikacji innych firm. Jeśli potrzebujesz innego języka, upewnij się, że wybierzesz odpowiednią opcję „(World)” w zależności od swojej lokalizacji. -
Wybierz preferowany język systemu operacyjnego.
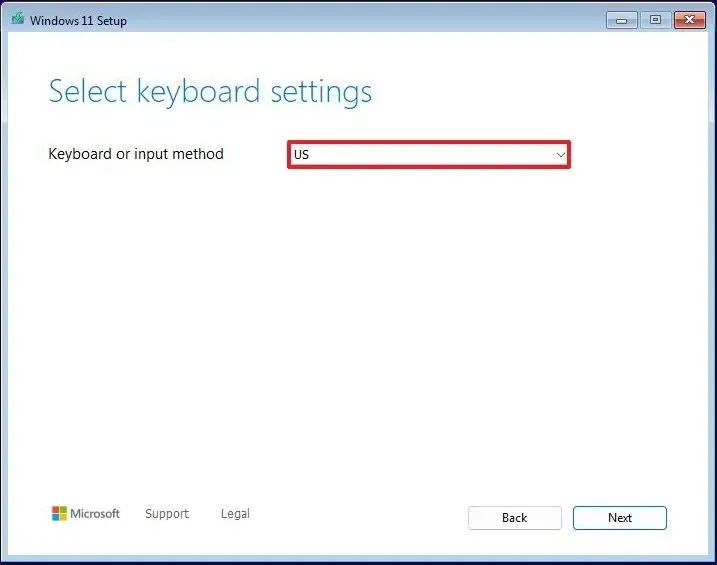
-
Naciśnij przycisk Dalej.
-
Kliknij ponownie przycisk Dalej .
-
Wybierz opcję „Zainstaluj system Windows 11” .
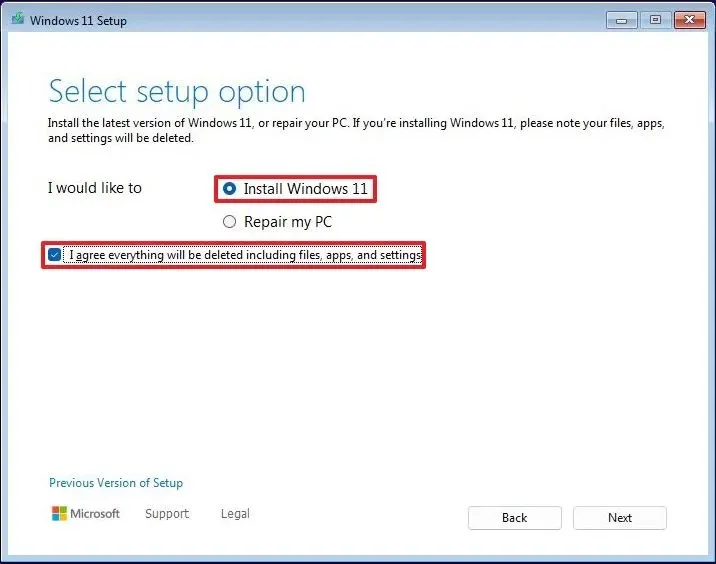
-
Zaznacz pole wyboru „Zgadzam się na usunięcie wszystkiego, w tym plików, aplikacji i ustawień” .
-
Kliknij przycisk Dalej .
-
Wybierz opcję „Nie mam klucza produktu” .
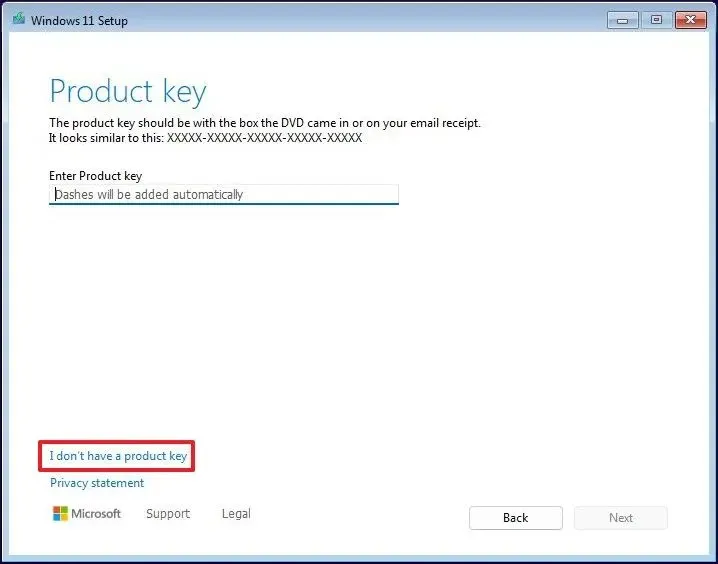 Krótka uwaga: jeśli na urządzeniu nigdy wcześniej nie był zainstalowany system Windows 11, po instalacji może być konieczne wprowadzenie klucza produktu.
Krótka uwaga: jeśli na urządzeniu nigdy wcześniej nie był zainstalowany system Windows 11, po instalacji może być konieczne wprowadzenie klucza produktu. -
Wybierz edycję systemu Windows 11, dla której aktywuje się Twój klucz licencyjny (jeśli ma to zastosowanie).
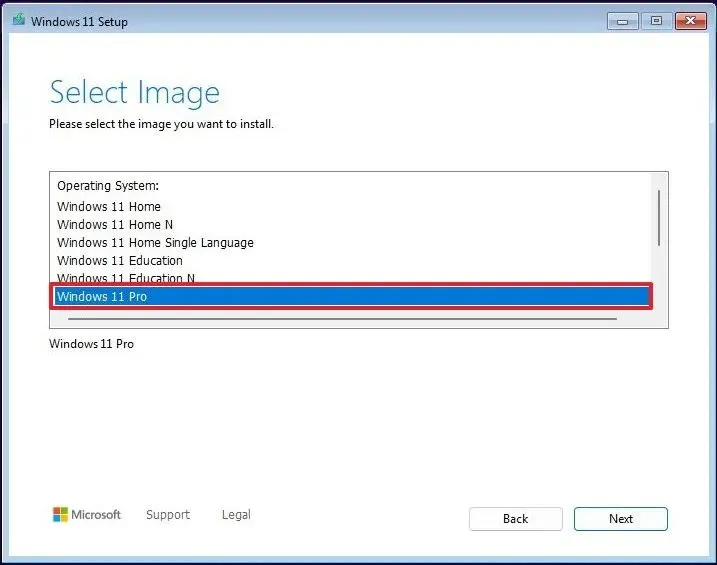
-
Wyraź zgodę na warunki „Akceptuję warunki licencji” .
-
Kliknij przycisk Dalej .
-
Wybierz każdą partycję dysku twardego przeznaczoną do instalacji systemu Windows 11 i wybierz opcję Usuń . (Zwykle „Dysk 0” będzie zawierał wszystkie pliki instalacyjne.)
Ostrzeżenie: Usunięcie partycji powoduje całkowitą utratę danych na tym dysku. Ponadto nie jest konieczne usuwanie partycji na dyskach twardych pomocniczych. -
Kliknij dysk twardy oznaczony etykietą (Dysk 0 Nieprzydzielone miejsce), aby rozpocząć instalację systemu Windows 11.
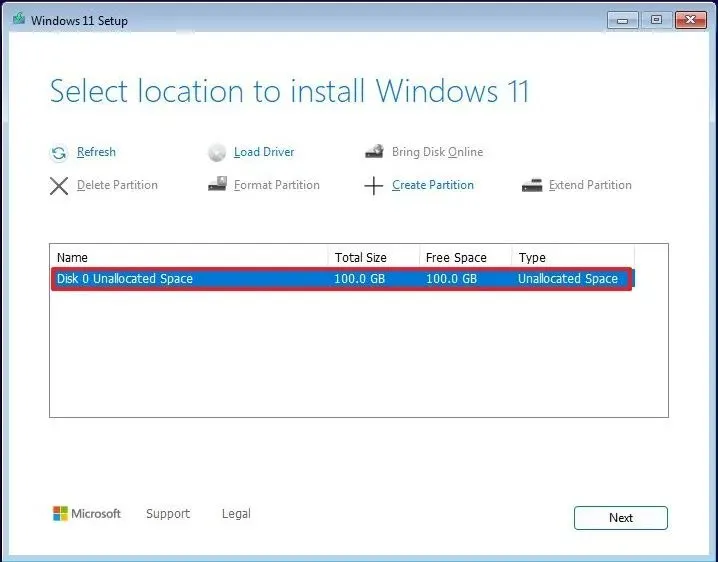
-
Naciśnij przycisk Dalej .
-
Kliknij przycisk Instaluj .
-
Po wyświetleniu strony z błędem „Coś poszło nie tak” kliknij opcję Pomiń .
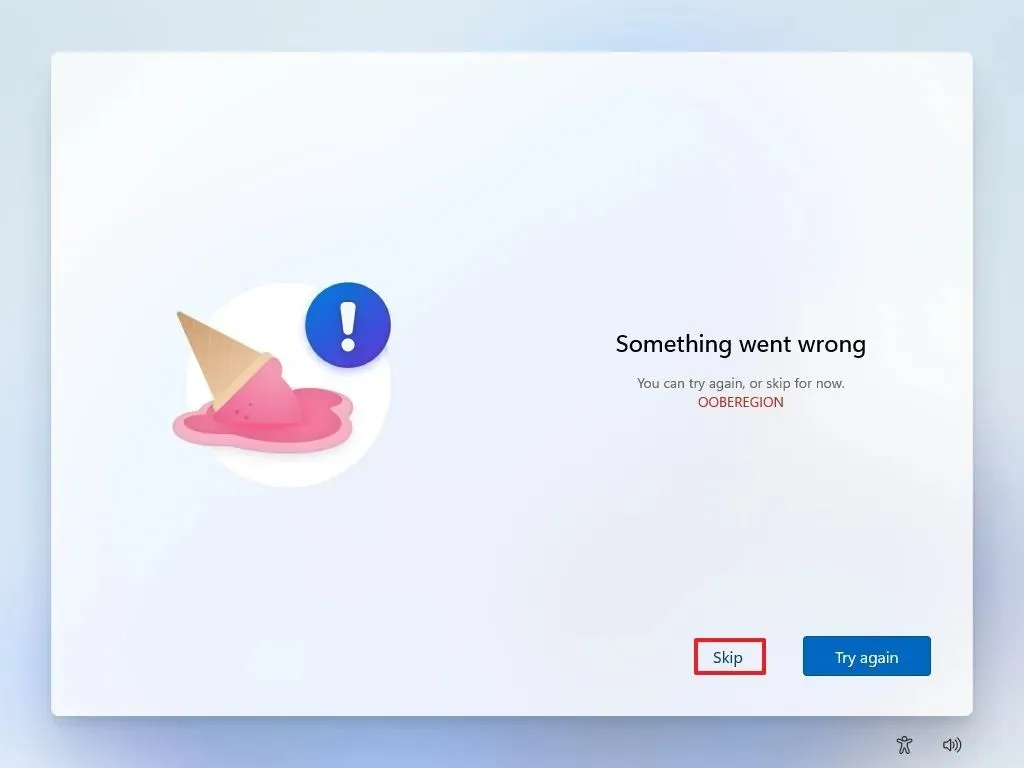
-
Wybierz ustawienie układu klawiatury.
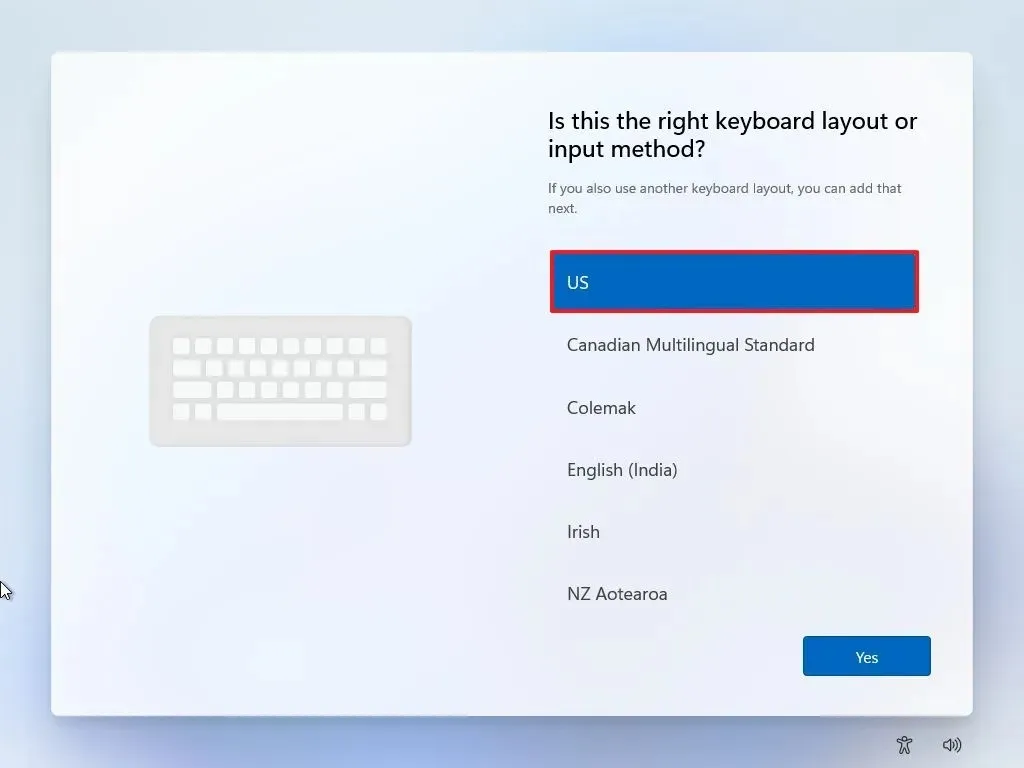
-
Kliknij przycisk Tak .
-
Jeżeli nie potrzebujesz drugiego układu, kliknij przycisk Pomiń .
-
Jeśli komputer łączy się przez Ethernet, konfiguracja sieci będzie automatyczna. W przypadku połączenia bezprzewodowego może być konieczna ręczna konfiguracja (może być potrzebny klucz bezpieczeństwa).
-
(Opcjonalnie) Przypisz nazwę komputerowi.
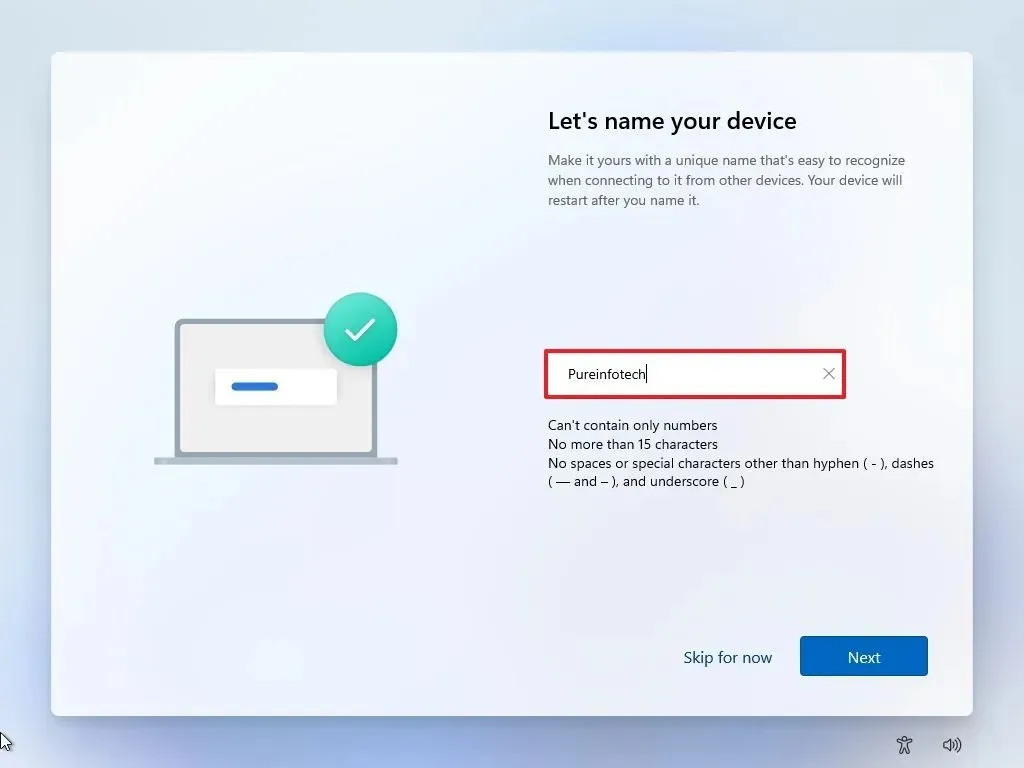
-
Kliknij przycisk Dalej (w tym momencie urządzenie automatycznie uruchomi się ponownie).
-
Jeśli instalujesz system Windows 11 Pro, wybierz opcję „Konfiguruj do użytku osobistego” , ponieważ nie jest ona dostępna w wersji „Home”.
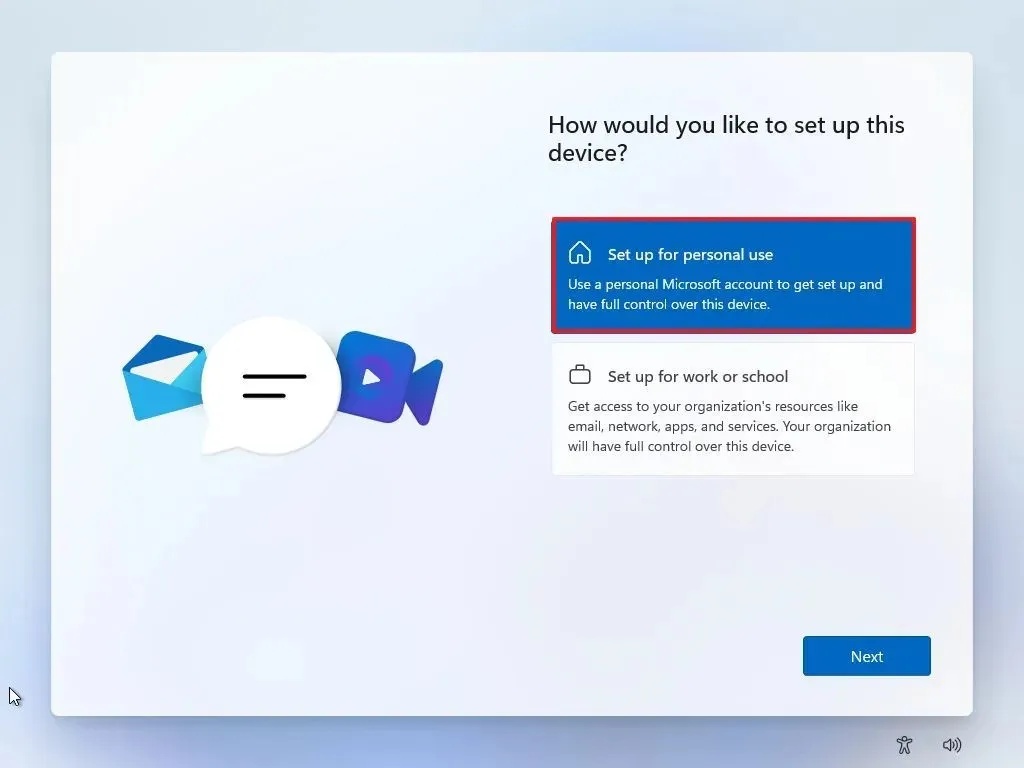
-
Kliknij przycisk Dalej .
-
Naciśnij opcję Zaloguj .
-
Zweryfikuj swoje konto Microsoft, aby utworzyć konto.
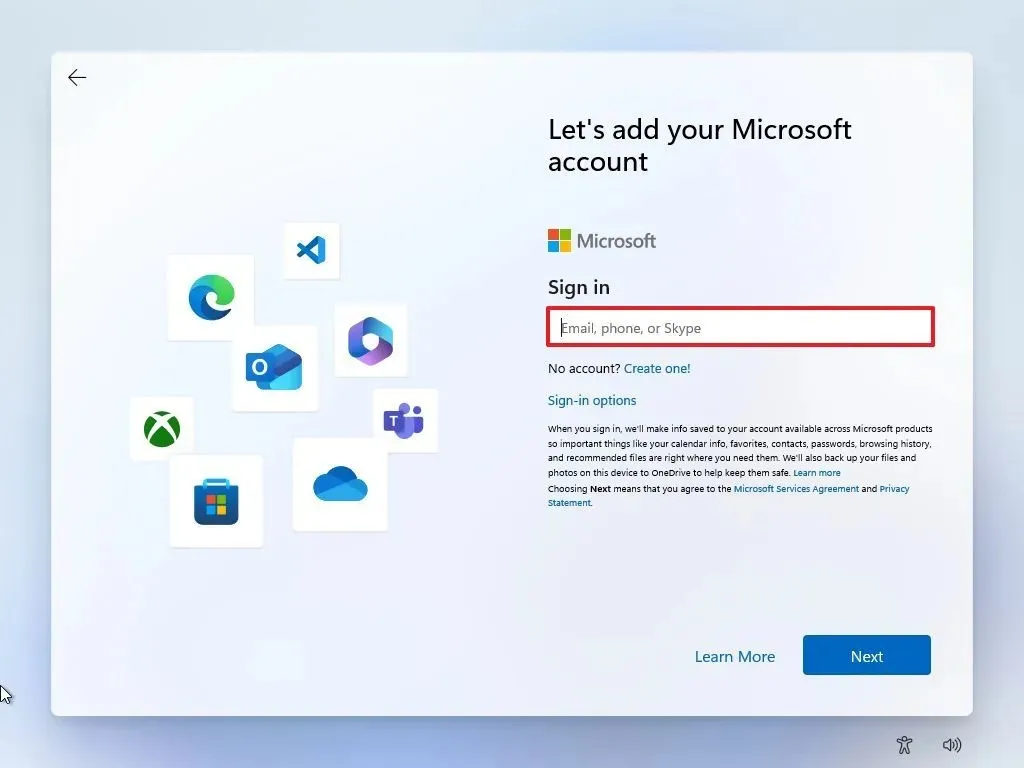
-
Kliknij przycisk Dalej .
-
Kliknij przycisk Utwórz PIN .

-
Utwórz nowy czterocyfrowy kod PIN.
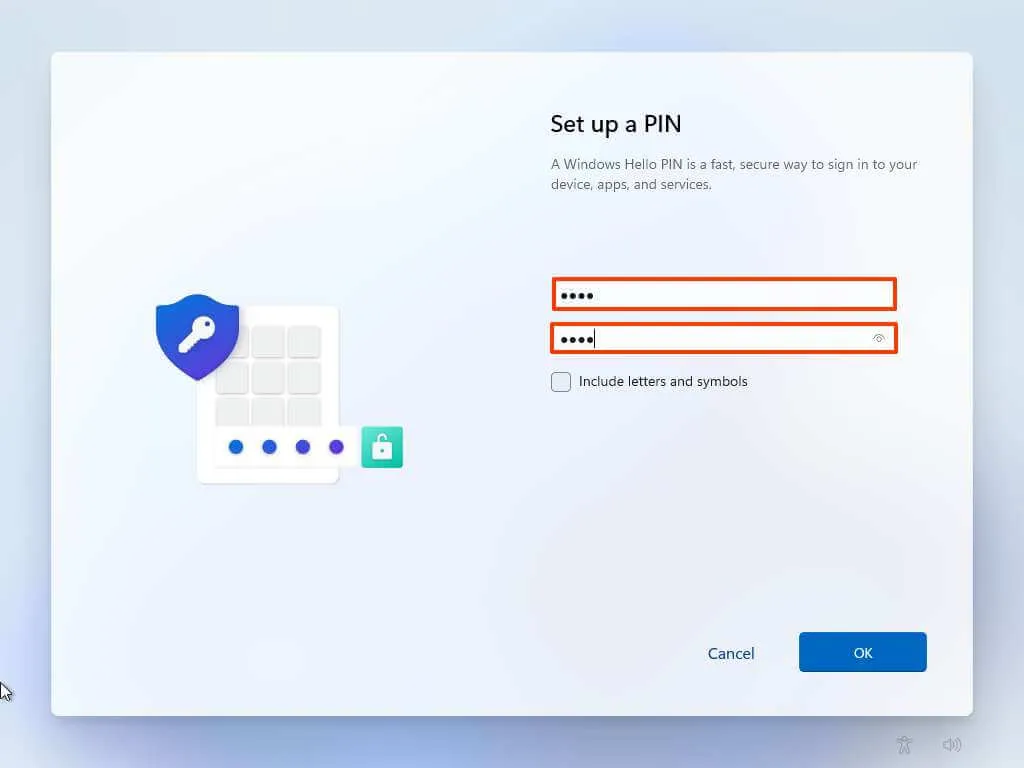
-
Naciśnij przycisk OK .
-
Przełączaj przełączniki poszczególnych ustawień prywatności, aby dostosować je do swoich preferencji.
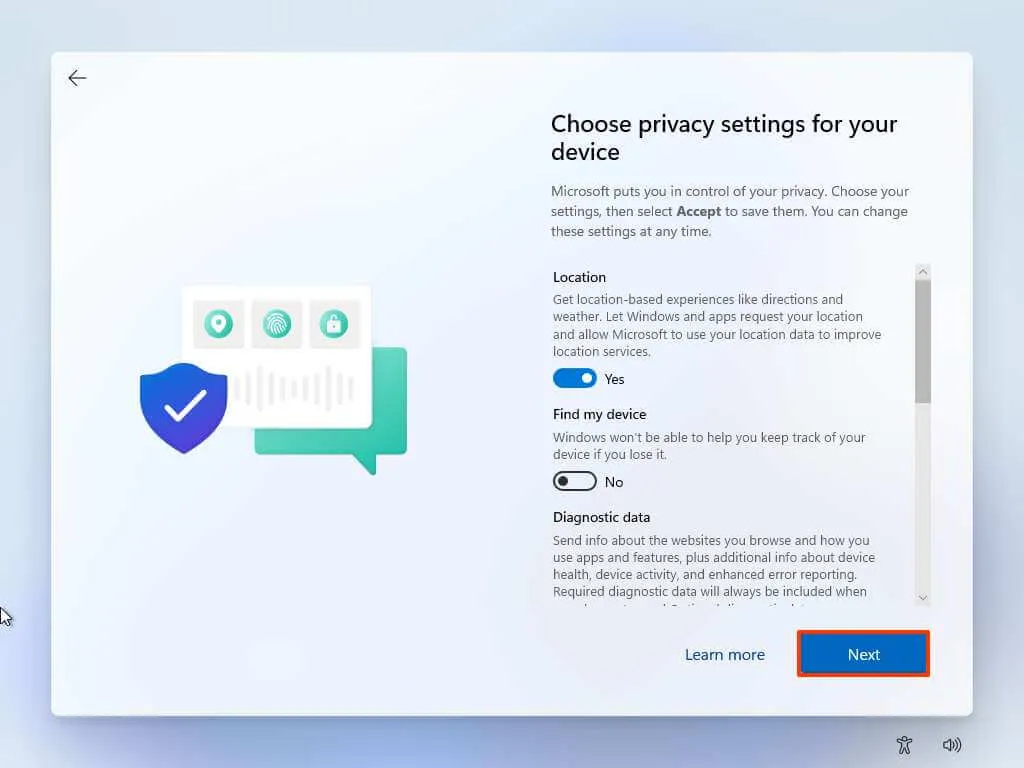
-
Kliknij przycisk Dalej .
-
Naciśnij przycisk Dalej jeszcze raz.
-
Na koniec kliknij przycisk Akceptuj .
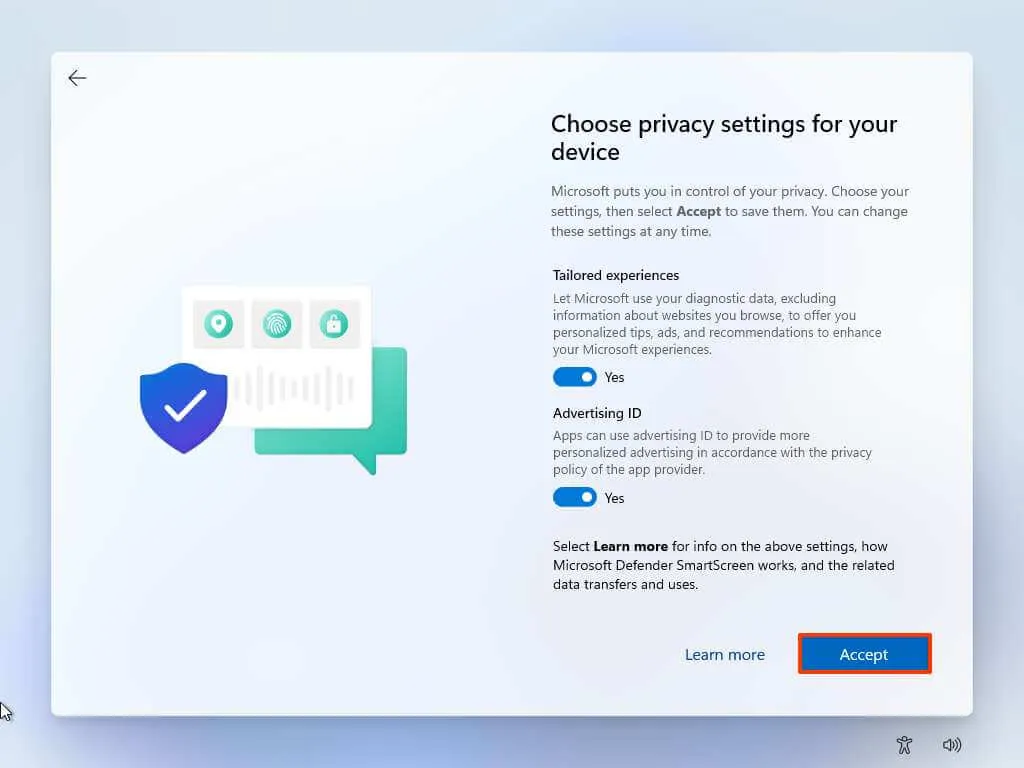
-
Kliknij „Więcej opcji”.
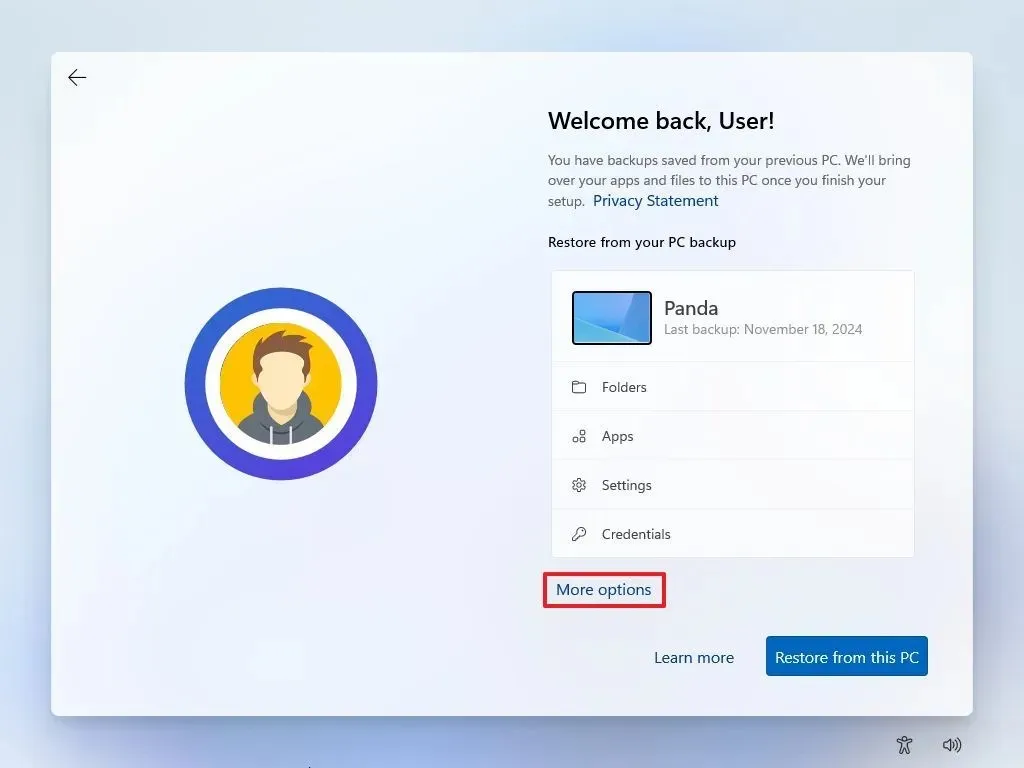
-
Wybierz opcję „Skonfiguruj nowe urządzenie” .

-
Kliknij ponownie opcję „Skonfiguruj jako nowy komputer” .
-
(Opcjonalnie) Na ekranie „Dostosujmy Twoje środowisko” wskaż jeden lub więcej wzorców użytkowania urządzenia, aby dostosować konfigurację za pomocą odpowiednich narzędzi i rekomendacji usług.
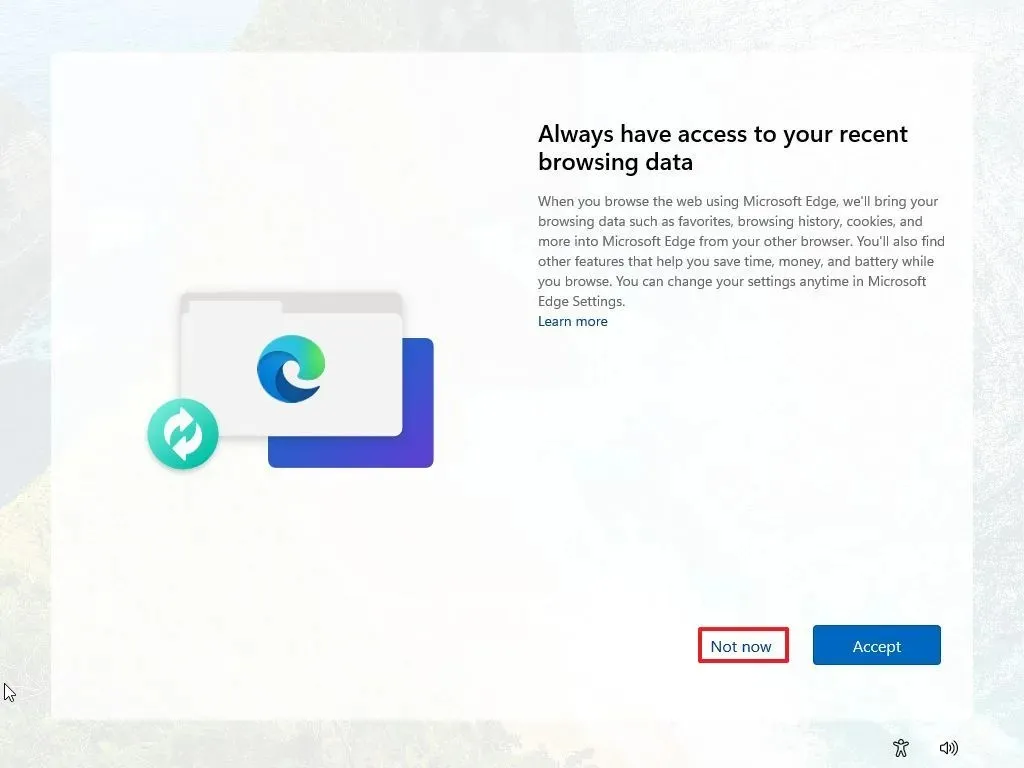
-
Kliknij przycisk Akceptuj , aby kontynuować lub wybierz przycisk Pomiń , aby pominąć tę część konfiguracji.
-
Naciśnij przycisk Pomiń , aby pominąć proces łączenia telefonu z systemem Android.
-
Aby pominąć monit o utworzenie kopii zapasowej telefonu w usłudze OneDrive, kliknij przycisk Pomiń .
-
Wybierz opcję Nie teraz, aby pominąć konfigurację przeglądarki Microsoft Edge.
-
Po zakończeniu konfiguracji otwórz aplikację Ustawienia .
-
Przejdź do opcji Czas i język .
-
Kliknij sekcję Język i region .
-
W sekcji „Region” wybierz swój kraj w ustawieniu „Kraj lub region” .
-
Wybierz opcję Zalecane dla ustawienia „Format regionalny”.
Po wykonaniu wszystkich tych czynności możesz korzystać z systemu Windows 11 bez żadnych uciążliwych aplikacji innych firm, z preferowanymi ustawieniami języka i regionu.



Dodaj komentarz