Brak dostępnej aktualizacji do zainstalowania przeglądarki Google Chrome: przewodnik rozwiązywania problemów
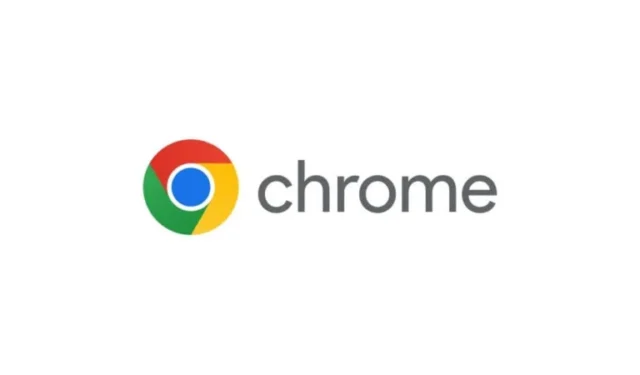
Wielu użytkowników zgłaszało trudności podczas próby zainstalowania przeglądarki Google Chrome na komputerach z systemem Windows 10 lub 11, często napotykając komunikat o błędzie stwierdzający, że aktualizacja jest niedostępna . Chociaż mogą pobrać instalator, instalacja często się zatrzymuje, a błąd powtarza. Dla osób zmagających się z tym problemem rozwiązania przedstawione w tym artykule powinny okazać się pomocne. Przed zagłębieniem się w te poprawki upewnij się, że połączenie internetowe działa prawidłowo i rozważ uruchomienie instalatora przeglądarki Google Chrome jako administrator. Jeśli problemy będą się powtarzać, zapoznaj się z poniższymi rozwiązaniami.
Dlaczego nie mogę zainstalować aktualizacji Chrome?
Napotkanie problemów podczas próby zainstalowania aktualizacji Chrome może wynikać z różnych czynników, takich jak niedostępny serwer aktualizacji, zawodne połączenie internetowe lub aktualizacje wyłączone przez administratora. Ponadto oprogramowanie zabezpieczające, takie jak programy antywirusowe lub zapory sieciowe, może blokować proces aktualizacji. Złośliwe oprogramowanie lub inne niechciane aplikacje mogą również zakłócać aktualizację.
Brak dostępnej aktualizacji podczas instalacji Chrome
Jeśli podczas instalacji przeglądarki Google Chrome na komputerze z systemem Windows 10 lub 11 pojawi się komunikat Brak dostępnych aktualizacji , rozważ zastosowanie następujących rozwiązań:
- Tymczasowo wyłącz program antywirusowy lub zaporę sieciową
- Skorzystaj z instalatora offline
- Całkowicie usuń przeglądarkę Google Chrome, a następnie zainstaluj ją ponownie
Przyjrzyjmy się tym opcjom szczegółowo.
1] Tymczasowo wyłącz program antywirusowy lub zaporę sieciową
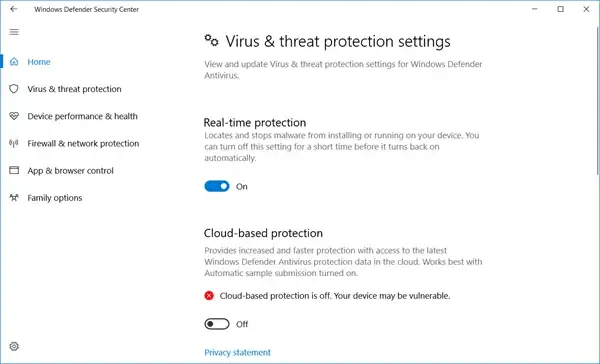
Czasami oprogramowanie antywirusowe lub zapora sieciowa mogą blokować pobieranie i instalowanie aktualizacji. Aby rozwiązać problem, tymczasowo wyłącz program antywirusowy Microsoft Defender i wyłącz wszelkie aplikacje zabezpieczające innych firm, które możesz mieć. Po wstrzymaniu tych programów spróbuj ponownie uruchomić instalatora, co powinno umożliwić pomyślną instalację Chrome. Pamiętaj, aby ponownie włączyć program antywirusowy i zaporę sieciową po zakończeniu instalacji.
2] Użyj instalatora offline
Dla niektórych użytkowników przejście na instalator offline rozwiązało problem. Jeśli standardowy instalator napotyka komplikacje podczas pobierania niezbędnych plików instalacyjnych, rozważ użycie instalatora offline przeglądarki Google Chrome. Ta wersja nie wymaga połączenia z serwerami Google do instalacji, co czyni ją idealną dla osób z wolnym lub niestabilnym połączeniem internetowym. Pobierz instalator offline i uruchom go, aby pomyślnie zainstalować przeglądarkę Chrome.
3] Całkowicie odinstaluj Chrome i zainstaluj ponownie
Podczas odinstalowywania aplikacji mogą pozostać pliki resztkowe (takie jak wpisy rejestru i puste foldery), co może potencjalnie powodować problemy z instalacją podczas próby ponownej instalacji. Jeśli podczas instalacji Chrome pojawi się błąd no update available, może być konieczne całkowite usunięcie Chrome z systemu i rozpoczęcie od nowa. Aby to zrobić:
- Otwórz Eksplorator plików, wpisz adres
C:\Users\%username%\AppData\Local\Googlew pasku adresu i naciśnij Enter, aby zlokalizować folder Chrome, a następnie usuń go. - Przejdź do folderu Chrome
C:\Program Files\Googlei usuń go . - Odwiedź
C:\Program Files (x86)\Googlerównież tam folder Chrome i usuń go. - Otwórz Edytor rejestru i usuń klucz Google znajdujący się tutaj:
HKEY_LOCAL_MACHINE\SOFTWARE\WOW6432Node
Po wykonaniu tych kroków uruchom ponownie komputer i ponownie uruchom instalator Google Chrome. Tym razem instalacja powinna się powieść.
To tyle!
Problemy z brakiem aktualizacji przeglądarki Chrome w systemie Windows
Google Chrome zazwyczaj automatycznie sprawdza dostępność aktualizacji i instaluje je bez ingerencji użytkownika. Jeśli jednak okaże się, że Chrome nie aktualizuje się na komputerze z systemem Windows 10 lub 11, możesz ręcznie uruchomić aktualizację, przechodząc na stronę Informacje o Chrome ( chrome://settings/help) w ustawieniach Chrome. Jeśli napotkasz trudności podczas aktualizacji, spróbuj wyczyścić pamięć podręczną i pliki cookie przeglądarki, a następnie spróbuj ponownie przeprowadzić aktualizację. Sprawdź również, czy usługa Google Update jest uruchomiona i upewnij się, że jej typ uruchomienia jest ustawiony na Automatyczny.



Dodaj komentarz