Jak naprawić błąd „Instalator potrzebuje miejsca, aby zaktualizować system Windows 11”
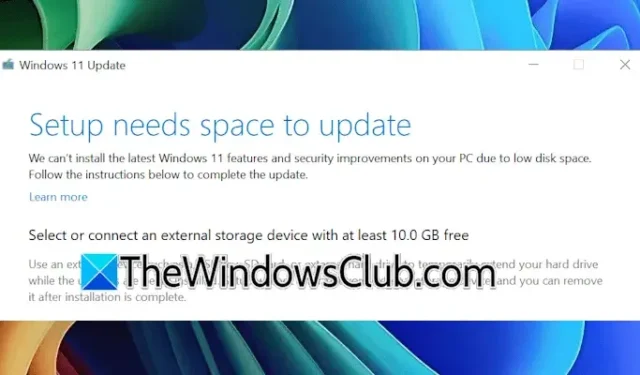
Aby pomyślnie zainstalować system Windows 11, musisz mieć wystarczająco dużo wolnego miejsca na dysku twardym lub dysku SSD. Jeśli nie ma wystarczająco dużo wolnego miejsca, możesz napotkać problemy podczas instalacji lub aktualizacji. Częstym komunikatem o błędzie, z którym spotykają się użytkownicy, jest „ Instalator potrzebuje miejsca, aby zaktualizować system Windows 11 ”. Jeśli napotkasz ten błąd, rozwiązania opisane w tym artykule pomogą Ci rozwiązać problem.
Rozwiąż błąd „Instalator potrzebuje miejsca na aktualizację” w systemie Windows 11/10
Jeśli podczas próby zainstalowania lub uaktualnienia systemu Windows 11/10 wyświetli się powiadomienie „Instalator potrzebuje miejsca na aktualizację”, wykonaj poniższe czynności, aby odzyskać trochę miejsca na dysku:
- Użyj Oczyszczania Dysku
- Wyłącz plik stronicowania i hibernację
- Usuń punkty przywracania systemu i dezaktywuj ochronę systemu
- Usuń nieużywane lub uśpione profile użytkowników
- Dodatkowe metody zwalniania miejsca na dysku C
Zaczynajmy.
1] Użyj Oczyszczania dysku
Disk Cleanup to natywne narzędzie systemu Windows 11, które pomaga oczyścić miejsce na dysku twardym poprzez eliminację niepotrzebnych plików. Dostęp do niego można uzyskać za pomocą paska wyszukiwania systemu Windows 11. Po otwarciu wybierz opcję Oczyść pliki systemowe , wybierz dysk C i kliknij OK, aby przeskanować pliki systemowe.
Kilka opcji zostanie wstępnie wybranych. Możesz wybrać dodatkowe opcje, takie jak pliki dziennika uaktualnienia systemu Windows, aby zmaksymalizować ilość wolnego miejsca. Jeśli pliki dziennika pamięci błędów systemowych zajmują znaczną ilość miejsca, możesz je usunąć, ponieważ nie stanowią one zagrożenia dla funkcjonalności systemu. Jednak oznacza to, że nie będziesz mógł później zdiagnozować błędów BSOD.
Sprawdź, czy możesz teraz kontynuować aktualizację systemu Windows 11.
2] Wyłącz plik stronicowania i hibernację
Jeśli błąd będzie się powtarzał podczas aktualizacji systemu Windows 11, może być potrzebne dodatkowe miejsce na dysku C. W tym scenariuszu rozważ wyłączenie pliku stronicowania i hibernacji. Plik stronicowania jest niezbędny do zarządzania pamięcią wirtualną i zazwyczaj powinien pozostać włączony, ale wyłączenie hibernacji zwolni dodatkowe miejsce. Możesz ponownie aktywować plik stronicowania po pomyślnej aktualizacji.
Aby wyłączyć plik stronicowania, wykonaj następujące czynności:
- Uzyskaj dostęp do ustawień systemu Windows 11.
- Przejdź do System > Informacje .
- Rozwiń sekcję Specyfikacje urządzenia i kliknij Zaawansowane ustawienia systemu .
- W oknie Właściwości systemu wybierz kartę Zaawansowane .
- Kliknij Ustawienia, które znajdziesz w kategorii Wydajność .
- Przejdź do zakładki Zaawansowane i wybierz opcję Zmień w sekcji Pamięć wirtualna .
- Odznacz opcję Automatycznie zarządzaj rozmiarem pliku stronicowania dla wszystkich dysków .
- Wybierz dysk C.
- Wybierz opcję Brak pliku stronicowania i kliknij Ustaw .
- Kliknij OK .
Spróbuj ponownie zaktualizować system Windows 11.
3] Usuń punkty przywracania systemu i wyłącz ochronę systemu
Punkty przywracania systemu wykorzystują przestrzeń dyskową na dysku C, ponieważ umożliwiają użytkownikom przywrócenie systemu do poprzedniego stanu w przypadku wystąpienia problemów. Aby sprawdzić, ile miejsca zajmują te punkty przywracania, uzyskaj dostęp do narzędzia Przywracanie systemu. Otwórz wyszukiwanie systemu Windows, wpisz Utwórz punkt przywracania i wybierz go. Na karcie Ochrona systemu wybierz dysk C i kliknij przycisk Konfiguruj , aby wyświetlić bieżące wykorzystanie.
Jeśli punkty przywracania systemu zajmują dużo miejsca, możesz je usunąć. Wystarczy kliknąć Usuń . Alternatywnie, wyłączenie Ochrony systemu spowoduje również usunięcie wszystkich punktów przywracania na dysku C. Wyłączenie jej nie zagraża stabilności systemu; jednak wadą jest brak możliwości przywrócenia systemu do wcześniejszego punktu, jeśli będzie to konieczne.
Spróbuj zaktualizować system Windows 11 później i sprawdź, czy błąd został rozwiązany. Upewnij się, że ponownie włączysz Ochronę systemu po aktualizacji.
4] Usuń nieużywane lub nieaktywne profile użytkowników
Windows 11 obsługuje wiele profili użytkowników, z których każdy zawiera dedykowany folder do przechowywania danych. Te foldery zajmują miejsce na dysku C. Jeśli istnieją profile, które nie są wykorzystywane, rozważ ich usunięcie, aby zwolnić to miejsce.
5] Dodatkowe środki w celu zwolnienia miejsca na dysku C
Upewnij się, że opróżniłeś Kosz, aby uzyskać więcej miejsca. Możesz również usunąć pliki tymczasowe, otwierając pole polecenia Uruchom, wpisując %temp% i naciskając OK. Ta czynność spowoduje otwarcie folderu Temp, umożliwiając usunięcie całej jego zawartości. Alternatywnie rozważ użycie oprogramowania innej firmy do przeskanowania dysku C w poszukiwaniu niepotrzebnych plików.
W Ustawieniach systemu Windows 11 przejdź do Aplikacje > Zainstalowane aplikacje . Dokładnie przejrzyj zainstalowane aplikacje i odinstaluj te, których nie używasz.
To kończy metody. Mam nadzieję, że to ci pomoże.
Jak zwolnić 10 GB miejsca w systemie Windows?
Istnieje wiele technik, które możesz zastosować, aby zwolnić miejsce na dysku twardym. Jednak możliwość zwolnienia 10 GB zależy od czynników, takich jak rozmiar plików i konkretna partycja, na której chcesz utworzyć miejsce. Aby zwolnić miejsce na dysku C, możesz usunąć niektóre pliki, ale nie wszystkie. W przypadku partycji poza C rozważ przeniesienie plików na zewnętrzne urządzenie pamięci masowej.
Jak rozwiązać problem „Nie możemy stwierdzić, czy na komputerze jest wystarczająco dużo miejsca, aby kontynuować instalację systemu Windows 11?”
Powiadomienie „Nie możemy określić, czy na komputerze jest wystarczająco dużo miejsca, aby kontynuować instalację systemu Windows 11. Uruchom ponownie instalację” jest zazwyczaj wynikiem niewystarczającej ilości miejsca na dysku. Aby temu zaradzić, zarządzaj dyskiem, usuwając niepotrzebne pliki i odinstalowując aplikacje, których już nie potrzebujesz.



Dodaj komentarz