Rozwiąż błąd aktualizacji systemu Windows 0x80070428 – 0x3001A
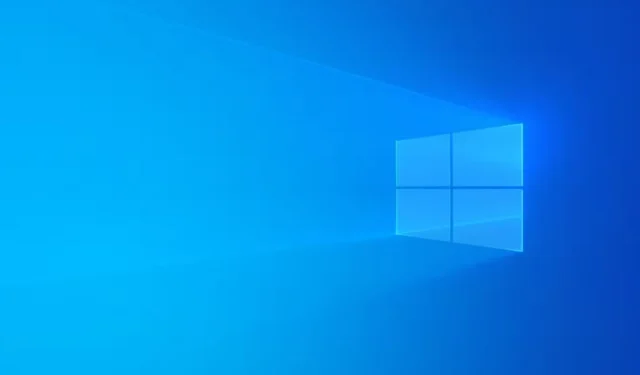
Napotkałeś kod błędu 0x80070428 – 0x3001A podczas przejścia na system Windows 11 lub z niego? Oto przewodnik, który pomoże rozwiązać ten problem. Ten błąd zwykle pojawia się z powodu obecności programów antywirusowych innych firm lub niewystarczającej ilości miejsca na dysku, ale mogą się do tego przyczynić również inne czynniki. Poniżej znajduje się szczegółowa lista potencjalnych przyczyn wraz ze skutecznymi rozwiązaniami, które pozwolą wyeliminować ten błąd aktualizacji systemu Windows.
Instalacja nie powiodła się w fazie FIRST_BOOT z powodu błędu podczas operacji BEGIN_FIRST_BOOT.
Rozwiąż błąd aktualizacji systemu Windows 0x80070428 – 0x3001A
Aby rozwiązać błąd 0x80070428 – 0x3001A podczas uaktualniania systemu Windows, wypróbuj następujące metody:
- Sprawdź dostępną przestrzeń dyskową
- Wykonaj skanowanie SFC
- Skorzystaj z narzędzia DISM
- Tymczasowo wyłącz lub odinstaluj zewnętrzne narzędzia antywirusowe i chroniące prywatność
- Potwierdź ważność licencji systemu Windows
- Użyj Podglądu zdarzeń do analizy dzienników
Aby uzyskać szczegółowe wyjaśnienia tych rozwiązań, czytaj dalej.
1] Sprawdź dostępną przestrzeń dyskową
Po napotkaniu tego błędu, ważne jest, aby najpierw sprawdzić pojemność pamięci masowej. Wejdź do „Ten komputer”, aby wyświetlić szczegóły pamięci masowej. Jeśli Twoje urządzenie nie ma wystarczającej ilości miejsca na uaktualnienie systemu Windows, przejdź do Ustawień , a następnie wybierz System > Pamięć masowa > Pamięć masowa używana na innych dyskach .
Wybierz dysk C i przejrzyj pliki tymczasowe . Zaznacz wszystkie pola i naciśnij przycisk Usuń pliki .
Następnie spróbuj ponownie przeprowadzić proces aktualizacji.
2] Wykonaj skanowanie SFC
Uszkodzone pliki systemowe mogą często powodować ten błąd. Uruchomienie System File Checker (SFC) może pomóc go rozwiązać. Oto jak wykonać skanowanie SFC:
- Wpisz cmd w polu wyszukiwania na pasku zadań.
- Kliknij prawym przyciskiem myszy górny wynik i wybierz opcję Uruchom jako administrator .
- Kliknij Tak, gdy pojawi się monit.
- Wprowadź polecenie:
sfc /scannow
Poczekaj na zakończenie skanowania.
3] Użyj narzędzia DISM
W niektórych przypadkach samo uruchomienie skanowania SFC może nie wystarczyć. W takim przypadku zaleca się naprawę zarówno obrazu systemu Windows, jak i magazynu składników systemu Windows przy użyciu narzędzia DISM.
Aby skorzystać z narzędzia DISM, wykonaj następujące czynności:
- Otwórz wiersz polecenia z uprawnieniami administratora.
- Wpisz następujące polecenie:
Dism /Online /Cleanup-Image /CheckHealth - Następnie wprowadź to polecenie:
Dism /Online /Cleanup-Image /RestoreHealth
Procesy te mogą potrwać od 15 do 20 minut, dlatego nie przerywaj ich ani nie zamykaj okna.
4] Wyłącz lub odinstaluj oprogramowanie antywirusowe innych firm
Jeśli korzystasz z oprogramowania antywirusowego lub ochrony prywatności innej firmy, rozważ jego tymczasowe wyłączenie lub odinstalowanie. Takie programy mogą nieumyślnie zablokować proces aktualizacji systemu Windows, więc ich wyłączenie może rozwiązać problem.
5] Potwierdź licencję systemu Windows
Podczas uaktualniania ważne jest, aby licencja systemu Windows lub klucz produktu były weryfikowalne. Jeśli wystąpią jakiekolwiek problemy z licencją, nie będziesz w stanie uaktualnić do lub z systemu Windows 11, co spowoduje wspomniany błąd.
6] Analizuj dzienniki za pomocą Podglądu zdarzeń
Podgląd zdarzeń może okazać się przydatnym narzędziem umożliwiającym identyfikację źródła problemu uniemożliwiającego uaktualnienie systemu Windows.
Uruchom Podgląd zdarzeń i znajdź Dzienniki systemu Windows > System .
Jeśli zobaczysz jakiekolwiek komunikaty o błędach dotyczące aktualizacji, zapoznaj się z ich szczegółami, aby uzyskać więcej informacji.
Mamy nadzieję, że te metody pomogą rozwiązać Twój problem.
Jak rozwiązać błędy instalacji usługi Windows Update?
Aby rozwiązać problemy z instalacją usługi Windows Update, należy zastosować się do poniższych ogólnych strategii:
- Uruchom narzędzie do rozwiązywania problemów z usługą Windows Update za pomocą aplikacji Uzyskaj pomoc.
- Uruchom ponownie usługę Windows Update za pomocą panelu Usługi.
- Sprawdź, czy aktualizacje są wstrzymane w ustawieniach systemu Windows, w opcji Wstrzymaj aktualizacje .
Jak naprawić błędy aktualizacji systemu Windows 11?
W przypadku błędów aktualizacji systemu Windows 11 najpierw upewnij się, że na dysku C jest wystarczająca ilość miejsca. Ponadto sprawdź, czy komputer spełnia wszystkie wymagania sprzętowe i systemowe. Pomocne może być również odłączenie urządzeń zewnętrznych, skorzystanie z narzędzia do rozwiązywania problemów i wyłączenie oprogramowania antywirusowego innych firm.



Dodaj komentarz