Napraw problemy z pętlą instalacji w programie AutoDesk w systemie Windows 11

AutoDesk wyróżnia się jako wiodąca aplikacja do animacji 3D, efektów wizualnych i zarządzania przepływami pracy produkcyjnej. Jednak wielu użytkowników napotyka wyzwania podczas procesu instalacji, szczególnie gdy oprogramowanie zostaje uwięzione w pętli oznaczonej jako Przygotowanie do instalacji w systemie Windows 11/10 . W tym artykule przyjrzymy się rozwiązaniom umożliwiającym rozwiązanie tego frustrującego problemu.
Rozwiąż problem pętli przygotowania do instalacji programu AutoDesk w systemie Windows 11
Jeśli utknąłeś w pętli przygotowywania do instalacji oprogramowania AutoDesk i nie robisz żadnych postępów, skorzystaj z poniższych rozwiązań, aby rozwiązać problem.
- Uruchom nośnik instalacyjny z uprawnieniami administratora
- Ponowna instalacja .NET Framework
- Sprawdź, czy instalacja AutoDesk nie jest zablokowana
- Wybierz instalację offline
- Czyści wszystkie uszkodzone wpisy rejestru przed ponowną próbą
Przyjrzyjmy się bliżej każdej z metod, aby uzyskać więcej informacji.
1] Uruchom nośnik instalacyjny z uprawnieniami administratora
Ważne jest, aby zainicjować proces instalacji z uprawnieniami administratora, ponieważ niektóre pliki mogą wymagać rozszerzonych uprawnień. Aby to zrobić, kliknij prawym przyciskiem myszy plik instalacyjny AutoDesk i wybierz opcję Uruchom jako administrator. Potwierdź wszelkie monity Kontroli konta użytkownika, które się pojawią. Następnie kontynuuj instalację, aby sprawdzić, czy to podejście rozwiąże problem.
2] Zainstaluj ponownie .NET Framework
.NET Framework jest niezbędny do uruchamiania aplikacji opracowanych przy użyciu technologii .NET. Ponieważ AutoDesk opiera się na tym frameworku, wszelkie problemy z nim mogą utrudniać instalację lub działanie. Wykonaj następujące kroki, aby go ponownie zainstalować:
- Otwórz Panel sterowania za pomocą wyszukiwania w menu Start.
- Zmień widok, ustawiając opcję Duże ikony.
- Wybierz Programy i funkcje.
- Kliknij Włącz lub wyłącz funkcje systemu Windows.
- Odznacz obie opcje: .NET Framework 3.5 (obejmujący .NET 2.0 i 3.0) i .NET Framework 4.8 Advanced Series, a następnie kliknij przycisk OK.
- Uruchom ponownie komputer, wróć do tego samego okna i ponownie zaznacz obie opcje, aby je ponownie zainstalować.
Powinno to w idealnym przypadku rozwiązać problem.
3] Sprawdź, czy instalacja AutoDesk jest zablokowana
Następnym krokiem jest sprawdzenie, czy ustawienia rejestru nie blokują plików wykonywalnych AutoDesk. Oto jak to zrobić:
- Naciśnij klawisze Win + R, aby otworzyć polecenie Uruchom, wpisz „regedit” i kliknij przycisk OK w wierszu poleceń Kontroli konta użytkownika.
- Przejdź do
HKEY_LOCAL_MACHINE\Microsoft\Windows NT\CurrentVersion\Image File Execution Options - Znajdź w lewym panelu klucz wykonywalny Autodesk i kliknij go dwukrotnie, aby go otworzyć.
- Wyszukaj wartość o nazwie Debugger . Jeśli ją znajdziesz, kliknij ją dwukrotnie, aby sprawdzić, czy dane wartości pokazują Blocked .
- Jeżeli Debugger ma wartość Blocked, usuń ją.
- Wykonaj tę czynność dla wszystkich kluczy skojarzonych z plikami wykonywalnymi AutoDesk (zwykle kończącymi się na .exe).
- Jeśli wartość Debuggera nie istnieje, przejdź do
C:\Program Files\Autodesk\AdODIS\V1Eksploratora plików i usuń RemoveODIS.exe. - Utwórz kopię zapasową i wyczyść zawartość folderu
C:\ProgramData\Autodesk\ODIS\. - Na koniec odwiedź stronę autodesk.com i pobierz najnowszą wersję instalatora.
- Kliknij prawym przyciskiem myszy pobrany instalator i wybierz opcję Uruchom jako administrator, wyrażając zgodę na wszystkie monity Kontroli konta użytkownika.
Sprawdź, czy to rozwiąże problem z instalacją.
4] Wybierz instalację offline
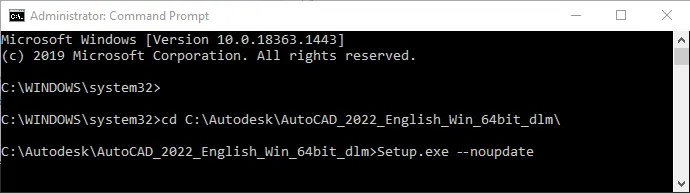
Czasami podczas instalacji instalator zawiesza się na ekranie „Przygotowanie” lub „Przygotowanie do instalacji”, gdy próbuje wyszukać aktualizacje. Jeśli nie postępuje, rozwiązaniem może być przejście na instalację offline.
Aby to wykonać, otwórz wiersz polecenia z uprawnieniami administratora.
Następnie przejdź do katalogu, w którym znajduje się plik instalacyjny, korzystając z polecenia Zmień katalog:
cd C:\Autodesk\Autodesk_3ds_Max_2021_EFGJKPS_Win_64bit
Upewnij się, że ścieżka jest odpowiednio dostosowana. Po przejściu tam uruchom następujące polecenie:
Setup.exe --noupdate
Poczekaj, aż instalacja dobiegnie końca, a następnie sprawdź, czy przebiegła pomyślnie.
5] Wyczyść uszkodzone wpisy rejestru i spróbuj ponownie
Problemy podczas instalacji mogą wynikać z uszkodzonych elementów rejestru. Aby je wyeliminować, rozważ użycie bezpłatnego programu Registry Cleaner, takiego jak CCleaner. Pobierz aplikację, przeskanuj system, napraw wszystkie zidentyfikowane problemy, a następnie spróbuj ponownie przeprowadzić proces instalacji AutoDesk.
Dzięki tym rozwiązaniom powinieneś móc rozwiązać problem z instalacją.
Czy AutoDesk jest zgodny z systemem Windows 11?
Tak, produkty AutoDesk są rzeczywiście zgodne z systemem Windows 11, szczególnie te wydane w 2023 roku lub później. Jeśli używasz starszej wersji, nadal możesz jej używać w trybie zgodności.
Jaki jest typowy czas trwania instalacji programu AutoDesk?
Czas instalacji AutoDesk w dużej mierze zależy od wydajności komputera i liczby instalowanych aplikacji. Jeśli instalujesz cały pakiet na standardowym komputerze, proces ten może potrwać do godziny.



Dodaj komentarz