Rozwiązywanie błędu BSOD 0x0000000F w systemie Windows 10
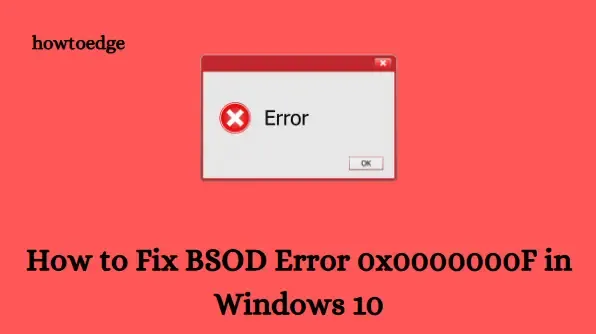
W tym artykule zagłębimy się w różne czynniki, które prowadzą do błędu BSOD 0x0000000F, często znanego jako SPIN_LOCK_ALREADY_OWNED. Ten błąd Blue Screen of Death zwykle wynika z używania oprogramowania niezgodnego z systemem operacyjnym.
Gdy wystąpi ten błąd, może on wyświetlić nietypowy komunikat na wyświetlaczu, a w niektórych przypadkach urządzenie może nieoczekiwanie wyłączyć się, aby zabezpieczyć się przed utratą danych. Ponadto komputer może mieć trudności z wykonywaniem podstawowych funkcji, a następnie system Windows może automatycznie się ponownie uruchomić, co może skutkować natychmiastową utratą niezapisanych danych.
Co powoduje błąd BSOD 0x0000000F?
Liczne czynniki mogą wywołać błąd BSOD 0x0000000F w systemie Windows 10. Mogą to być brakujące niezbędne pliki, uszkodzone sterowniki lub problemy związane z pamięcią lub magazynem.
Na froncie sprzętowym problematyczne sektory RAM, problemy z dyskiem twardym, niewystarczająca ilość miejsca na dane, a nawet konflikty spowodowane przez aplikacje innych firm mogą przyczyniać się do tego błędu. Zapisy wykazały, że ten problem może być poważny i potencjalnie skutkować trwałym uszkodzeniem systemu.
Kiedy pojawia się błąd BSOD 0x0000000F?
Ten błąd często pojawia się, gdy uruchamiasz nową aplikację lub po zainstalowaniu aktualizacji. Błąd SPIN_LOCK_ALREADY_OWNED może wynikać z wielu źródeł.
Najbardziej efektywne podejście do rozwiązania problemu polega na wykonaniu ręcznego procesu aktualizacji, który przywróci system do ostatniego udanego rozruchu. Musisz ponownie uruchomić urządzenie i zaczekać na wyświetlenie komunikatów BIOS-u przed kontynuowaniem tej czynności.
Sposoby rozwiązania błędu BSOD 0x0000000F w systemie Windows 10
Przedstawiamy 19 metod rozwiązania błędu 0x0000000F na podstawie naszej wcześniejszej analizy. Zaleca się metodyczne testowanie każdego rozwiązania, aż BSOD SPIN_LOCK_ALREADY_OWNED zostanie pomyślnie rozwiązany.
1. Aktywuj narzędzie do rozwiązywania problemów z niebieskim ekranem
Niedawno Microsoft wprowadził narzędzie Windows Blue Screen Troubleshooter, które ocenia i koryguje potencjalne problemy BSOD. To wbudowane narzędzie Troubleshooter identyfikuje przyczynę błędów niebieskiego ekranu i pomaga je naprawić. Jest ono domyślnie wyłączone, więc włącz to narzędzie i wykonaj następujące kroki:
- Kliknij przycisk Start i wybierz ikonę koła zębatego Ustawienia .
- W oknie Ustawienia wybierz opcję Aktualizacja i zabezpieczenia .
- Wybierz opcję Rozwiązywanie problemów na pasku bocznym po lewej stronie.
- W prawym panelu znajdź opcję Niebieski ekran .
- Wybierz ją i kliknij przycisk Uruchom narzędzie do rozwiązywania problemów .
- Ukończenie tego kroku jest Twoim następnym krokiem.
Jeżeli błąd BSOD 0x0000000F nadal występuje, przejdź do kolejnego rozwiązania poniżej.
2. Rozwiąż problemy z pamięcią za pomocą narzędzia Windows Memory Diagnostic
Wadliwe sekcje RAM i nieprawidłowa alokacja pamięci to dwie główne przyczyny tego błędu. Narzędzie Windows Memory Diagnostic może skutecznie rozwiązać błąd BSOD 0x0000000F. Wykonaj poniższe instrukcje, aby uruchomić narzędzie:
- Otwórz menu Start i wpisz memory .
- Z wyników wyszukiwania wybierz opcję Diagnostyka pamięci systemu Windows .
- Wybierz opcję „Uruchom ponownie teraz i sprawdź, czy występują problemy (zalecane)”.
- Komputer uruchomi się ponownie i rozpocznie pierwszą rundę diagnostyki.
- Pojawi się niebieski ekran skanujący pamięć w poszukiwaniu problemów.
- Gdy proces osiągnie 100%, urządzenie automatycznie uruchomi się ponownie.
- Po uruchomieniu możesz sprawdzić wyniki w „Zasobniku systemowym – Obszarze powiadomień”.
3. Uruchom w trybie awaryjnym
Ponieważ możesz nie mieć dostępu do swojego wyświetlacza z powodu BSOD, rozwiązywanie problemów może być niemal niemożliwe. Powinieneś uruchomić urządzenie w trybie awaryjnym , aby ułatwić rozwiązywanie problemów z błędem 0x0000000F. W trybie awaryjnym system Windows ładuje minimalną funkcjonalność, koncentrując się wyłącznie na niezbędnych sterownikach i usługach.
Oto jak uzyskać dostęp do trybu awaryjnego:
Krok 1: Naciśnij jednocześnie klawisze Win + R , aby otworzyć okno dialogowe Uruchom.
Krok 2: Wejdź do MSConfig i naciśnij Enter , aby uzyskać dostęp do kreatora konfiguracji systemu.
Krok 3: Przejdź do zakładki Boot . W obszarze Boot options zaznacz pole wyboru Safe Boot .
Krok 4: Opcja Minimal jest zazwyczaj wybierana automatycznie, ale upewnij się, że jest zaznaczona.
Krok 5: Kliknij Zastosuj , a następnie OK, aby zapisać zmiany.
Krok 6: Zamknij okno i wybierz opcję Uruchom ponownie dla swojego urządzenia.
Krok 7: Podczas uruchamiania systemu Windows naciskaj kilkakrotnie klawisz F8 (przypisany klawisz funkcyjny może się różnić w zależności od modelu urządzenia).
Krok 8: Wyświetli się kreator bezpiecznego rozruchu; wybierz go, aby przejść do trybu awaryjnego.
4. Wyłącz automatyczne ponowne uruchamianie
Istotną niedogodnością związaną z BSOD 0x0000000F jest automatyczne ponowne uruchamianie komputera, co utrudnia proces rozwiązywania problemów. Dlatego rozsądnie jest wyłączyć tę funkcję, aby dać sobie wystarczająco dużo czasu na rozwiązanie problemu z komunikatem o błędzie. Oto, jak to zrobić:
- Zacznij od przejścia do pulpitu za pomocą kombinacji klawiszy Win + D.
- Otwórz Eksplorator plików naciskając Win + E.
- Kliknij prawym przyciskiem myszy Ten komputer .
- Wybierz Właściwości z menu kontekstowego.
- Na pasku bocznym po lewej stronie kliknij Zaawansowane ustawienia systemu .
- Kliknij przycisk Ustawienia w sekcji Uruchamianie i odzyskiwanie .
- W sekcji Awaria systemu usuń zaznaczenie pola wyboru Automatycznie uruchom ponownie .
- Kliknij OK , aby zapisać zmiany.
Postępując zgodnie z tymi krokami, zapobiegniesz automatycznemu ponownemu uruchomieniu systemu operacyjnego, dzięki czemu będziesz mógł skupić się na innych metodach rozwiązania problemu SPIN_LOCK_ALREADY_OWNED na komputerze z systemem Windows 10.
5. Odinstaluj aplikacje antywirusowe innych firm
Wielu użytkowników wybiera rozwiązania antywirusowe innych firm, aby usunąć wirusy i pliki trojanów. Jednak funkcje oferowane przez te programy są w dużej mierze powielane przez program Windows Defender, co sprawia, że takie instalacje są często zbędne.
W związku z tym ustawienie Windows Security jako głównego systemu obronnego prawdopodobnie rozwiąże błąd BSOD 0x0000000F. Oto jak odinstalować dowolny zewnętrzny program antywirusowy:
- Otwórz Ustawienia systemu Windows za pomocą Win + I.
- Wybierz opcję Aplikacje w nowym oknie.
- Kliknij Aplikacje i funkcje w lewym panelu.
- Przeglądaj listę zainstalowanych aplikacji po prawej stronie.
- Znajdź program antywirusowy innej firmy, zaznacz go i kliknij przycisk Odinstaluj .
- Jeśli pojawi się monit Kontroli konta użytkownika, wybierz Tak, aby potwierdzić.
- Aby dokończyć usuwanie, postępuj zgodnie z instrukcjami online.
Mamy nadzieję, że powyższe kroki naprawią błąd BSOD 0x0000000F na komputerze z systemem Windows 10. Jeśli nie, możesz wypróbować następną metodę.
6. Zresetuj składniki systemu Windows i przywróć pliki DLL
Jeśli korzystasz z najnowszej wersji systemu Windows 10, brak pliku DLL może skutkować występowaniem błędów w oknach dialogowych, co znacznie obniży wydajność systemu i wpłynie na działanie uruchomionych aplikacji.
W niektórych przypadkach istotne komponenty systemu Windows mogą zostać uszkodzone z powodu ataków malware, co prowadzi do błędu BSOD 0x0000000F. Naprawienie tego może być kluczowe dla funkcjonalności systemu. Kontroler plików systemowych firmy Microsoft jest w stanie skutecznie poradzić sobie z problemem BSOD SPIN_LOCK_ALREADY_OWNED. Aby odzyskać brakujące pliki DLL, wykonaj następujące kroki:
- Kliknij prawym przyciskiem myszy pasek zadań.
- Z wyświetlonego menu wybierz Menedżera zadań .
- W lewym górnym rogu kliknij Plik i wybierz „ Uruchom nowe zadanie ”.
- Wpisz cmd w polu tekstowym.
- Zaznacz pole wyboru „Utwórz to zadanie z uprawnieniami administratora”.
- Kliknij OK , aby uruchomić wiersz poleceń w trybie administratora.
- Wpisz polecenie sfc /scannow i naciśnij Enter.
- System rozpocznie sprawdzanie uszkodzonych elementów i zajmie się wszelkimi znalezionymi problemami.
- Po zakończeniu uruchom ponownie komputer.
7. Zaktualizuj swój system operacyjny za pomocą najnowszych poprawek za pomocą ustawień usługi Windows Update
Microsoft często wydaje aktualizacje, które oferują nowe funkcje wraz z różnymi poprawkami. Wiele istniejących błędów jest rozwiązywanych w tych poprawkach.
Korzystanie ze starej wersji systemu Windows może zwiększyć podatność na błędy BSOD, takie jak 0x0000000F. Aby zmniejszyć to ryzyko, konieczne jest zaktualizowanie systemu operacyjnego za pomocą następującej metody:
- Otwórz Ustawienia systemu Windows, naciskając klawisze Win + I.
- Wybierz Aktualizacja i zabezpieczenia .
- W następnym oknie kliknij na Windows Update w lewym panelu.
- Po prawej stronie kliknij Sprawdź aktualizacje .
- Po przejrzeniu dostępnych aktualizacji kliknij przycisk Pobierz przy każdej z nich.
- Rozpocznie się pobieranie, po którym nastąpi instalacja.
- Na koniec należy ponownie uruchomić komputer, gdy system Windows wyświetli odpowiedni monit.
Uwaga: Jeśli masz problemy ze sprawdzeniem dostępności aktualizacji, zapoznaj się z tym przewodnikiem .
8. Przeskanuj komputer z systemem Windows w poszukiwaniu złośliwego oprogramowania
Doświadczanie powolnej wydajności lub nieregularnego zachowania może wskazywać na infekcję malware lub obecność trojana na komputerze pochodzącą z niebezpiecznych witryn. Te złośliwe programy często wymagają Twojej aktywności, aby pomóc w ich instalacji, wyświetlając komunikaty sugerujące niezbędne instalacje oprogramowania.
Jeśli te programy uzyskają dostęp do Twojego systemu, mogą narazić na szwank ważne dane potrzebne systemowi Windows. Takie konflikty mogą powodować powtarzający się błąd BSOD 0x0000000F. Na szczęście możesz zlokalizować i wyeliminować te zagrożenia za pomocą wbudowanej aplikacji Windows Security .
- Naciśnij kombinację klawiszy Windows + S , aby uzyskać dostęp do wyszukiwania na pasku zadań.
- Wpisz Security i naciśnij Enter.
- Wybierz opcję Ochrona przed wirusami i zagrożeniami w oknie aplikacji.
- Przejdź na prawą stronę i kliknij Opcje skanowania .
- Zaznacz przycisk opcji obok opcji Pełne skanowanie .
- Kliknij Skanuj teraz, aby rozpocząć proces wykrywania.
- Skanowanie może potrwać pewien czas, gdyż sprawdzany jest każdy plik w systemie. Wyniki zostaną później wyświetlone na ekranie.
- Jeżeli podczas skanowania zostanie znalezione jakiekolwiek złośliwe oprogramowanie, wybierz opcję Wyczyść zagrożenia, aby je usunąć.
- Z trzech przedstawionych opcji wybierz Usuń i kliknij Rozpocznij działania, aby wyeliminować wszystkie złośliwe komponenty.
9. Aktualizuj niezgodne sterowniki oznaczone żółtym wykrzyknikiem
Ogólnie rzecz biorąc, niezgodne lub nieaktualne sterowniki urządzeń są znaczącymi winowajcami występowania błędów BSOD 0x0000000F w systemie. Dlatego też kluczowe jest upewnienie się, że sterowniki urządzeń są aktualne za pomocą Menedżera urządzeń . Aby zidentyfikować te problematyczne sterowniki, uzyskaj dostęp do Menedżera urządzeń i wyszukaj te oznaczone żółtym wykrzyknikiem.
Jeśli znajdziesz jakieś, konieczna jest aktualizacja konkretnego sterownika. Wykonaj poniższe kroki:
- Kliknij prawym przyciskiem myszy przycisk Start i wybierz polecenie Uruchom .
- W wyświetlonym oknie dialogowym wpisz „ devmgmt.msc ” i naciśnij Enter.
- Szukaj sterowników oznaczonych żółtym wykrzyknikiem.
- Jeśli tak, rozwiń tę sekcję, kliknij prawym przyciskiem myszy wadliwy sterownik i wybierz opcję Aktualizuj sterownik .
- Pojawi się nowe okno z dwiema opcjami.
- Wybierz opcję Wyszukaj automatycznie zaktualizowane oprogramowanie sterownika, aby system mógł zająć się resztą.
- Powtórz tę czynność dla wszystkich nieaktualnych sterowników.
Po zaktualizowaniu wszystkich problematycznych sterowników spróbuj ponownie uruchomić usługę Windows Update, aby sprawdzić, czy nadal pojawia się błąd BSOD 0x0000000F.
10. Oczyść niepotrzebne pliki za pomocą narzędzia Oczyszczanie dysku
Pliki śmieciowe gromadzą się z czasem, zajmując cenne miejsce na dysku, co może prowadzić do BSOD 0x0000000F. Chociaż te pliki zazwyczaj nie mają bezpośredniego wpływu na wydajność, przechowywanie dużych ilości z pewnością może ograniczać pojemność pamięci masowej.
Rozsądnie jest regularnie usuwać niepotrzebne pliki, najlepiej raz w miesiącu, za pomocą narzędzia Oczyszczanie dysku . Aby rozpocząć, wykonaj następujące kroki:
- Po naciśnięciu klawisza Windows wpisz cleanmgr w pasku wyszukiwania.
- Z wyników wybierz aplikację Oczyszczanie dysku .
- Zostaniesz poproszony o wybranie dysku; wybierz dysk C: i naciśnij OK .
- Narzędzie czyszczące przeszuka przestrzeń plików, którą można zwolnić.
- Kliknij przycisk Oczyść pliki systemowe .
- Ponownie wybierz dysk C: i kliknij OK .
- Tym razem oblicza przestrzeń, którą można odzyskać poprzez usunięcie plików systemowych.
- Zaznacz wszystkie pola wyboru z wyjątkiem Pobrane w następnym oknie i naciśnij OK .
- Proces usuwania niepotrzebnych plików rozpocznie się natychmiast.
11. Odinstaluj zduplikowane aplikacje, aby zminimalizować konflikty
Aby zapobiec dalszym komplikacjom, upewnij się, że usuwasz aplikacje, które pełnią podobne funkcje. Gdy wiele aplikacji spełnia tę samą rolę, mogą one konkurować o zasoby systemowe, zwiększając prawdopodobieństwo konfliktów. Oto kroki odinstalowywania takich aplikacji:
- Naciśnij Win + R, aby wyświetlić menu Uruchom.
- Wpisz appwiz.cpl i kliknij OK . Pojawi się okno „Programy i funkcje”.
- Zidentyfikuj programy, które mogą przyczyniać się do wystąpienia BSOD SPIN_LOCK_ALREADY_OWNED.
- Wybierz program powodujący konflikt i kliknij przycisk Odinstaluj .
- Na koniec uruchom ponownie komputer i odczekaj, aż zmiany zostaną wprowadzone.
Jeżeli błąd BSOD 0x0000000F nadal występuje, przejdź do kolejnej metody opisanej poniżej.
12. Uruchom polecenie DISM w celu naprawy uszkodzonych plików systemu Windows
System File Checker (SFC) to narzędzie wiersza poleceń, które jest bardzo skuteczne w sprawdzaniu plików systemowych pod kątem uszkodzeń. Jeśli wystąpiła modyfikacja pliku, to narzędzie przywróci go do poprawnej wersji.
W pewnych przypadkach uszkodzenie plików Windows może prowadzić do poważnych problemów w systemie. Dlatego uruchomienie narzędzia DISM może naprawić błąd BSOD 0x0000000F. Oto jak go używać:
- Naciśnij kombinację klawiszy Windows + Q, aby rozpocząć wyszukiwanie na pasku zadań.
- Wpisz Wiersz polecenia w polu tekstowym.
- Kliknij wynik prawym przyciskiem myszy i wybierz opcję Uruchom jako administrator .
- Jeśli zostanie wyświetlony monit Kontroli konta użytkownika, kliknij przycisk Tak .
- Wprowadź następujące polecenie i naciśnij Enter:
DISM.exe /Online /Cleanup-image /Restorehealth
- To polecenie wykryje i naprawi problemy prowadzące do błędu BSOD. Po zakończeniu po prostu zrestartuj komputer, aby rozwiązać błąd BSOD 0x0000000F.
13. Użyj Przywracania systemu, aby przywrócić poprzednią wersję
Czasami nowo zainstalowane aplikacje lub usunięcie istniejących mogą zakłócić działanie Rejestru, co powoduje występowanie błędów BSOD 0x0000000F. Gdy tak się stanie, zaleca się przywrócenie systemu operacyjnego do poprzedniego stanu, w którym była obecna stabilność. Oto jak zainicjować Przywracanie systemu:
- Naciśnij Win + R, aby otworzyć okno dialogowe Uruchom.
- Wpisz rstrui i naciśnij OK .
- W oknie Przywracanie systemu kliknij Dalej .
- Zaznacz pole wyboru Pokaż więcej punktów przywracania , aby uzyskać dostęp do wszystkich dostępnych opcji według daty i godziny.
- Wybierz najnowszy punkt przywracania i kliknij Dalej .
- Naciśnij Zakończ, aby rozpocząć proces przywracania.
14. Usuń pozostałe pliki z niekompletnych aktualizacji systemu Windows
Aktualizacje systemu Windows zapewniają wysokiej jakości uaktualnienia i dodatkowe funkcje, gdy stają się dostępne dla Twojego systemu. Czasami podczas procesu aktualizacji mogą pojawić się problemy, potencjalnie prowadzące do błędu BSOD 0x0000000F. W takich przypadkach musisz usunąć te problematyczne pliki. Oto kroki:
- Naciśnij jednocześnie klawisze Win + I, aby otworzyć aplikację Ustawienia .
- Wybierz kategorię Aktualizacja i zabezpieczenia .
- Na następnym ekranie wybierz opcję Windows Update .
- Przejdź do prawego panelu i kliknij Wyświetl historię aktualizacji .
- Kliknij Odinstaluj aktualizacje, aby wyświetlić dostępne aktualizacje.
- Postępuj zgodnie z wyświetlanymi instrukcjami, aby odinstalować zidentyfikowane aktualizacje.
15. Użyj narzędzia do sprawdzania dysków za pomocą wiersza poleceń
Długotrwałe używanie dowolnego urządzenia może prowadzić do błędów w różnych sektorach. Takie problemy mogą wywołać błąd BSOD 0x0000000F. W takich sytuacjach użycie narzędzia Disk Checking jest szczególnie korzystne. Oto jak je wdrożyć:
- Naciśnij klawisz Windows i wpisz cmd.exe w polu wyszukiwania.
- Kliknij prawym przyciskiem myszy pozycję Wiersz polecenia w wynikach wyszukiwania i wybierz opcję Uruchom jako administrator .
- Jeśli UAC wyświetli monit, kliknij Tak, aby kontynuować.
- Wpisz następujące polecenie w wierszu poleceń z podwyższonym poziomem uprawnień:
chkdsk C: /f /r /x
-
- C: oznacza dysk z zainstalowanym systemem operacyjnym, ale w razie potrzeby należy go odpowiednio dostosować.
- /f oznacza, że program powinien naprawić zeskanowane błędy.
- /r umożliwia wykrywanie i odzyskiwanie uszkodzonych sektorów na dysku.
- /x wymusza odmontowanie woluminu, aby ułatwić proces wykrywania.
- Naciśnij Enter, aby umożliwić narzędziu do sprawdzania dysków rozpoczęcie skanowania w celu wykrycia podstawowych problemów. Może to potrwać chwilę.
- Po wykonaniu tej czynności należy ponownie uruchomić komputer, aby zmiany zostały zastosowane.
16. Uruchom automatyczną naprawę systemu Windows
Narzędzie Windows Automatic Repair może rozwiązać różne problemy wpływające na wydajność systemu i może naprawić błąd BSOD 0x0000000F po wykryciu jego przyczyny. Postępuj zgodnie z tymi wskazówkami:
- Podłącz nośnik instalacyjny systemu Windows i uruchom ponownie komputer.
- Podczas procesu rozruchu naciśnij odpowiedni klawisz funkcyjny (F12, Esc, Delete itd.).
- Gdy pojawi się ekran Instalatora systemu Windows, wybierz preferencje językowe.
- Aby kontynuować, kliknij przycisk Dalej .
- W lewym dolnym rogu strony kliknij opcję Napraw komputer zamiast Zainstaluj teraz .
- W oknie Naprawa podczas uruchamiania otwórz Opcje zaawansowane .
- Wybierz opcję Rozwiązywanie problemów .
- Uruchom ponownie system, aby sprawdzić, czy błąd BSOD 0x0000000F został rozwiązany.
17. Odbudowa danych konfiguracji rozruchowej (BCD)
Uszkodzenie Boot Configuration Data może często powodować BSOD Error 0x0000000F. Naprawa plików BCD może potencjalnie rozwiązać problem z Blue Screen. Oto kroki, które należy wykonać:
- Podłącz dysk USB z nośnikiem instalacyjnym systemu Windows i uruchom ponownie komputer.
- Podczas ładowania BIOS-u naciśnij obsługiwany klawisz funkcyjny (F2, F4, F9, Esc lub Delete).
- Wybierz opcję Rozwiązywanie problemów , a następnie przejdź do Opcji zaawansowanych .
- Wybierz Wiersz polecenia .
- W podwyższonym poziomie uprawnień wprowadź kolejno następujące polecenia:
bootrec /scanos
bootrec /fixmbr
bootrec /fixboot
bootrec /rebuildbcd
- Po pomyślnym wprowadzeniu wszystkich poleceń uruchom ponownie komputer, aby sprawdzić, czy dostęp do pulpitu został przywrócony bez błędu BSOD 0x0000000F.
18. Świeża instalacja systemu Windows 10
W nieszczęśliwym przypadku, gdy wszystkie poprzednie próby zakończą się niepowodzeniem i pojawi się błąd BSOD 0x0000000F, należy rozważyć czystą instalację systemu Windows 10. Ten proces jest skomplikowany i może być czasochłonny, dlatego najlepiej jest podejść do niego, gdy masz wystarczająco dużo wolnego czasu.
- Podłącz dysk flash USB do odpowiedniego portu i uruchom ponownie komputer.
- Podczas fazy ładowania naciśnij dowolny klawisz funkcyjny (Esc, F12, Delete itd.).
- Wybierz preferowany język i kliknij Dalej .
- Następnie wybierz opcję Zainstaluj teraz i wprowadź prawidłowy klucz produktu.
- Zaznacz pole wyboru, aby zaakceptować warunki licencji i kliknij Dalej .
- Wybierz opcję Niestandardowa: Zainstaluj tylko system Windows (zaawansowane) .
- Będziesz musiał usunąć wszystkie istniejące partycje na dysku, a następnie ponownie je przydzielić.
Na koniec postępuj zgodnie z instrukcjami wyświetlanymi na ekranie, aż system Windows 10 zostanie pomyślnie zainstalowany. Mamy nadzieję, że ta metoda pomoże Ci rozwiązać błąd BSOD 0x0000000F.
19. Zbadaj potencjalne uszkodzenie dysku twardego
Jeśli wszystkie wymienione rozwiązania nie rozwiążą problemu, istnieje potencjalne ryzyko uszkodzenia dysku twardego. W takim przypadku zalecamy skorzystanie z pomocy profesjonalisty w celu wymiany dysku twardego, jeśli nie jesteś zaznajomiony z tą procedurą.
Mamy nadzieję, że ten przewodnik pomoże Ci rozwiązać problem błędu BSOD 0x0000000F na Twoim urządzeniu. Napotkanie tego typu błędów może być niezwykle frustrujące. Czysta instalacja systemu Windows 10 może być ostatnią deską ratunku w celu rozwiązania tych uporczywych problemów. Przed kontynuowaniem upewnij się, że wykonałeś kopię zapasową wszystkich ważnych plików, najlepiej na dysku USB lub alternatywnym rozwiązaniu pamięci masowej.



Dodaj komentarz