Napraw kod błędu konfiguracji drukarki 0x80070077
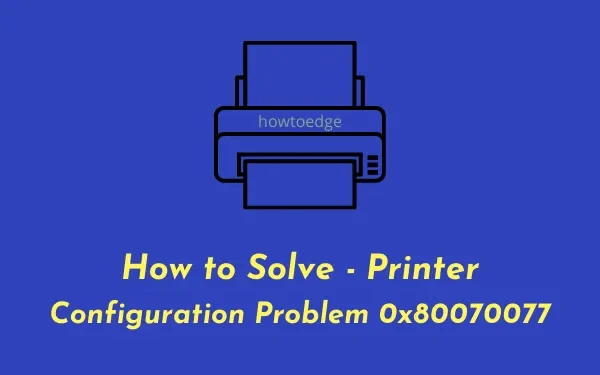
W dzisiejszej erze cyfrowej drukarki sieciowe mają duże znaczenie w porównaniu do drukarek konwencjonalnych. Umożliwiają drukowanie dokumentów z różnych źródeł, czy to z urządzenia mobilnego, laptopa, czy pamięci masowej w chmurze. Jednak napotkanie komunikatu o błędzie „ Problem z konfiguracją drukarki 0x80070077 ” w systemie Windows 10 może zatrzymać zadania drukowania.
Ten problem może doprowadzić do wstrzymania Twoich działań drukowania, dopóki nie znajdziesz rozwiązania. W tym artykule zbadamy możliwe przyczyny tego błędu i przedstawimy cztery skuteczne metody rozwiązania problemu.
Jak rozwiązać błąd konfiguracji drukarki 0x80070077
Jeśli masz problemy z drukowaniem z powodu błędu konfiguracji „0x80070077”, rozważ wypróbowanie poniższych rozwiązań.
1. Odinstaluj sterowniki drukarki
Uszkodzone sterowniki drukarek są częstą przyczyną błędów drukarki. Aby to naprawić, możesz usunąć problematyczne sterowniki za pomocą wiersza poleceń. Oto, jak postępować:
- Naciśnij Win + S i wpisz „CMD” w polu wyszukiwania.
- Kliknij prawym przyciskiem myszy górny wynik i wybierz opcję Uruchom jako administrator .
- Wyświetli się okno dialogowe Kontroli konta użytkownika (UAC); kliknij Tak , aby zezwolić.
- W podwyższonym wierszu polecenia wprowadź następujące polecenie i naciśnij Enter :
printui /s /t2
- To polecenie przeniesie Cię do okna Właściwości serwera wydruku.
- Wybierz sterownik drukarki, który chcesz usunąć, kliknij przycisk Usuń , zaznacz pole wyboru „Usuń sterownik i pakiet sterowników” i kliknij OK.
- Aby zastosować zmiany, uruchom ponownie komputer.
Twój system automatycznie zainstaluje ponownie standardowe sterowniki podczas ponownego uruchamiania. Aby uzyskać najnowsze aktualizacje konkretnych sterowników drukarki, przejdź na stronę producenta, upewniając się, że wyszukujesz przy użyciu prawidłowego modelu i marki.
2. Skorzystaj z narzędzia do rozwiązywania problemów z drukarką
Wbudowany Printer Troubleshooter w systemie Windows może skutecznie zidentyfikować i rozwiązać problem konfiguracji drukarki 0x80070077. Nawet jeśli nie może rozwiązać problemu od razu, może dostarczyć przydatnych sugestii.
- Naciśnij Win + I, aby otworzyć Ustawienia systemu Windows.
- Wybierz System i przejdź do Rozwiązywanie problemów , następnie kliknij Inne narzędzia do rozwiązywania problemów .
- Na rozwiniętej liście znajdź sekcję Drukarka i kliknij znajdujący się obok niej przycisk Uruchom .
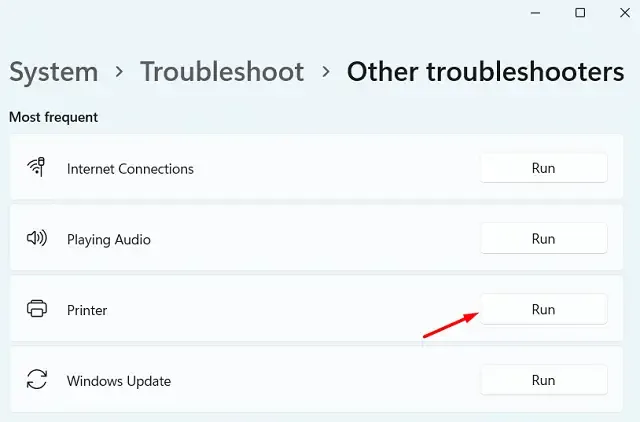
- Gdy pojawi się monit, wybierz drukarkę i kliknij Dalej . Poczekaj, aż narzędzie do rozwiązywania problemów przeanalizuje potencjalne problemy.
- To narzędzie automatycznie rozwiąże problem lub wyświetli opcję Zastosuj tę poprawkę , którą należy kliknąć, aby wypróbować sugerowane rozwiązania.
- Po zakończeniu zamknij okno i uruchom ponownie komputer.
Zaloguj się ponownie i sprawdź, czy możesz drukować bez błędów konfiguracji.
3. Uruchom ponownie usługę buforowania wydruku
Problemy z działaniem drukarki często wynikają z wyłączenia lub uszkodzenia usługi buforowania wydruku. Aby zweryfikować i ponownie uruchomić tę usługę, wykonaj następujące kroki:
- Naciśnij Win + R, aby otworzyć okno dialogowe Uruchom.
- Wpisz „
services.msc” i naciśnij OK . - W otwartym oknie Usługi przewiń, aby znaleźć usługę buforowania wydruku .
- Kliknij prawym przyciskiem myszy i wybierz opcję Uruchom lub Uruchom ponownie .
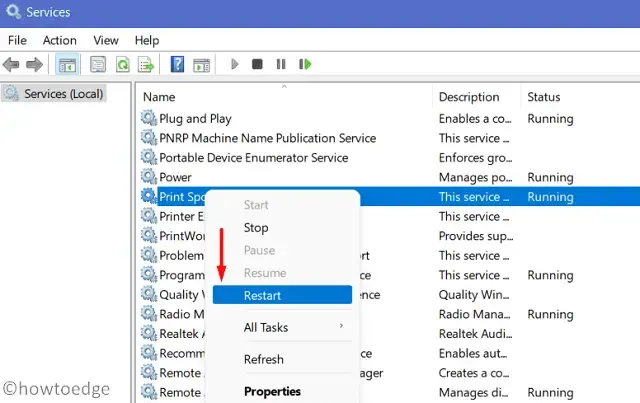
4. Przywróć plik PrintConfig.dll
W pełni funkcjonalna drukarka wymaga pewnych krytycznych plików, a PrintConfig.dll jest jednym z nich. Jeśli ten plik jest brakujący lub uszkodzony, zadania drukowania zakończą się niepowodzeniem.
Aby sprawdzić, czy plik znajduje się na Twoim komputerze, wykonaj następujące czynności:
- Kliknij prawym przyciskiem myszy ikonę Windows i wybierz polecenie Uruchom .
- Wpisz „spool” i kliknij OK, aby uzyskać dostęp do folderu Spool.
- Otwórz folder Sterowniki i znajdź folder oznaczony etykietą „x64”.
- Sprawdź, czy w tym folderze znajduje się plik DLL.
Jeśli plik DLL jest nieobecny, prawdopodobnie jest to przyczyną problemu. Znajdź inny działający komputer i powtórz powyższe kroki, aby zlokalizować plik. Po zlokalizowaniu skopiuj go i wklej na dysk USB.
Podłącz dysk USB do uszkodzonego komputera i przenieś tam brakujący lub uszkodzony plik DLL. Powinno to przywrócić możliwości drukowania.
Jak udostępnić drukarkę w sieci?
Wielu użytkowników zgłosiło rozwiązanie błędu 0x80070077 poprzez włączenie udostępniania drukarki. Oto jak udostępnić drukarkę:
- Naciśnij Win + I, aby otworzyć Ustawienia systemu Windows.
- Wybierz Bluetooth i urządzenia , a następnie kliknij Drukarki i skanery .
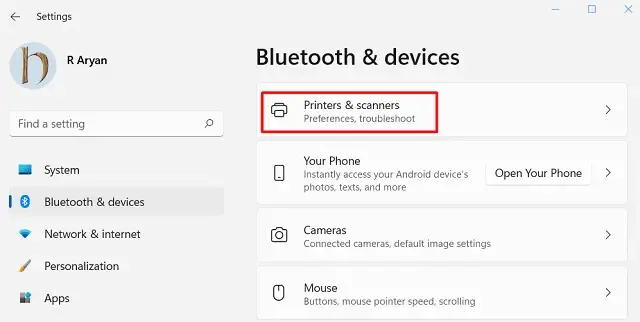
- Wybierz drukarkę powodującą problem i po jej rozwinięciu kliknij Właściwości drukarki .
- Przejdź do zakładki Udostępnianie i zaznacz pole wyboru Udostępnij tę drukarkę .
- Nadaj nazwę drukarce i kliknij Zastosuj , a następnie OK .
Po ponownym uruchomieniu komputera powtórz powyższe kroki, aby sprawdzić, czy problem z konfiguracją drukarki 0x80070077 został rozwiązany.
Instalowanie oczekujących aktualizacji sterowników drukarki
Po ostatnich aktualizacjach w systemie Windows 11 użytkownicy nie mogą już używać Menedżera urządzeń do sprawdzania dostępności aktualizacji. Zamiast tego przejdź do usługi Windows Update i kliknij opcję Sprawdź dostępność aktualizacji . Jeśli pojawi się opcja „Opcjonalne aktualizacje”, kliknij ją. Zaznacz wszystkie odpowiednie pola, a następnie kliknij opcję Pobierz i zainstaluj . Poczekaj, aż aktualizacje zostaną zastosowane na urządzeniu.
Jeśli nie znajdziesz żadnych opcjonalnych aktualizacji sterowników, możesz je uzyskać ze strony internetowej producenta drukarki. Po pobraniu najnowszej aktualizacji sterownika kliknij dwukrotnie plik instalacyjny, aby rozpocząć instalację.
Mamy nadzieję, że ten przewodnik pomoże Ci rozwiązać problem błędu konfiguracji drukarki 0x80070077 na Twoim komputerze.



Dodaj komentarz