7 skutecznych rozwiązań, aby naprawić Telegram nie działający na komputerze
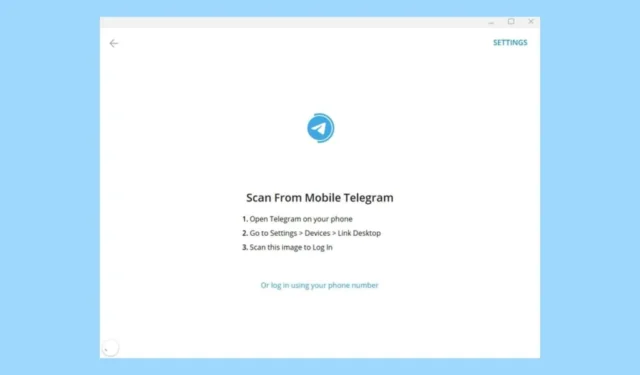
Telegram, popularna aplikacja do obsługi wiadomości dla systemu Windows 11, może napotkać problemy z powodu zakłóceń sieciowych lub problematycznych aktualizacji. Biorąc pod uwagę reputację wysoce bezpiecznej platformy do obsługi wiadomości, zapewnienie jej bezproblemowego działania jest niezbędne. Dlatego też zebraliśmy listę skutecznych kroków rozwiązywania problemów, które okazały się dla nas skuteczne.
Co zrobić, jeśli Telegram nie działa na moim komputerze?
1. Skorzystaj z narzędzia do rozwiązywania problemów z aplikacjami ze sklepu Windows Store
- Naciśnij Windows klawisz i wybierz Ustawienia .
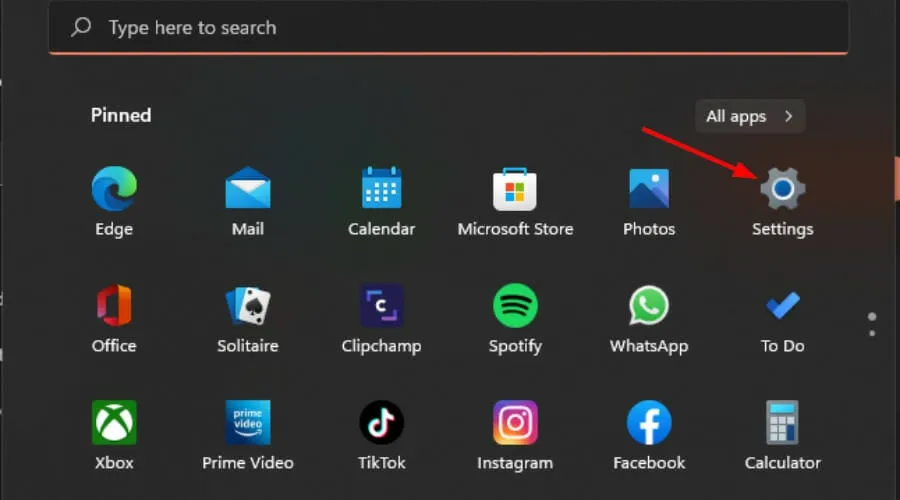
- Przejdź do zakładki System i wybierz opcję Rozwiązywanie problemów .
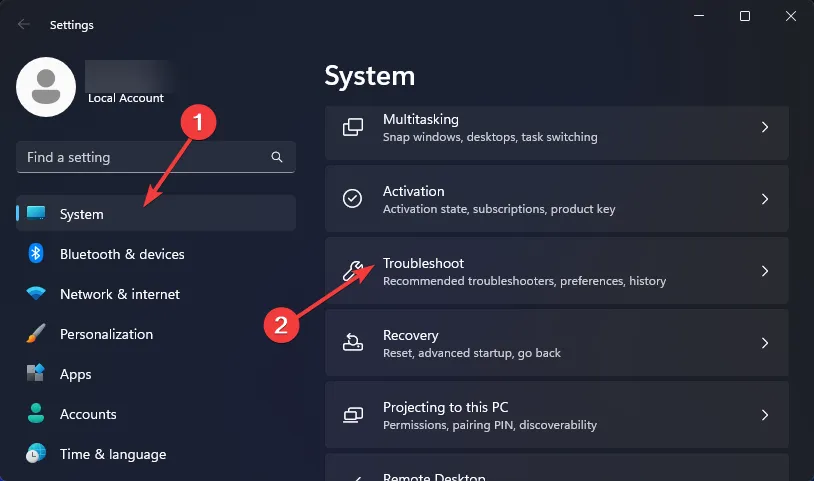
- Przejdź do innych narzędzi do rozwiązywania problemów.
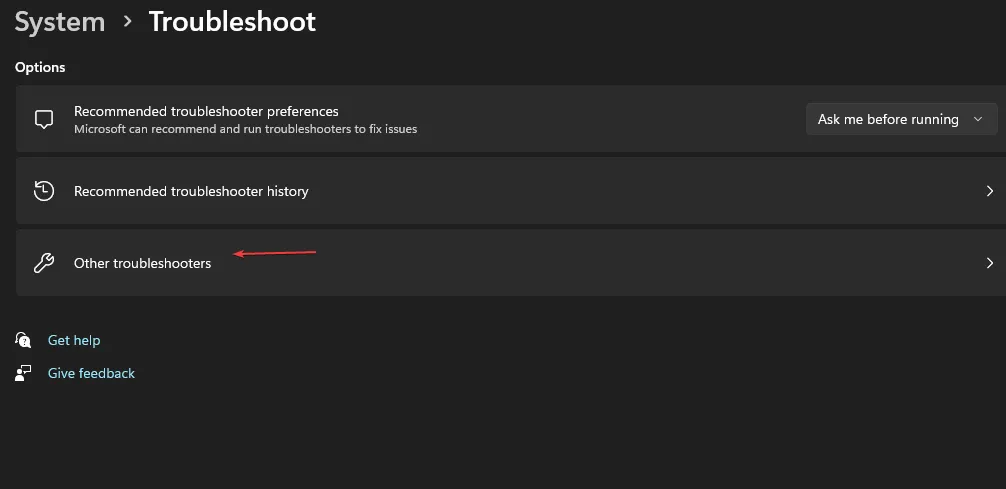
- Wybierz opcję Uruchom, aby uruchomić narzędzie do rozwiązywania problemów z usługą Windows Update.
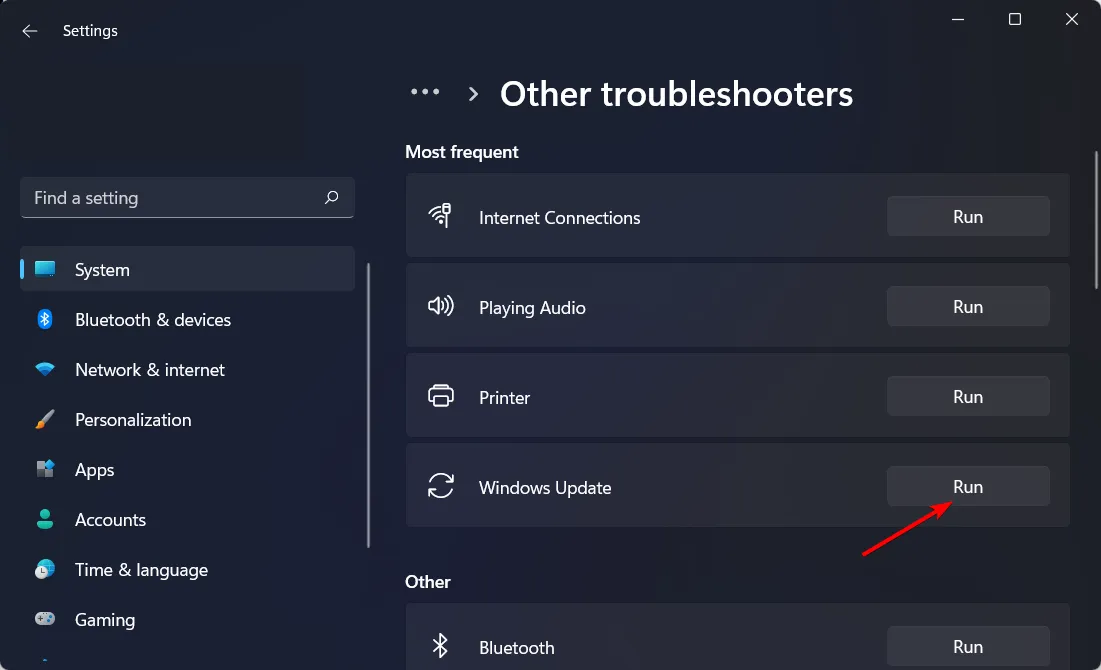
2. Wykonaj odpowiednie czynności rozwiązywania problemów
2.1 Uruchom narzędzie do rozwiązywania problemów z kartą sieciową
- Naciśnij Windows klawisz i przejdź do Ustawień .
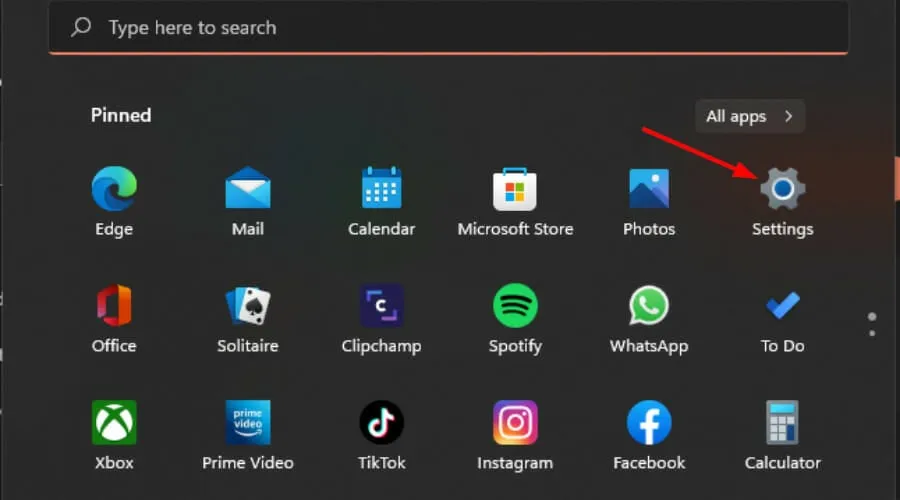
- Wybierz System, a następnie kliknij Rozwiązywanie problemów .
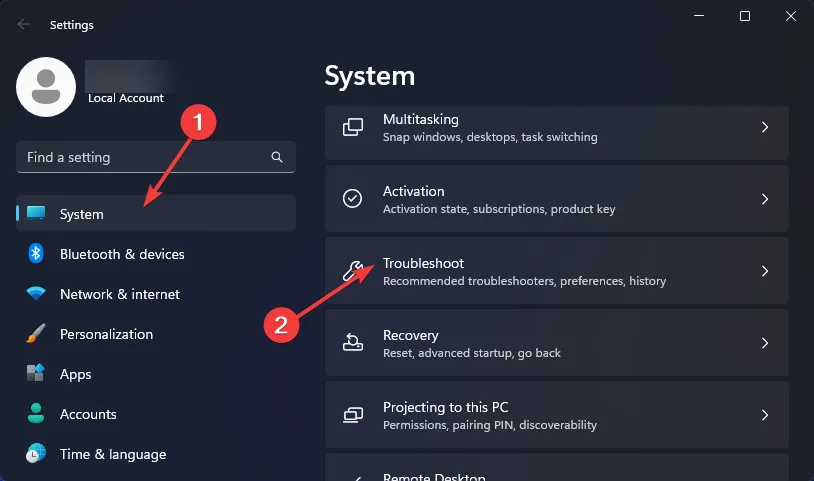
- Kliknij Inne narzędzia do rozwiązywania problemów .
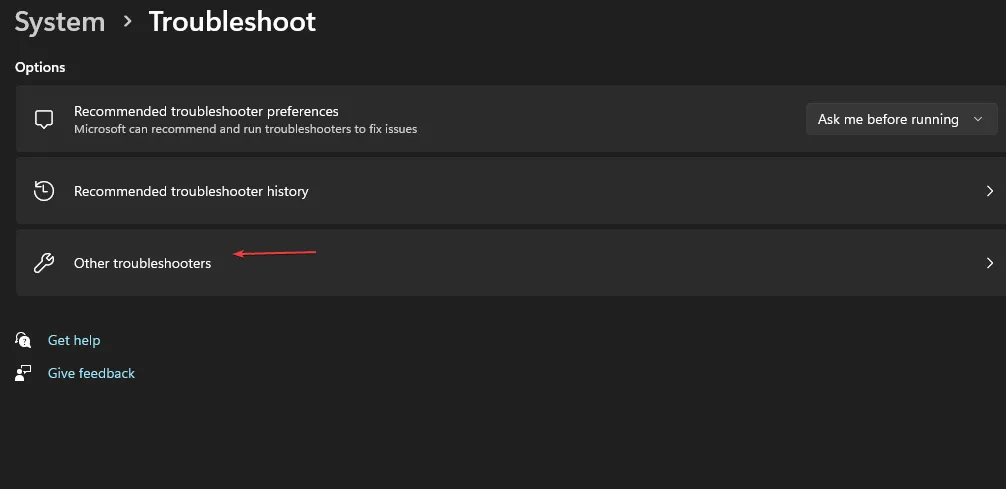
- Znajdź narzędzie do rozwiązywania problemów z kartą sieciową i kliknij przycisk Uruchom znajdujący się obok niego.
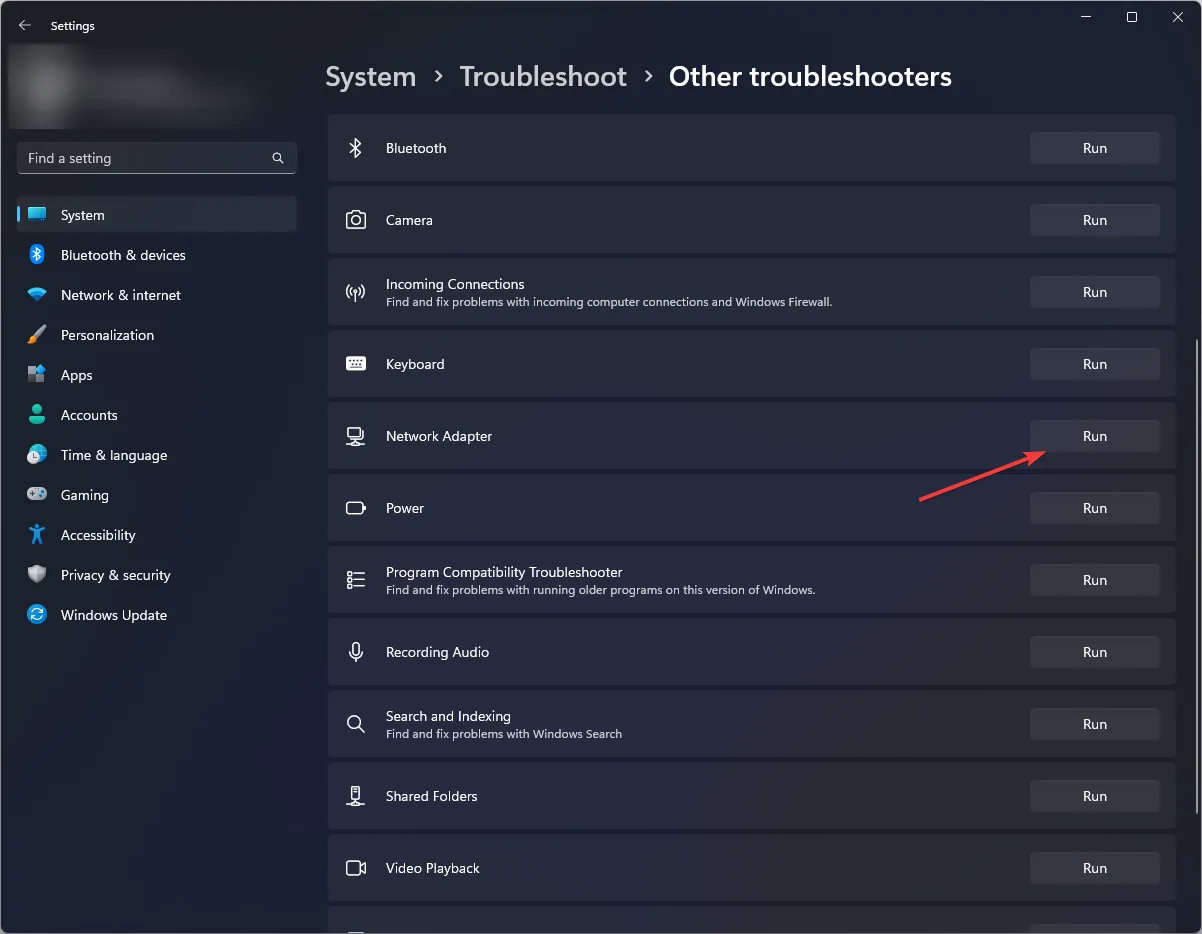
2.2 Uruchom narzędzie do rozwiązywania problemów z połączeniami internetowymi
- Naciśnij Windows klawisz i uzyskaj dostęp do Ustawień .
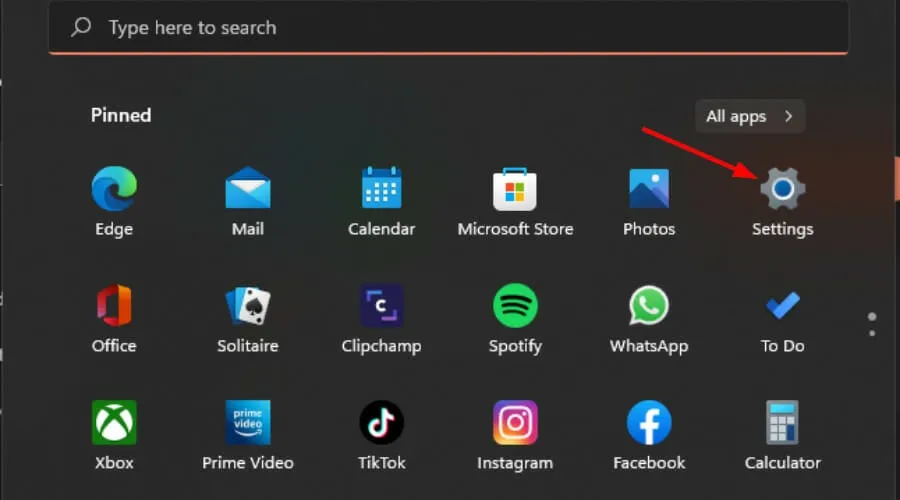
- Kliknij System, a następnie Rozwiąż problemy .
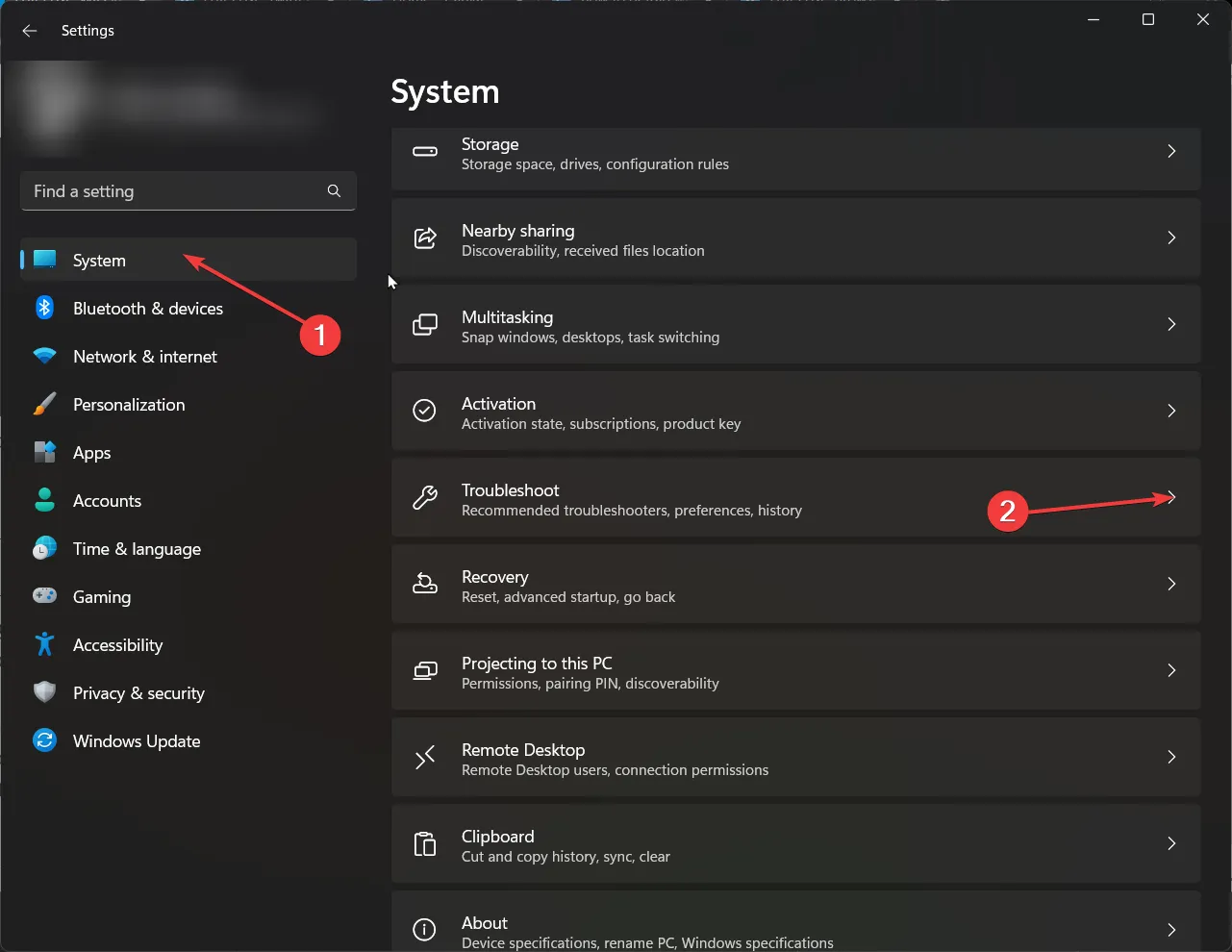
- Następnie wybierz Inne narzędzia do rozwiązywania problemów .
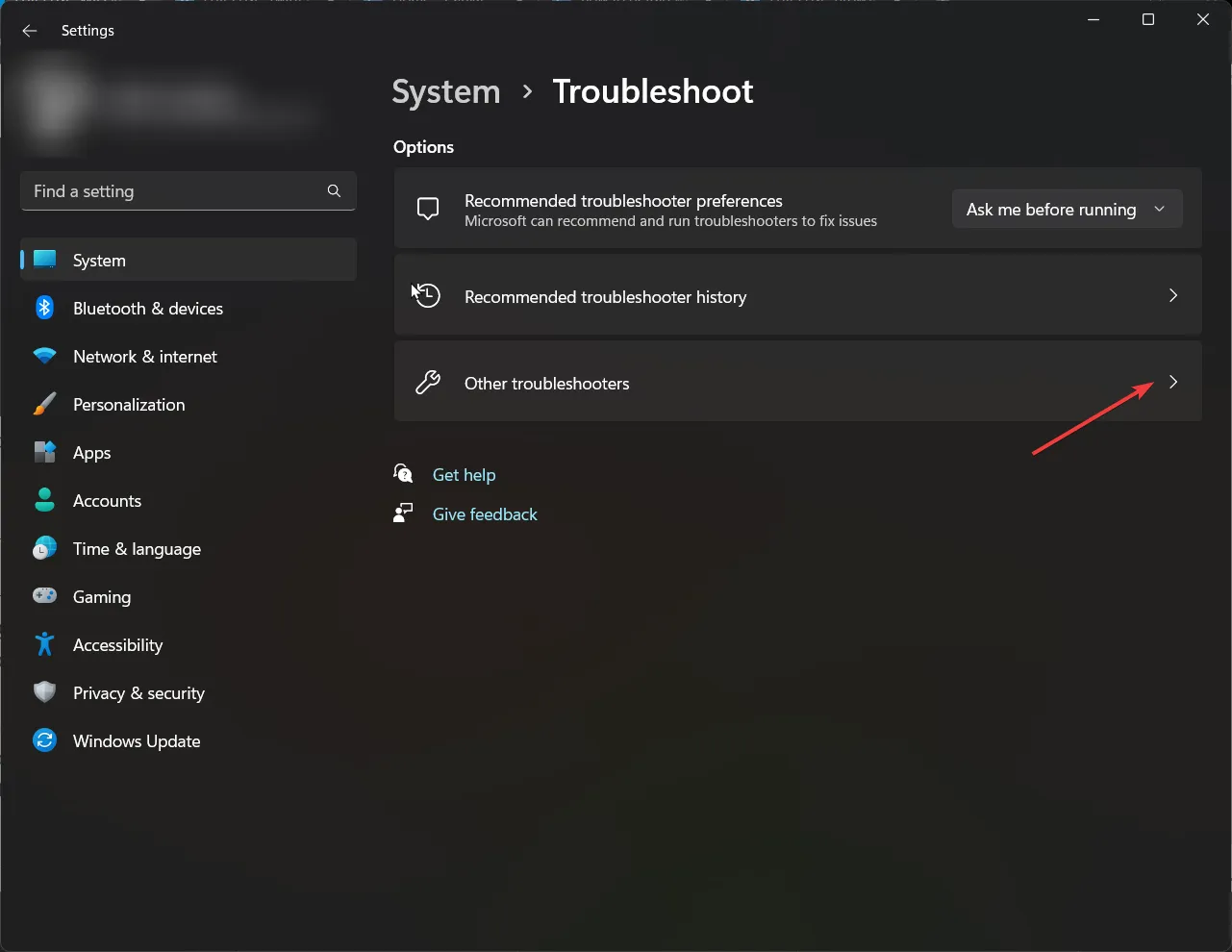
- Zidentyfikuj połączenia internetowe i kliknij Uruchom .
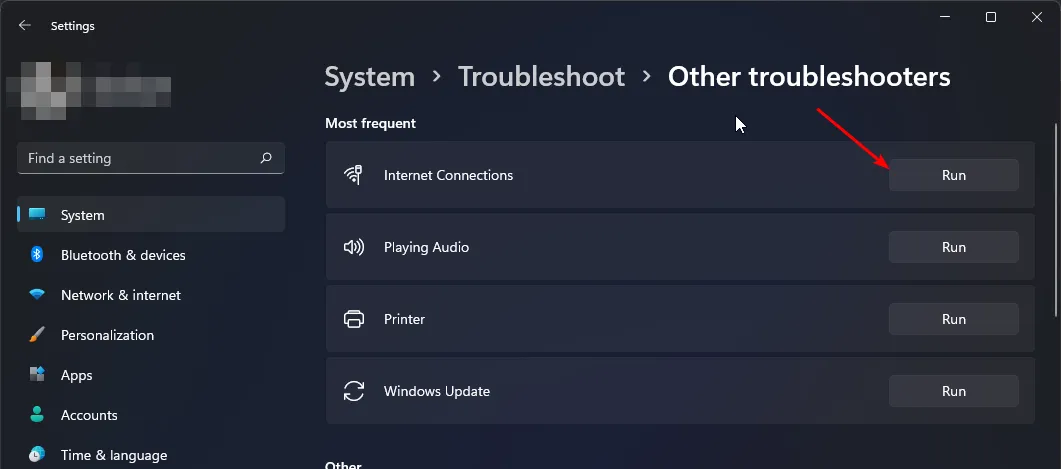
- Aby dokończyć proces, postępuj zgodnie z instrukcjami wyświetlanymi na ekranie.
Jeśli Twoje połączenie internetowe działa, przetestuj je przy użyciu innego połączenia, najlepiej od innego dostawcy usług internetowych, ponieważ niektórzy dostawcy usług internetowych mogą ograniczać dostęp do określonych aplikacji.
3. Napraw lub zresetuj Telegram
- Naciśnij Windows klawisz i otwórz Ustawienia .
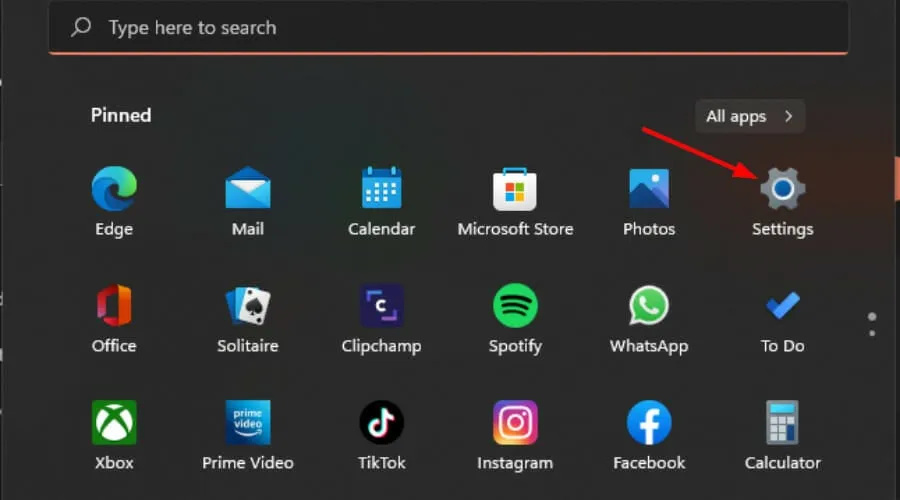
- Na lewym panelu kliknij Aplikacje, a następnie po prawej stronie wybierz Aplikacje i funkcje .
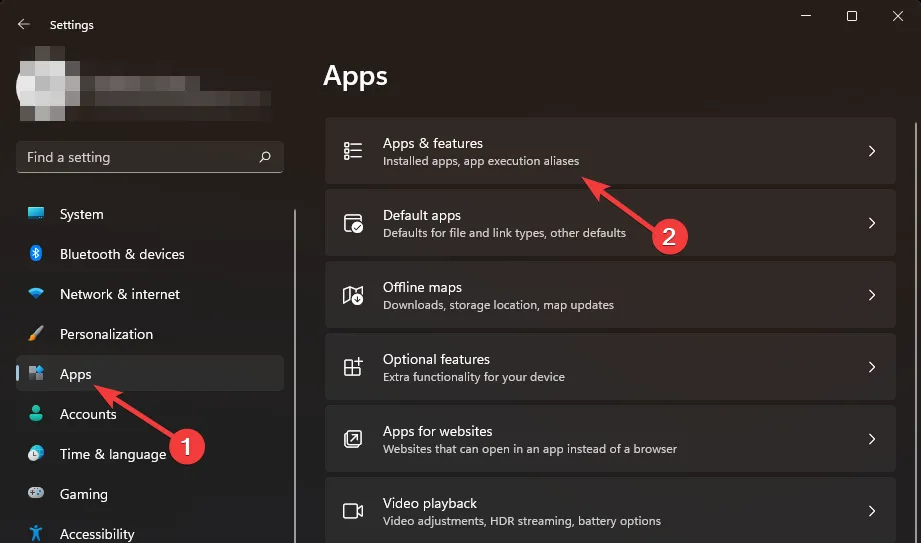
- Znajdź Telegram, kliknij trzy kropki i wybierz Opcje zaawansowane .
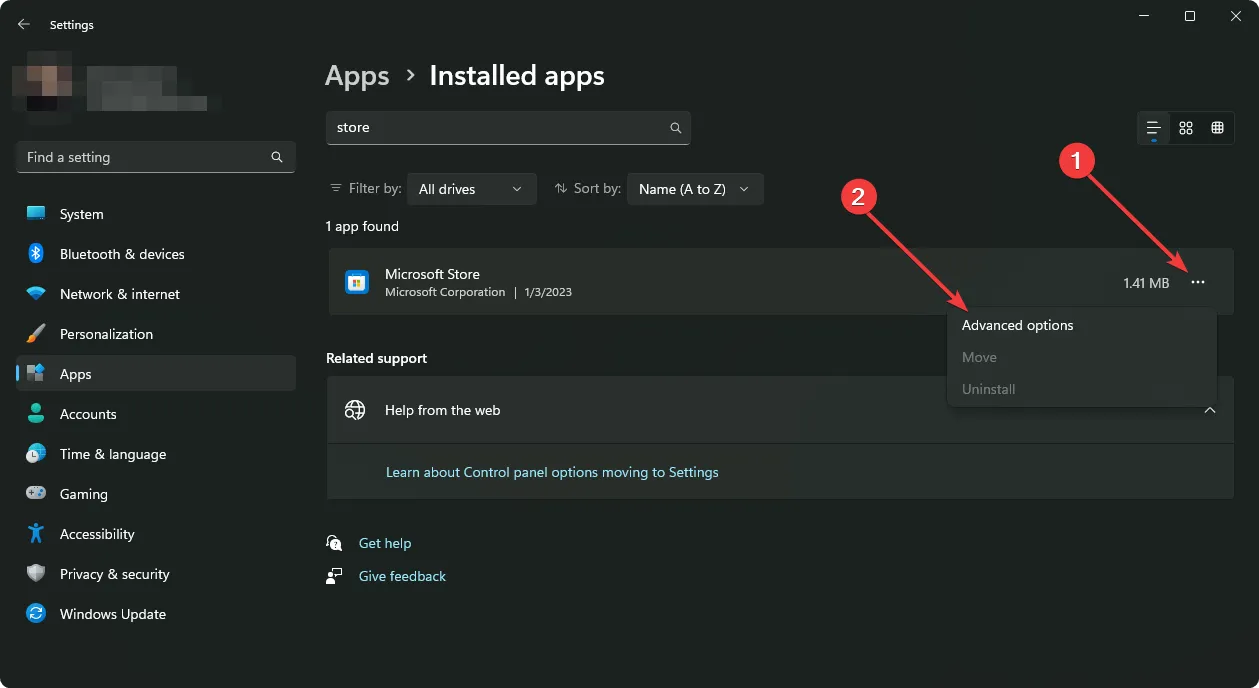
- Naciśnij Napraw .

- Jeśli problem nadal występuje, wróć do tego menu i naciśnij Resetuj .
4. Tymczasowo wyłącz program antywirusowy
- Otwórz menu Start , wpisz Zabezpieczenia systemu Windows i kliknij Otwórz .
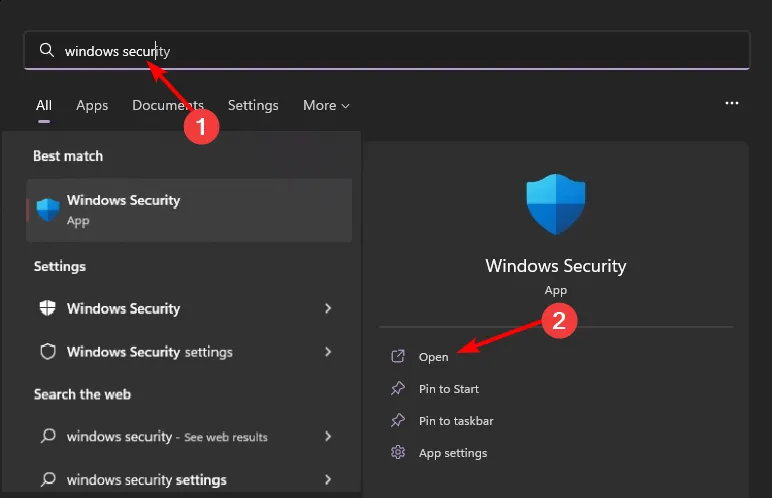
- Przejdź do opcji Zapora sieciowa i ochrona sieci, a następnie wybierz opcję Sieć publiczna .
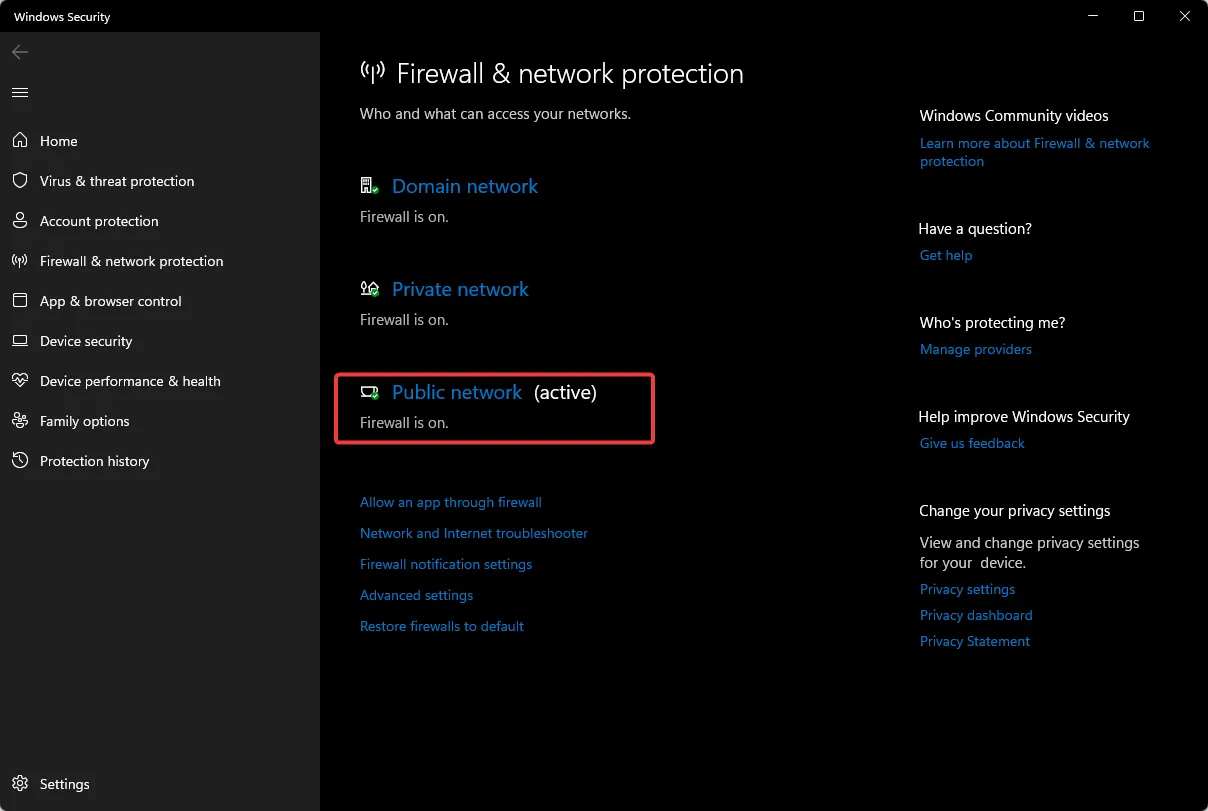
- Znajdź Zaporę Microsoft Defender i przestaw przełącznik, aby ją wyłączyć.
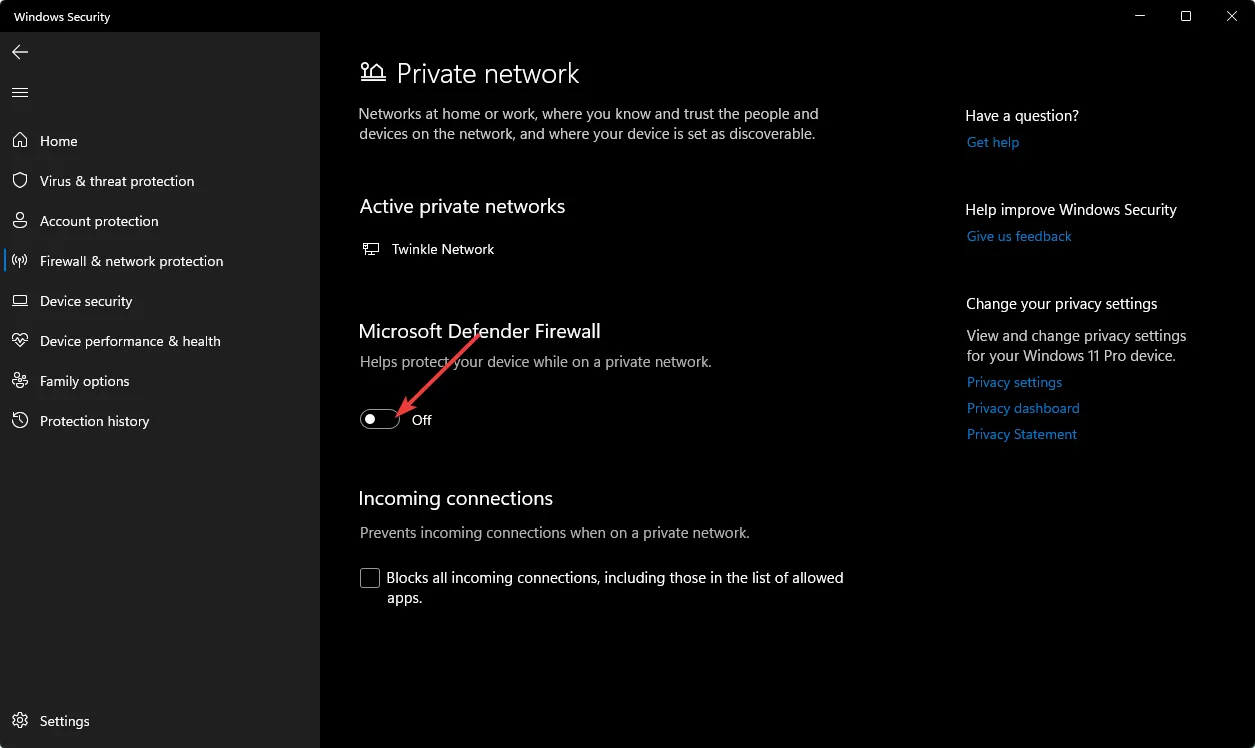
Twoje oprogramowanie zabezpieczające może być nadgorliwe, poddając kwarantannie ważne aplikacje i blokując połączenia. Jeśli Telegram zacznie działać po jego wyłączeniu, rozważ dodanie go do białej listy.
5. Aktywuj VPN
- Naciśnij Windows klawisz i przejdź do Ustawień .
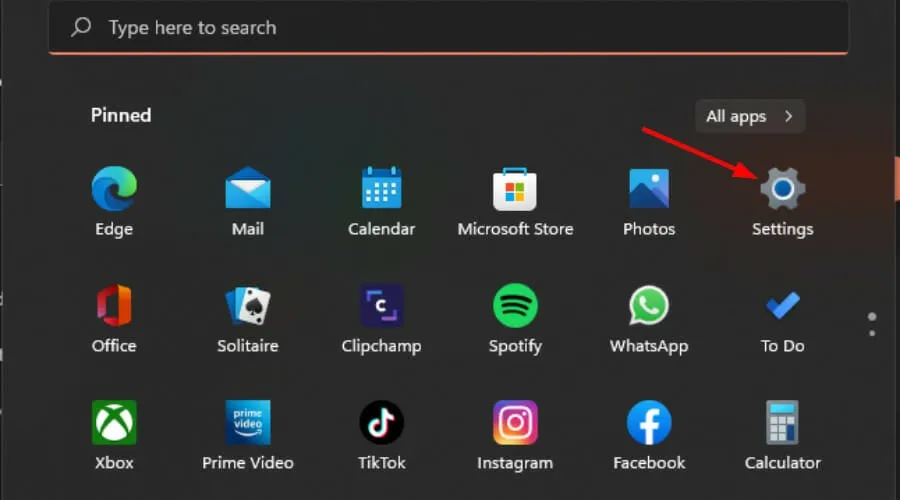
- Wybierz Sieć i Internet, a następnie kliknij VPN w menu bocznym.
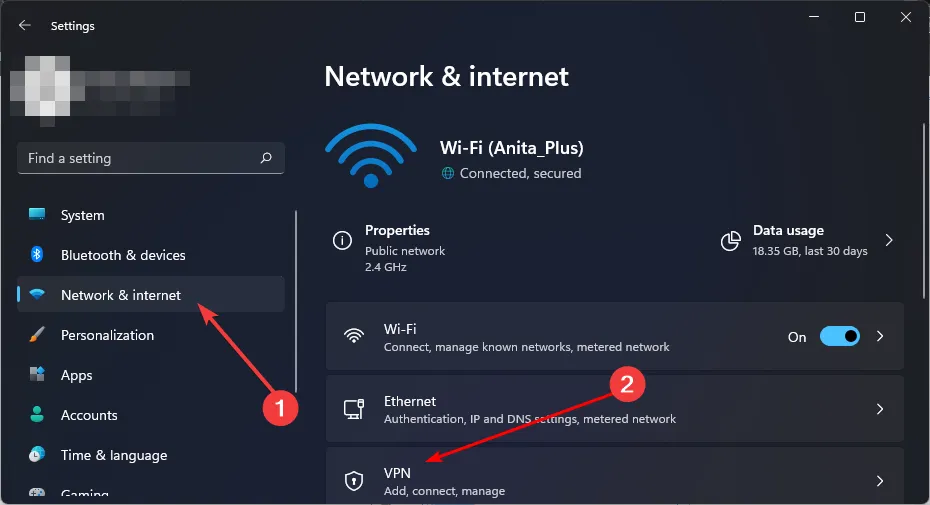
- Kliknij Dodaj sieć VPN i postępuj zgodnie z instrukcjami, aby ją skonfigurować.
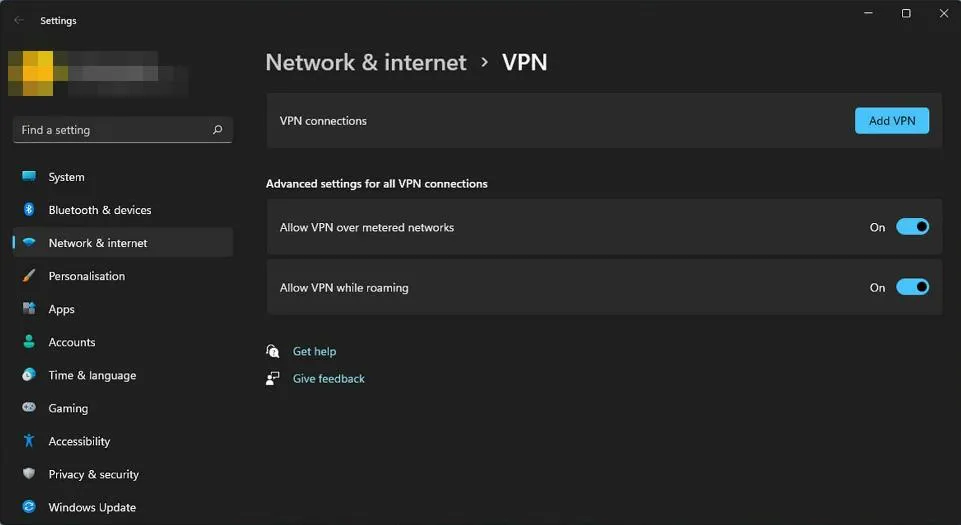
- Po skonfigurowaniu spróbuj ponownie zalogować się do Telegrama, aby sprawdzić, czy problem został rozwiązany.
VPN może być dobrym rozwiązaniem, zwłaszcza jeśli znajdujesz się w obszarze, w którym Telegram jest objęty ograniczeniami geograficznymi. Pamiętaj jednak, że niektóre VPN-y są łatwe do zidentyfikowania; jeśli ponownie napotkasz problemy, rozważ zmianę serwera lub poszukaj bardziej dyskretnej opcji. Narzędzia takie jak ExpressVPN mogą być świetnym wyborem, oferując szeroką gamę serwerów i doskonałe prędkości połączenia.
6. Zainstaluj ponownie Telegram
- Kliknij menu Start , wyszukaj Panel sterowania i wybierz Otwórz .
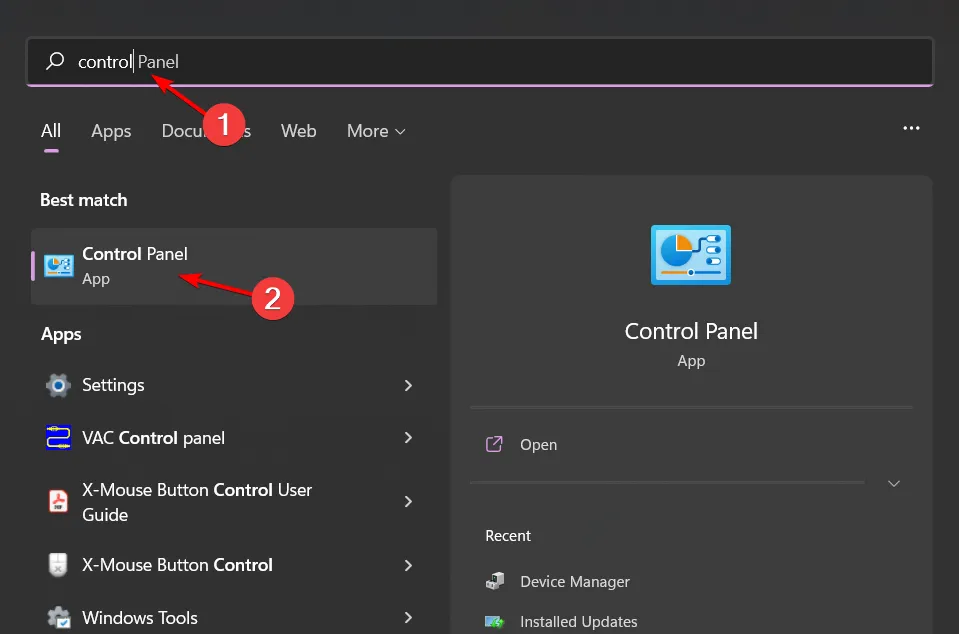
- W obszarze Programy kliknij opcję Odinstaluj program.
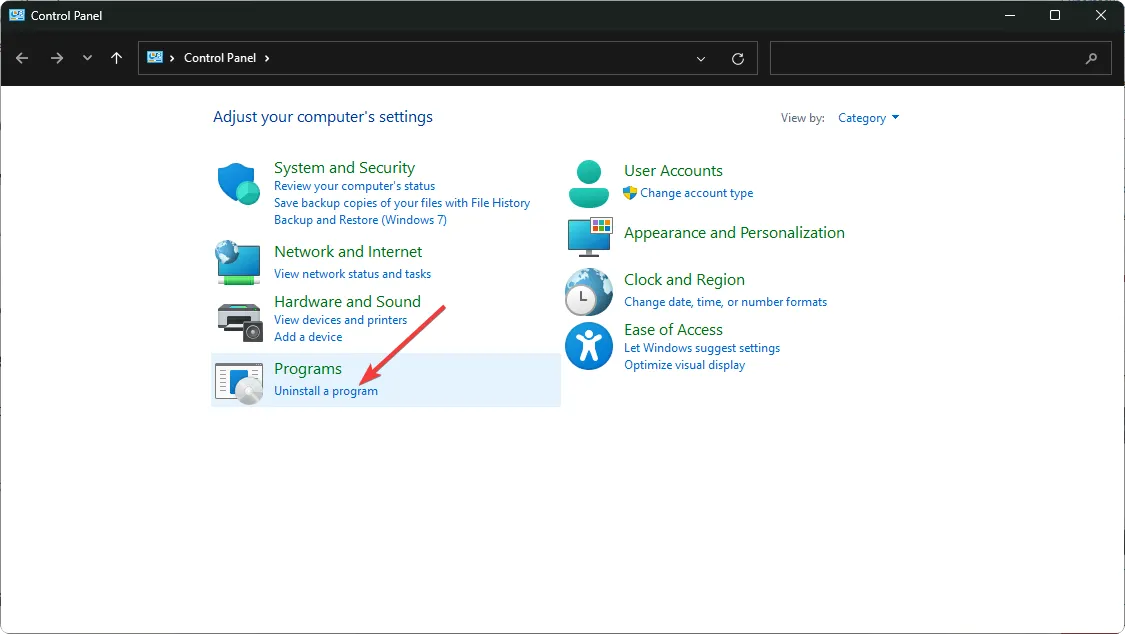
- Znajdź Telegram, zaznacz go i kliknij Odinstaluj .
- Po wyświetleniu monitu potwierdź odinstalowanie.
- Otwórz przeglądarkę i przejdź do oficjalnej strony Telegrama .
- Zostaniesz przekierowany na stronę pobierania wersji Windows. Kliknij Pobierz Telegram dla Windows x64 .
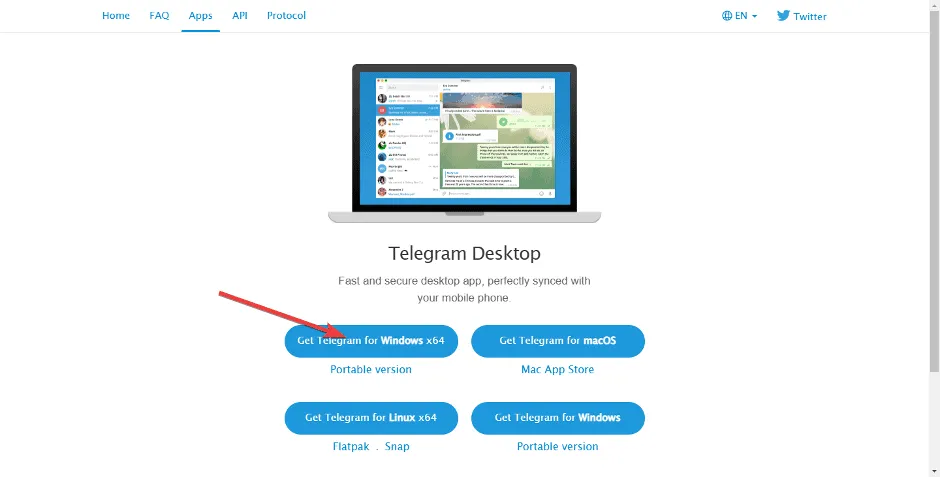
- Po pobraniu kliknij ikonę Pobieranie w prawym górnym rogu, aby uzyskać dostęp do pliku, a następnie kliknij, aby uruchomić instalator.
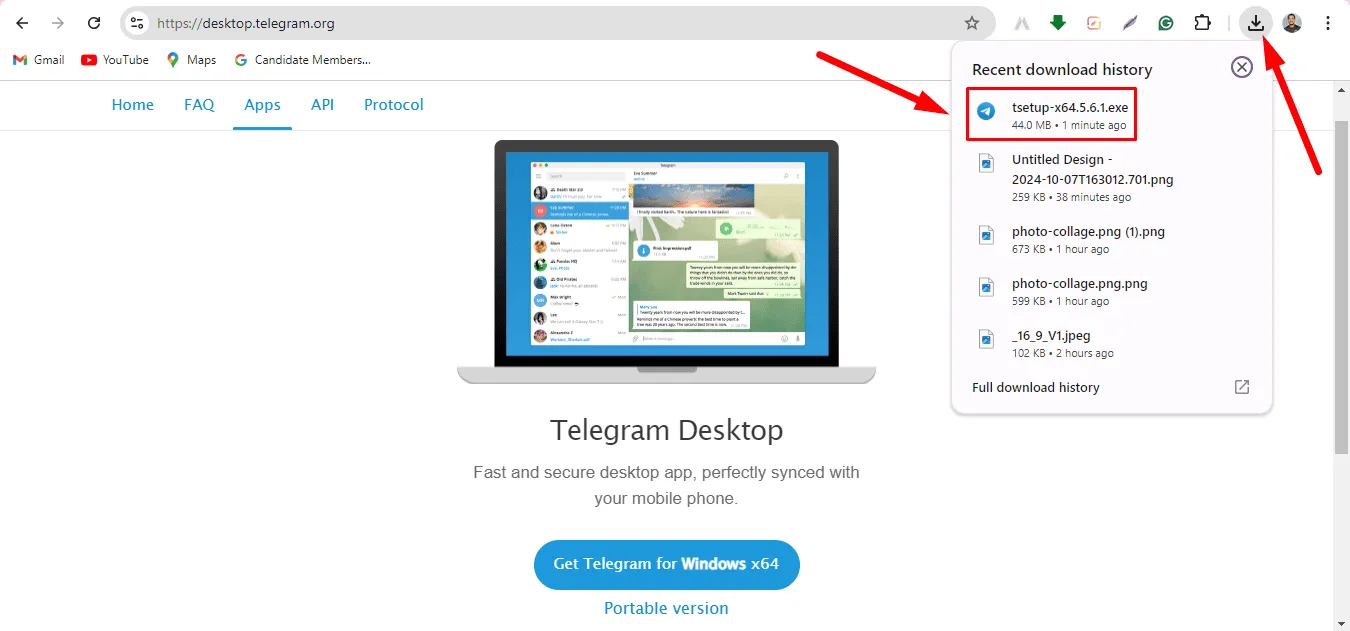
7. Obniż wersję do starszej wersji
- Otwórz przeglądarkę internetową i przejdź do repozytorium GitHub .
- Przewiń w dół i kliknij Starsze wersje .
- Wybierz wersję starszą niż najnowsze wydanie i kliknij ją.
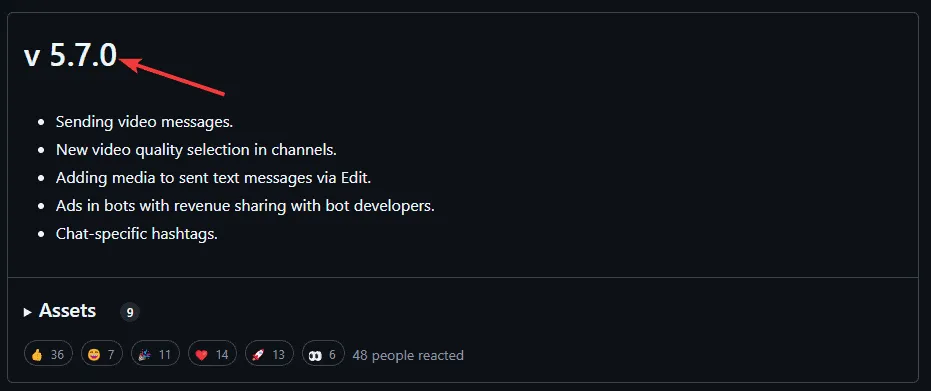
- Z listy zasobów pobierz wersję 64-bitową systemu Windows 11 i postępuj zgodnie z instrukcjami instalacji.
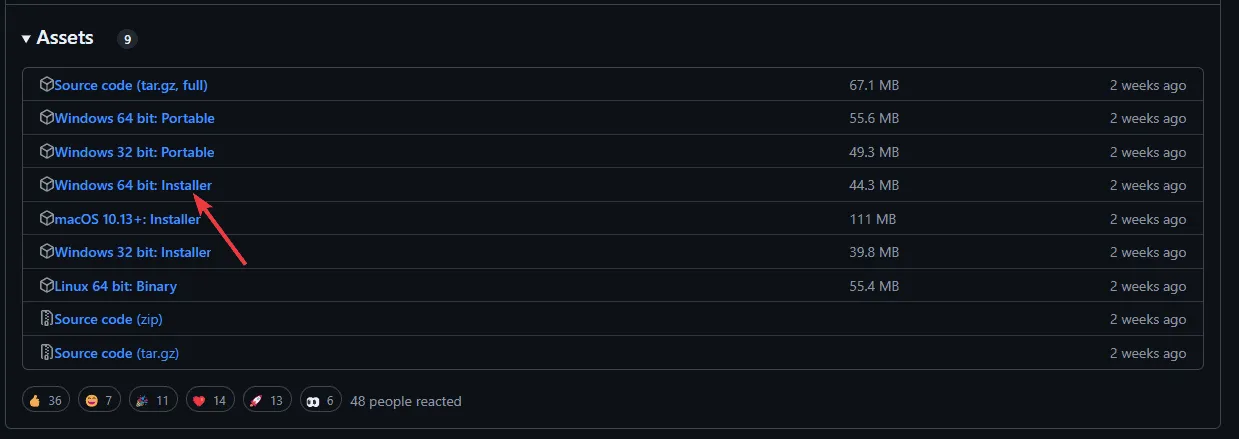
Czasami bieżąca wersja Telegrama może nie być zgodna z Twoim systemem. Aktualizacja może wprowadzać błędy, których rozwiązanie zajmuje trochę czasu, więc korzystanie ze starszej wersji do czasu udostępnienia stabilnej wersji może być najlepszym rozwiązaniem.
Jeśli napotkałeś problemy podczas pobierania Telegrama w systemie Windows 11, możesz uznać wersję internetową za alternatywę, choć może ona również napotkać przerwy. Jeśli te rozwiązania nie przyniosą rezultatów, rozważ zbadanie innych bezpiecznych opcji przesyłania wiadomości.
Czy któraś z tych metod przywróciła pomyślnie Twoją aplikację Telegram? Chcielibyśmy usłyszeć od Ciebie; zostaw swoją opinię w komentarzach poniżej.



Dodaj komentarz