Wykonywanie i odbieranie połączeń w systemach Windows 11 i Windows 10: kompletny przewodnik
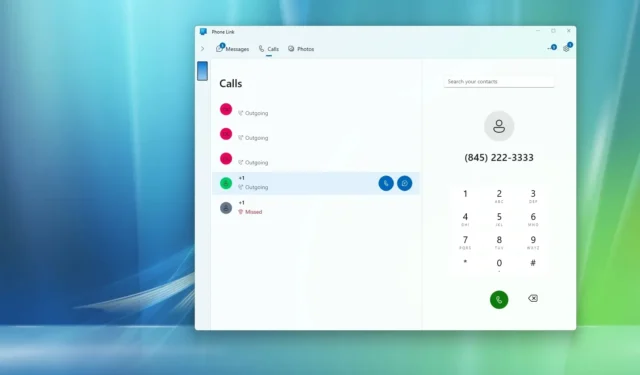
- Aby włączyć funkcje połączeń w systemie Windows 10 lub 11, pobierz i zainstaluj aplikację „Phone Link” na komputerze oraz aplikację „Link to Windows” na urządzeniu mobilnym. Następnie przejdź do sekcji „Calls” w aplikacji Phone Link i kliknij „Get started” , połącz telefon z komputerem za pomocą Bluetooth, a będziesz gotowy do inicjowania i odbierania połączeń.
Windows 10 i 11 zapewniają bezproblemowy sposób wykonywania i odbierania połączeń na smartfonie za pośrednictwem aplikacji Phone Link. Ten samouczek opisuje, jak skonfigurować tę funkcjonalność w systemie.
Aplikacja Phone Link jest przeznaczona dla użytkowników systemu Windows, umożliwiając integrację Androida lub iPhone’a z komputerem. Umożliwia dostęp do wiadomości, powiadomień i obrazów, a także ułatwia zarządzanie połączeniami. Należy pamiętać, że komputer nie zarządza bezpośrednio połączeniami; zamiast tego komunikuje się z aplikacją „Link to Windows”, która kieruje smartfonem do obsługi procesów połączeń.
Zanim zaczniesz wykonywać połączenia na urządzeniu z systemem Windows, upewnij się, że zarówno komputer, jak i smartfon mają włączony Bluetooth, „Nie przeszkadzać” jest wyłączony w systemie Windows, a oba gadżety są podłączone do tej samej sieci Wi-Fi. Ponadto upewnij się, że zainstalowałeś aplikację „Phone Link” na swoim komputerze, a aplikacja „Link to Windows” musi być zainstalowana na smartfonie.
Ten przewodnik zawiera szczegółowe instrukcje, jak inicjować, odbierać i odrzucać połączenia telefoniczne bezpośrednio z systemu Windows 10 lub 11 bez konieczności odblokowywania smartfona. Chociaż ten samouczek jest skierowany głównie do użytkowników Androida, użytkownicy iPhone’a uznają kroki za dość podobne.
Kroki wykonywania i odbierania połączeń w systemie Windows 11 (lub 10)
Aby zarządzać połączeniami za pośrednictwem komputera z systemem Windows, zacznij od skonfigurowania aplikacji Phone Link na komputerze obok aplikacji Link to Windows na urządzeniu mobilnym. Zazwyczaj aplikacja Phone Link jest wstępnie zainstalowana, podczas gdy Ty będziesz musiał zainstalować aplikację Link to Windows na swoim smartfonie.
Podłączanie telefonu do komputera
Aby połączyć urządzenie z systemem Android z komputerem z systemem Windows, wykonaj następujące czynności:
-
Uruchom system Windows i otwórz menu Start .
-
Wpisz Phone Link w pasku wyszukiwania i wybierz go z wyników.
-
Kliknij przycisk Kontynuuj i w razie potrzeby zaloguj się na swoim koncie Microsoft.
-
Wybierz opcję dla Androida.
-
Na urządzeniu z systemem Android otwórz aplikację Aparat, aby zeskanować wyświetlony kod QR.
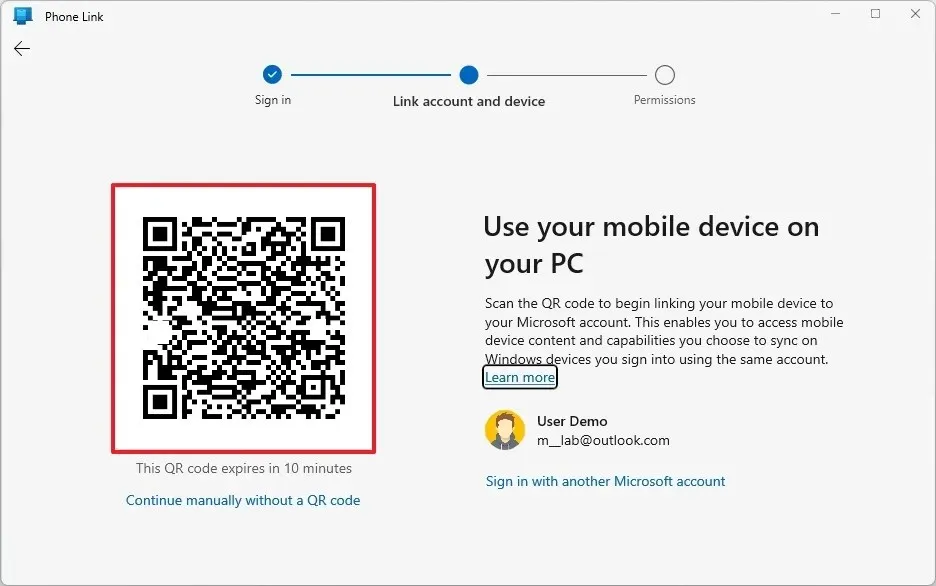 Krótka uwaga: skanowanie kodu QR zainicjuje proces łączenia. Jeśli aplikacja „Link to Windows” nie jest obecna, kod QR przeniesie Cię na stronę instalacji.
Krótka uwaga: skanowanie kodu QR zainicjuje proces łączenia. Jeśli aplikacja „Link to Windows” nie jest obecna, kod QR przeniesie Cię na stronę instalacji. -
Kliknij Kontynuuj .
-
Sprawdź kod urządzenia mobilnego wyświetlany na Twoim komputerze.
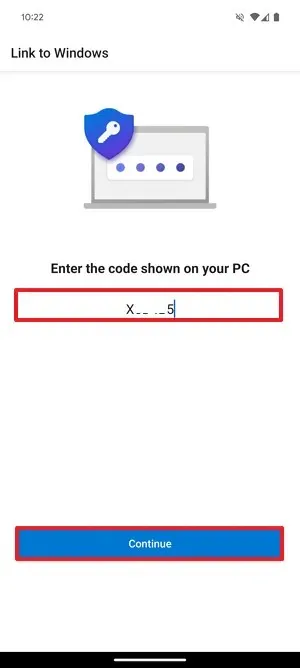
-
Kliknij Kontynuuj .
-
W razie potrzeby uwierzytelnij swoje konto Microsoft.
-
Kliknij Zezwalaj , aby zezwolić na dostęp do wiadomości SMS.
Krótka uwaga: prośby o uprawnienia mogą pojawiać się w różnej kolejności. Udzielenie każdego uprawnienia jest konieczne do zapewnienia optymalnego działania aplikacji. -
Naciśnij Zezwalaj , aby uzyskać uprawnienia do zarządzania połączeniami telefonicznymi.
-
Kliknij Zezwalaj , aby udostępnić dostęp swoim kontaktom.
-
Zaznacz opcję Zezwalaj na dostęp do rejestru połączeń.
-
Wybierz opcję „Podczas korzystania z aplikacji”, aby udzielić dostępu do zdjęć i nagrywania filmów.
-
Wybierz opcję „Zezwól na ograniczony dostęp”, aby przeglądać zdjęcia i filmy na swoim urządzeniu.
-
Kliknij Zezwalaj , aby otrzymywać powiadomienia.
-
Wybierz opcję Odmów , aby uniemożliwić aplikacji działanie w tle, co pomoże wydłużyć czas pracy baterii telefonu.
-
Zakończ klikając Gotowe .
-
W systemie Windows kliknij Kontynuuj , jeśli zostaniesz o to poproszony.
-
Wybierz kartę Połączenia .
-
Kliknij Rozpocznij .
-
Naciśnij Rozpocznij parowanie .
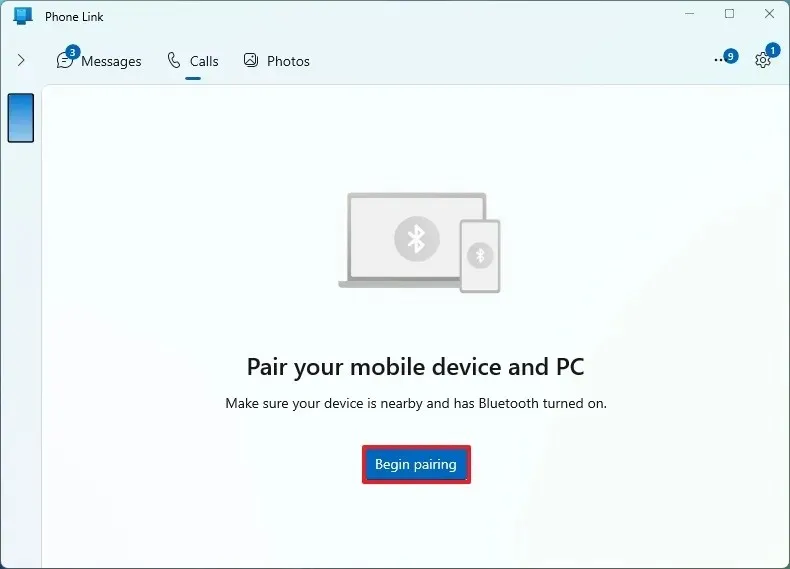
-
Kliknij przycisk Konfiguruj .
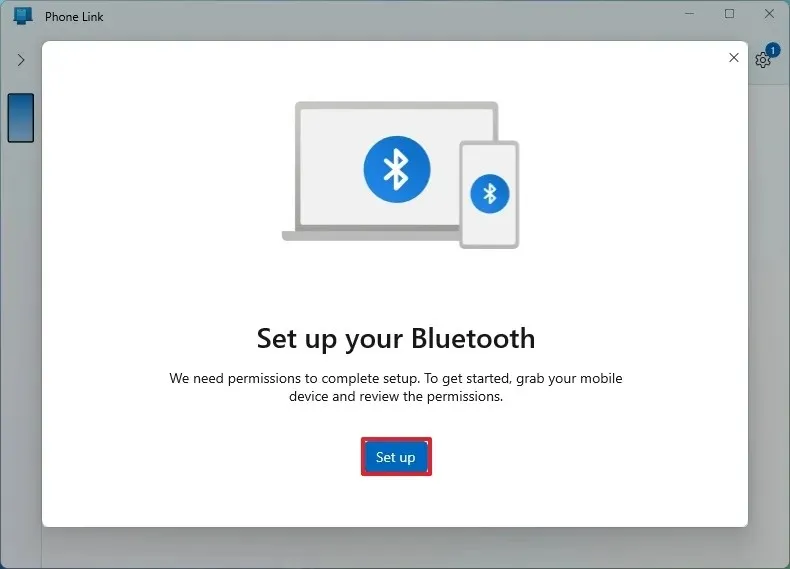
-
W systemie Android kliknij opcję Zezwalaj, aby zezwolić na dostęp do telefonu przez Bluetooth.
-
Włącz opcję „Zezwól także na dostęp do kontaktów i historii połączeń” .
-
Kliknij Paruj , jeśli kod parowania Bluetooth na Twoim urządzeniu mobilnym jest taki sam jak na komputerze.
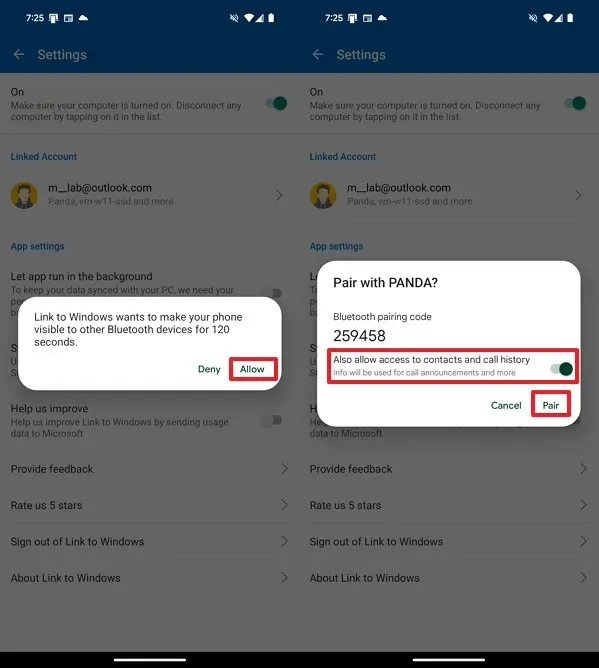
-
W systemie Windows kliknij przycisk Tak .
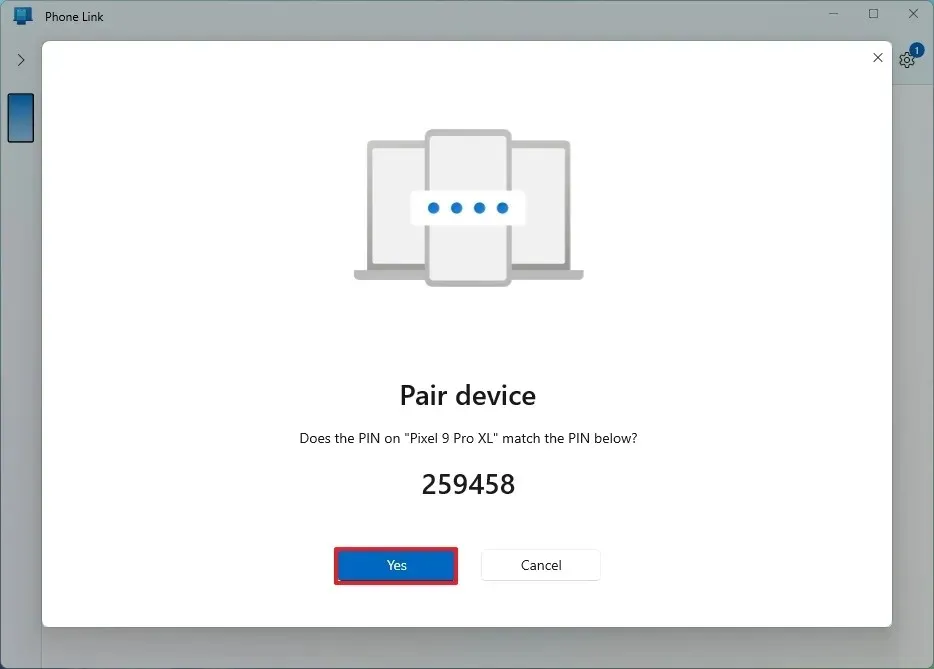
-
Kliknij Kontynuuj .
Aby rozpocząć wykonywanie i odbieranie połączeń, wykonaj poniższe czynności.
Zarządzanie połączeniami z komputera
Aby wykonywać lub odbierać połączenia przy użyciu systemu Windows 10 lub 11, wykonaj następujące czynności:
-
Uruchom aplikację Phone Link.
-
Przejdź do zakładki Połączenia .
-
(Opcja 1) Wprowadź numer telefonu i naciśnij przycisk Zadzwoń .
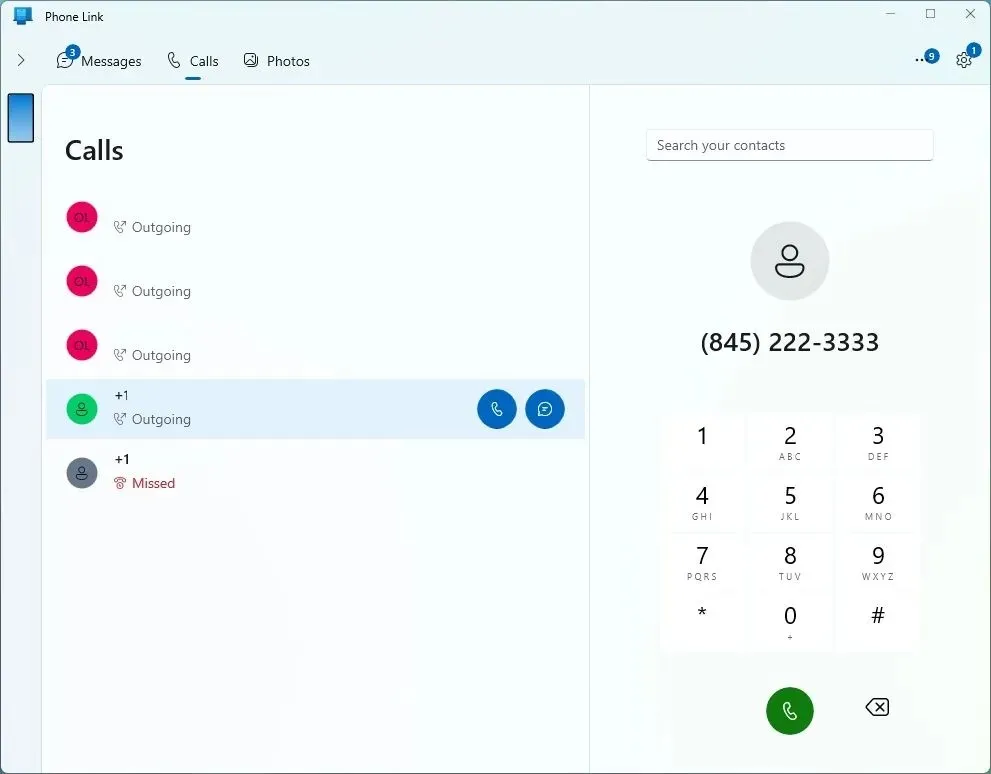
-
(Opcja 2) Wybierz ostatnie połączenie z listy po lewej stronie i naciśnij przycisk Zadzwoń .
Po wykonaniu tych czynności telefon będzie traktował połączenie jak zwykłą rozmowę telefoniczną, a interakcja pomiędzy urządzeniem mobilnym a komputerem będzie możliwa za pośrednictwem technologii Bluetooth.
W przypadku połączeń przychodzących utrzymuj aplikację „Phone Link” uruchomioną na komputerze. Gdy nadejdzie połączenie przychodzące, telefon wykorzystuje „Link to Windows”, aby przekierować połączenie do komputera, aktywując aplikację „Phone Link”, aby Cię ostrzec.



Dodaj komentarz