Jak naprawić problemy z dokiem Microsoft Surface Thunderbolt 4 [Rozwiązania krok po kroku]
![Jak naprawić problemy z dokiem Microsoft Surface Thunderbolt 4 [Rozwiązania krok po kroku]](https://cdn.thewindowsclub.blog/wp-content/uploads/2024/11/microsoft-surface-thunderbolt-4-dock-not-working-640x375.webp)
Wielu użytkowników zgłaszało wcześniej problemy z Microsoft Surface Thunderbolt 4 Dock, szczególnie gdy jest podłączony do urządzeń Surface lub innych laptopów. Typowe problemy obejmują świecenie się świateł dokujących, mimo że konfiguracja z dwoma monitorami nie reaguje lub mogą wystąpić problemy z ładowaniem. Czasami aplikacja Surface nie identyfikuje również doku.
Ta sytuacja często wynika z obaw o zgodność między Thunderbolt 4 Dock, laptopem i stosowanymi ustawieniami wyświetlania. Ponadto korzystanie z nieobsługiwanych kabli i adapterów wraz ze starym oprogramowaniem może przyczyniać się do tych trudności.
Przed zagłębieniem się w rozwiązywanie problemów zaleca się ponowne uruchomienie zarówno urządzenia, którego dotyczy problem, jak i Surface Thunderbolt 4 Dock, sprawdzenie zgodności problemów na oficjalnej stronie internetowej i ponowne bezpieczne podłączenie wszystkich kabli. Dla wielu osób ten krok może szybko rozwiązać problem!
Co zrobić, jeśli stacja dokująca Microsoft Surface Thunderbolt 4 nie działa?
1. Wykonaj reset stacji dokującej Surface Thunderbolt
Pierwszą czynnością, jaką należy wykonać, gdy stacja dokująca Microsoft Surface Thunderbolt 4 nie wykrywa wyświetlacza lub w ogóle nie reaguje, jest jej zresetowanie.
Aby to zrobić, odłącz stację dokującą i zasilacz od gniazdka ściennego, odczekaj około 5–10 sekund, a następnie podłącz je ponownie.
W około 40% przypadków samo wykonanie tego szybkiego resetu natychmiast przywraca funkcjonalność!
2. Wyczyść pamięć podręczną wyświetlacza za pomocą pliku rejestru
- Odwiedź stronę pomocy technicznej firmy Microsoft , przewiń w dół do Rozwiązania 8 i wybierz opcję Pobierz plik rejestru Surface Dock .
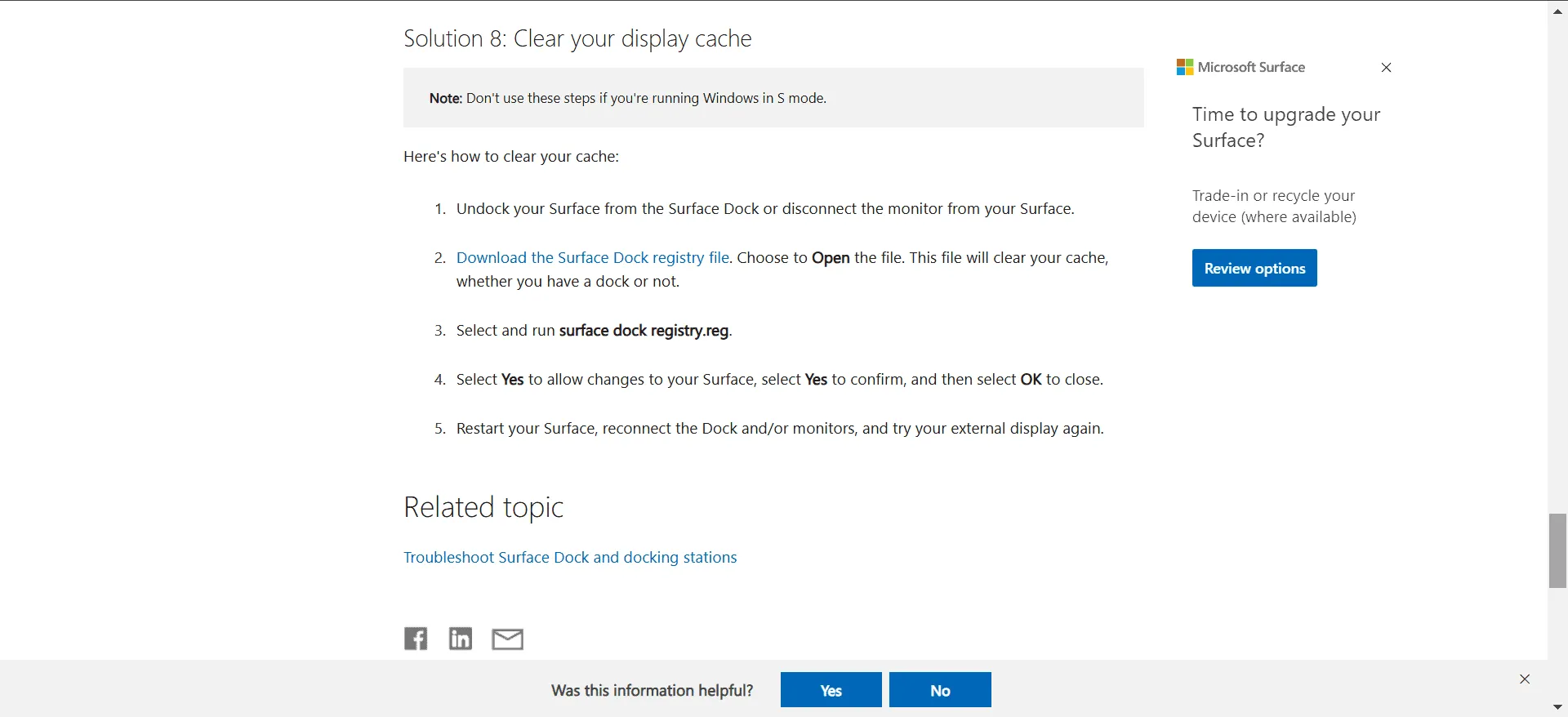
- Kliknij prawym przyciskiem myszy pobrany plik ZIP i wybierz polecenie Wypakuj wszystkie .
- Wybierz miejsce docelowe dla wypakowanych plików lub pozostań przy ustawieniu domyślnym, a następnie kliknij przycisk Wypakuj .
- Uruchom plik Registry.reg stacji dokującej Surface Dock .
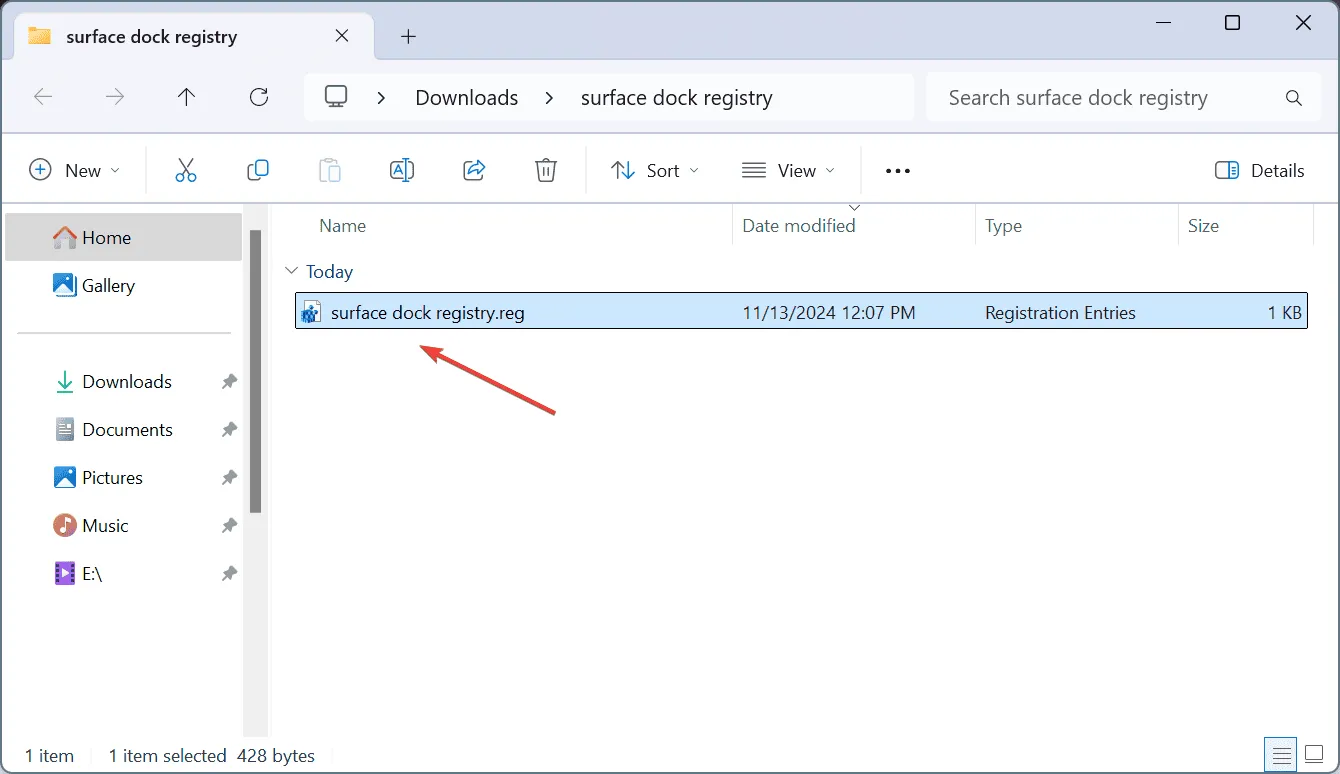
- W oknie dialogowym potwierdzenia wybierz opcję Uruchom .
- Na koniec uruchom ponownie komputer i sprawdź, czy problem został rozwiązany.
Ta zalecana przez Microsoft metoda czyszczenia pamięci podręcznej wyświetlacza jest korzystna, jeśli Microsoft Surface Thunderbolt 4 Dock nie działa prawidłowo z Twoim laptopem Surface. Zdecydowanie warto spróbować!
3. Pobierz odpowiednie oprogramowanie układowe i sterowniki dla Surface Thunderbolt 4
- Przejdź na oficjalną stronę pobierania firmy Microsoft i kliknij przycisk Pobierz odpowiadający oprogramowaniu układowemu i sterownikom stacji dokującej Surface Thunderbolt 4.
- Wybierz odpowiedni plik w oparciu o zainstalowaną wersję i architekturę systemu Windows, a następnie kliknij przycisk Pobierz znajdujący się na dole.
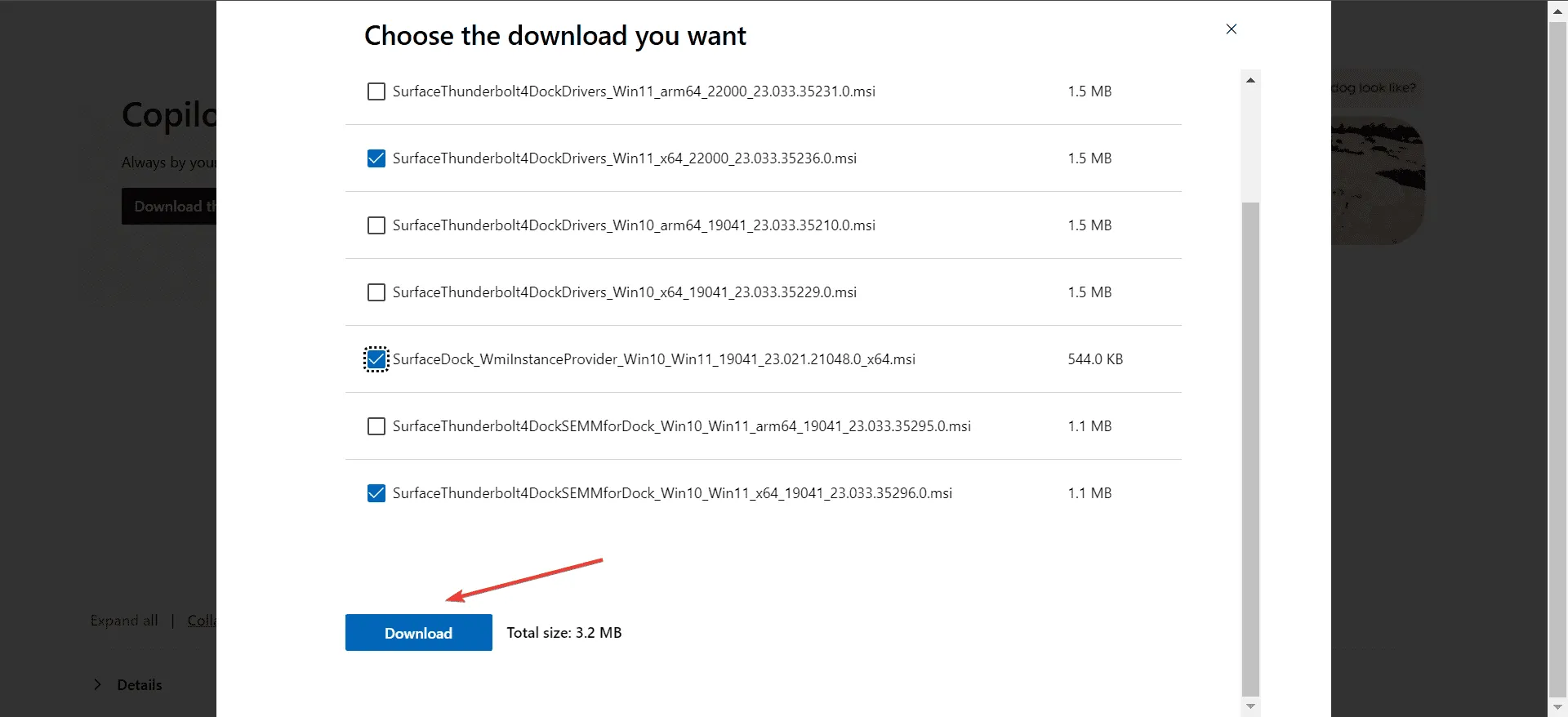
- Uruchom pobrany plik instalacyjny (.msi) i postępuj zgodnie z instrukcjami wyświetlanymi na ekranie.
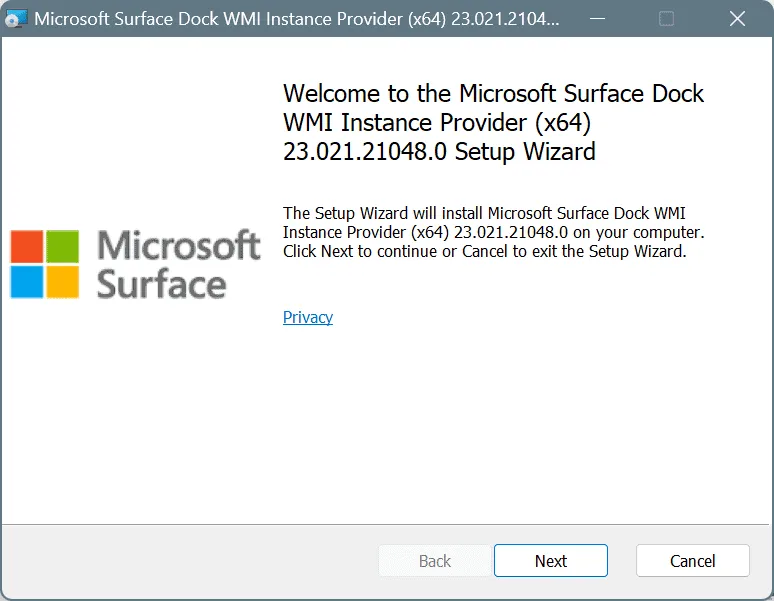
- Po zakończeniu instalacji uruchom ponownie komputer, aby mieć pewność, że aktualizacje zostaną zastosowane.
4. Upewnij się, że na Twoim laptopie są zainstalowane najnowsze aktualizacje systemu Windows
- Naciśnij Windows + I , aby otworzyć Ustawienia , przejdź do usługi Windows Update i kliknij Sprawdź dostępność aktualizacji z opcji znajdujących się po prawej stronie.
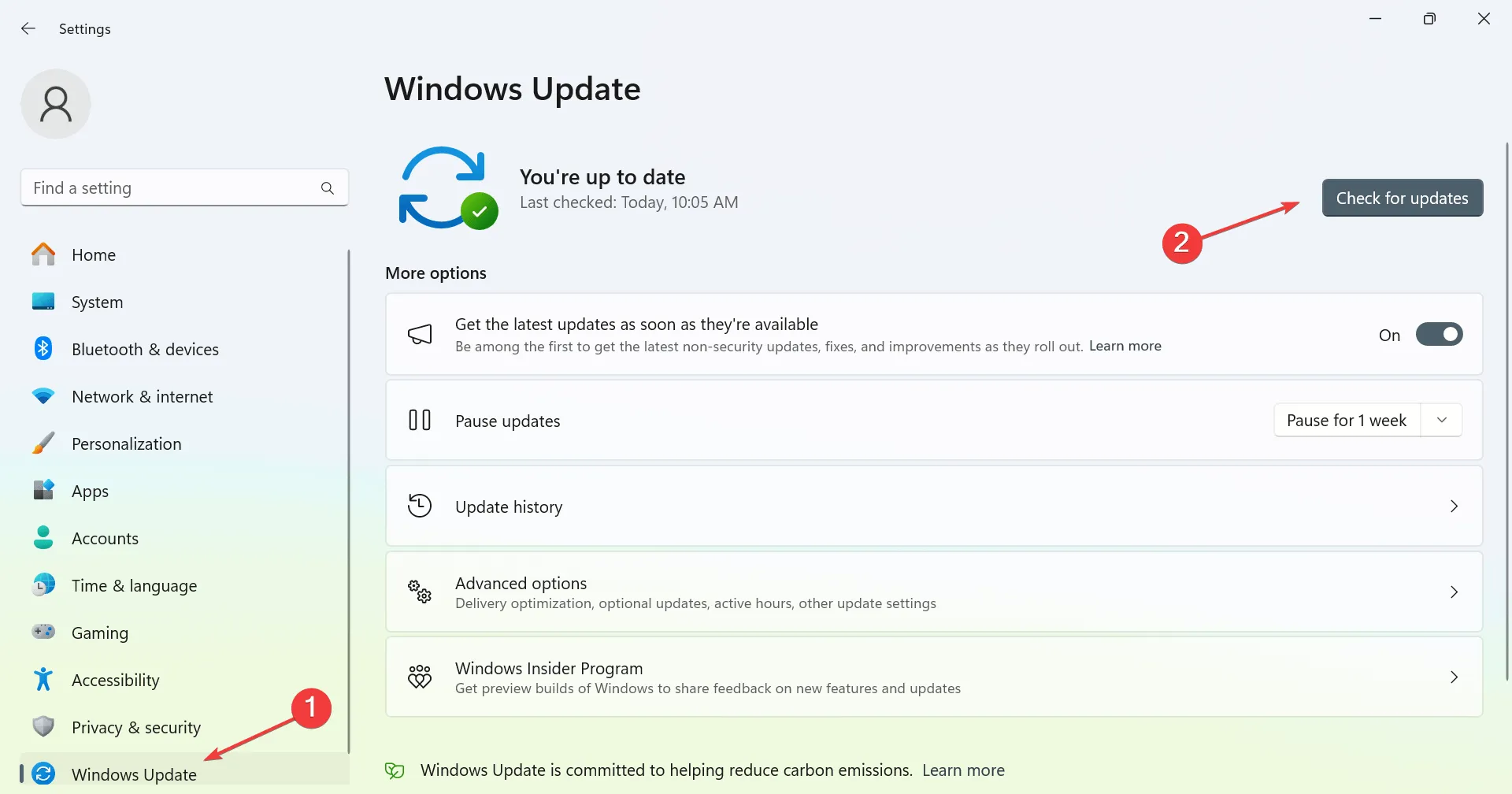
- Jeśli po skanowaniu zostaną znalezione jakieś aktualizacje, kliknij Pobierz i zainstaluj .
- Po zainstalowaniu aktualizacji uruchom ponownie komputer i sprawdź, czy stacja dokująca Microsoft Surface Thunderbolt 4 jest już gotowa do działania.
5. Zaktualizuj oprogramowanie układowe i sterowniki urządzeń
Jeśli stacja dokująca Microsoft Surface Thunderbolt 4 Dock ma problemy z identyfikacją monitorów, np. występuje migotanie lub rozpoznawany jest tylko jeden monitor, możliwe, że w laptopie brakuje niezbędnych aktualizacji oprogramowania sprzętowego lub sterowników.
W niektórych przypadkach zainstalowanie aktualizacji Dell, Inc. – Firmware – 0.1.20.0 rozwiązało problem!
Odwiedź witrynę producenta, znajdź najnowsze wersje oprogramowania dla swojego modelu laptopa i ręcznie zainstaluj wszelkie dostępne aktualizacje oprogramowania sprzętowego i sterowników.
6. Sprawdź konfigurację adaptera i kabla
Jak wspomniano wcześniej, użycie niewłaściwych kabli lub adapterów może sprawić, że stacja dokująca Microsoft Surface Thunderbolt 4 nie będzie działać prawidłowo na laptopie z systemem Windows.
Użytkownikom udało się rozwiązać ten problem, przechodząc z obecnej konfiguracji na alternatywy, takie jak adaptery Thunderbolt do HDMI lub USB-C do DisplayPort, w zależności od zgodności urządzenia i dostępności portu. Warto spróbować!
7. Skontaktuj się z pomocą techniczną firmy Microsoft
Jeśli wszystko inne zawiedzie, ostatnią opcją jest skontaktowanie się z pomocą techniczną Microsoft . Upewnij się, że podałeś szczegółowe informacje o konfiguracji, w tym o używanych kablach i adapterach, a oni pomogą ustalić, czy problem jest spowodowany przez kompatybilność, czy brakujące sterowniki i oprogramowanie sprzętowe.
Następnie możesz podjąć zalecane działania. W większości przypadków te kroki skutecznie przywrócą funkcjonalność Twojego Microsoft Surface Thunderbolt 4 Dock!
Na podstawie mojego doświadczenia, problem zazwyczaj rozwiązuje się sam po resecie lub aktualizacji. Znaczne problemy ze zgodnością zdarzają się dość rzadko, a dla tych, którzy napotykają taką sytuację, uzyskanie kompatybilnej stacji dokującej lub adaptera jest zazwyczaj skutecznym rozwiązaniem.
Jakie rozwiązanie zadziałało u Ciebie? Podziel się swoimi doświadczeniami w komentarzach poniżej.



Dodaj komentarz