Jak naprawić kod błędu Minecraft D-0010: 6 skutecznych rozwiązań
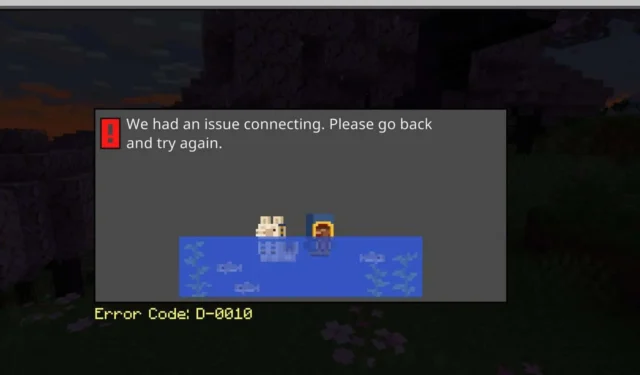
Fani Minecrafta mogą napotkać kod błędu D-0010 podczas próby dostępu do opcji wieloosobowych, rynku lub skórek. Ten problem może poważnie ograniczyć funkcjonalność gry, czyniąc ją niegrywalną dla niektórych użytkowników.
Zazwyczaj ten błąd wskazuje na problem z serwerem, potencjalnie wskazując, że serwery Minecraft są wyłączone. Jednak może to również wynikać z problemów z połączeniem lub po ostatniej aktualizacji gry.
Jak rozwiązać problem z kodem błędu Minecraft D-0010?
1. Uruchom ponownie Minecraft
- Pamiętaj o zapisaniu postępów, wylogowaniu się z konta i zamknięciu programu uruchamiającego Minecraft.
- Przed ponownym otwarciem aplikacji zrób sobie krótką przerwę.
- Zaloguj się ponownie, używając swoich danych logowania, aby sprawdzić, czy problematyczne funkcje są dostępne.
Jeśli uruchomienie Minecrafta okaże się trudne, rozważ przełączenie się na konto administratora i spróbuj ponownie uruchomić grę. Upewnij się, że masz najnowszą wersję gry, jeśli dostępna jest aktualizacja.
2. Opróżnij i zmodyfikuj ustawienia DNS
- Aby uzyskać dostęp do okna dialogowego Uruchom, naciśnij Windows+ R. Wpisz cmd i naciśnij Ctrl+ Shift+ Enter.
- Potwierdź monit UAC klikając Tak .
- W wierszu poleceń wprowadź następujące polecenie i naciśnij Enter:
ipconfig /flushdns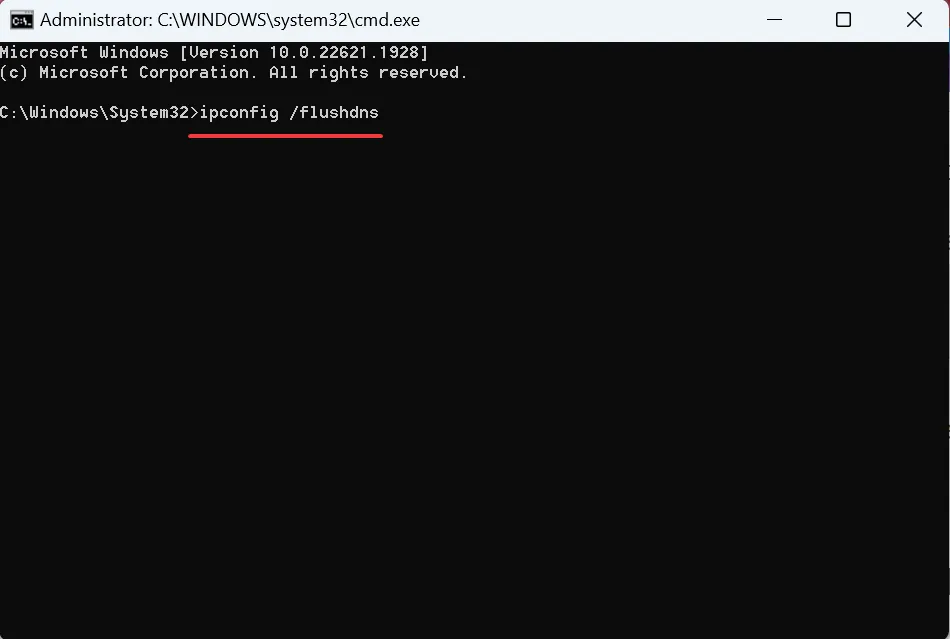
- Następnie uruchom ponownie komputer, aby zastosować zmiany.
- Naciśnij Windows klawisz , wyszukaj panel sterowania i wybierz Otwórz.
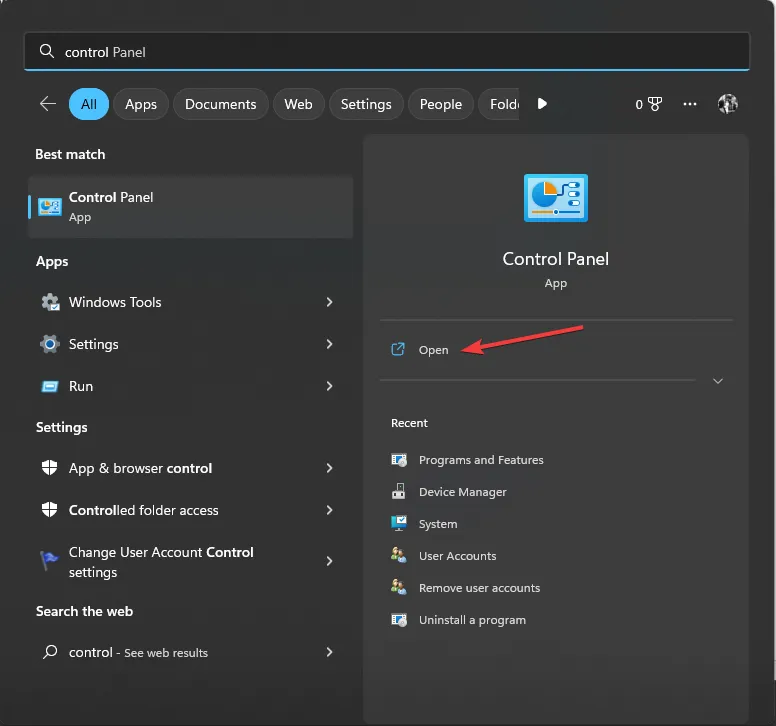
- Ustaw opcję Widok według na Kategoria , a następnie kliknij Sieć i Internet .
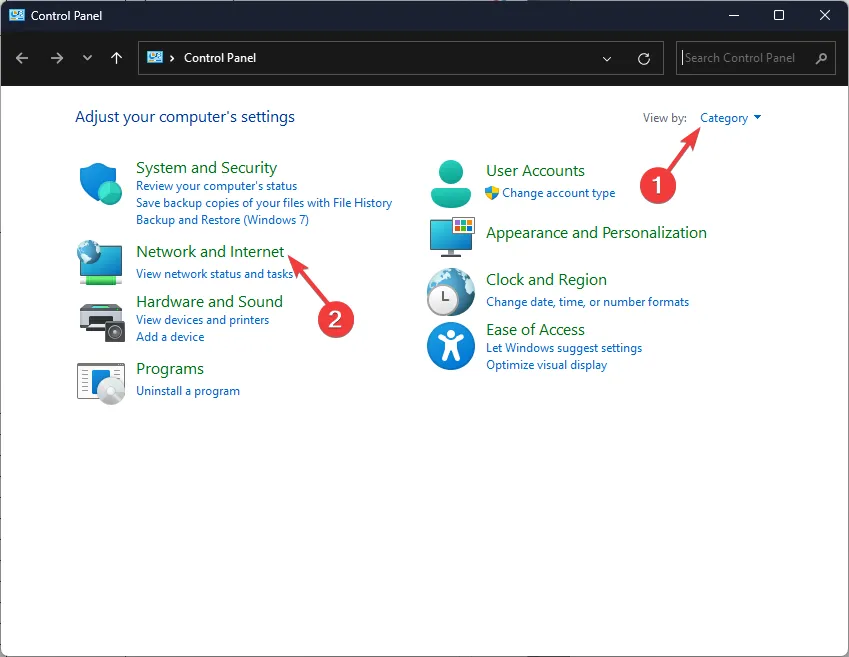
- Wybierz Centrum sieci i udostępniania .
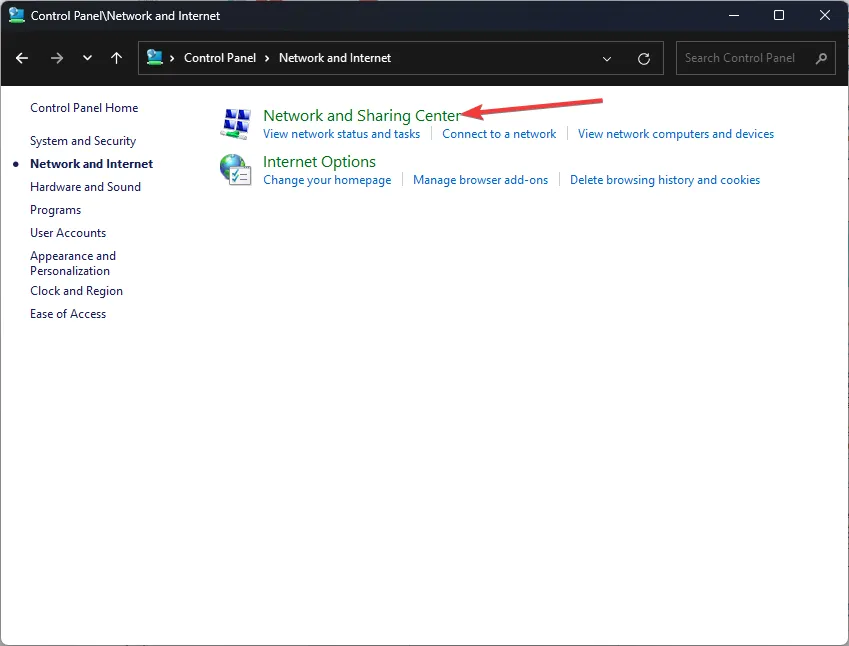
- Kliknij Zmień ustawienia adaptera .
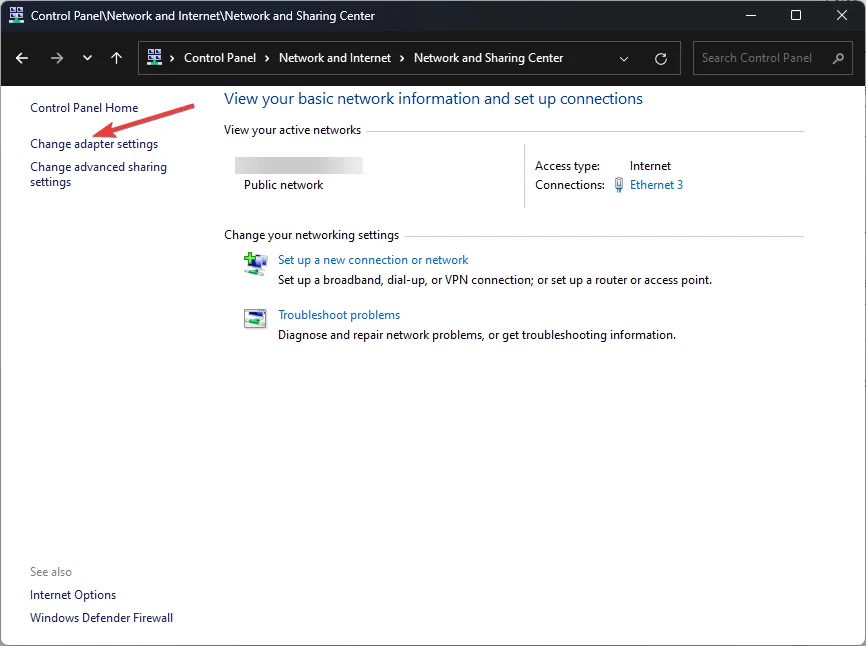
- Kliknij prawym przyciskiem myszy aktywne połączenie i wybierz Właściwości.
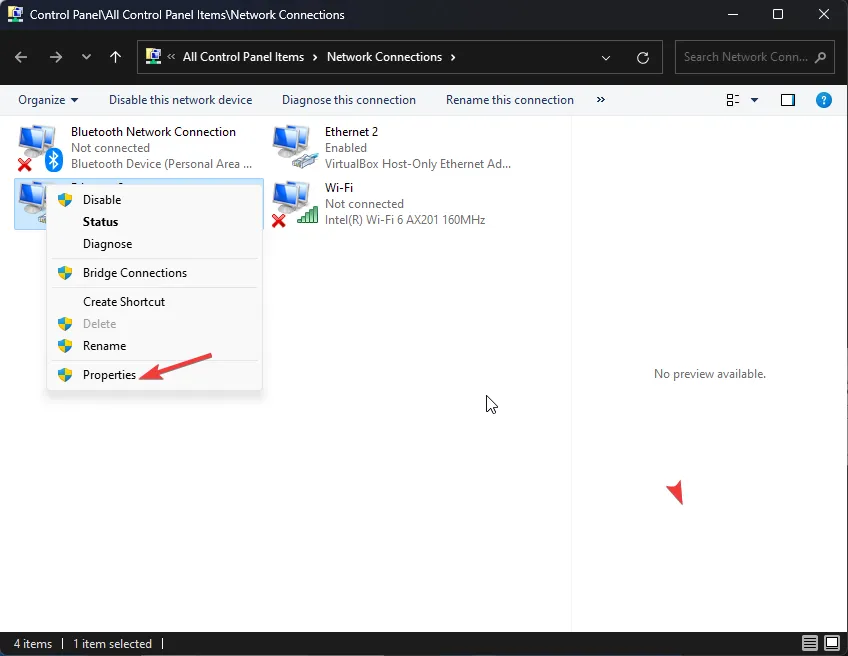
- Wybierz Protokół internetowy w wersji 4 (TCP/IPv4) i kliknij Właściwości.
- Wybierz opcję Użyj następujących adresów serwerów DNS .

- Wprowadź 8.8.8.8 jako Preferowany serwer DNS i 8.8.4.4 jako Alternatywny serwer DNS .
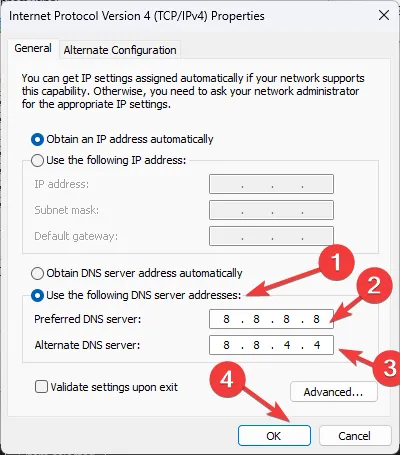
- Naciśnij OK, aby zastosować nowe ustawienia.
3. Użyj VPN
- Otwórz ustawienia, naciskając Windows klawisz i wybierając Ustawienia.
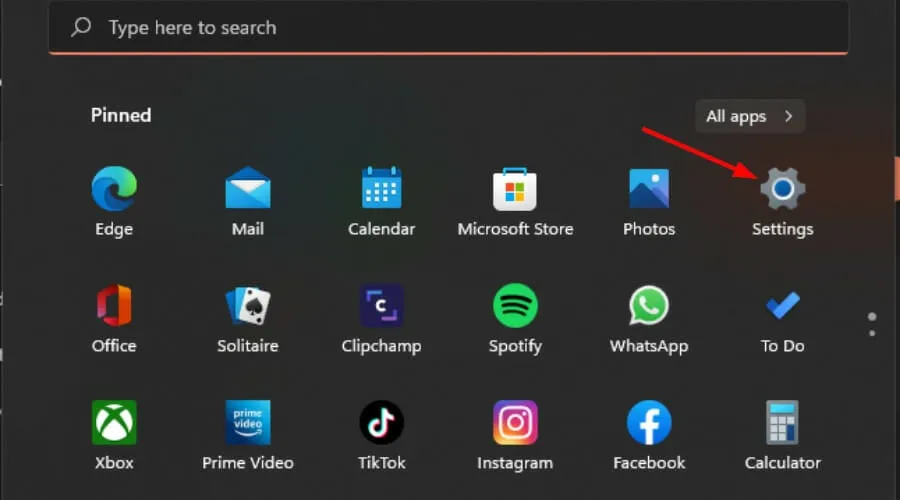
- Wybierz Sieć i internet, a następnie opcję VPN z menu po prawej stronie.
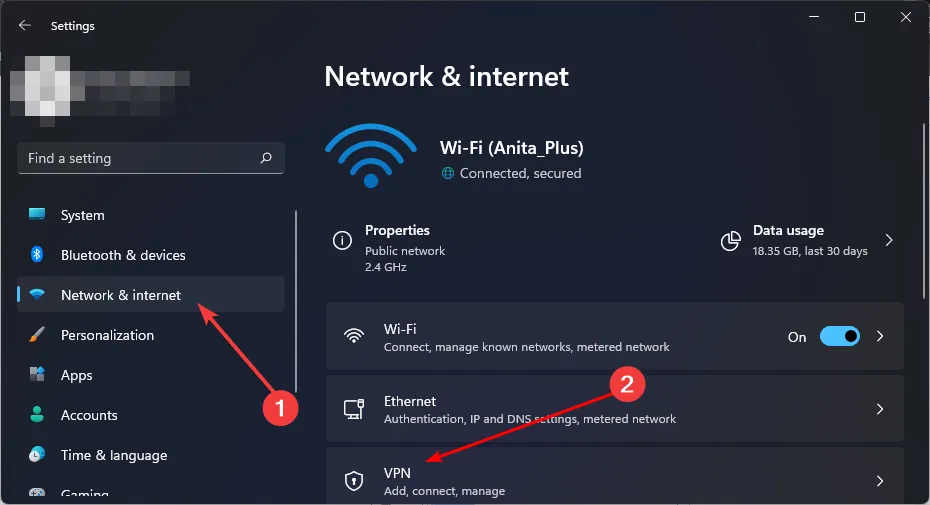
- Kliknij Dodaj sieć VPN i postępuj zgodnie z instrukcjami, aby ją skonfigurować.
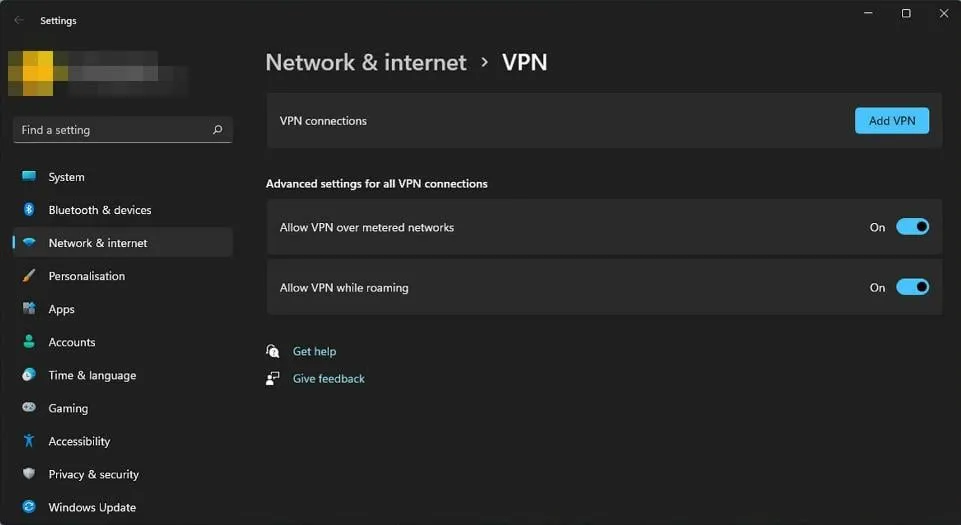
- Spróbuj ponownie dokonać płatności, aby sprawdzić, czy błąd nadal występuje.
4. Uruchom grę bez modów
- Naciśnij Windows klawisz , wyszukaj Minecraft i wybierz program uruchamiający Minecraft , aby go otworzyć.
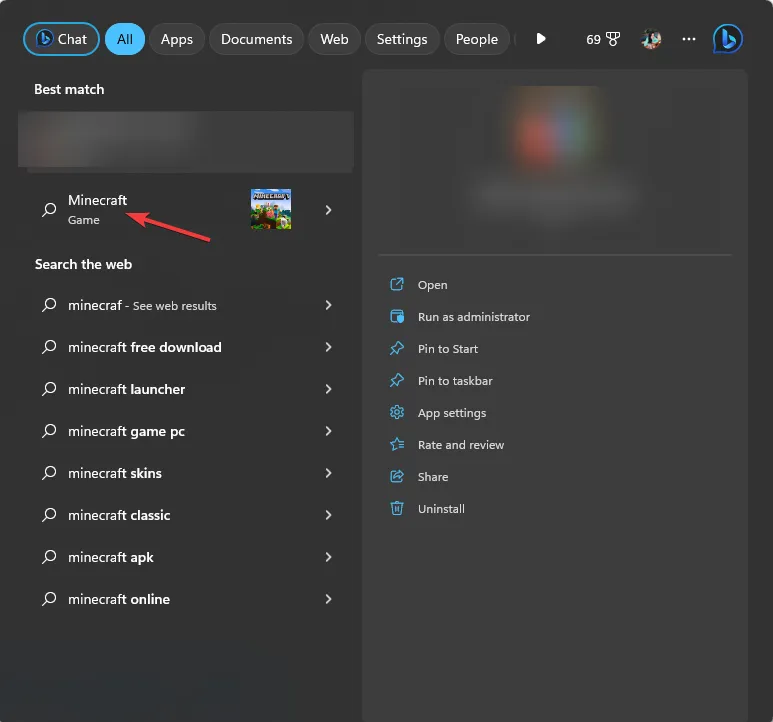
- Wybierz kartę Instalacje w górnym menu.
- Kliknij Nowa instalacja .
- Wprowadź nazwę instalacji, a następnie wybierz najnowszą wersję z listy rozwijanej Wersja . Wybierz wersję zaczynającą się od „wydanie”, jeśli nie jesteś pewien.
- Kliknij Utwórz .
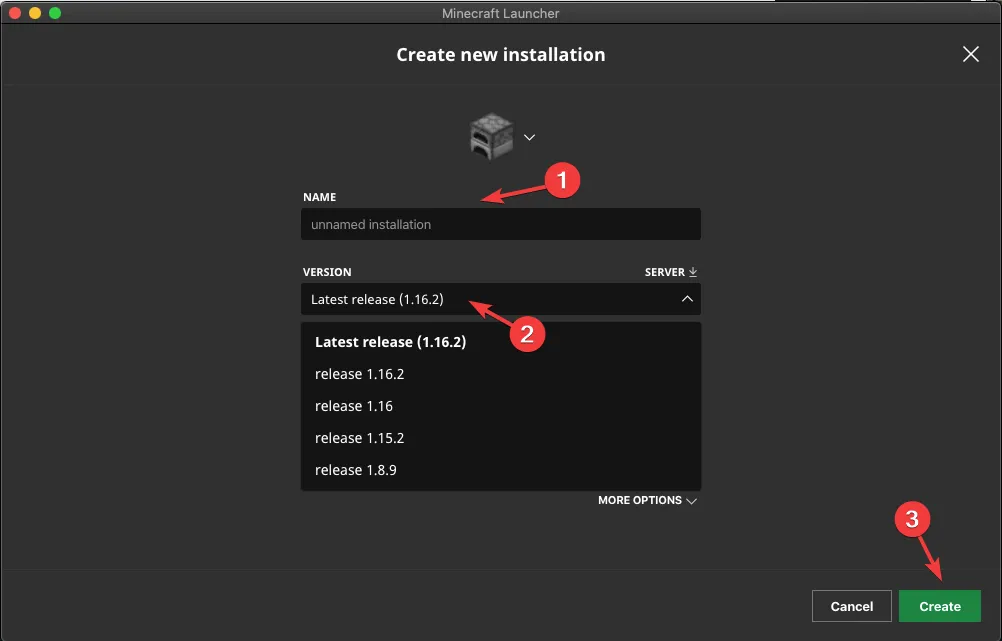
- Przejdź do karty Odtwórz i wybierz nowo utworzoną instalację, aby rozpocząć odtwarzanie.
5. Zresetuj aplikację Minecraft
- Naciśnij Windowsklawisz , wyszukaj zainstalowane aplikacje i otwórz je.
- Kliknij ikonę opcji obok Minecraft Launcher i wybierz Opcje zaawansowane .
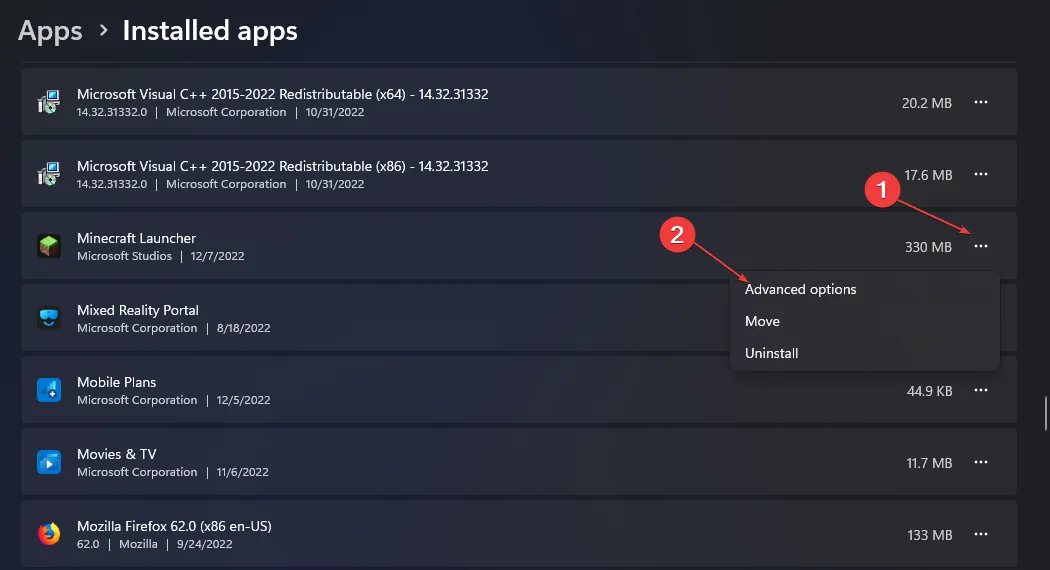
- Przewiń w dół i kliknij przycisk Resetuj .
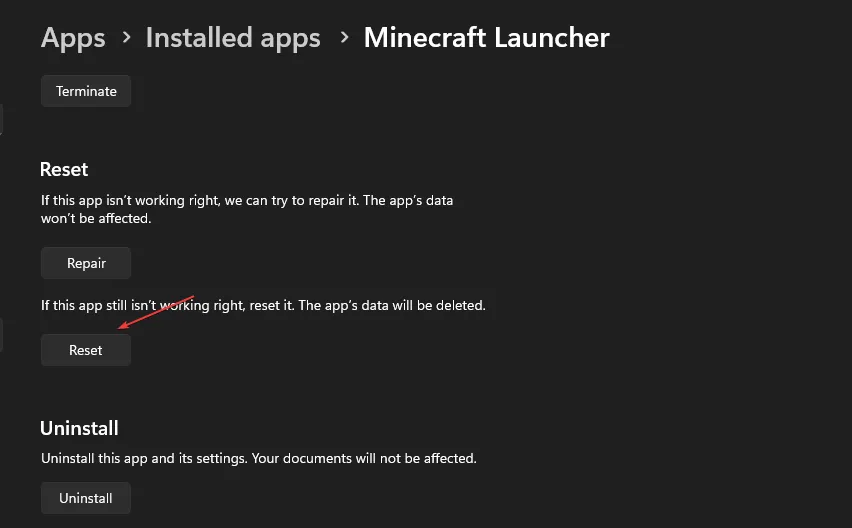
- Potwierdź czynność, klikając ponownie Resetuj , aby usunąć dane aplikacji z urządzenia.
6. Zainstaluj ponownie Minecraft
- Otwórz Uruchom za pomocą Windows+ R.
- W pasku adresu wpisz
%AppData%i naciśnij Enter.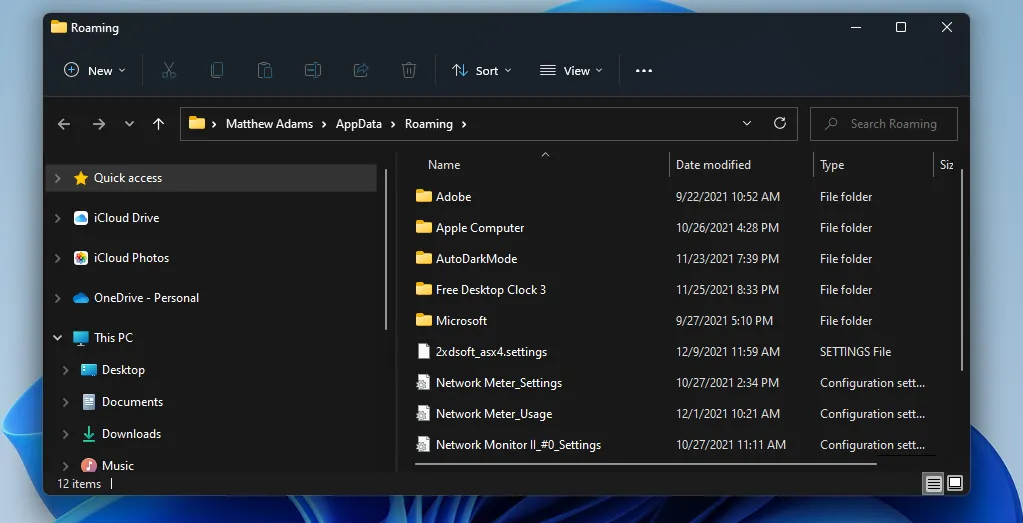
- Uzyskaj dostęp do podfolderu .minecraft.
- Kliknij prawym przyciskiem myszy plik launcher_profiles.json i wybierz opcję Usuń .
- Otwórz Uruchom ponownie używając Windows+ R.
- Wprowadź następujące polecenie w oknie dialogowym Uruchom i kliknij OK :
appwiz.cpl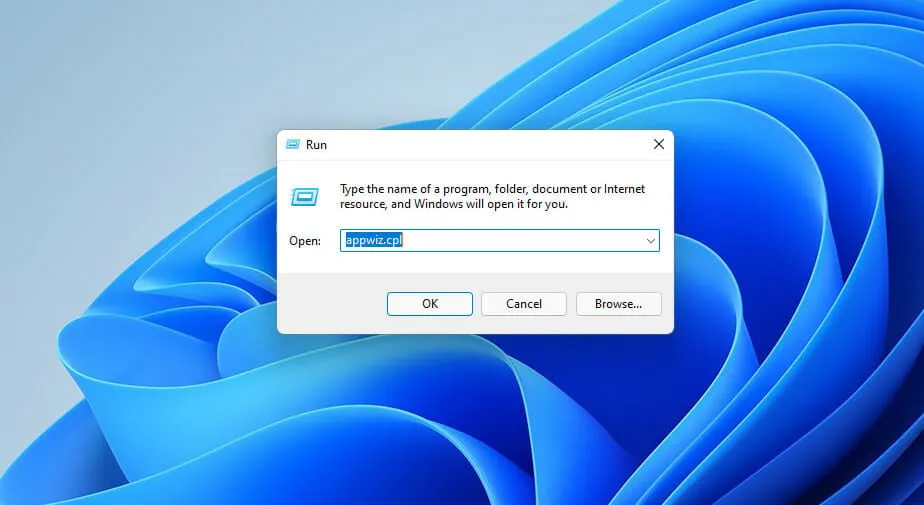
- Znajdź Minecraft Launcher na liście Programy i funkcje.

- Kliknij Odinstaluj i wybierz Tak, aby potwierdzić usunięcie oprogramowania.
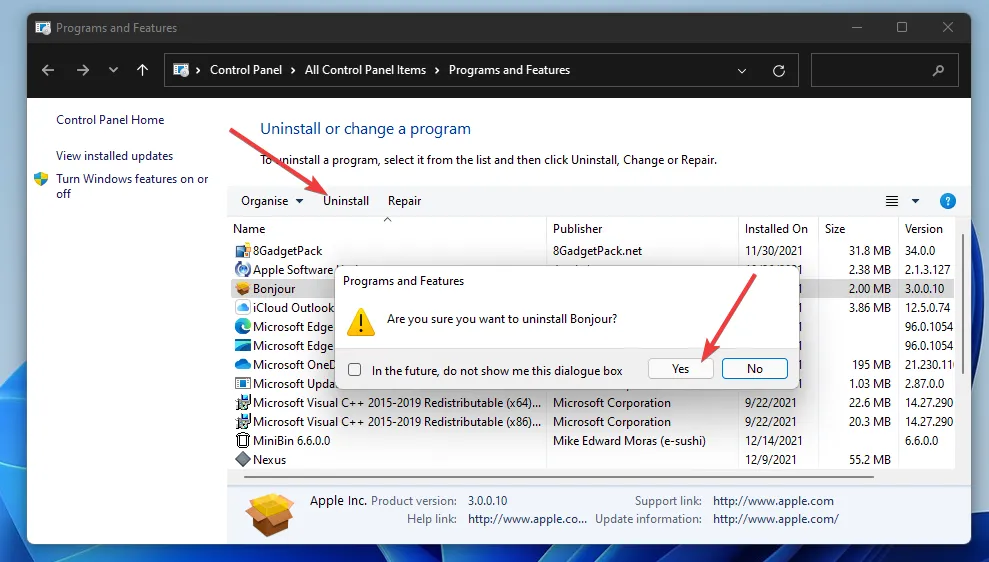
- Wróć do folderu Roaming, tak jak opisano w krokach początkowych.
- Usuń pozostały folder minecraft, klikając go prawym przyciskiem myszy i wybierając polecenie Usuń .
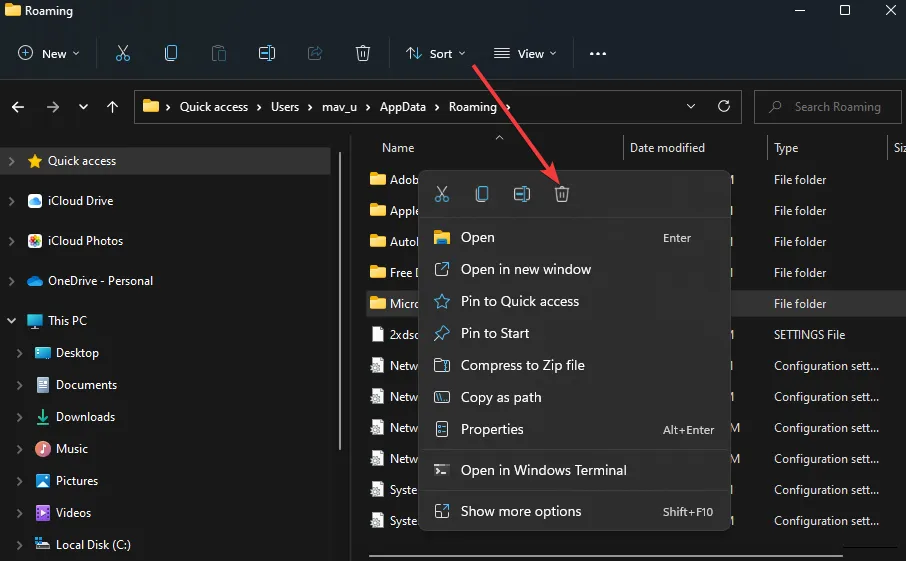
- Uruchom ponownie komputer, wybierając opcję Zasilanie w menu Start i klikając Uruchom ponownie.
- Po zakończeniu zainstaluj ponownie Minecraft.
Jeśli te rozwiązania nie rozwiążą błędu D-0010, może być konieczne skontaktowanie się z pomocą techniczną Minecraft . Mogą oni udzielić informacji dotyczących dostępności serwera.
W przeciwnym razie konieczne może być czekanie na rozwiązanie problemów z serwerem. Niektórzy gracze odnieśli sukces, odłączając i ponownie podłączając konsole Xbox lub PS5. Podczas oczekiwania rozważ zbadanie alternatywnych gier na Xbox, które są równie przyjemne lub nawet lepsze od Minecrafta.
Czy udało Ci się rozwiązać błąd? Podziel się z nami swoim udanym rozwiązaniem w komentarzach poniżej.



Dodaj komentarz