Jak naprawić harmonogram zadań, który nie otwiera plików Excela
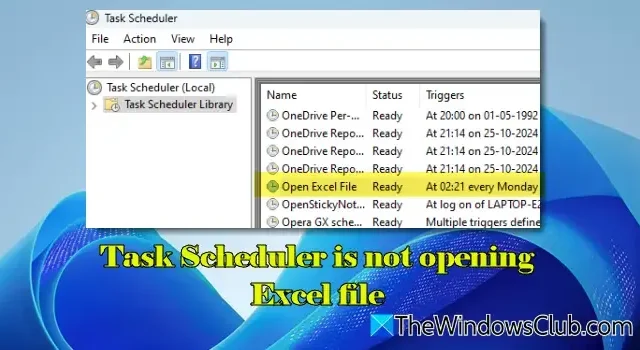
Jeśli masz problemy z Harmonogramem zadań i nie możesz otworzyć plików Excela na urządzeniu z systemem Windows 11/10, ten przewodnik pomoże Ci rozwiązać ten problem.
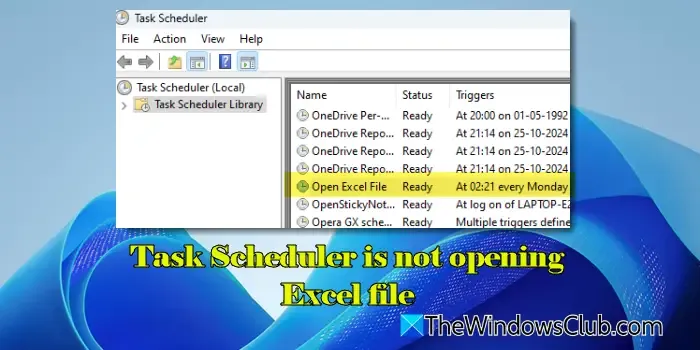
Task Scheduler to poręczne narzędzie, które pozwala użytkownikom otwierać pliki Excela w wyznaczonych momentach. Jednak zdarzają się przypadki, gdy nie działa zgodnie z przeznaczeniem, co powoduje różne błędy. Wielu użytkowników zgłasza, że podczas uruchamiania programu Excel określony plik pozostaje nieotwarty. Inni napotykają komunikaty o błędach wskazujące, że plik jest brakujący, co zachęca ich do sprawdzenia nazwy i lokalizacji pliku. Jeśli masz podobny problem, czytaj dalej.
Rozwiązywanie problemów z harmonogramem zadań podczas otwierania plików Excel
- Sprawdź, czy zadanie jest skonfigurowane tak, aby „Uruchom tylko wtedy, gdy użytkownik jest zalogowany”
- Wprowadź ścieżkę do pliku w polu „Dodaj argumenty”
- Naprawa lub ponowna instalacja programu Excel
- Rozważ użycie alternatywnego rozwiązania
Przyjrzyjmy się bliżej każdemu rozwiązaniu.
1] Upewnij się, że zadanie jest ustawione na „Uruchom tylko wtedy, gdy użytkownik jest zalogowany”

Excel, będąc aplikacją GUI, wymaga interfejsu, który wymaga interakcji użytkownika. Jeśli ustawisz zadanie do wykonania niezależnie od statusu logowania użytkownika, będzie ono działać w tle, pomijając w ten sposób jakikolwiek widoczny interfejs. W związku z tym, gdy Excel działa w tych warunkach, użytkownicy nie zobaczą żadnych monitów, wiadomości, ani nawet arkuszy kalkulacyjnych, które generuje.
Aby temu zaradzić, upewnij się, że zadanie jest skonfigurowane tak, aby „Uruchom tylko wtedy, gdy użytkownik jest zalogowany”.
Uruchom Task Scheduler, kliknij prawym przyciskiem myszy zadanie, o które chodzi, i wybierz Właściwości . W oknie właściwości przejdź do zakładki Ogólne . W opcjach zabezpieczeń wybierz „ Uruchom tylko wtedy, gdy użytkownik jest zalogowany ”.
Zaznacz także pole wyboru „ Uruchom z najwyższymi uprawnieniami ”, aby przyznać zadaniu pełne uprawnienia, co może pomóc w złagodzeniu problemów z dostępem do pliku.
2] Wprowadź ścieżkę do pliku w polu „Dodaj argumenty”

Podczas konfigurowania programu Excel do uruchamiania za pomocą Task Scheduler, określ EXCEL.EXE jako główny plik wykonywalny, a ścieżkę pliku dla dokumentu, który chcesz otworzyć, należy umieścić w polu „Dodaj argumenty”. Ważne jest, aby ująć ścieżkę pliku w cudzysłów, jeśli zawiera ona spacje, ponieważ spowoduje to, że Task Scheduler potraktuje ją jako pojedynczy argument. Bez cudzysłowów spacje mogą być interpretowane jako przerwy między różnymi argumentami.
Aby sprawdzić poprawność ścieżek, zlokalizuj EXCEL.EXE i dokument Excela za pomocą Eksploratora plików, kliknij prawym przyciskiem myszy każdy plik, wybierz „ Kopiuj jako ścieżkę ”, a następnie wklej te ścieżki do pól „Program/skrypt” i „Dodaj argumenty” w Harmonogramie zadań. Ta metoda pomoże zapobiec błędom, zwłaszcza jeśli ścieżki zawierają spacje lub rozbudowane hierarchie folderów.
3] Naprawa lub ponowna instalacja programu Excel

Jeśli nadal występują trudności, rozważ naprawę lub ponowną instalację programu Excel, aby rozwiązać problemy związane z brakującymi lub uszkodzonymi plikami.
Otwórz Panel sterowania , przejdź do Programy > Programy i funkcje . Znajdź Microsoft Office, kliknij prawym przyciskiem myszy i wybierz Zmień . Kliknij Tak w wyświetlonym monicie Kontrola konta użytkownika .
Następnie wybierz opcję Szybka naprawa lub Naprawa online , postępuj zgodnie z instrukcjami wyświetlanymi na ekranie, a po zakończeniu procesu naprawy spróbuj ponownie wykonać zadanie.
Jeśli problemy nadal występują, może być konieczne odinstalowanie i ponowna instalacja pakietu Office.
4] Rozważ użycie alternatywnego rozwiązania

Jeśli poprzednie metody nie rozwiążą Twojego problemu, możesz rozważyć alternatywy, takie jak System Scheduler. To narzędzie może pomóc Ci przezwyciężyć ograniczenia, z którymi możesz się spotkać w przypadku wbudowanego Task Scheduler, umożliwiając Ci płynne uruchamianie pliku Excel.
Pobierz System Scheduler z oficjalnej strony internetowej i zainstaluj go na swoim urządzeniu. Po zainstalowaniu uruchom go i kliknij Akcja > Nowe zdarzenie . Na karcie „Zdarzenie” wprowadź ścieżkę EXCEL.EXE w polu Aplikacja i katalog pliku Excel w polu Parametry . Przejdź do karty „Harmonogram”, aby ustawić czas zdarzenia. Na koniec kliknij przycisk Zapisz , aby zastosować zmiany. Twoje zadanie powinno teraz zostać wykonane bez żadnych trudności.
Mam nadzieję, że przedstawione rozwiązania pomogą Ci rozwiązać problem z Harmonogramem zadań, który uniemożliwia otwieranie plików programu Excel na komputerze z systemem Windows 11/10.
Jak otworzyć plik Excela za pomocą Harmonogramu zadań?
Aby zainicjować plik Excel za pomocą Task Scheduler, uzyskaj do niego dostęp i wybierz Create Basic Task z prawego panelu. Przypisz nazwę i opis zadania, a następnie kliknij Next . Wybierz wyzwalacz, kiedy chcesz, aby zadanie zostało uruchomione, skonfiguruj szczegóły i kliknij Next . Wybierz opcję Start a program w Action , a następnie kliknij Next . Wypełnij ścieżkę do EXCEL.EXE i pełną ścieżkę pliku Excel w odpowiednich polach Program/script i Add arguments (optional) . Kliknij Next , a następnie sfinalizuj tworzenie zadania, klikając Finish .
Jak mogę zautomatyzować otwieranie pliku Excel?
Aby zautomatyzować otwieranie pliku Excel, możesz wykorzystać Harmonogram zadań systemu Windows lub aplikacje innych firm, takie jak Harmonogram zadań systemu. Te narzędzia zapewniają opcje planowania i automatyzacji wykonywania plików Excel. Alternatywnie możesz dodać skrót do pliku Excel w folderze Uruchamianie systemu Windows, zapewniając, że otworzy się on automatycznie po zalogowaniu się do komputera.



Dodaj komentarz