Jak uniknąć opłat za aktualizację w wysokości 30 USD po wycofaniu systemu Windows 10 w 2025 r.
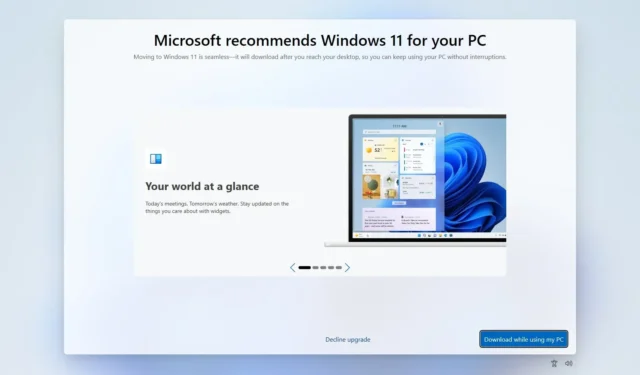
- Firma Microsoft ogłosiła, że po 2025 roku zapewni rozszerzone wsparcie użytkownikom systemu Windows 10, choć będzie ono miało kosztować 30 dolarów.
- Usługa ta ogranicza się do poprawek zabezpieczeń i nie obejmuje nowych funkcji, poprawek ani pomocy technicznej.
- Najskuteczniejszą strategią obejścia tej opłaty jest jak najszybsze uaktualnienie do systemu Windows 11.
- Ta ścieżka uaktualnienia jest dostępna nawet jeśli Twój sprzęt nie spełnia określonych minimalnych wymagań.
Zakończenie wsparcia dla systemu Windows 10 zaplanowano na 14 października 2025 r. Po raz pierwszy Microsoft zaoferuje regularnym konsumentom dostęp do programu Extended Security Updates (ESU) za opłatą 30 USD, aby mogli nadal otrzymywać niezbędne aktualizacje. Można jednak uniknąć tego wydatku, aktualizując system do systemu Windows 11, dla którego Microsoft obecnie zezwala na aktywację przy użyciu istniejącego klucza produktu Windows 10.
Dlaczego warto uaktualnić system do Windows 11 zamiast wybierać ESU
Przejście na system Windows 11 to najprostsza metoda uniknięcia opłaty ESU przy jednoczesnym zapewnieniu bieżących aktualizacji zabezpieczeń. Korzystając z klucza produktu systemu Windows 10, możesz płynnie aktywować bezpłatną aktualizację lub wykonać czystą instalację systemu Windows 11, zabezpieczając w ten sposób zarówno aktualizacje zabezpieczeń, jak i funkcji bez dodatkowych kosztów.
Nawet jeśli Twoje urządzenie nie spełnia oficjalnych wymagań sprzętowych dla systemu Windows 11, nadal możliwe jest zainstalowanie systemu operacyjnego poprzez obejście tych ograniczeń. Należy pamiętać, że wykonanie tej czynności powoduje, że maszyna znajduje się w stanie „nieobsługiwany”, co oznacza, że firma Microsoft nie zapewni żadnych gwarancji zgodności ani wsparcia. Chociaż problemy z nieobsługiwanymi urządzeniami są rzadkie, mogą wystąpić.
Czy warto rozważyć opłatę w wysokości 30 dolarów?
Jeśli rozważasz opłatę w wysokości 30 USD za ESU, ważne jest, aby pamiętać, że zapewni ona tylko jeden rok aktualizacji skupionych wyłącznie na bezpieczeństwie. W przeciwieństwie do typowego wsparcia, ten program nie obejmuje nowych funkcji, poprawek błędów ani pomocy technicznej, co czyni go ograniczonym, krótkoterminowym rozwiązaniem. Microsoft rozpocznie proces rejestracji w ESU, gdy zbliża się data zakończenia wsparcia dla systemu Windows 10.
Która opcja uaktualnienia jest dla Ciebie najlepsza?
Istnieją różne podejścia do uaktualnienia systemu do wersji Windows 11, w zależności od konkretnych potrzeb:
- Uaktualnienie na miejscu: Ta metoda pozwala na zachowanie plików, aplikacji i większości ustawień, co ułatwia przeprowadzenie przejścia.
- Czysta instalacja: Ten proces inicjuje nową instalację systemu Windows 11, usuwając wszystkie poprzednie dane. Jest to zalecane dla optymalnej wydajności i mniejszej liczby komplikacji, ale pamiętaj o wykonaniu kopii zapasowej plików przed kontynuowaniem.
W tym przewodniku znajdziesz szczegółowe informacje na temat najprostszych strategii uaktualnienia systemu Windows 10 do Windows 11. Dzięki nim unikniesz dodatkowych kosztów i będziesz mieć dostęp do najnowszych funkcji systemu Windows.
- Bezpłatna aktualizacja systemu Windows 10 do systemu Windows 11 na obsługiwanym sprzęcie
- Bezpłatna aktualizacja systemu Windows 10 do systemu Windows 11 na nieobsługiwanym sprzęcie
Bezpłatna aktualizacja systemu Windows 10 do systemu Windows 11 na obsługiwanym sprzęcie
Użytkownicy systemu Windows 10 mają kilka możliwości uaktualnienia do systemu Windows 11, przy czym najłatwiejsze metody to skorzystanie z usługi Windows Update i czysta instalacja.
Uaktualnij obsługiwany sprzęt za pomocą usługi Windows Update
Aby uaktualnić system Windows 10 do systemu Windows 11 za pomocą usługi Windows Update, wykonaj następujące czynności:
-
Otwórz Ustawienia w systemie Windows 10.
-
Wybierz Aktualizacja i zabezpieczenia .
-
Kliknij Windows Update .
-
Naciśnij przycisk „Sprawdź aktualizacje” .
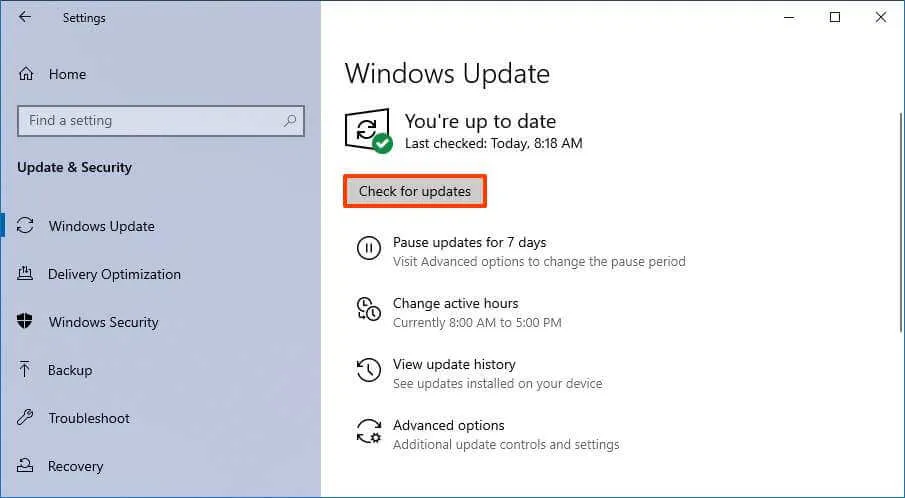
-
Kliknij przycisk „Pobierz i zainstaluj” .
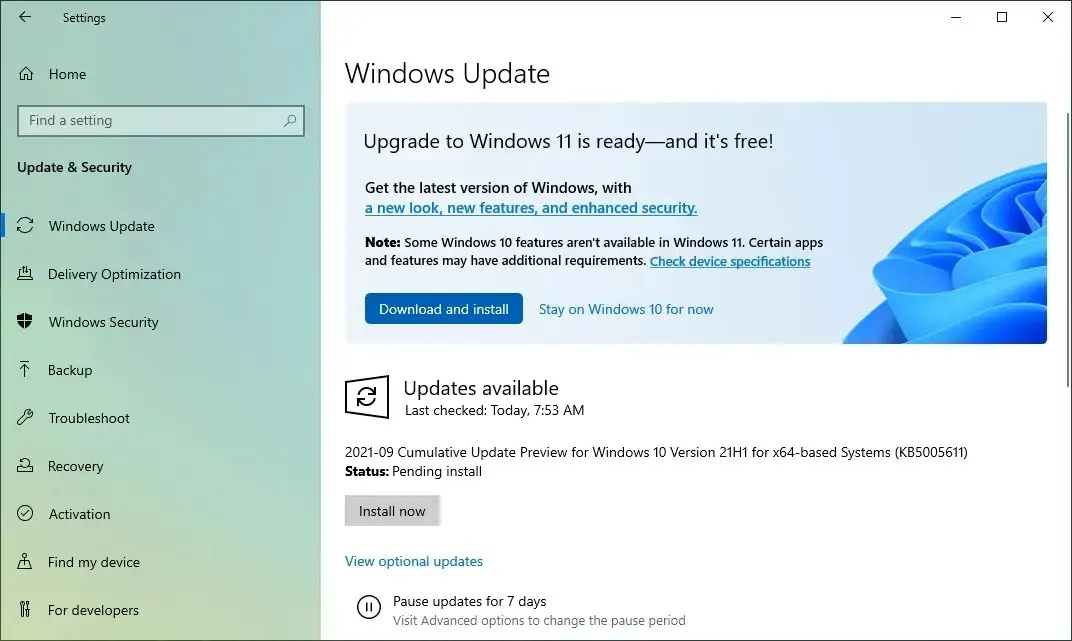
-
Naciśnij przycisk Uruchom ponownie teraz .
Po wykonaniu tych kroków system Windows 11 zostanie pomyślnie zainstalowany na Twoim komputerze.
Alternatywnie można również przeprowadzić uaktualnienie na miejscu, korzystając z Asystenta Instalacji i pliku ISO.
Uaktualnij obsługiwany sprzęt poprzez czystą instalację
Aby wykonać czystą instalację systemu Windows 11 na komputerze z systemem Windows 10, wykonaj następujące czynności:
-
Uruchom komputer za pomocą dysku flash USB z systemem Windows 11 .
-
Naciśnij dowolny klawisz, aby kontynuować.
-
Wybierz preferowany język i format instalacji.
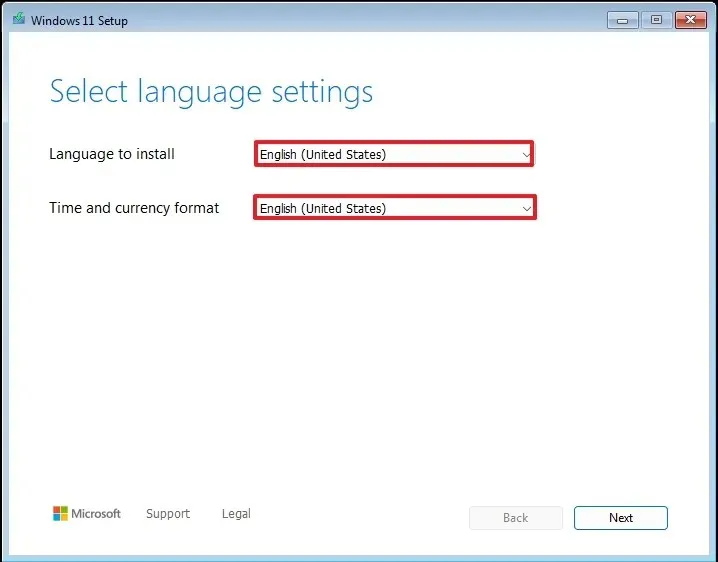
-
Kliknij przycisk Dalej .
-
Wybierz klawiaturę i metodę wprowadzania danych.
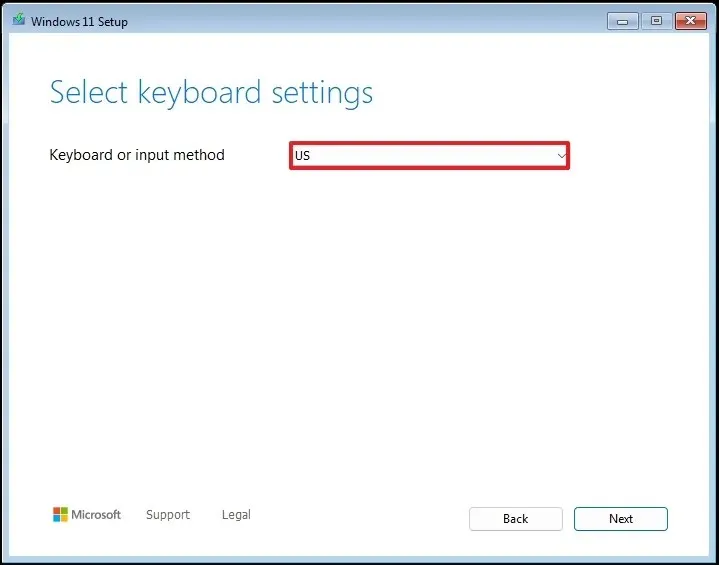
-
Kliknij przycisk Dalej .
-
Wybierz opcję „Zainstaluj system Windows 11” .
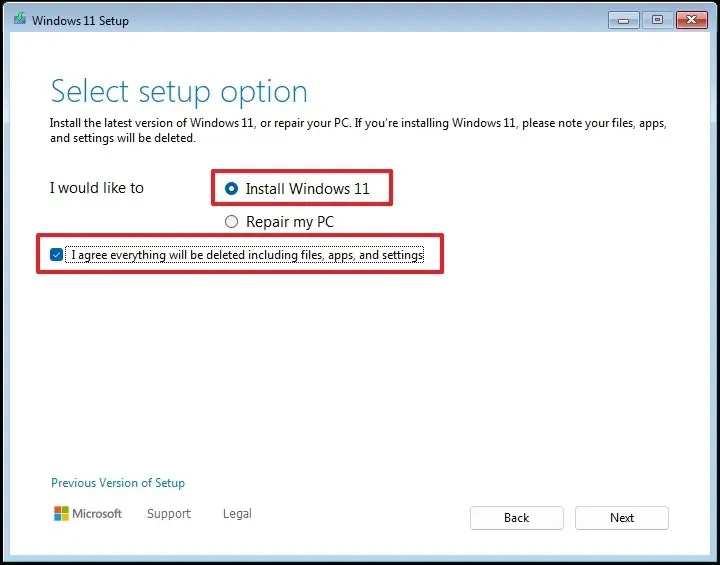
-
Zaznacz pole „Zgadzam się na wszystko”, aby potwierdzić, że proces usunie wszystkie dane z urządzenia.
-
Wybierz opcję „Nie mam klucza produktu” .
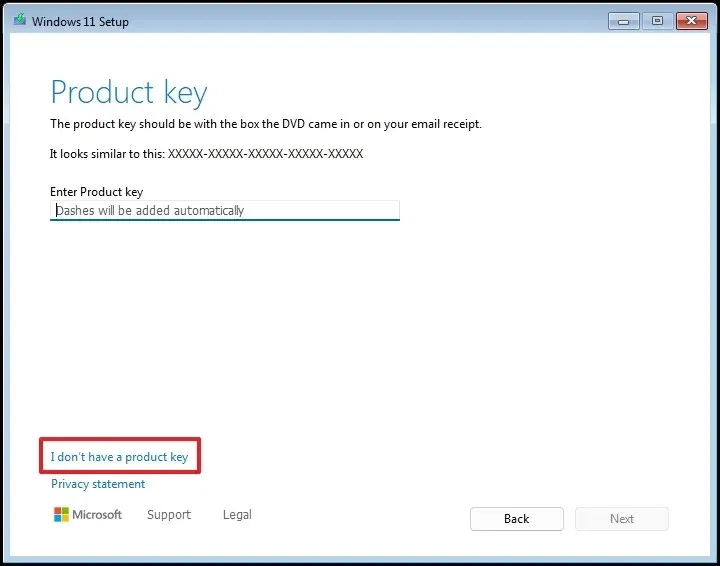 Krótka uwaga: Komputer zostanie automatycznie aktywowany przy użyciu poprzedniego klucza produktu Windows 10.
Krótka uwaga: Komputer zostanie automatycznie aktywowany przy użyciu poprzedniego klucza produktu Windows 10. -
Wybierz wersję systemu „Windows 11”, którą aktywuje Twój klucz licencyjny (jeśli ma zastosowanie).
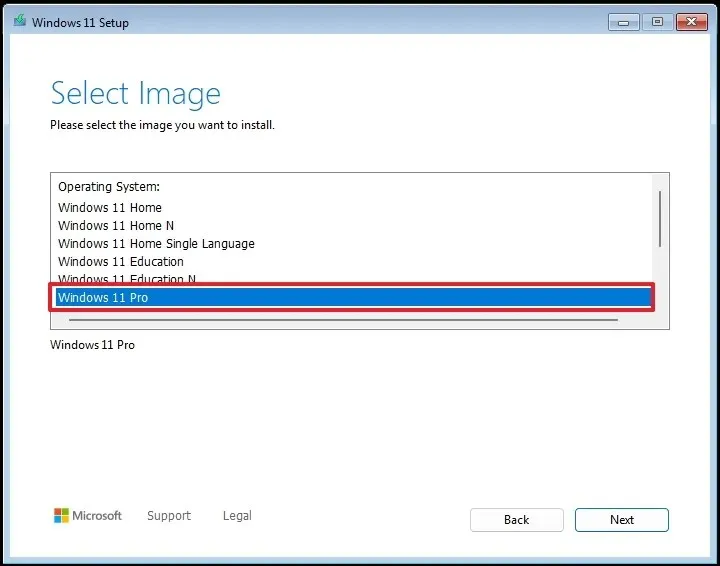
-
Kliknij przycisk Dalej .
-
Kliknij przycisk Akceptuj .
-
Wybierz każdą partycję na dysku twardym, na której chcesz zainstalować system Windows 11, i kliknij przycisk Usuń . (Zwykle „Dysk 0” zawiera wszystkie pliki instalacyjne.)
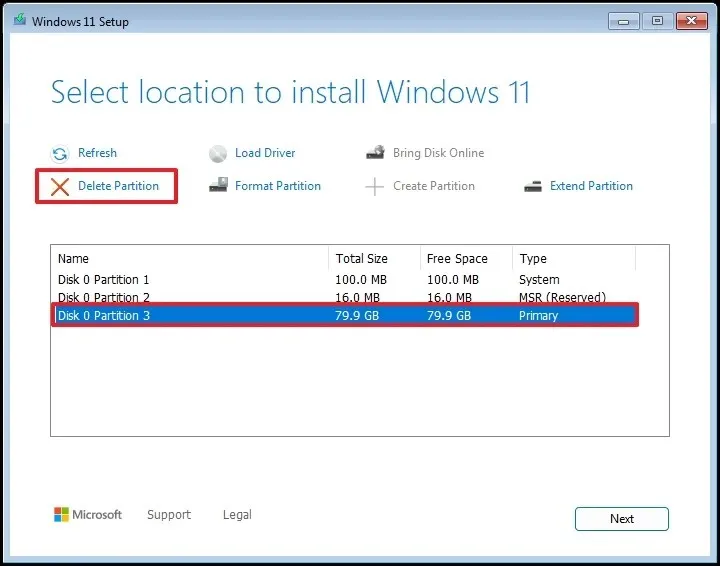
-
Wybierz dysk twardy (Dysk 0 Nieprzydzielone miejsce), aby zainstalować system operacyjny.
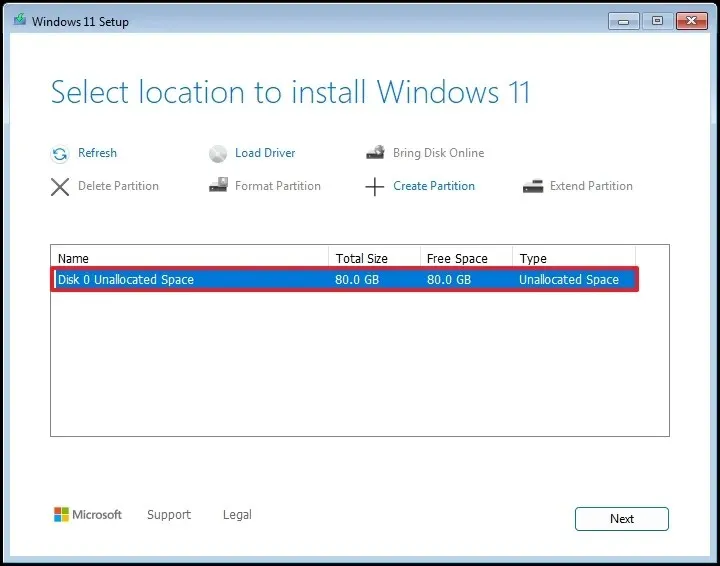
-
Kliknij przycisk Dalej .
-
Kliknij przycisk Instaluj .
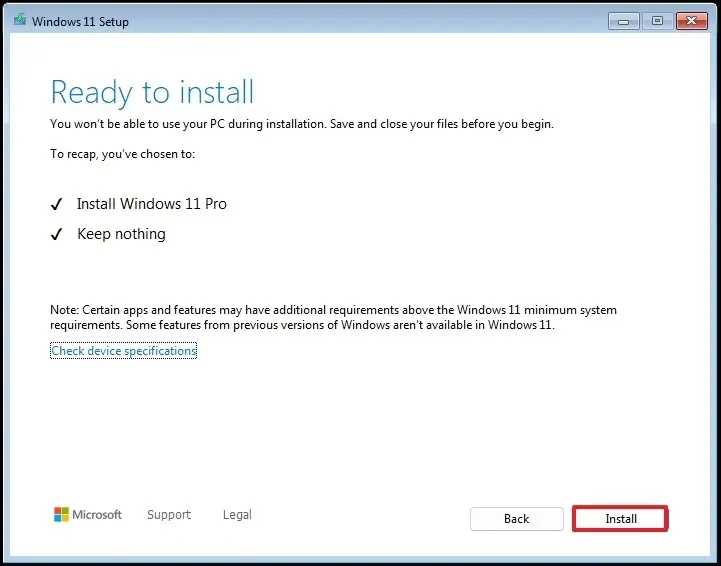
Po wykonaniu tych kroków będziesz musiał skorzystać z opcji OOBE (Out-of-the-Box Experience), aby skonfigurować konto i opcje prywatności.
Oprócz wykorzystania dysku USB, możesz także przeprowadzić czystą instalację systemu Windows 11, korzystając z pliku ISO lub narzędzia Media Creation Tool.
Bezpłatna aktualizacja systemu Windows 10 do systemu Windows 11 na nieobsługiwanym sprzęcie
Jeśli Twoje urządzenie z systemem Windows 10 nie spełnia minimalnych kryteriów sprzętowych, uaktualnienie do systemu Windows 11 nadal jest opcją. Możesz wykonać uaktualnienie w miejscu lub czystą instalację; jednak konieczne będą dodatkowe kroki.
Z mojego punktu widzenia, w przypadku nieobsługiwanego sprzętu, zaleca się przeprowadzenie czystej instalacji zamiast aktualizacji w miejscu instalacji, ponieważ zmniejsza to prawdopodobieństwo wystąpienia problemów w trakcie i po procesie aktualizacji.
Uaktualnij nieobsługiwany sprzęt za pomocą pliku ISO
Procedura instalacji najnowszej wersji systemu Windows 11 na nieobsługiwanym sprzęcie wiąże się z pobraniem i zamontowaniem oficjalnego pliku ISO oraz wykonaniem określonego polecenia w celu uruchomienia instalatora z pominięciem wymagań systemowych.
1. Pobierz plik ISO systemu Windows 11
Aby uzyskać plik ISO umożliwiający zainstalowanie aktualizacji funkcji na nieobsługiwanym sprzęcie, wykonaj następujące czynności:
-
Wybierz opcję Windows 11 z sekcji „Pobierz obraz dysku systemu Windows 11 (ISO) dla urządzeń x64”.
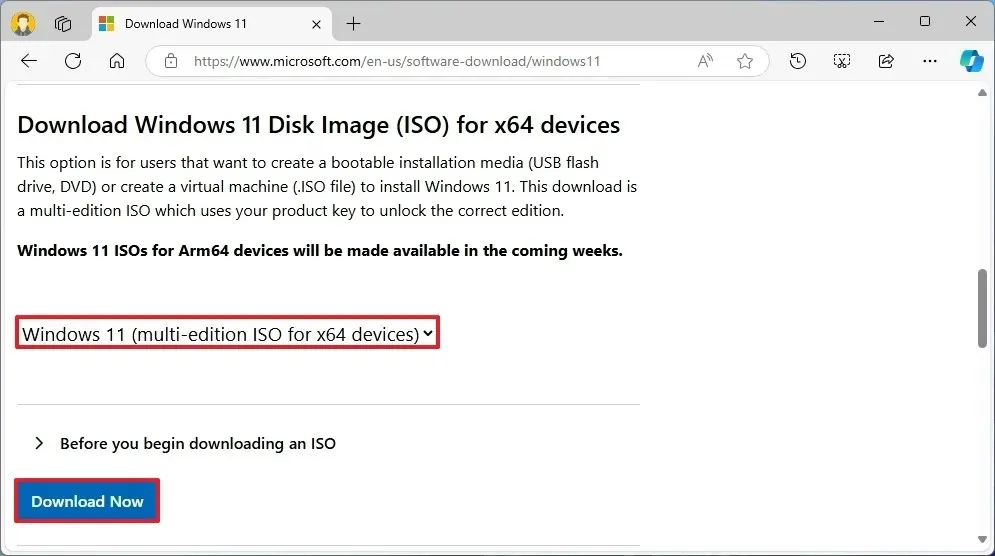
-
Kliknij przycisk Pobierz .
-
Wybierz język instalacji.
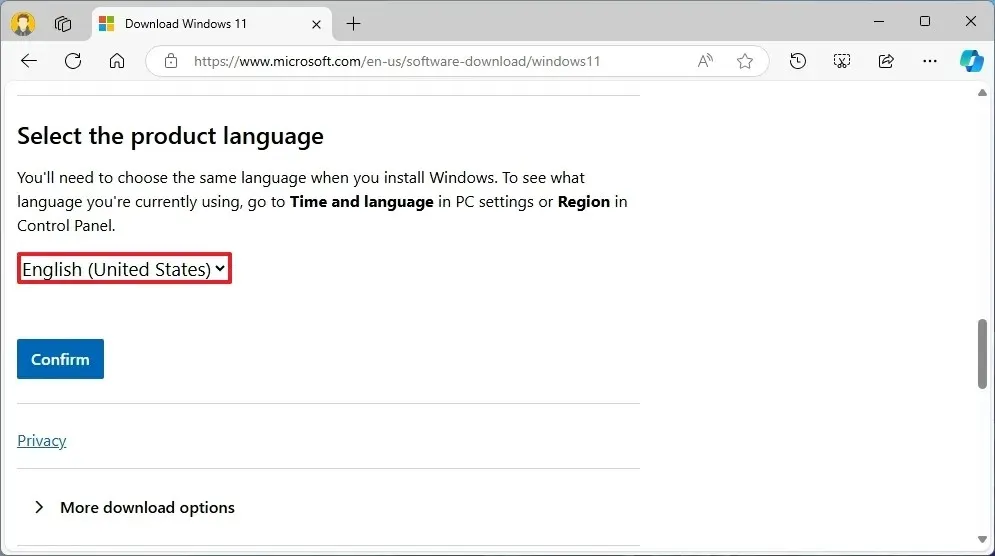
-
Kliknij przycisk Potwierdź .
-
Kliknij przycisk Pobierz , aby zapisać plik ISO na swoim komputerze.
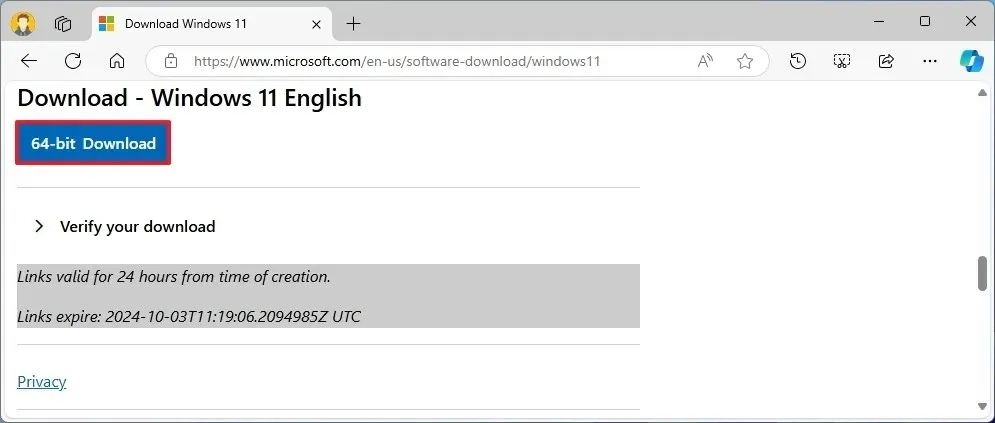
Po wykonaniu tych kroków możesz zamontować plik ISO systemu Windows 11, aby rozpocząć proces instalacji.
2. Proces aktualizacji dla nieobsługiwanych komputerów
Aby uaktualnić urządzenie, które nie spełnia wymagań systemu Windows 11, wykonaj następujące czynności:
-
Otwórz Eksplorator plików (klawisz Windows + E).
-
Przejdź do lokalizacji pliku ISO systemu Windows 11.
-
Kliknij prawym przyciskiem myszy plik ISO, wybierz podmenu Otwórz za pomocą , a następnie wybierz opcję Eksplorator Windows .
-
Sprawdź literę dysku przypisaną do plików instalacyjnych.
-
Otwórz menu Start .
-
Wyszukaj Wiersz polecenia , kliknij prawym przyciskiem myszy odpowiedni wynik i wybierz polecenie Uruchom jako administrator .
-
Wprowadź poniższe polecenie, aby uzyskać dostęp do lokalizacji zawierającej pliki instalacyjne, dostosowując literę w razie potrzeby:
J:Zamień „J” na odpowiednią literę dysku.
-
(Opcjonalnie) Kliknij „Zmień sposób pobierania aktualizacji przez Instalatora systemu Windows” .
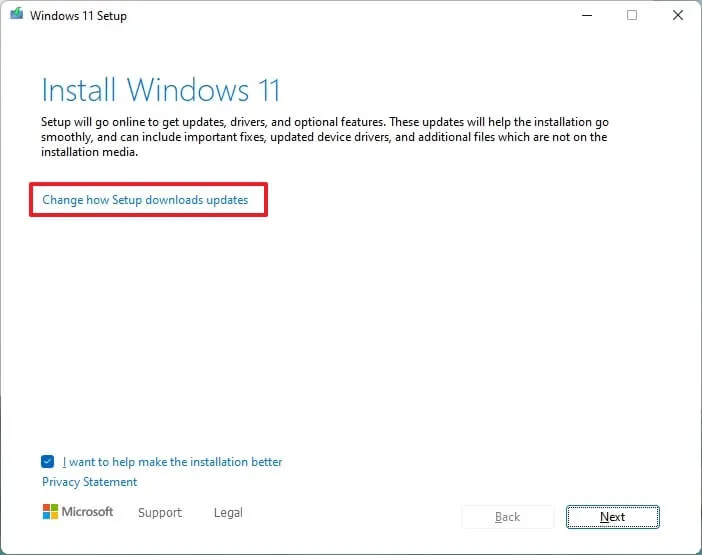
-
Wybierz opcję „Nie teraz” .
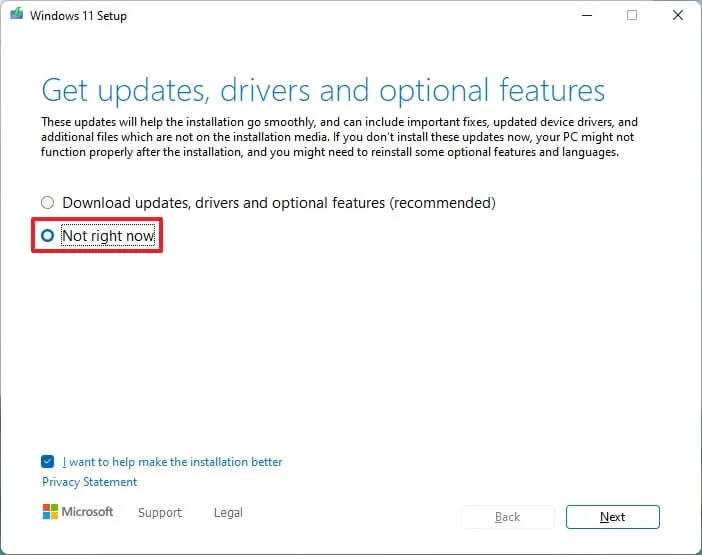
-
Kliknij przycisk Dalej .
-
Zaznacz opcję „Zachowaj pliki, ustawienia i aplikacje” .
-
Kliknij przycisk Instaluj , aby kontynuować aktualizację, zachowując jednocześnie pliki i aplikacje.
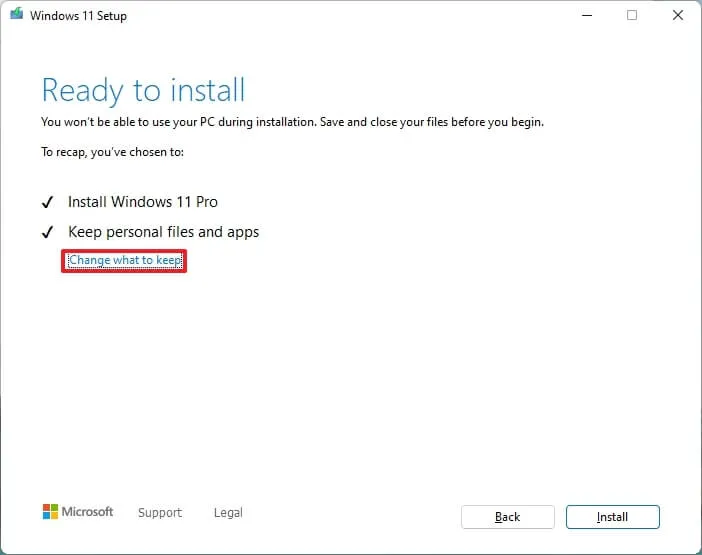
Po wykonaniu tych kroków system Windows 10 zostanie uaktualniony do systemu Windows 11. Ponieważ jest to proces uaktualnienia, nie musisz konfigurować trybu Out-of-Box Experience (OOBE), a Twoje pliki i aplikacje zostaną zachowane.
Uaktualnij nieobsługiwany sprzęt za pomocą czystej instalacji
Jeśli chcesz uaktualnić system do Windows 11 poprzez czystą instalację, najpierw musisz pobrać oficjalny plik ISO i użyć narzędzia takiego jak Rufus, aby utworzyć nośnik rozruchowy USB. Po tej konfiguracji uruchom komputer z dysku flash USB i kontynuuj proces instalacji.
1. Pobierz plik ISO systemu Windows 11
Aby uzyskać oficjalny plik ISO systemu Windows 11, wykonaj następujące czynności:
-
Wybierz opcję Windows 11 w sekcji „Pobierz obraz dysku systemu Windows 11 (ISO) dla urządzeń x64”.
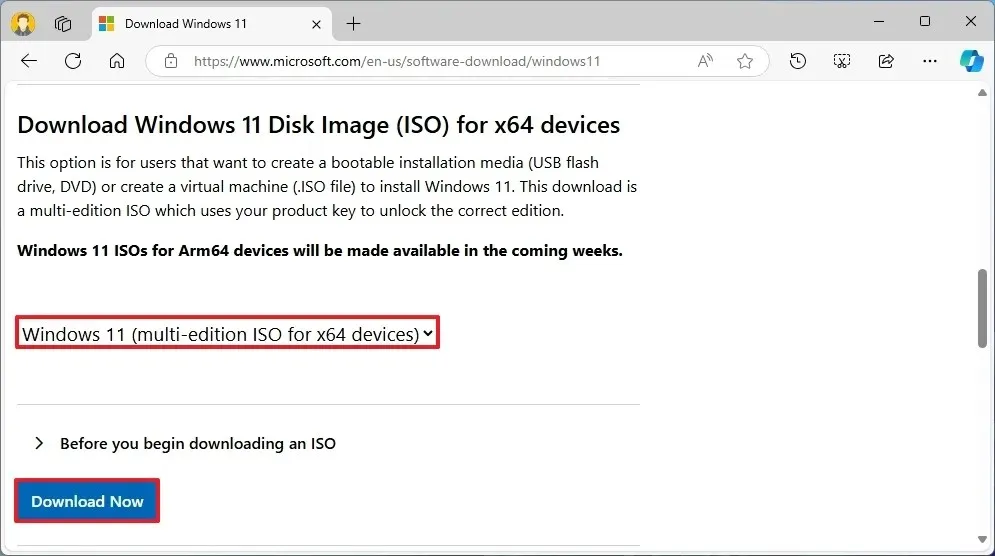
-
Kliknij przycisk Pobierz .
-
Wybierz preferowany język instalacji.
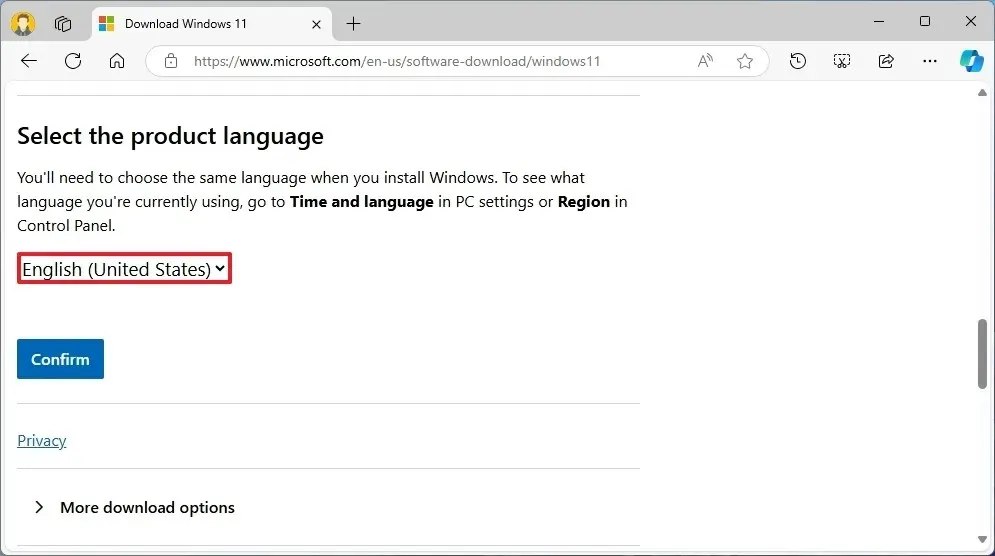
-
Kliknij przycisk Potwierdź .
-
Kliknij przycisk Pobierz , aby zabezpieczyć plik ISO systemu Windows 11 na swoim komputerze.
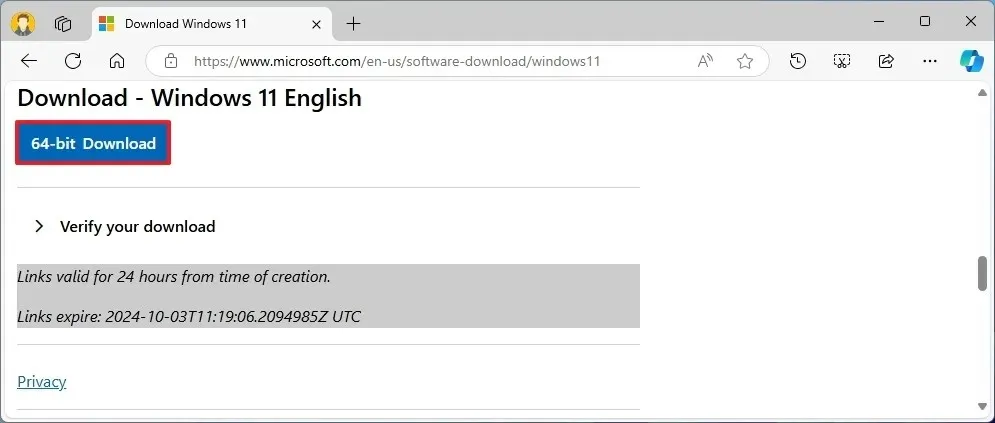
Po wykonaniu tych kroków wykorzystaj plik ISO systemu Windows 11 do utworzenia nośnika instalacyjnego.
2. Utwórz nośnik rozruchowy systemu Windows 11
Aby utworzyć nośnik rozruchowy USB z systemem Windows 11, podłącz dysk flash USB o pojemności co najmniej 8 GB i wykonaj następujące czynności:
-
Pobierz najnowszą wersję, którą znajdziesz w sekcji „Pobierz”.
-
Wybierz dysk flash USB w ustawieniach „Urządzenie”.
-
Kliknij dwukrotnie plik wykonywalny, aby otworzyć narzędzie.
-
Kliknij przycisk Wybierz .
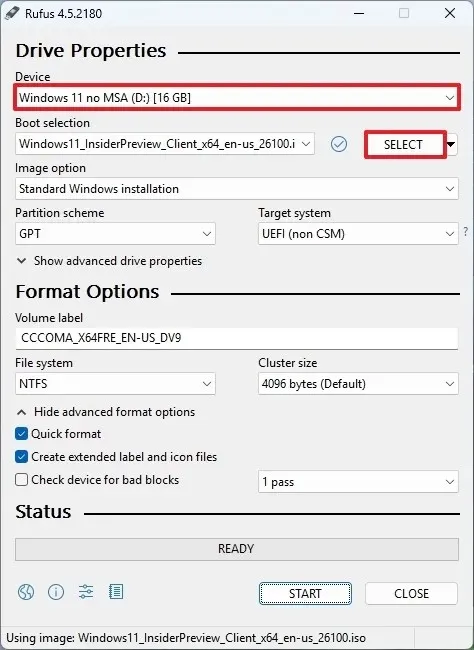
-
Znajdź i wybierz plik ISO systemu Windows 11 .
-
Naciśnij przycisk Otwórz .
-
Po zakończeniu pobierania kontynuuj z domyślną konfiguracją.
-
(Opcjonalnie) Określ nazwę dysku w ustawieniu „Etykieta woluminu”.
-
Kliknij przycisk Start .
-
Włącz opcję „Usuń wymaganie 4 GB lub więcej pamięci RAM, bezpiecznego rozruchu i modułu TPM 2.0”, aby ułatwić instalację na nieobsługiwanym sprzęcie.
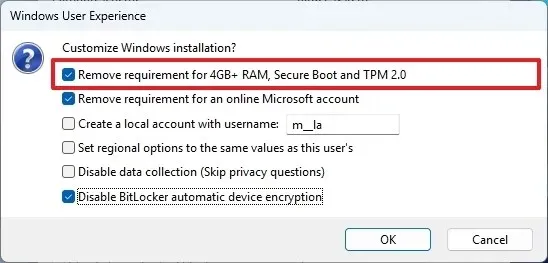
-
Zaznacz opcję „Usuń wymaganie konta Microsoft online”, aby pominąć wymagania wstępne dotyczące konta Microsoft i konta online i zamiast tego utworzyć konto lokalne.
-
(Opcjonalnie) Zaznacz opcję „Utwórz konto lokalne z nazwą użytkownika” i wprowadź nazwę użytkownika, aby automatycznie utworzyć konto lokalne.
-
Zaznacz opcję „Wyłącz automatyczne szyfrowanie urządzeń funkcją BitLocker”, aby zapobiec aktywacji funkcji BitLocker podczas instalacji.
-
Kliknij przycisk OK .
Po wykonaniu tych kroków Rufus utworzy nośnik instalacyjny dostosowany do nieobsługiwanego sprzętu.
Jeśli wybrałeś opcję automatycznego utworzenia konta lokalnego, instalacja skonfiguruje konto bez hasła. Ważne jest, aby po aktualizacji ustawić hasło i kod PIN za pomocą ustawień „Opcje logowania”.
3. Proces czystej instalacji systemu Windows 11 na nieobsługiwanych komputerach
Aby wykonać czystą instalację systemu Windows 11 na nieobsługiwanym sprzęcie, wykonaj następujące czynności:
-
Uruchom komputer przy użyciu dysku flash USB z systemem Windows 11 .
-
Naciśnij dowolny klawisz, aby kontynuować.
-
Wybierz preferowany język instalacji i konfigurację.
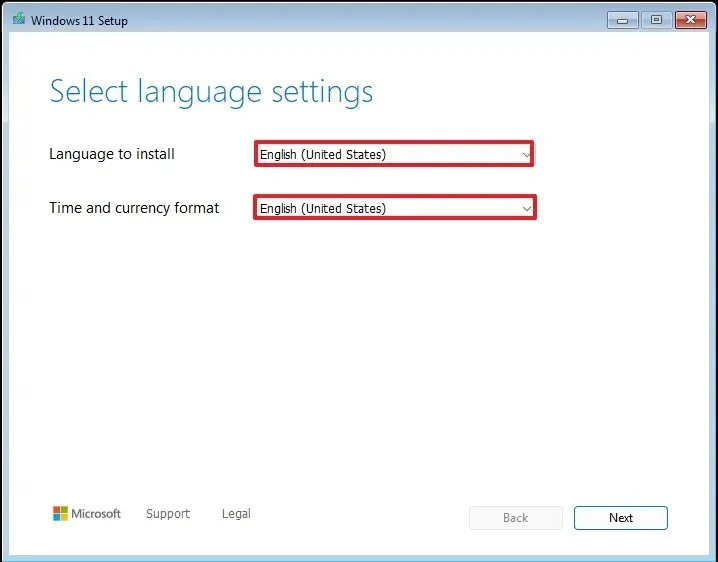
-
Kliknij przycisk Dalej .
-
Wybierz klawiaturę i metodę wprowadzania danych.
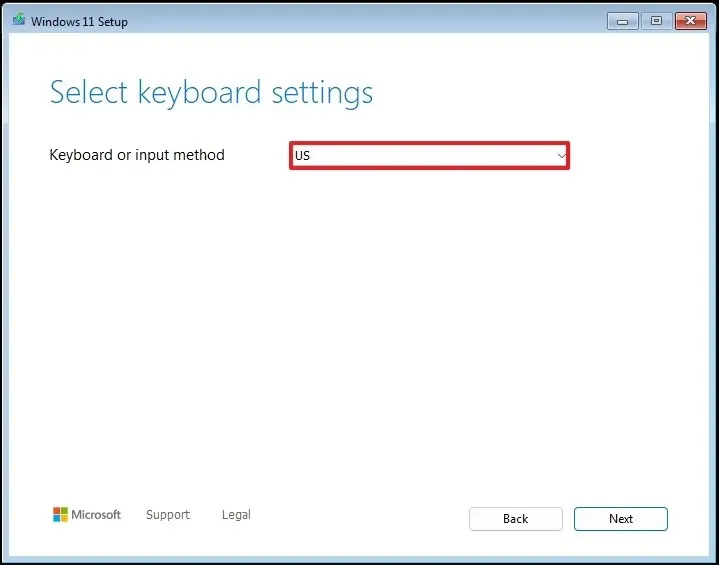
-
Kliknij przycisk Dalej .
-
Wybierz opcję „Zainstaluj system Windows 11” .
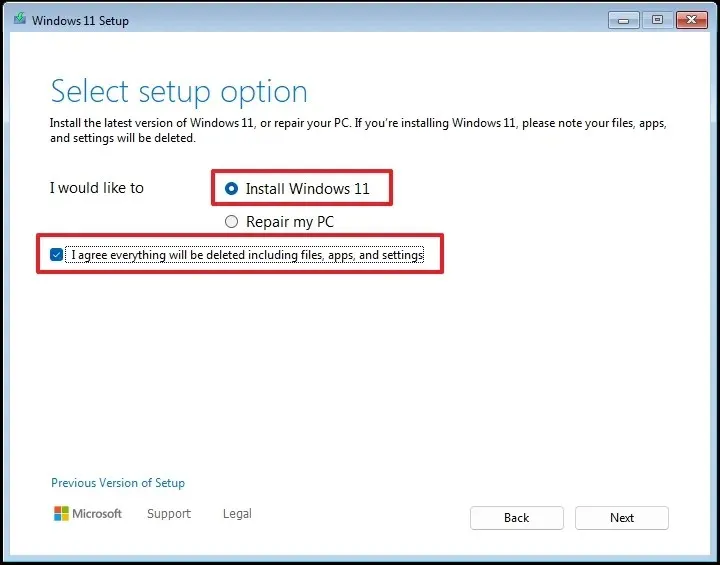
-
Zaznacz opcję „Zgadzam się na wszystko”, aby potwierdzić, że proces ten spowoduje usunięcie całej zawartości urządzenia.
-
Wybierz opcję „Nie mam klucza produktu” .
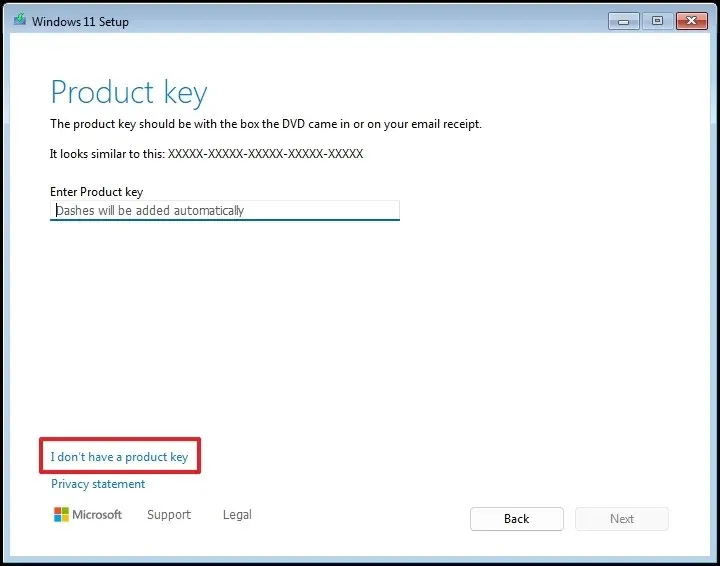 Krótka uwaga: Komputer zostanie aktywowany automatycznie, ponieważ poprzednio został aktywowany przy użyciu klucza produktu Windows 10.
Krótka uwaga: Komputer zostanie aktywowany automatycznie, ponieważ poprzednio został aktywowany przy użyciu klucza produktu Windows 10. -
Wybierz edycję „Windows 11” powiązaną z Twoim kluczem licencyjnym (jeśli ma to zastosowanie).

-
Kliknij przycisk Dalej .
-
Kliknij przycisk Akceptuj .
-
Wybierz każdą partycję na dysku twardym, na której chcesz zainstalować system Windows 11 i kliknij przycisk Usuń (zwykle „Dysk 0” zawiera wszystkie pliki instalacyjne).
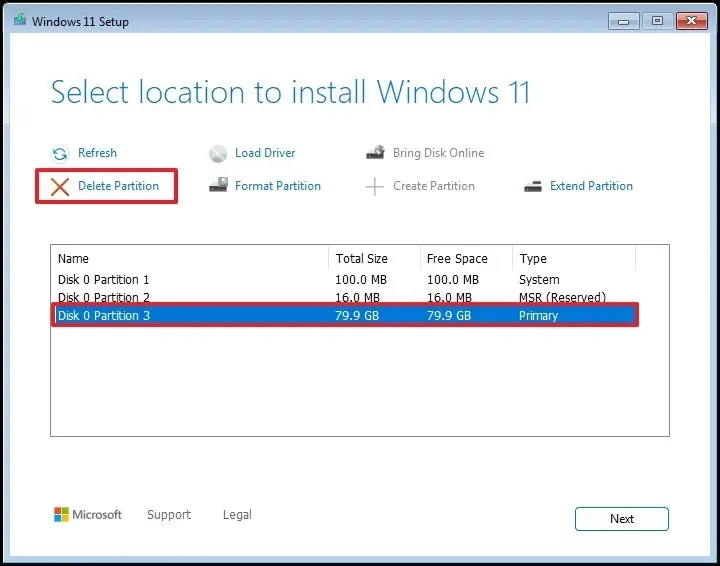
-
Wybierz dysk twardy (Dysk 0 Nieprzydzielone miejsce) dla nowej instalacji systemu operacyjnego.
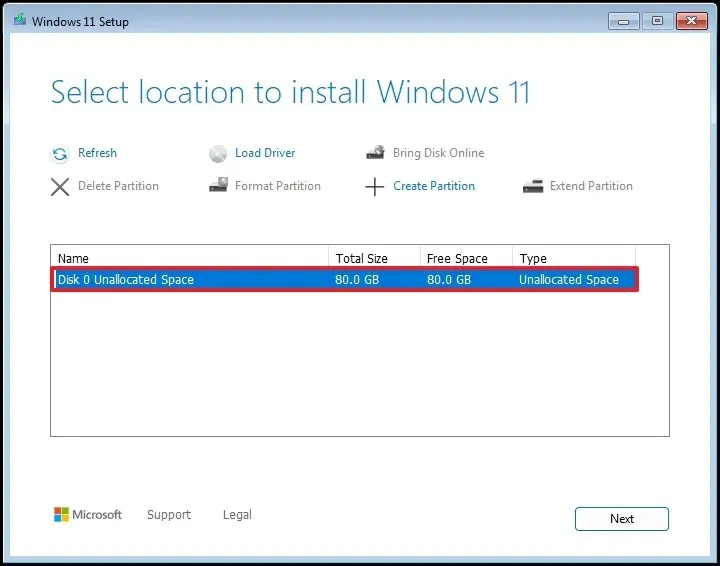
-
Kliknij przycisk Dalej .
-
Kliknij przycisk Instaluj .
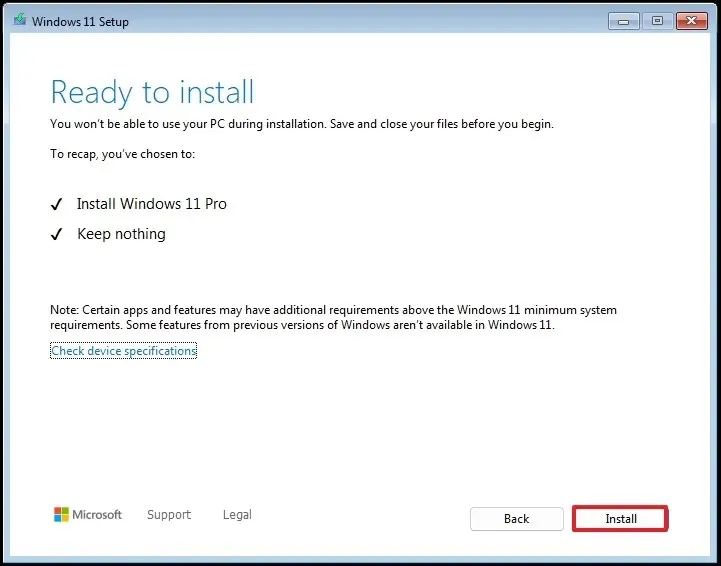
-
Na pierwszym ekranie OOBE (Out-of-Box Experience) wybierz ustawienia swojego regionu.
Po wykonaniu tych kroków przejdziesz do trybu natychmiastowego utworzenia konta i skonfigurowania ustawień prywatności.
W przypadku środowisk biznesowych wsparcie można rozszerzyć na okres do trzech lat. Będzie to jednak wiązało się z wyższymi kosztami, w tym 61 USD za pierwszy rok, 122 USD za drugi rok i 244 USD za trzeci rok. Ceny pozostaną stałe niezależnie od tego, kiedy urządzenia zostaną zarejestrowane.
Czy dokonasz aktualizacji do systemu Windows 11, czy zdecydujesz się zapłacić dodatkową opłatę? Podziel się swoimi przemyśleniami w komentarzach poniżej.



Dodaj komentarz