Przepisywanie tekstu AI w Notatniku w systemie Windows 11: przewodnik krok po kroku
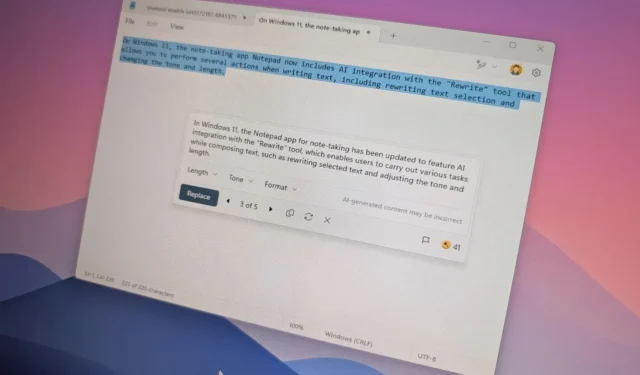
- Aby skorzystać z funkcji Rewrite AI w Notatniku, po prostu uruchom aplikację, otwórz istniejący plik tekstowy lub napisz nowy fragment tekstu. Zaznacz tekst, który chcesz zmodyfikować, kliknij go prawym przyciskiem myszy i wybierz „Rewrite”. Następnie wybierz przepisaną wersję AI i kliknij „Replace”.
- Jeśli wolisz korzystać z tradycyjnego Notatnika, możesz wyłączyć funkcję Przepisywania.
- Osoby zainteresowane wypróbowaniem tej funkcji w fazie podglądu mogą potrzebować ręcznej aktywacji za pomocą narzędzia ViveTool.
W systemie Windows 11 Notatnik zintegrowano z funkcją sztucznej inteligencji za pomocą narzędzia „Przepisz”, co umożliwia wprowadzanie różnych modyfikacji tekstu, w tym zmianę tonu i długości.
Ta funkcjonalność jest dostępna od wersji Notatnika 11.2410.15.0 i kolejnych aktualizacji. Ponieważ ta funkcja opiera się na przetwarzaniu w chmurze, upewnij się, że jesteś zalogowany na swoim koncie Microsoft, aby uzyskać do niej dostęp.
W tym przewodniku dowiesz się, jak zacząć korzystać z narzędzia do pisania opartego na sztucznej inteligencji (AI) dostępnego w systemie Windows 11.
Rozpoczęcie pracy z funkcją Przepisywanie w Notatniku w systemie Windows 11
Funkcja Rewrite jest przyjazna użytkownikowi, podobnie jak opcja „Rewrite with Copilot” dostępna w Microsoft Edge. Notatnik oferuje nawet opcję wyłączenia tej funkcji, dając możliwość powrotu do klasycznej konfiguracji.
Jak używać funkcji Rewrite w Notatniku
Aby skorzystać z funkcji przepisywania tekstu przez sztuczną inteligencję w Notatniku, wykonaj następujące kroki:
-
Wejdź do menu profilu w prawym górnym rogu i zaloguj się (jeśli jest to wymagane).
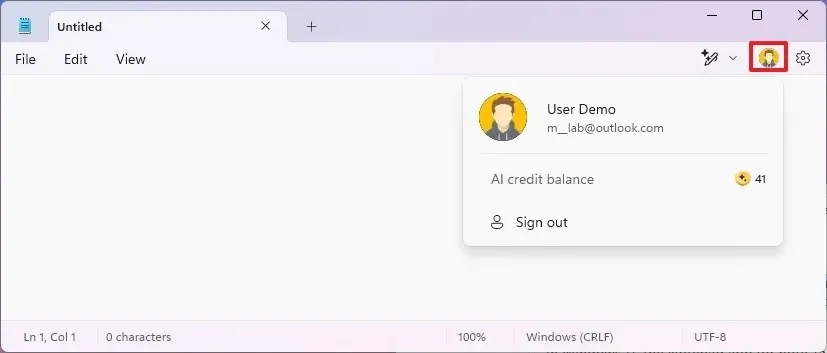
-
(Opcjonalnie) Przejdź do menu Plik , wybierz Otwórz , przejdź do pliku, który chcesz edytować lub utworzyć nowy tekst, i przejdź do następnych kroków.
-
Zaznacz fragment tekstu, który chcesz poprawić.
- Kliknij prawym przyciskiem myszy na zaznaczony tekst i wybierz opcję „Przepisz”. Możesz również użyć skrótu „Ctrl + I.”
-
Przeanalizuj wersję wygenerowaną przez sztuczną inteligencję.
-
Dostosuj długość, ton i styl, korzystając z dostępnych opcji.
-
Wybierz preferowaną wersję wygenerowanego tekstu lub kliknij Ponów, aby uzyskać dodatkowe opcje.
-
(Opcjonalnie) Przywróć poprzednie wersje tekstu za pomocą okna dialogowego.
-
Naciśnij przycisk Zamień, aby wprowadzić zmieniony tekst.
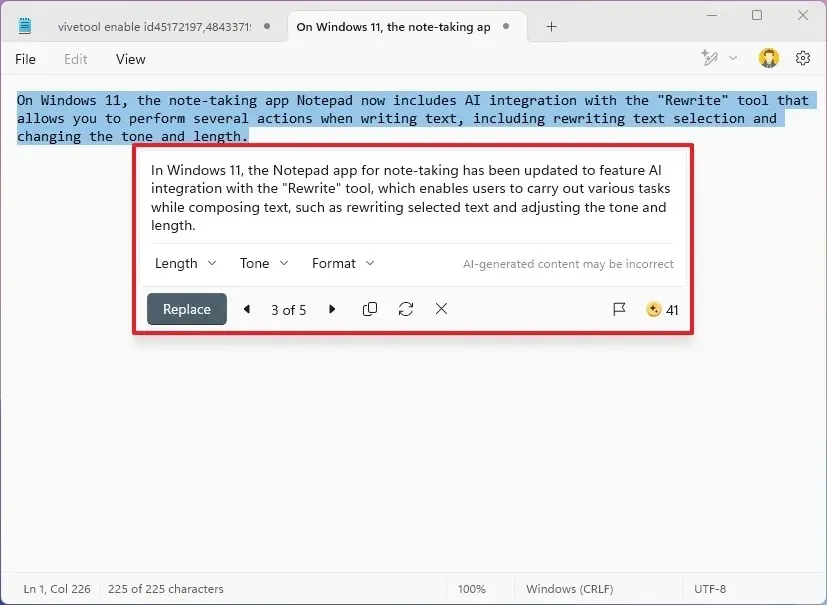
Ważne jest, aby pamiętać, że za każdym razem, gdy korzystasz z tej funkcji, będziesz używać swoich kredytów AI, które są ograniczone co miesiąc. Użytkownicy z kontem Microsoft otrzymują 15 kredytów niepodlegających przeniesieniu miesięcznie, podczas gdy użytkownicy z subskrypcją Microsoft 365 otrzymują 60 kredytów niepodlegających przeniesieniu.
Jak wyłączyć funkcję przepisywania w Notatniku
Aby wyłączyć funkcję sztucznej inteligencji w Notatniku w systemie Windows 11, wykonaj następujące czynności:
-
Kliknij przycisk Ustawienia znajdujący się w prawym górnym rogu.
-
Aby dezaktywować tę funkcję, należy wyłączyć przełącznik Przepisywanie w sekcji Funkcje AI.
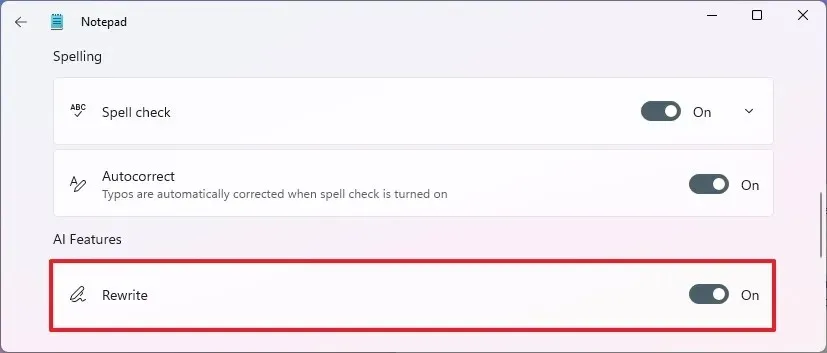
-
(Opcjonalnie) Możesz ponownie włączyć funkcję Przepisz , przełączając przełącznik w pozycję „włącz”.
Po wykonaniu tych kroków funkcjonalność sztucznej inteligencji zostanie usunięta z aplikacji do robienia notatek.
Jak włączyć funkcję Rewrite (Podgląd) w Notatniku
Jeśli zaktualizowałeś aplikację Notatnik za pośrednictwem Microsoft Store na urządzeniu w Canary lub Dev Channels, ta funkcja powinna pojawić się automatycznie. Jeśli nie jest widoczna, może być konieczne ręczne włączenie jej za pomocą ViveTool.
Aby uzyskać dostęp do podglądu Rewrite w Notatniku, wykonaj następujące czynności:
-
Odwiedź witrynę GitHub .
-
Pobierz plik ViveTool-vx.xxzip niezbędny do aktywacji funkcji Rewrite w Notatniku.
-
Otwórz folder zip za pomocą Eksploratora plików, klikając go dwukrotnie.
-
Kliknij przycisk Wyodrębnij wszystko .
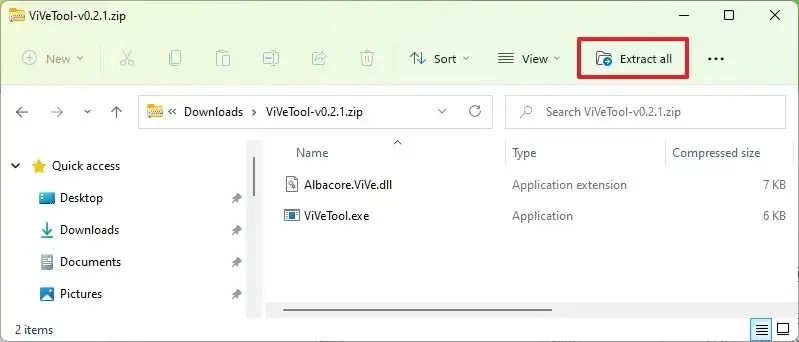
-
Kliknij przycisk Wyodrębnij .
-
Skopiuj ścieżkę do folderu.
-
Otwórz Start .
-
Wyszukaj Wiersz polecenia , kliknij prawym przyciskiem myszy wynik powyżej i wybierz opcję Uruchom jako administrator .
-
Wprowadź następujące polecenie, aby przejść do folderu ViveTool i naciśnij Enter :
cd c:\folder\path\ViveTool-v0.x.xPamiętaj o zmodyfikowaniu ścieżki zgodnie z lokalizacją folderu.
-
Wpisz polecenie, aby włączyć funkcjonalność Rewrite AI w Notatniku, a następnie naciśnij Enter :
vivetool /enable /id:45172197,48433719
Po wykonaniu tych kroków opcja Rewrite powinna być teraz widoczna w Notatniku. Nadal może być konieczne jej aktywowanie w ustawieniach aplikacji.
Chociaż asystent pisania AI może być przydatny dla niektórych użytkowników, osobiście uważam, że jest niepotrzebny w przypadku prostej aplikacji, takiej jak Notatnik. W przypadku bardziej złożonych funkcji wystarczą alternatywy, takie jak Microsoft Word lub inne oprogramowanie do przetwarzania tekstu.
Ponadto pamiętaj o limicie kredytów AI powiązanych z Twoim kontem. Może nadejść czas, gdy będziesz musiał skorzystać z tej funkcji, ale może być ona niedostępna z powodu wyczerpania kredytów. Jeśli Microsoft chce zwiększyć funkcjonalność tych funkcji AI, powinien rozważyć usunięcie tych ograniczeń.
Obecnie funkcja Rewrite jest dostępna dla użytkowników w Stanach Zjednoczonych, Francji, Wielkiej Brytanii, Kanadzie, Włoszech i Niemczech. Ponadto subskrybenci Microsoft 365 w Australii, Nowej Zelandii, Malezji, Singapurze, Tajwanie i Tajlandii również mogą uzyskać dostęp do tej funkcji.



Dodaj komentarz