Przewodnik po aktywacji trybu Ultimate Performance Power Mode w systemie Windows 11 i 10

- Aby aktywować tryb oszczędzania energii Ultimate Performance w systemie Windows 11 (lub 10), uruchom program PowerShell jako administrator i wykonaj polecenie
powercfg -duplicatescheme e9a42b02-d5df-448d-aa00-03f14749eb61. - Następnie przejdź do Panelu sterowania > Sprzęt i dźwięk > Opcje zasilania i wybierz ustawienie „Najwyższa wydajność” .
Systemy Windows 11 i 10 oferują unikalny plan zasilania o nazwie „Ultimate Performance”, dostosowany do maksymalnej wydajności w wymagających aplikacjach, takich jak gry lub produkcja wideo. To ustawienie zwiększa wydajność systemu, minimalizując mikro-opóźnienia — niewielkie opóźnienia spowodowane zmianami w zarządzaniu energią — zapewniając płynne działanie nawet podczas intensywnych obciążeń.
Plan „Ultimate Performance” jest rozwinięciem planu „High Performance” i oferuje dalsze modyfikacje w celu zmniejszenia przerw w zarządzaniu energią, co prowadzi do zmniejszenia zacinania się i poprawy stabilności wydajności. Ta konfiguracja jest szczególnie korzystna w przypadku zadań o dużym zapotrzebowaniu, w tym edycji wideo, modelowania 3D i wszelkich działań wymagających najwyższej wydajności i reaktywności procesora.
Ten schemat zasilania był początkowo dostępny wyłącznie w edycji Windows 10 Pro for Workstations. Obecnie można go aktywować ręcznie w dowolnej wersji systemu Windows 10 (wersja 1803 lub nowsza) oraz w systemie Windows 11 za pomocą polecenia PowerCFG.
W tym samouczku dowiesz się, jak włączyć plan zasilania Ultimate Performance w systemach Windows 10 i 11.
Aktywacja funkcji Ultimate Performance za pomocą programu PowerShell
Aby aktywować plan zasilania Ultimate Performance w systemie Windows 11 lub 10, wykonaj następujące czynności:
-
Otwórz menu Start .
-
Wpisz PowerShell w pasku wyszukiwania, kliknij prawym przyciskiem myszy górny wynik i wybierz opcję Uruchom jako administrator .
-
Wprowadź następujące polecenie, aby włączyć opcję Ultimate Performance w Panelu sterowania i naciśnij Enter :
powercfg -duplicatescheme e9a42b02-d5df-448d-aa00-03f14749eb61
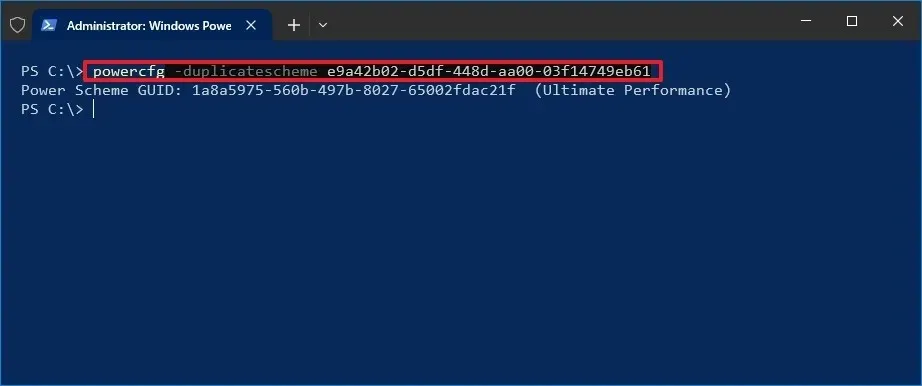
-
Uzyskaj dostęp do Panelu sterowania .
-
Wybierz Sprzęt i dźwięk .
-
Kliknij Opcje zasilania .
-
W sekcji „Ukryj dodatkowe plany” wybierz opcję Ultimate Performance .
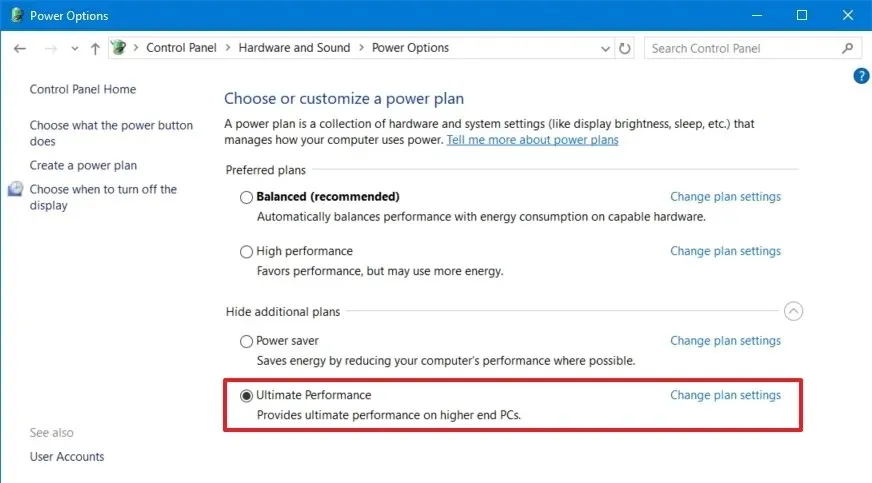
Po wykonaniu tych czynności uruchom ponownie komputer i sprawdź nowy plan zasilania, aby zobaczyć, czy nastąpi zauważalna poprawa wydajności podczas wykonywania wymagających zadań na komputerach klasy high-end.
Podczas korzystania z tego planu zasilania pamiętaj, że wzrost wydajności może być minimalny. Jeśli występują ciągłe problemy z wydajnością, rozważ wykonanie czystej instalacji lub uaktualnienie komponentów, takich jak procesor, pamięć RAM lub pamięć masowa.
Ten plan zasilania nie jest zalecany do rutynowego użytku ze względu na jego potencjał do zwiększenia zużycia sprzętu. Najlepiej używać go do określonych wymagań, takich jak gry i edycja wideo. Nie zapomnij powrócić do planu zasilania „Zrównoważony” , gdy nie jesteś zaangażowany w intensywne zadania, aby oszczędzać energię i minimalizować hałas. Ponadto pamiętaj, że polityka Ultimate Performance nie jest dostępna podczas pracy na zasilaniu bateryjnym.
Aktualizacja z 5 listopada 2024 r.: Niniejszy przewodnik został zmieniony pod kątem dokładności i uwzględnienia wszelkich zmian w procesach.



Dodaj komentarz