Jak sprawdzić stan urządzenia w systemie Windows 10
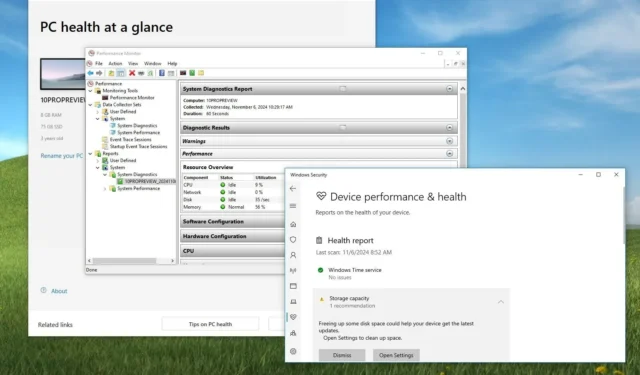
- Aby ocenić stan swojego komputera z systemem Windows 10, skorzystaj z opcji „Device performance & health” (Wydajność i kondycja urządzenia) dostępnej w aplikacji „Windows Security” (Zabezpieczenia systemu Windows) . Dodatkowo możesz uruchomić narzędzie „PC Health Check” (Sprawdzanie kondycji komputera) lub wykonać kompleksową kontrolę systemu za pomocą aplikacji „Performance Monitor” (Monitor wydajności) .
W systemie Windows 10 aplikacje „Windows Security”, „PC Health Check” i „Performance Monitor” oferują wgląd w stan urządzenia. Zazwyczaj oznaki problemów mogą objawiać się w różnych formach; na przykład możesz zauważyć trudności podczas rozruchu, spadek wydajności lub nieoczekiwane błędy, w tym słynny niebieski ekran śmierci.
Chociaż istnieje wiele narzędzi innych firm służących do oceny stanu komputera lub sprawdzenia poszczególnych jego podzespołów, np. dysku twardego, system Windows 10 zawiera aplikację „Zabezpieczenia systemu Windows” , która zapewnia skuteczny sposób weryfikacji optymalnego działania systemu. Zapewnia ona także dostęp do wbudowanych ustawień oprogramowania antywirusowego i zapory sieciowej oraz innych funkcji zabezpieczających.
Warto także rozważyć skorzystanie z aplikacji „PC Health Check” , która sprawdza zgodność sprzętu i oprogramowania z aktualizacjami systemu Windows 11, a także zapewnia przegląd stanu systemu .
Ponadto system operacyjny zawiera aplikację „Performance Monitor” , która umożliwia przeprowadzanie wielu ocen diagnostycznych i zbieranie danych w czasie rzeczywistym, co pozwala na szybką identyfikację problemów z oprogramowaniem lub sprzętem urządzenia.
W tym przewodniku dowiesz się, jak w prosty sposób sprawdzić stan swojego urządzenia z systemem Windows 10.
Ocena kondycji komputera w systemie Windows 10
Sekcja „Device performance & health” w aplikacji Windows Security wraz z aplikacją PC Health Check dostarcza podstawowych informacji o stanie Twojego komputera. Aby uzyskać bardziej szczegółową analizę, skorzystaj z aplikacji „Performance Monitor”.
Korzystanie z aplikacji Zabezpieczenia systemu Windows
Aby ocenić wydajność i kondycję urządzenia w systemie Windows 10, wykonaj następujące czynności:
-
Kliknij Start .
-
Wpisz Zabezpieczenia Windows w pasku wyszukiwania i wybierz aplikację z wyników.
-
Z menu nawigacyjnego po lewej stronie wybierz opcję Wydajność i kondycja urządzenia .
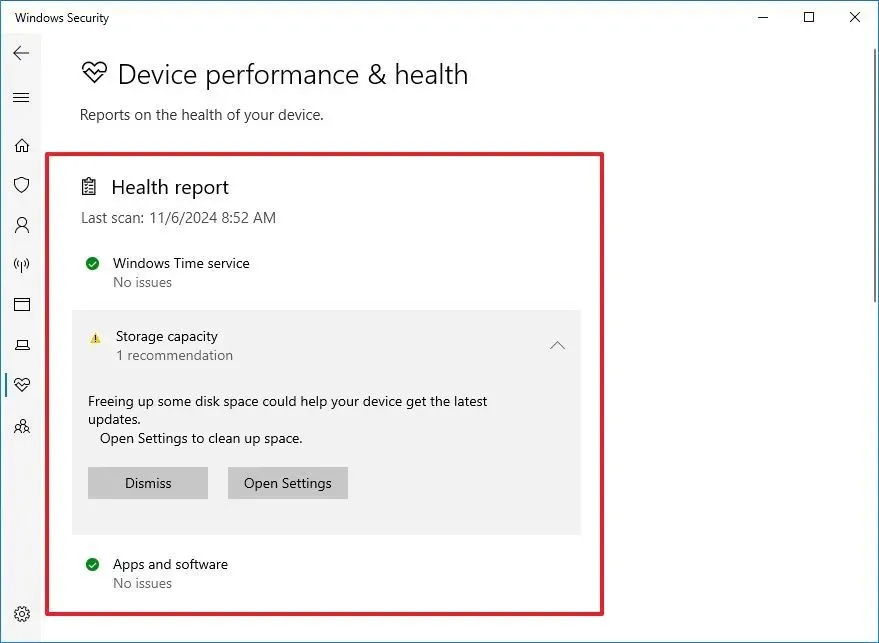
W tej sekcji znajdziesz podsumowanie aktualnego stanu Twojego komputera, ze wskazaniem wszelkich problemów, które mogą wymagać Twojej uwagi.
Windows Security rutynowo przeprowadza automatyczne kontrole w tle, aby monitorować wydajność i kondycję, zgodnie z datą „Ostatniego skanowania”. Raport przedstawia kilka kluczowych obszarów, w tym:
- Usługa czasu systemu Windows: Jeśli na komputerze wyświetla się nieprawidłowy czas z powodu wyłączonej usługi synchronizacji czasu, można ją ponownie włączyć, aby poprawić czas.
- Pojemność pamięci masowej: monitoruje dostępną przestrzeń dyskową i powiadamia użytkownika, gdy dysk jest prawie pełny lub gdy nie ma wystarczająco dużo miejsca na aktualizacje.
- Sterownik urządzenia: Ocenia sterowniki w systemie i powiadamia, jeśli któryś z nich działa nieprawidłowo, dostarczając potencjalnych rozwiązań.
- Aplikacja i oprogramowanie: Raporty o problemach z aplikacjami i oprogramowaniem. Jeśli na przykład instalacja się nie powiedzie, otrzymasz powiadomienie z możliwymi rozwiązaniami.
- Czas pracy baterii: Usługa Zabezpieczenia systemu Windows może również analizować wpływ ustawień jasności i konfiguracji uśpienia na czas pracy baterii laptopa i przedstawiać sugestie dotyczące optymalizacji.
Korzystanie z aplikacji PC Health Check
Aby ocenić stan komputera za pomocą aplikacji PC Health Check, wykonaj następujące czynności:
- Kliknij Start .
- Wyszukaj PC Health Check i wybierz go z najlepszych wyników. Tylko mała podpowiedź: najnowsza wersja systemu Windows 10 powinna mieć tę aplikację wstępnie zainstalowaną, ale zawsze możesz ją pobrać z bezpośredniego łącza firmy Microsoft .
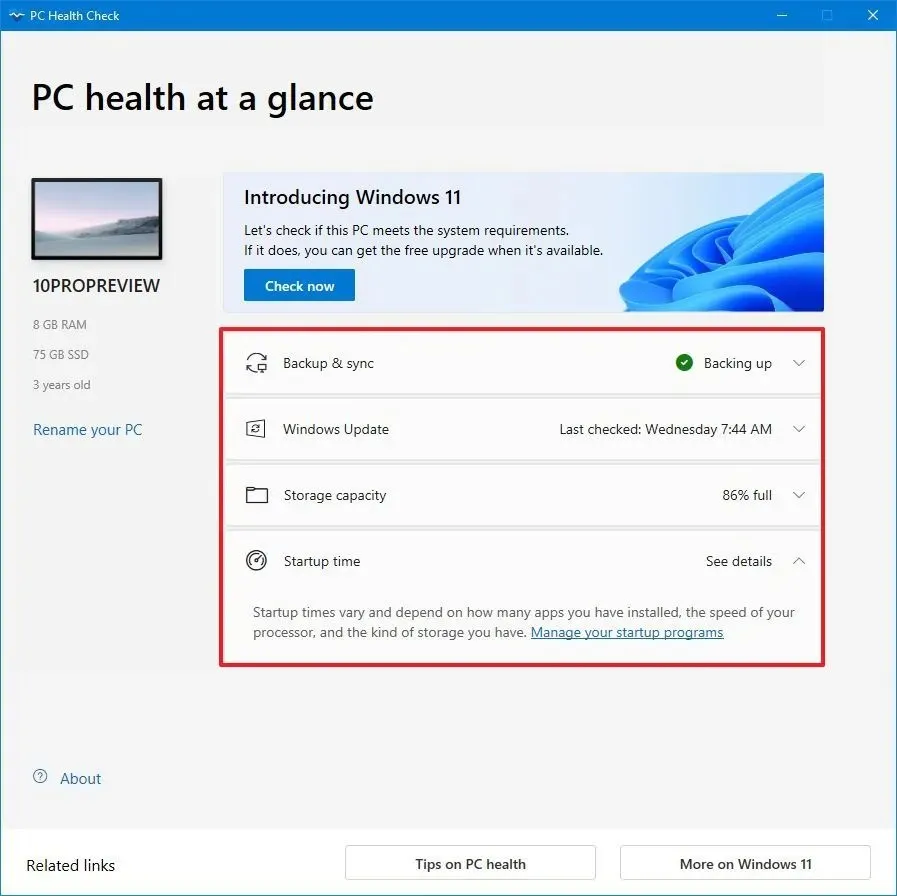
Aplikacja składa się z pięciu sekcji, w tym lewego panelu, w którym wyświetlane są podstawowe dane techniczne, a także opcji umożliwiającej zmianę nazwy komputera.
- W sekcji „Kopia zapasowa i synchronizacja” możesz zarządzać kopiami zapasowymi plików i ustawień na swoim koncie OneDrive (jeśli jest dostępne).
- Sekcja „Windows Update” wskazuje, czy system jest aktualny. Jeśli brakuje aktualizacji, zostanie wyświetlony alert.
- Sekcja „Pojemność pamięci masowej” zawiera informacje o wykorzystaniu pamięci masowej i zawiera opcję dostępu do aplikacji Ustawienia w celu zwolnienia miejsca, jeśli zajdzie taka potrzeba.
- Sekcja „Startup Time” dostarcza informacji na temat czasu rozruchu komputera i podkreśla czynniki wpływające na ten czas. Jeśli wszystko działa prawidłowo, nie będą wyświetlane żadne alerty.
- Sekcja „Pojemność baterii” porównuje oryginalną pojemność baterii z jej obecną wydajnością. Jest ona widoczna tylko w przypadku urządzeń starszych niż trzy lata.
Korzystanie z Monitora wydajności
Aby wygenerować raport o stanie systemu za pomocą Monitora wydajności, wykonaj następujące czynności:
-
Otwórz Panel sterowania .
-
Wybierz System i zabezpieczenia .
-
Kliknij Narzędzia administracyjne .
-
Kliknij dwukrotnie skrót Monitor wydajności .
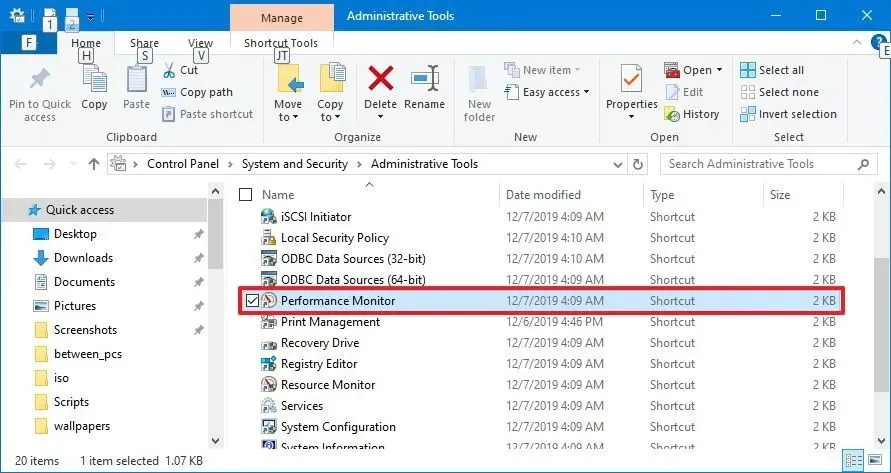
-
Rozwiń kategorię System .
-
Kliknij prawym przyciskiem myszy element Diagnostyka systemu .
-
Wybierz opcję Start .
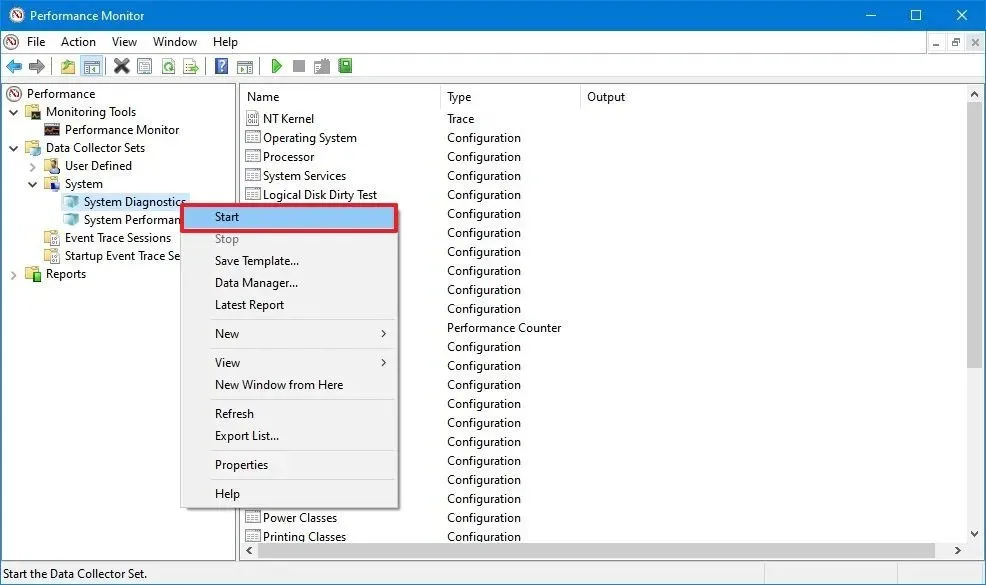
Po wykonaniu tych kroków Monitor wydajności przeprowadzi różne testy mające na celu ocenę stanu urządzenia, obejmujące podstawowe kontrole systemu operacyjnego, dysków, funkcji bezpieczeństwa, w tym Kontroli konta użytkownika (UAC), usług systemowych oraz zainstalowanego sprzętu i sterowników.
Zebrane dane są dostępne w sekcji Raporty > System > Diagnostyka systemu , gdzie można przejrzeć najnowszy raport.
Podczas procedury diagnostycznej otrzymasz również przegląd zasobów systemowych, obejmujących m.in. wydajność procesora, dysku, pamięci i sieci, co pozwoli na identyfikację potencjalnych nieprawidłowości.
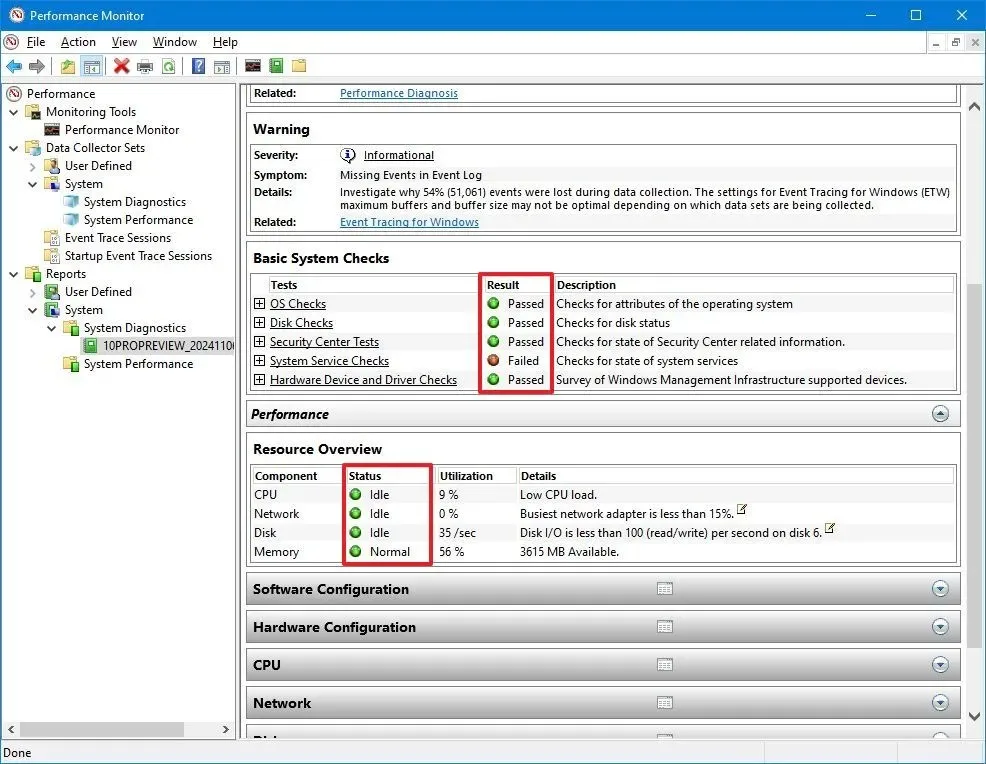
Raport oferuje szczegółowe informacje, a w sekcjach „Podstawowe kontrole systemu” i „Przegląd zasobów” możesz łatwo sprawdzić kolumny „Wynik” i „Status”, aby szybko ocenić stan swojego systemu. Zielony lub żółty wskaźnik sugeruje, że wszystkie systemy działają prawidłowo; jednak czerwony wskaźnik wskazuje obszary wymagające zbadania. Rozsądnie jest ponownie uruchomić Monitor wydajności jeden lub dwa razy w celu weryfikacji, a jeśli czerwone wskaźniki nadal będą się pojawiać, oznacza to potwierdzony problem.
Jeśli z Twoim urządzeniem aktualnie występują problemy, rozważ odtworzenie problemu podczas uruchamiania testów diagnostycznych, aby pomóc systemowi zarejestrować istotne informacje i umożliwić lepsze zrozumienie podstawowego problemu.
W przypadku urządzeń, w których występują problemy z wydajnością lub inne komplikacje, ponowna instalacja systemu operacyjnego lub przeprowadzenie czystej instalacji systemu Windows 10 może pomóc przywrócić sprawność urządzenia.



Dodaj komentarz