Kompleksowy przewodnik korzystania z ChatGPT w terminalu Windows
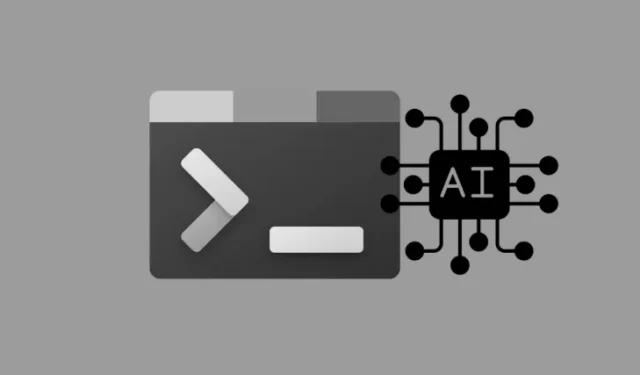
Podstawowe informacje
- Terminal Windows (Canary) umożliwia teraz bezpośredni dostęp do ChatGPT i różnych usług AI w ramach aplikacji.
- Aby zainicjować tę funkcję, kliknij strzałkę w dół obok opcji nowej karty, wybierz „Terminal Chat,” a następnie kliknij „Set up AI provider”. Wprowadź klucz API preferowanego dostawcy AI i kliknij „Store,” a następnie „Save”.
- Terminal Chat został zaprojektowany, aby zrozumieć kontekst, oferując wsparcie dla zadań kodowania i poleceń terminala. Umożliwia użytkownikom kopiowanie sugerowanych poleceń i zapisywanie historii czatu jako pliku tekstowego.
Integracja AI w ekosystemie Windows znacznie się rozwinęła. Dzięki najnowszej wersji Canary aplikacji Terminal, Microsoft wprowadza możliwość interakcji z chatbotami AI bezpośrednio z interfejsu terminala.
Ta innowacyjna funkcja umożliwia użytkownikom współpracę z jednym z trzech dostawców AI: OpenAI, GitHub Copilot lub Azure OpenAI za pośrednictwem interfejsu API. Po skonfigurowaniu możesz uzyskać kontekstowo istotną pomoc dotyczącą kodowania i poleceń terminalowych.
Uzyskiwanie dostępu do ChatGPT, GitHub Copilot lub Azure OpenAI w terminalu systemu Windows
Zanim wykonasz poniższe czynności, upewnij się, że spełniasz niezbędne wymagania.
Wymagania
Po pierwsze, należy pamiętać, że funkcja Terminal Chat jest nadal w fazie eksperymentalnej i jest dostępna wyłącznie w najnowszej wersji Canary aplikacji Terminal.
Po drugie, będziesz potrzebować klucza API od dostawcy usług AI, z którego planujesz skorzystać.
- W przypadku OpenAI utwórz tutaj swój klucz API .
- Aby utworzyć interfejs API dla usługi Azure OpenAI, przejdź tutaj .
- W przypadku usługi GitHub Copilot potrzebna jest aktywna subskrypcja, którą można uzyskać tutaj .
Instrukcje krok po kroku
- Po zainstalowaniu aplikacji Terminal (Canary) otwórz ją.
- Znajdź strzałkę w dół obok ikony + na pasku okien i wybierz opcję Czat terminalowy .
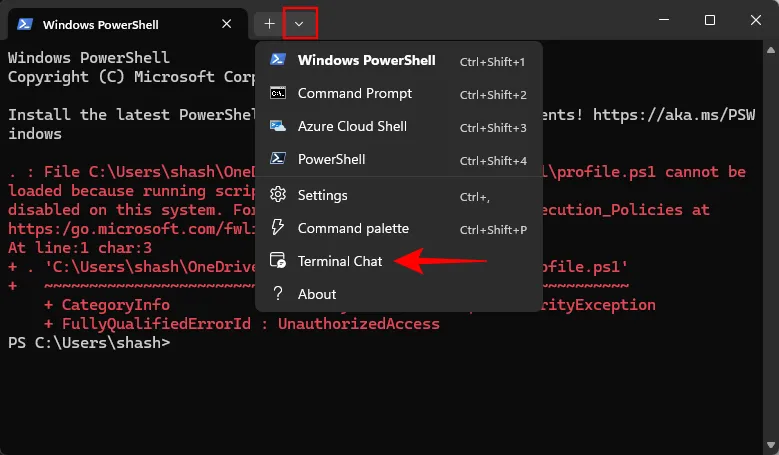
- Kliknij Skonfiguruj dostawcę sztucznej inteligencji .
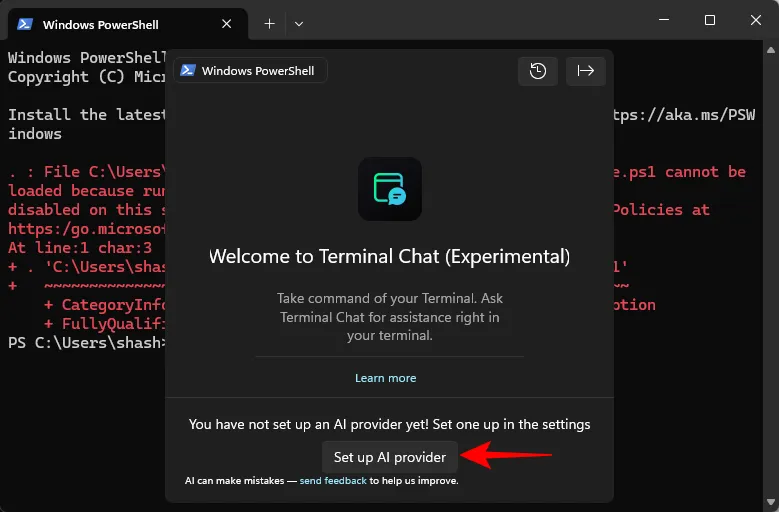
- Możesz również wybrać Ustawienia .
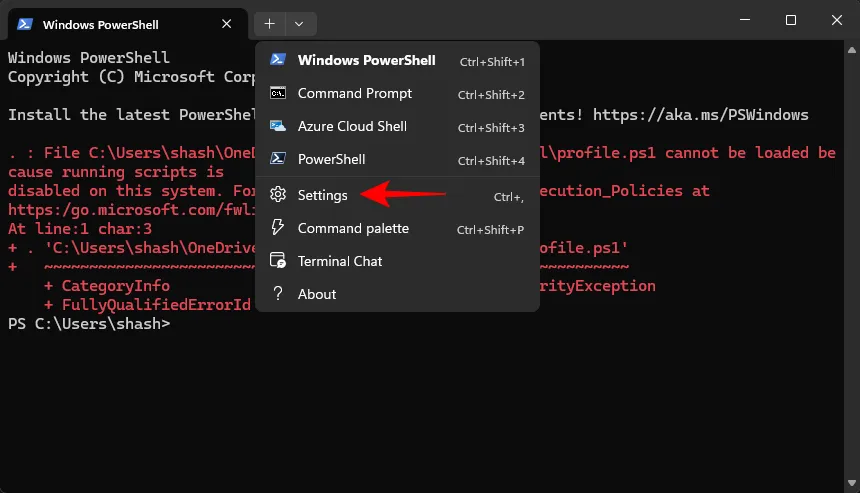
- Wybierz opcję Terminal Chat (eksperymentalny) z menu bocznego.
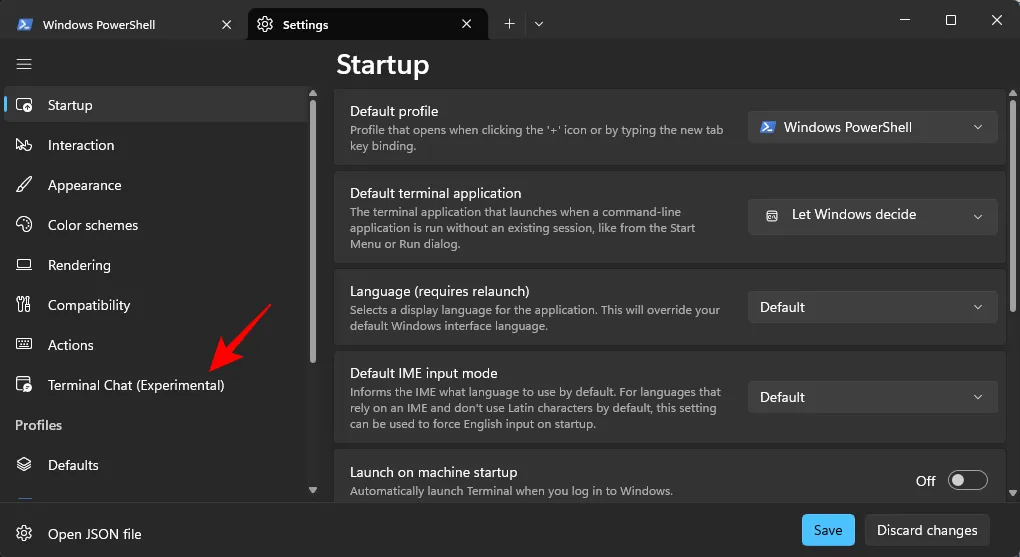
- Kliknij, aby rozwinąć listę dostawców usług, z których chcesz skorzystać.
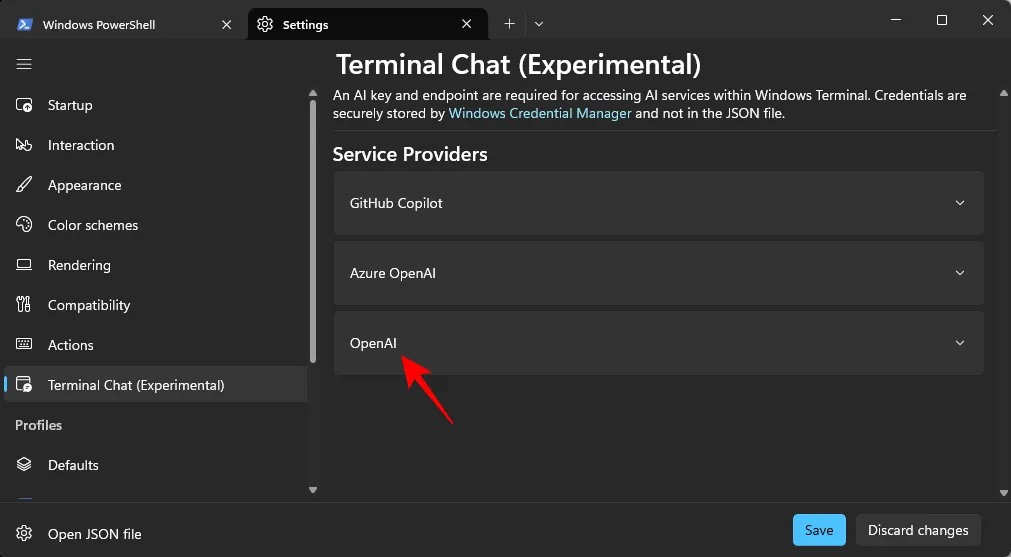
- W przypadku OpenAI wprowadź klucz API w polu Secret key . Kliknij Store .
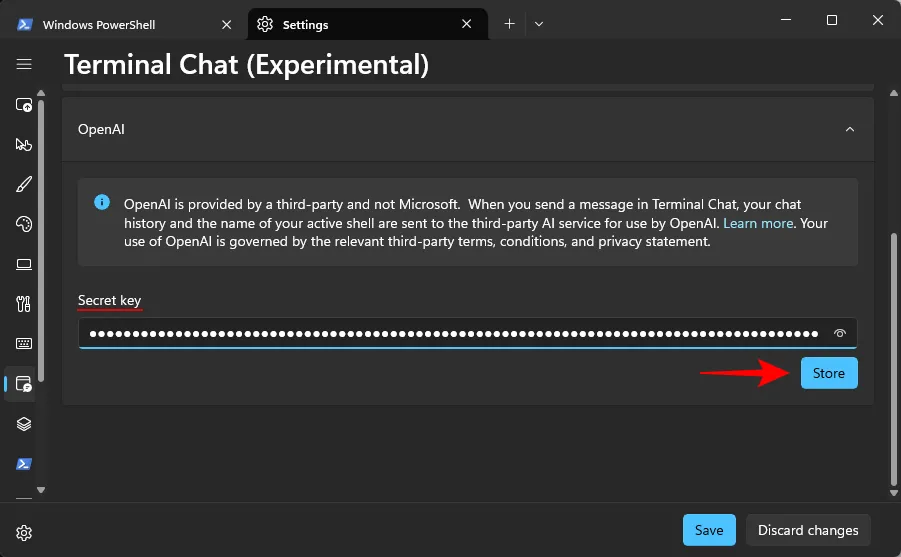
- Jeśli masz wielu dostawców sztucznej inteligencji, zaznacz pole wyboru obok opcji Ustaw jako aktywnego dostawcę, aby ustawić go jako dostawcę domyślnego.
- Na koniec kliknij Zapisz .
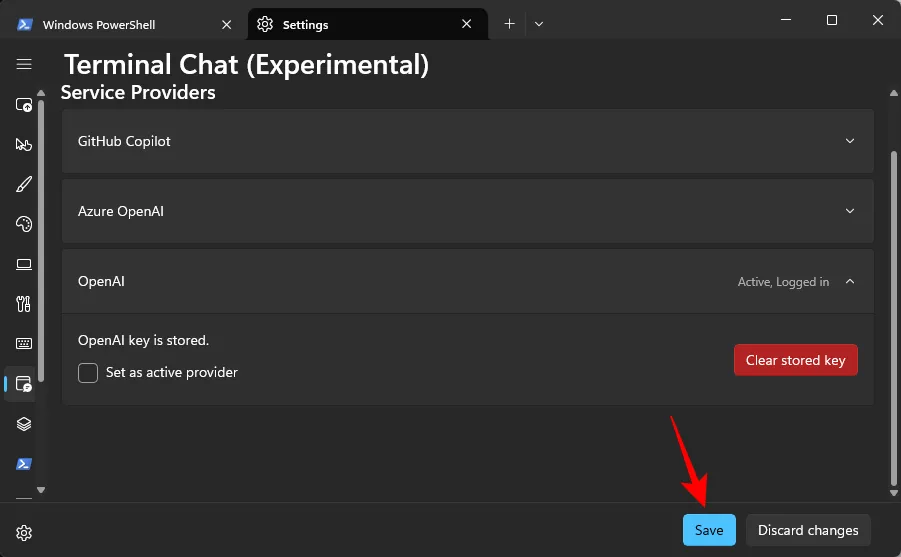
- Kliknij strzałkę w dół jeszcze raz i wybierz opcję Czat terminalowy .
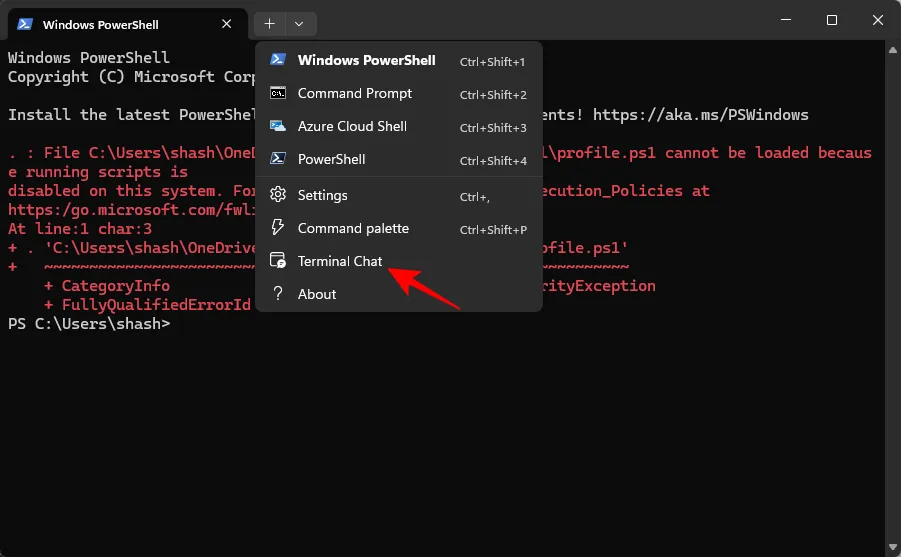
- To wszystko! Teraz możesz zacząć czatować z AI od wybranego dostawcy usług bezpośrednio w aplikacji terminalowej.
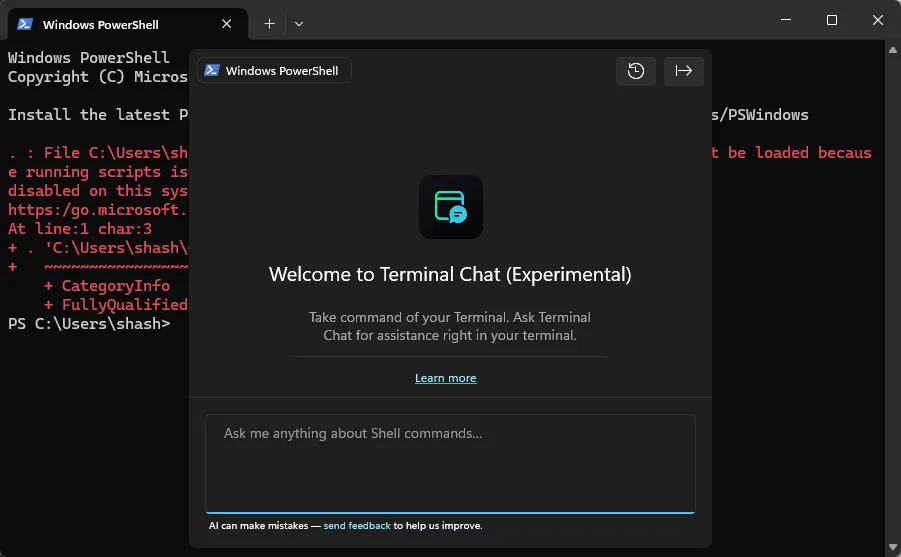
Interfejs Terminal Chat jest podobny do zwykłych chatbotów AI, ale jest zoptymalizowany tak, aby pasował do kompaktowej konstrukcji terminala. Zawiera mniej funkcji, w tym przycisk „Wyczyść historię” do resetowania czatu i przycisk „Eksportuj” do zapisywania historii czatu jako pliku tekstowego. Wygodny przycisk kopiowania pojawia się obok zalecanych poleceń.
Należy pamiętać, że obecnie nie ma skrótu klawiaturowego umożliwiającego szybkie otwarcie czatu w terminalu; dostęp do niego można uzyskać za pomocą strzałki w dół.



Dodaj komentarz