Automatyczna aktywacja kalendarza Fantastical w systemie Windows: przewodnik krok po kroku

Podstawowe informacje
- Fantastical umożliwia automatyczne przełączanie zestawów kalendarzy na podstawie Twojego czasu i lokalizacji.
- Aby to skonfigurować, przejdź do Ustawień Fantastical, wybierz Kalendarze i listy, a następnie wybierz żądany zestaw kalendarzy i określ Czas lub Lokalizację z rozwijanej listy „Automatycznie aktywuje się o”. Następnie możesz skonfigurować wybrany czas lub lokalizację.
- W przypadku aktywacji opartej na lokalizacji konieczne jest udzielenie firmie Fantastical niezbędnych uprawnień dotyczących lokalizacji za pośrednictwem aplikacji Ustawienia systemu Windows: przejdź do opcji Prywatność i bezpieczeństwo > Usługi lokalizacyjne.
Fantastical wyróżnia się jako niezwykle popularna aplikacja kalendarza, umożliwiająca użytkownikom importowanie istniejących kalendarzy z różnych usług, subskrybowanie kalendarzy kuratorskich i bezproblemowe aktywowanie określonych zestawów kalendarzy na podstawie czasu. Jeśli wolisz organizować wydarzenia i zadania w odrębnych zestawach kalendarzy w Fantastical, możesz zaprogramować je tak, aby aktywowały się automatycznie zgodnie z Twoim konkretnym czasem lub lokalizacją. Poniżej znajdziesz przewodnik, jak ustanowić tę funkcjonalność w aplikacji Fantastical.
Kroki automatycznej aktywacji zestawu kalendarza w Fantastical
Włączenie funkcji automatycznej aktywacji dla zestawów kalendarzy w Fantastical jest proste. Oto jak to zrobić:
Aktywacja na podstawie lokalizacji
- Najpierw upewnij się, że udzielasz aplikacji Fantastical dostępu do informacji o swojej lokalizacji, przechodząc do Ustawienia > Prywatność i bezpieczeństwo > Usługi lokalizacyjne.
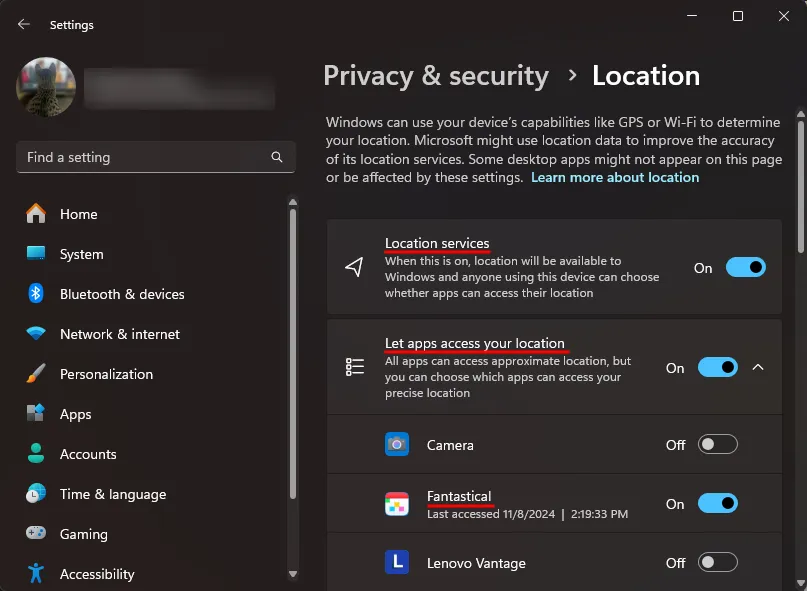
- Następnie uruchom aplikację Fantastical, kliknij ikonę Więcej opcji w lewym górnym rogu i wybierz Plik > Ustawienia .
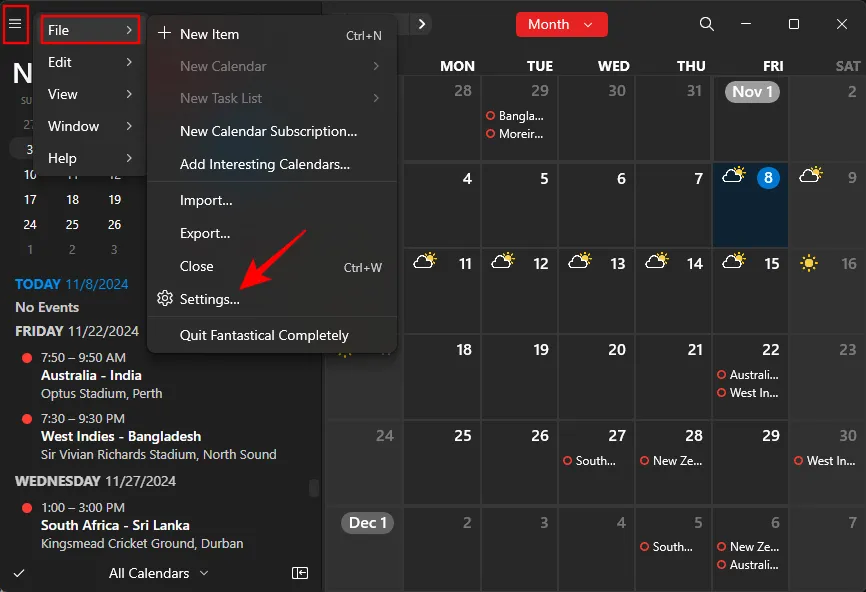
- Kliknij Kalendarze i listy .
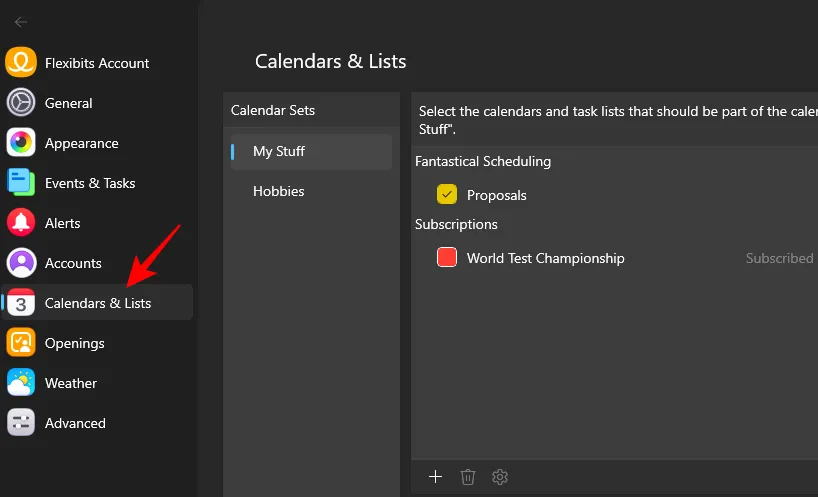
- Można również wybrać opcję Zarządzaj kalendarzami w widoku kalendarza .
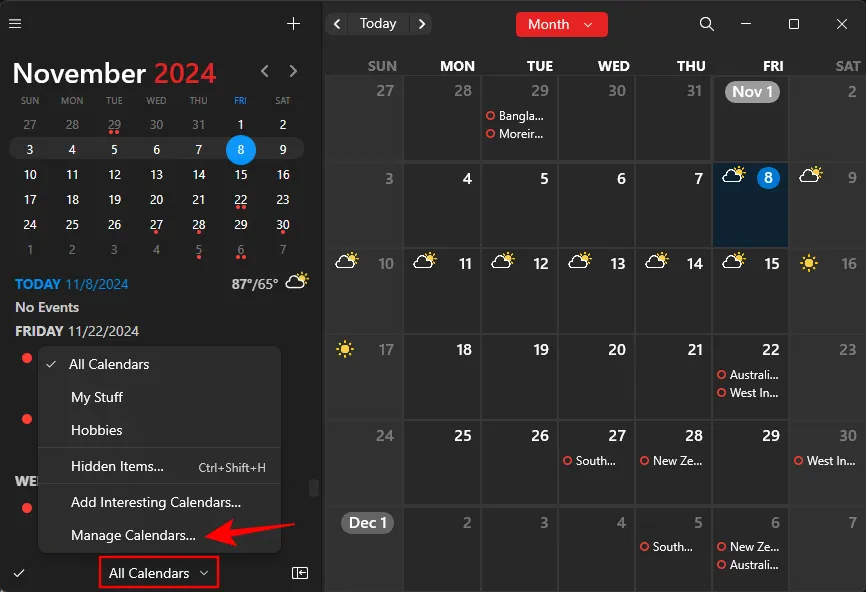
- Wybierz „Zestaw kalendarza”, który chcesz aktywować automatycznie. W prawym dolnym rogu otwórz menu rozwijane Automatycznie aktywuj w .
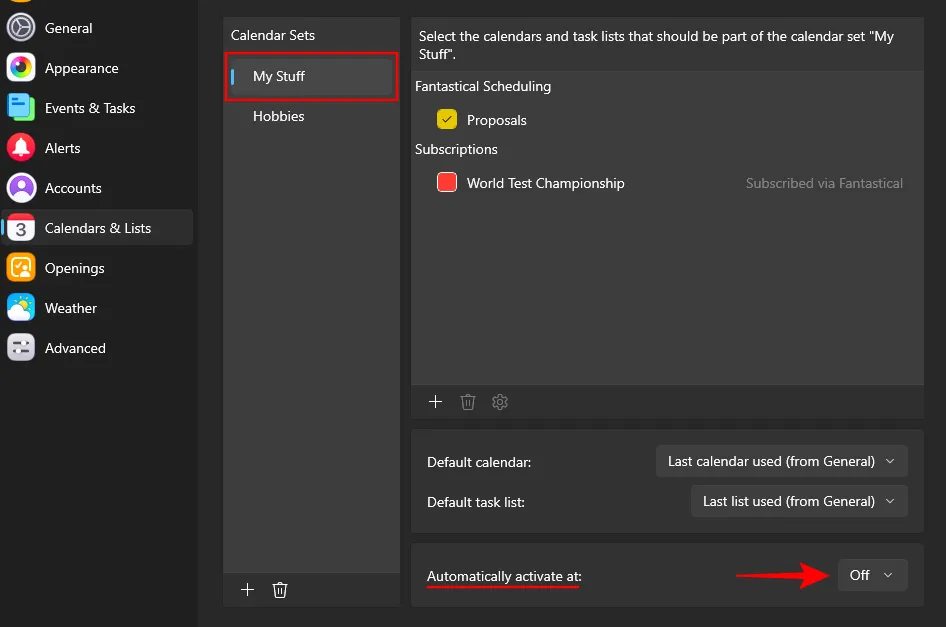
- Wybierz lokalizację .
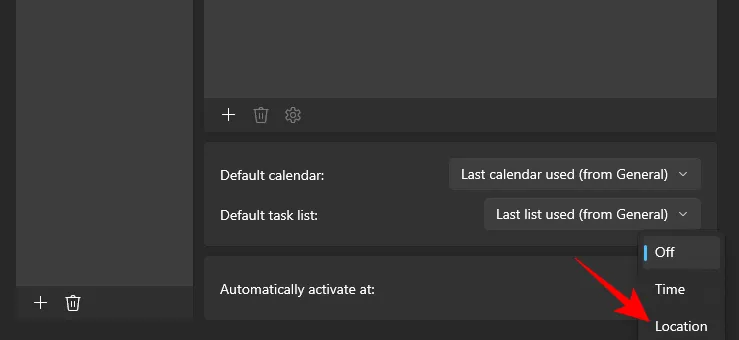
- Teraz wprowadź lokalizację aktywacji zestawu kalendarza i wybierz żądane miejsce.
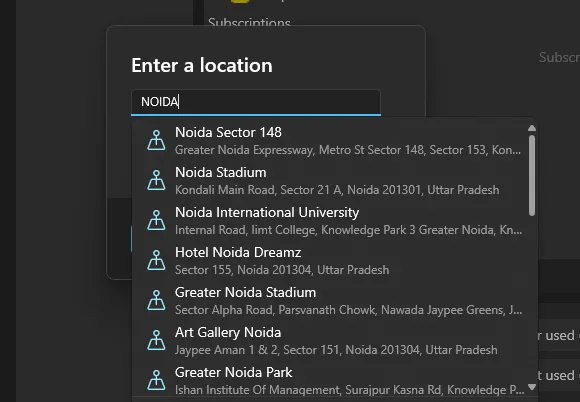
- Naciśnij OK .
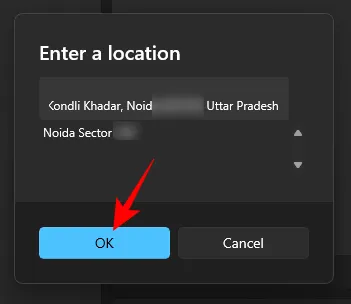
- Po wykonaniu tych kroków zestaw kalendarza zostanie aktywowany automatycznie po przybyciu do wskazanej lokalizacji.
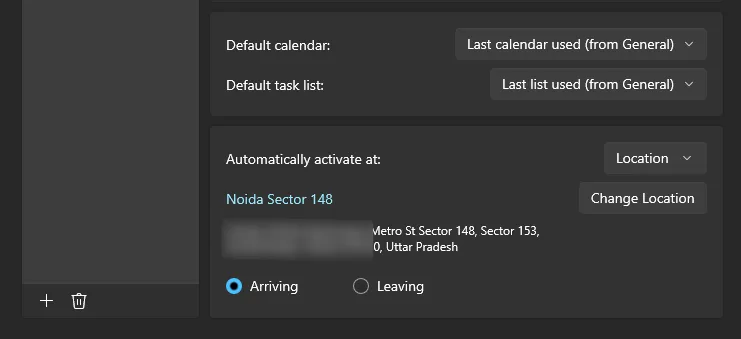
- Jeśli wolisz, aby kalendarz aktywował się w momencie opuszczania danej lokalizacji, wybierz opcję „Opuszczanie”.
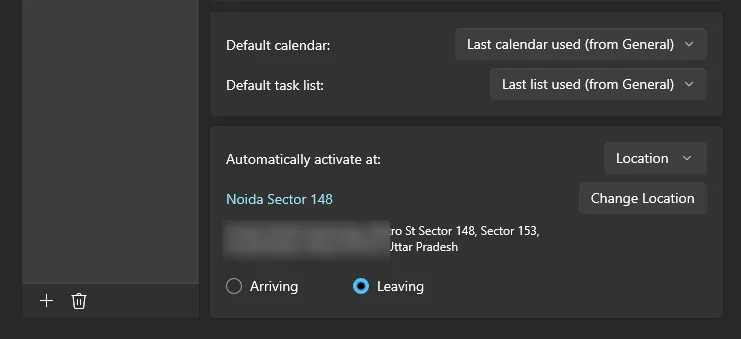
Funkcjonalność ta jest szczególnie przydatna, jeśli używasz osobnych kalendarzy dla domu i pracy, co pozwala na płynne przejście między nimi w zależności od bieżącej lokalizacji.
Aktywacja na podstawie czasu
- Wejdź na stronę Ustawień Fantastical i kliknij kartę Kalendarze i listy, zgodnie z wcześniejszymi instrukcjami.
- Wybierz zestaw kalendarzy, który chcesz aktywować na podstawie czasu. Następnie z listy rozwijanej obok opcji Automatycznie aktywuj o wybierz Czas .
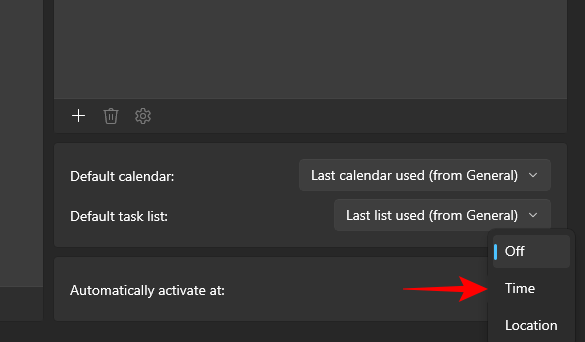
- Kliknij sekcję czasu, aby ją zmodyfikować.
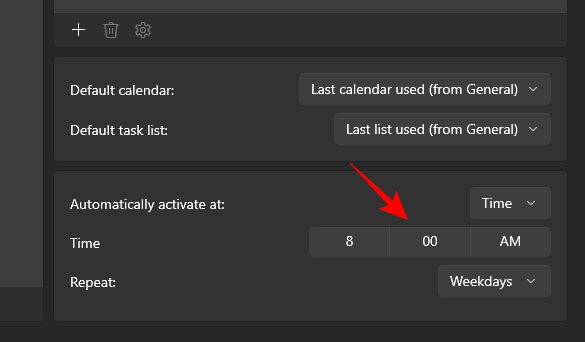
- Wybierz interesującą Cię godzinę i potwierdź ją klikając na znacznik wyboru.
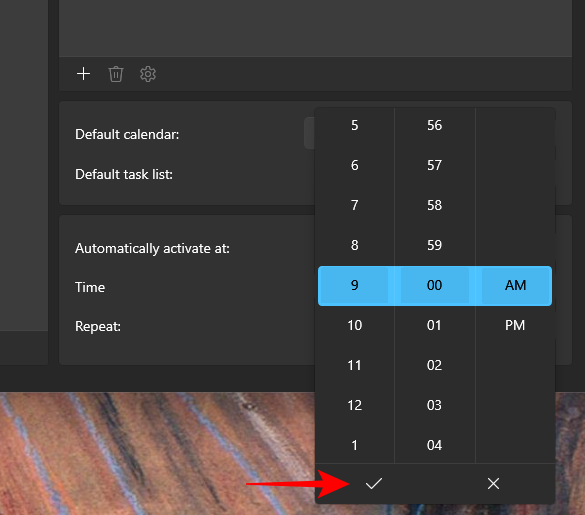
- Na koniec należy określić częstotliwość aktywacji czasowej.
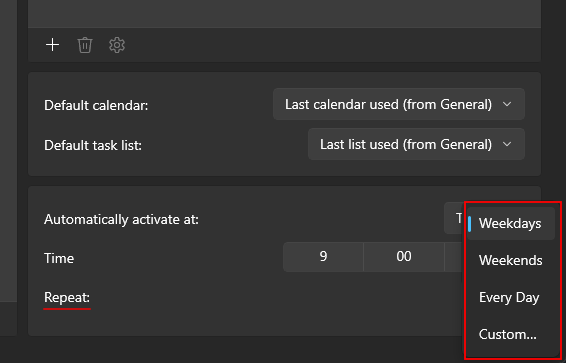
I to wszystko! Od teraz, niezależnie od Twojej lokalizacji, określony zestaw kalendarzy automatycznie stanie się aktywny o wyznaczonym czasie.



Dodaj komentarz