Jak wyłączyć hibernację w systemie Windows 10: przewodnik krok po kroku
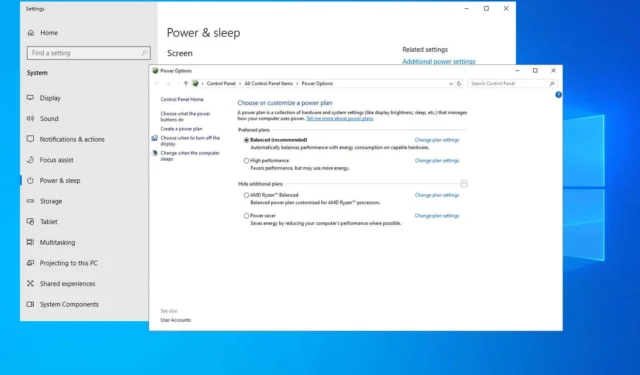
Choć hibernacja oferuje szereg zalet, ma też swoje wady, a wielu użytkowników zastanawia się nad możliwością wyłączenia tej funkcji w systemie Windows 10. Na szczęście proces ten jest prosty, a ten przewodnik przeprowadzi Cię przez kroki wymagane do wyłączenia hibernacji.
Jak wyłączyć hibernację w systemie Windows 10?
1. Użyj CMD, aby wyłączyć hibernację w systemie Windows 10
- Naciśnij Windows klawisz + S, następnie wyszukaj cmd . Wybierz Uruchom jako administrator .
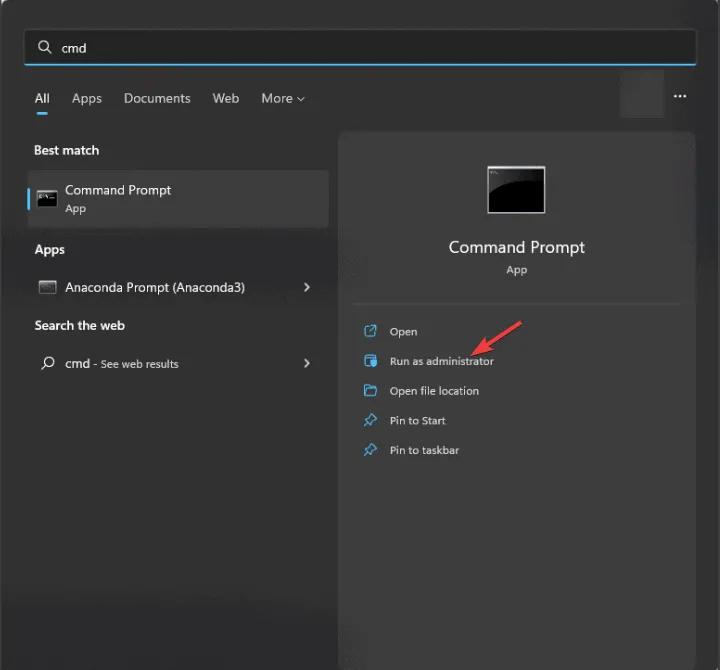
- Wpisz polecenie:
powercfg -h off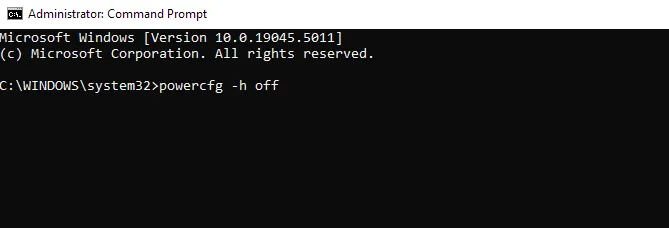
- Zamknij okno wiersza poleceń.
- Aby ponownie włączyć tę funkcję później, wystarczy uruchomić
powercfg -h on.
Hibernację można wyłączyć również za pomocą tych samych poleceń programu PowerShell.
2. Dostosuj ustawienia zasilania
- Naciśnij Windows klawisz + S, wprowadź plan zasilania i wybierz opcję Wybierz plan zasilania .
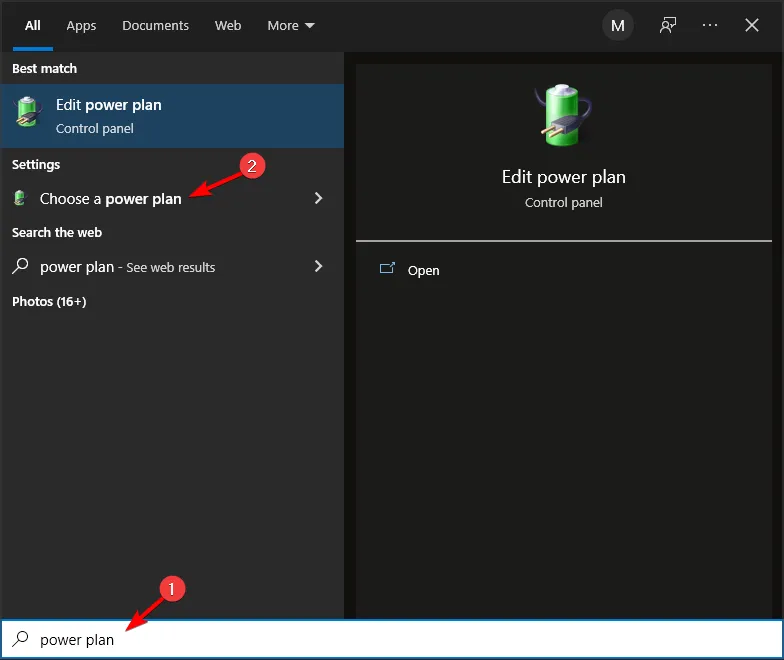
- Następnie kliknij Wybierz działanie przycisków zasilania .
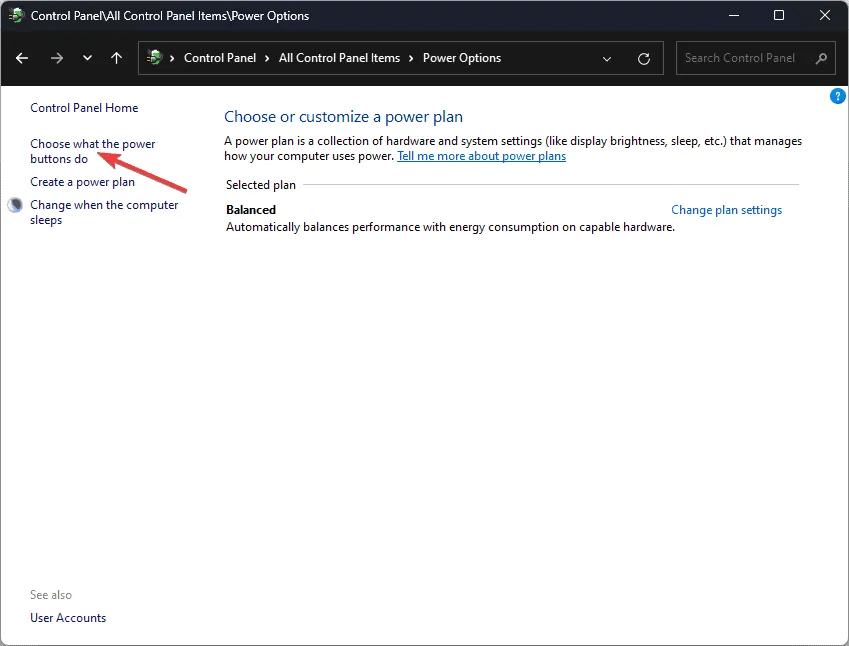
- Kliknij Zmień ustawienia, które są obecnie niedostępne .
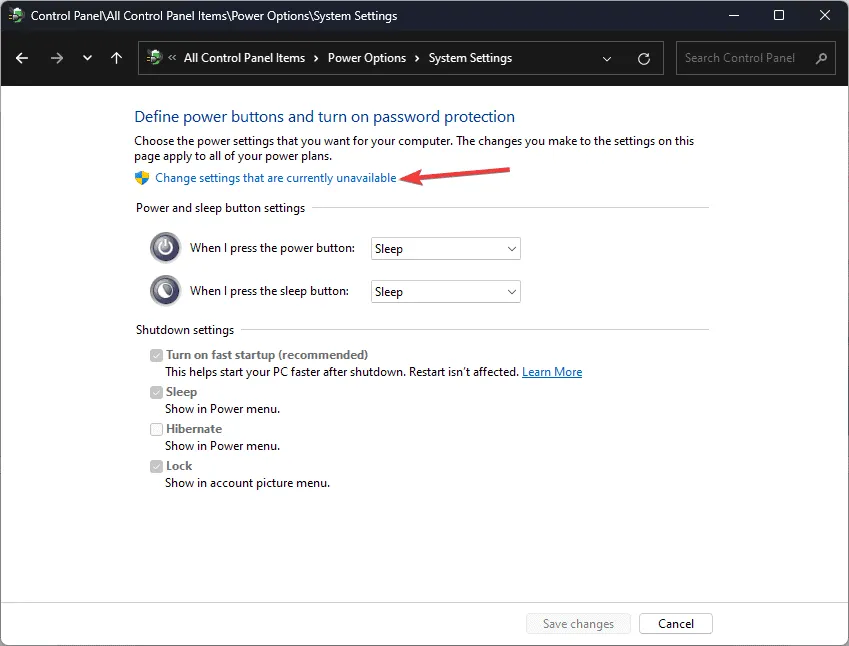
- Odznacz opcję Hibernuj i wybierz Zapisz zmiany .
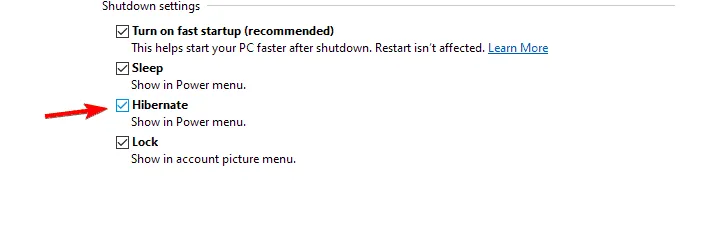
3. Wyłącz hibernację za pomocą rejestru
- Naciśnij Windows klawisz + R, wpisz regedit i naciśnij Enter.
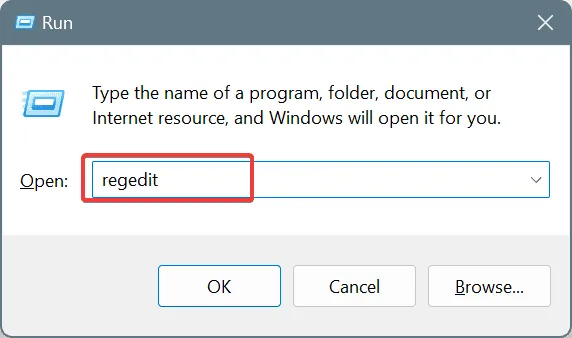
- Przejdź do następującego klucza:
Computer\HKEY_LOCAL_MACHINE\SYSTEM\CurrentControlSet\Control\Power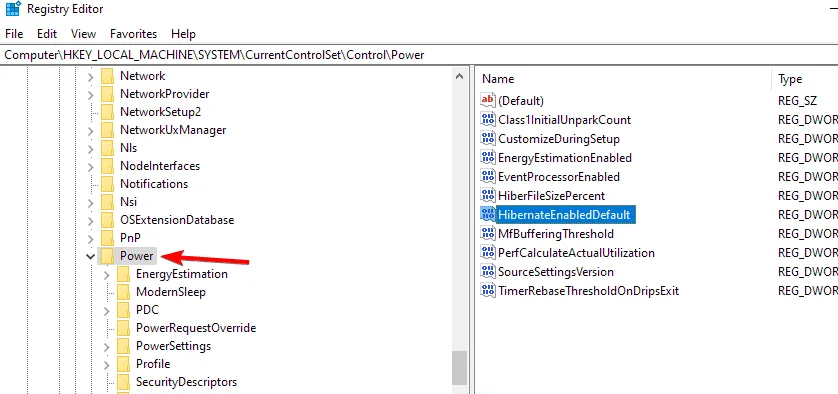
- W prawym panelu kliknij dwukrotnie na HibernateEnabledDefault . Zmień jego dane Value na 0 i zapisz zmiany.
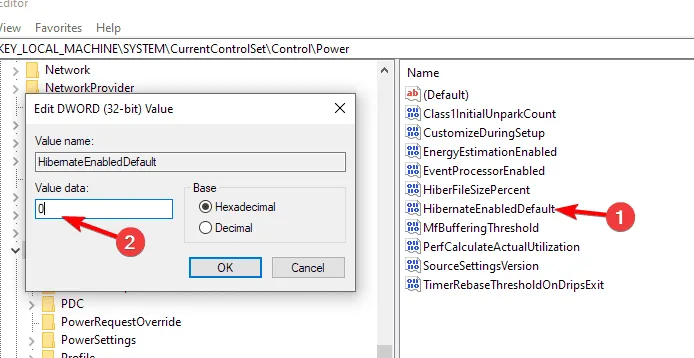
Jakie kroki mogę podjąć, aby zapobiec automatycznemu przejściu komputera w stan hibernacji?
- Naciśnij Windowsklawisz + S, wpisz plan zasilania i wybierz opcję Wybierz plan zasilania .
- Kliknij opcję Zmień ustawienia planu obok wybranego planu zasilania, a następnie wybierz opcję Zmień zaawansowane ustawienia zasilania .
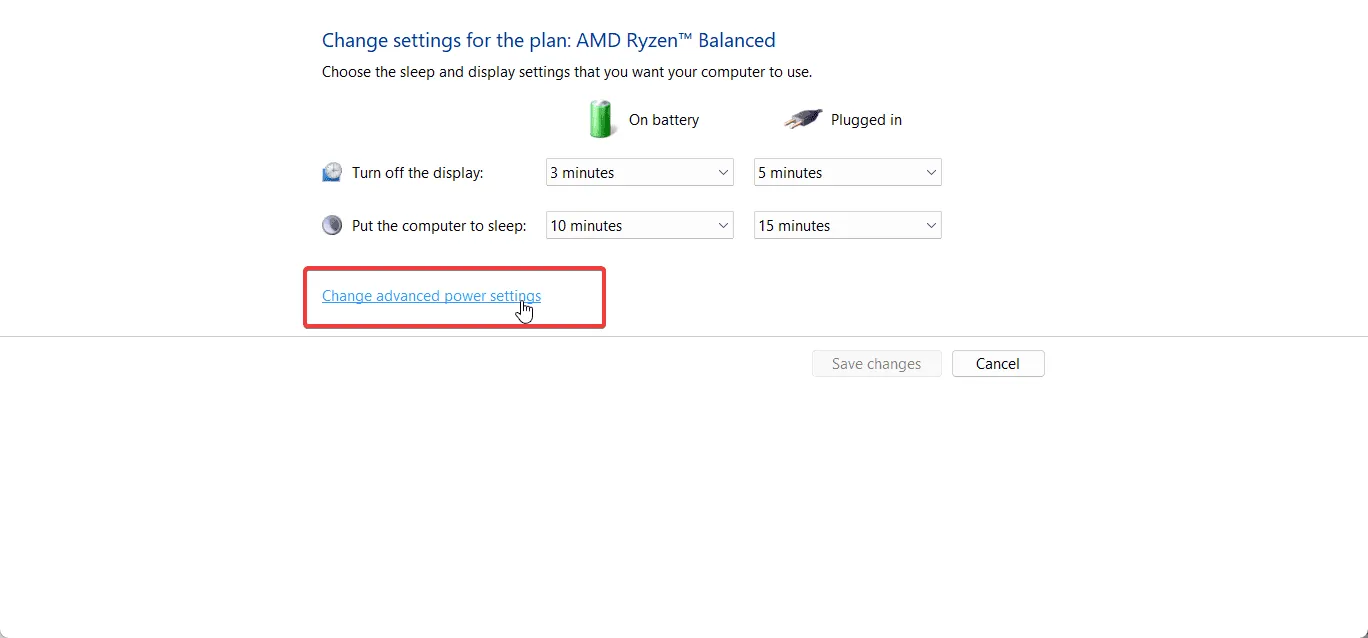
- Rozwiń sekcję Uśpienie i skonfiguruj opcję Hibernacja po na Nigdy.
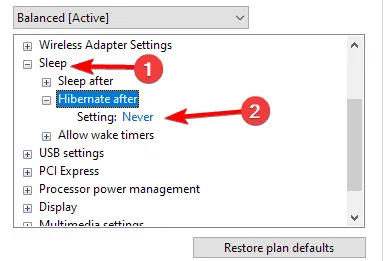
- Pamiętaj o zapisaniu zmian.
Czy wyłączenie hibernacji jest korzystne?
Odpowiedź zależy od tego, jak używasz swojego komputera. Dla użytkowników laptopów hibernacja może nie być niezbędna. Może być jednak korzystna dla użytkowników komputerów stacjonarnych, którzy często odłączają swoje urządzenia od źródeł zasilania.
Tryb uśpienia pobiera trochę energii, podczas gdy hibernacja nie zużywa w ogóle prądu, ale zajmuje miejsce na dysku. Tak więc, jeśli pamięć masowa jest ograniczona lub rzadko odłączasz komputer lub korzystasz z laptopa, wyłączenie tej opcji może być wskazane.
Aby lepiej zrozumieć zalety i wady hibernacji, zapoznaj się z naszym artykułem porównującym hibernację i sen. Jest to cenne źródło dalszych informacji.
Jak pokazano, wyłączenie funkcji hibernacji to prosty proces, który może zwolnić miejsce na dysku komputera. Wybierz dowolną metodę, która najlepiej odpowiada Twoim potrzebom; jednak zalecamy korzystanie z podejścia wiersza poleceń ze względu na jego zdolność do usuwania pliku hiberfil.sys i optymalizacji miejsca na dysku.



Dodaj komentarz