Naprawianie problemu braku dźwięku w narzędziu do nagrywania ekranu Snipping Tool w systemie Windows 11
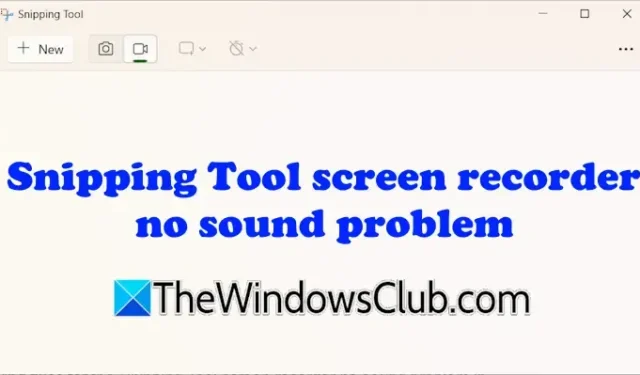
Narzędzie Snipping Tool w systemie Windows 11 nie tylko przechwytuje zrzuty ekranu, ale także zawiera funkcję nagrywania ekranu. Jednak niektórzy użytkownicy napotykają problemy podczas korzystania z rejestratora ekranu; konkretnie, nagrane filmy mogą nie mieć dźwięku. Ten przewodnik ma na celu pomóc Ci, jeśli napotkasz problemy z rejestratorem ekranu narzędzia Snipping Tool, który nie nagrywa dźwięku .
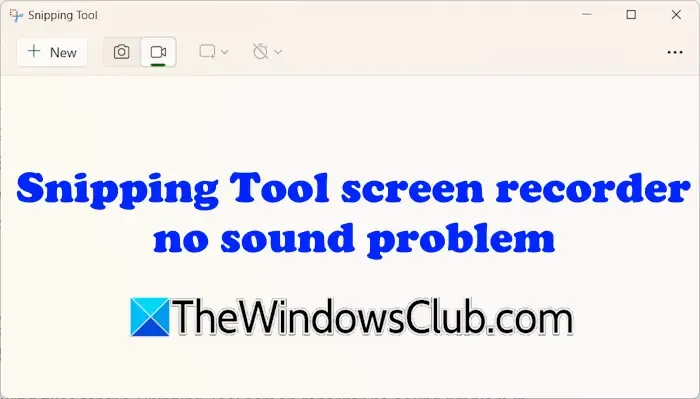
Rozwiązania problemów z dźwiękiem w narzędziu do wycinania ekranu Rejestrator ekranu w systemie Windows 11
Jeśli masz problemy z dźwiękiem podczas nagrywania ekranu za pomocą narzędzia Wycinanie w systemie Windows 11/10, rozważ wykonanie poniższych kroków rozwiązywania problemów:
- Przetestuj funkcjonalność swojego mikrofonu
- Sprawdź domyślne ustawienia mikrofonu
- Dostosuj głośność mikrofonu
- Przejrzyj ustawienia prywatności i bezpieczeństwa
- Włącz miks stereo
- Sprawdź ustawienia narzędzia Wycinanie
- Naprawa lub resetowanie narzędzia Wycinanie
- Ponowna instalacja narzędzia Wycinanie
- Rozważ użycie alternatywnego oprogramowania do nagrywania ekranu
Szczegółowe wyjaśnienia każdej poprawki znajdują się poniżej:
1] Przetestuj funkcjonalność swojego mikrofonu
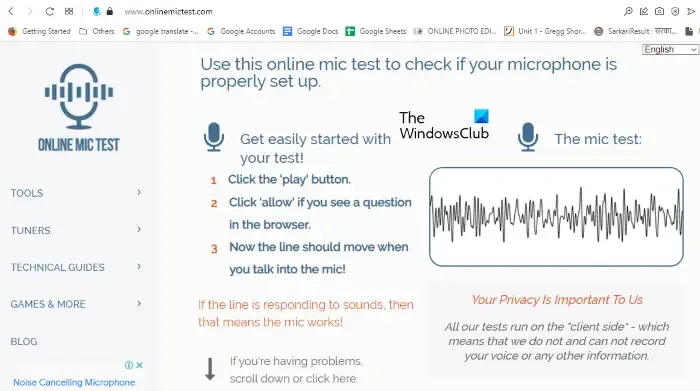
Upewnij się, że mikrofon działa, testując go za pomocą ustawień systemu Windows 11 lub korzystając z bezpłatnych narzędzi do testowania mikrofonów online. Jeśli nie działa prawidłowo, rozważ jego wymianę.
2] Sprawdź ustawienia domyślnego mikrofonu
Następnym krokiem jest potwierdzenie, że domyślny mikrofon jest poprawnie skonfigurowany. Jeśli używasz zewnętrznego mikrofonu, powinien on zostać wybrany jako urządzenie domyślne. Wykonaj następujące kroki:
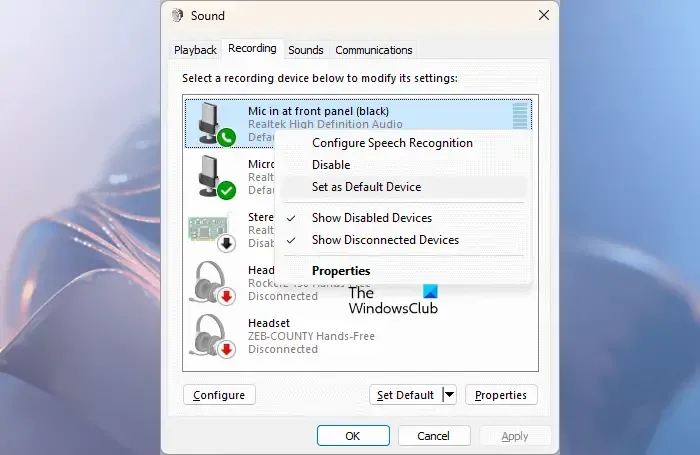
- Uzyskaj dostęp do Panelu sterowania.
- W pasku wyszukiwania Panelu sterowania wpisz „dźwięk” i wybierz Dźwięk z wyników.
- Przejdź do zakładki Nagrywanie .
- Kliknij mikrofon prawym przyciskiem myszy i wybierz opcję Ustaw jako urządzenie domyślne .
- Kliknij Zastosuj, a następnie OK, aby potwierdzić zmiany.
3] Dostosuj głośność mikrofonu
Sprawdź głośność mikrofonu, ponieważ może być ustawiony zbyt nisko lub całkowicie wyciszony.
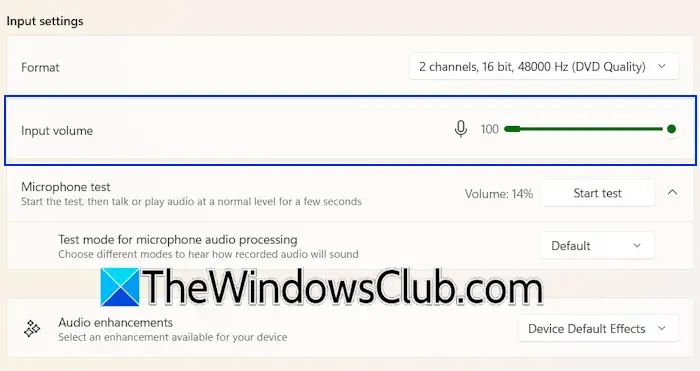
Aby dostosować głośność mikrofonu:
- Otwórz Ustawienia systemu Windows 11.
- Przejdź do Ustawienia > Dźwięk .
- Rozwiń sekcję Mikrofon znajdującą się pod Wejściem .
- Wybierz swój mikrofon, aby wyświetlić jego właściwości.
- Zwiększ głośność do 100%.
Dodatkowo, przetestowanie różnych formatów mikrofonu może przynieść lepsze rezultaty.
4] Sprawdź ustawienia prywatności i bezpieczeństwa
Upewnij się, że narzędzie Wycinanie ma dostęp do mikrofonu w ustawieniach prywatności.
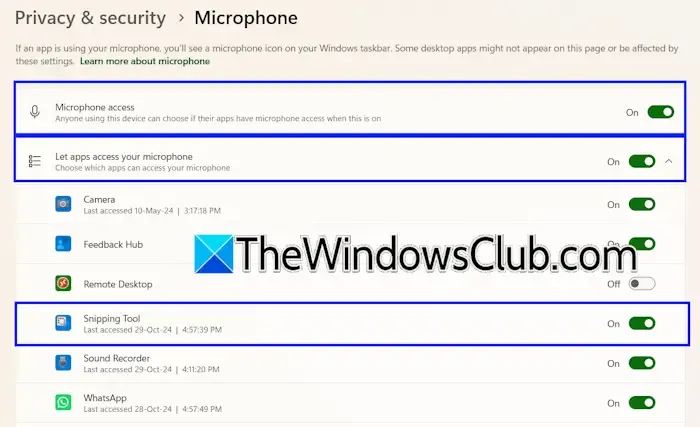
Oto jak to sprawdzić:
- Otwórz Ustawienia systemu Windows 11.
- Wybierz Prywatność i bezpieczeństwo po lewej stronie.
- Przewiń w dół i kliknij Mikrofon w obszarze Uprawnienia aplikacji .
- Sprawdź, czy dostęp do mikrofonu jest włączony.
- Włącz przełącznik Zezwalaj aplikacjom na dostęp do mikrofonu i rozwiń sekcję.
- Włącz przełącznik obok Narzędzia Wycinanie .
5] Włącz miks stereo
Jeżeli nadal występują problemy, sprawdź czy funkcja miksu stereo jest włączona:
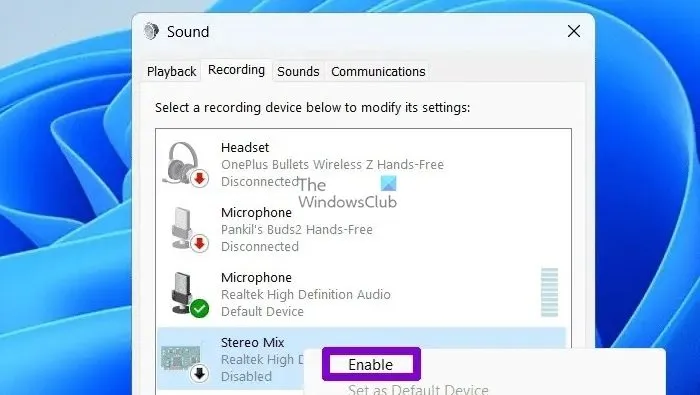
- Otwórz Panel sterowania.
- Wpisz „dźwięk” w pasku wyszukiwania i wybierz Dźwięk .
- Przejdź do zakładki Nagrywanie , kliknij prawym przyciskiem myszy Miks stereo i wybierz Włącz .
- Kliknij OK , aby potwierdzić.
6] Sprawdź ustawienia narzędzia Wycinanie
Ogólnie rzecz biorąc, funkcja mikrofonu jest domyślnie wyłączona dla nagrań ekranu w Snipping Tool. Będziesz musiał ją włączyć za każdym razem, gdy rozpoczniesz nagrywanie, klikając ikonę mikrofonu. Możesz również dostosować ustawienia domyślne:
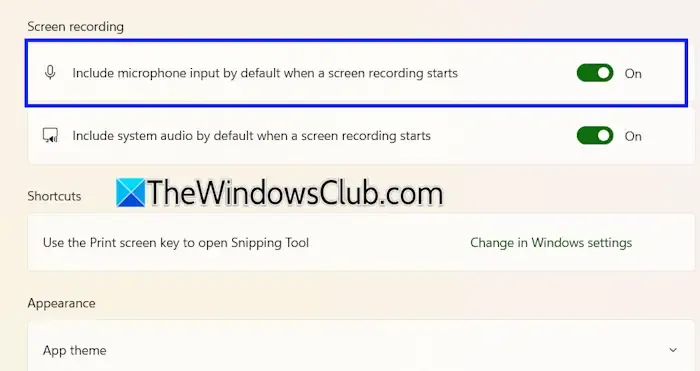
- Wpisz Narzędzie Wycinanie w wyszukiwarce systemu Windows 11 i wybierz je, aby uruchomić.
- Kliknij trzy kropki w prawym górnym rogu i wybierz Ustawienia .
- Przejdź do sekcji Nagrywanie ekranu i włącz opcję Domyślnie dołączaj dane wejściowe mikrofonu podczas rozpoczynania nagrywania ekranu .
7] Naprawa lub resetowanie narzędzia Wycinanie
Uszkodzone pliki mogą również powodować problemy z dźwiękiem w rejestratorze ekranu Snipping Tool. Naprawa lub zresetowanie aplikacji może zaradzić tej sytuacji.
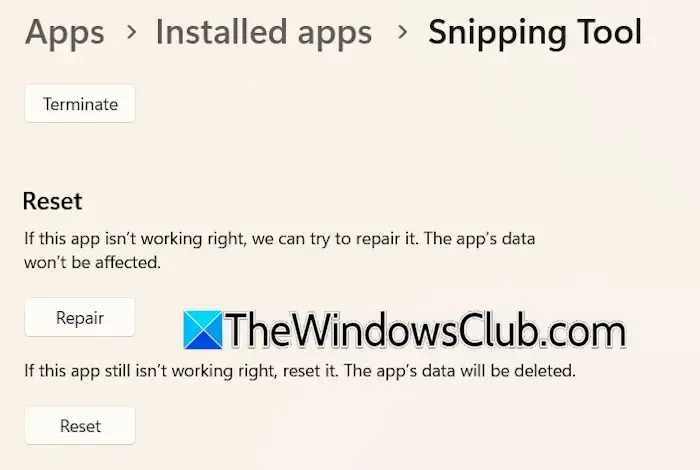
Aby naprawić lub zresetować urządzenie, wykonaj następujące czynności:
- Otwórz Ustawienia systemu Windows 11.
- Przejdź do Aplikacje > Zainstalowane aplikacje .
- Znajdź Narzędzie Wycinanie na liście, kliknij trzy kropki obok niego i wybierz Opcje zaawansowane .
- Kliknij przycisk Napraw .
Jeśli naprawa nie rozwiąże problemu, spróbuj zresetować aplikację.
8] Odinstaluj i zainstaluj ponownie narzędzie Wycinanie
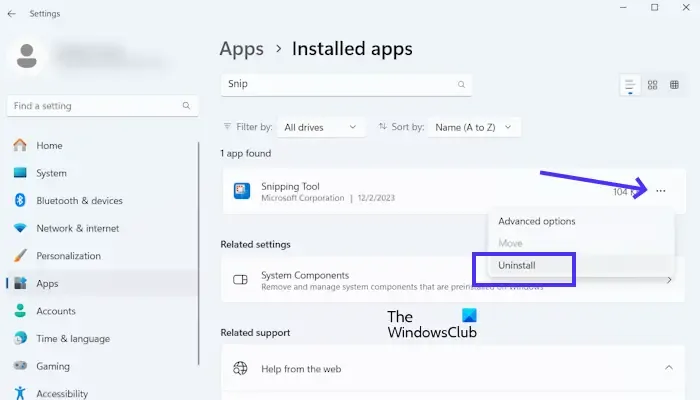
Jeśli problem będzie się powtarzał, inną opcją jest odinstalowanie i ponowna instalacja narzędzia Snipping Tool. Możesz to zrobić za pomocą ustawień systemu Windows 11. Po odinstalowaniu uruchom ponownie komputer, a następnie przejdź do sklepu Microsoft Store, aby pobrać i ponownie zainstalować narzędzie Snipping Tool.
9] Użyj alternatywnego oprogramowania do nagrywania ekranu
Jeśli wszystkie inne metody zawiodą, rozważ skorzystanie z innego bezpłatnego oprogramowania do nagrywania ekranu, np. OBS Studio.
Najczęstsze powody braku dźwięku w narzędziu Wycinanie w systemie Windows 11
Kilka czynników może przyczynić się do braku dźwięku w Snipping Tool, takich jak nieprawidłowe preferencje prywatności, błędnie skonfigurowane ustawienia w Snipping Tool lub niska głośność mikrofonu. Zawsze upewnij się, że mikrofon jest ustawiony jako urządzenie domyślne.
Czy narzędzie Wycinanie w systemie Windows 11 nagrywa dźwięk?
Tak, Snipping Tool może rejestrować aktywność ekranu wraz z wejściem audio, podobnie jak inne opcje oprogramowania do nagrywania ekranu. W przypadku nagrań wyłącznie audio możesz skorzystać z wbudowanej aplikacji Sound Recorder dostępnej w systemie Windows 11.



Dodaj komentarz